1 Links in der Titelleiste finden Sie den Schnellzugriff mit häufig verwendeten Befehlen wie "Neues Projekt anlegen", "Speichern", "Suchen", "Rückgängig" und "Wiederholen" etc.
2 Klicken Sie auf die Registerkarte "Allgemein", um auf die Startseite zu gelangen.
3 Im Ribbon finden Sie alle Funktionen, die Sie für die Bearbeitung Ihrer Projekte benötigen. Das Ribbon können Sie über das Pfeilsymbol auf der rechten Seite ausblenden, um mehr Fläche für Ihr Projektcenter zur Verfügung zu haben. Alles über Ribbons erfahren Sie in diesem Video.
4 Diese Adresszeile zeigt, in welchem Programmbereich und Projekt Sie sich aktuell befinden. Mit Klick auf einen übergeordneten Bereich in der Zeile können Sie die Bereiche direkt anwählen. Links von dieser Zeile befinden sich drei Pfeilsymbole, mit denen Sie sich durch die unterschiedlichen Ebenen des Projektcenters navigieren können:
- Der Pfeil nach links führt zum zuletzt geöffneten Bereich.
- Der Pfeil nach rechts führt wieder zurück zum Ausgangspunkt.
- Der Pfeil nach oben führt jeweils eine Ebene zurück.
5 Wählen Sie zwischen zwei Registern:
- Im Register "Projekte" befindet sich die Projekthistorie. Anhand dieses Verlaufs können Sie sehen, welche Projekte zuletzt geöffnet wurden. Direkt über der Projekthistorie finden Sie Projekte, die Sie als Favorit markiert haben.
- Im zweiten Reiter finden Sie die Fertigungslose. Mehr zu diesem Thema finden Sie im Kapitel "Fertigungslose".
6 In der Projektliste werden alle Projekte und die wichtigsten Informationen dazu dargestellt. Sie können die Projekte per Drag-and-Drop verschieben.
7 Wenn Sie ein Projekt in der Projektliste ausgewählt haben, werden auf der rechten Seite detailliertere Projektdaten eingeblendet.
8 In diesem Bereich werden die im ausgewählten Projekt enthaltenen Positionen dargestellt. Über die Symbole am rechten Rand können Sie die Ansichten "Kacheln" und "Liste" anwählen.
9 In der Statusleiste finden Sie Informationen zu Ihrem Projektverzeichnis.
10 Mit gedrückter linker Maustaste können Sie die grauen Trennlinien zwischen den Bereichen verschieben und die Bereiche damit vergrößern oder verkleinern.
Spalten in der Projektliste ein- und ausblenden
- Klicken Sie mit der rechten Maustaste auf die Titelzeile der Projektliste, um das Kontextmenü zu öffnen:
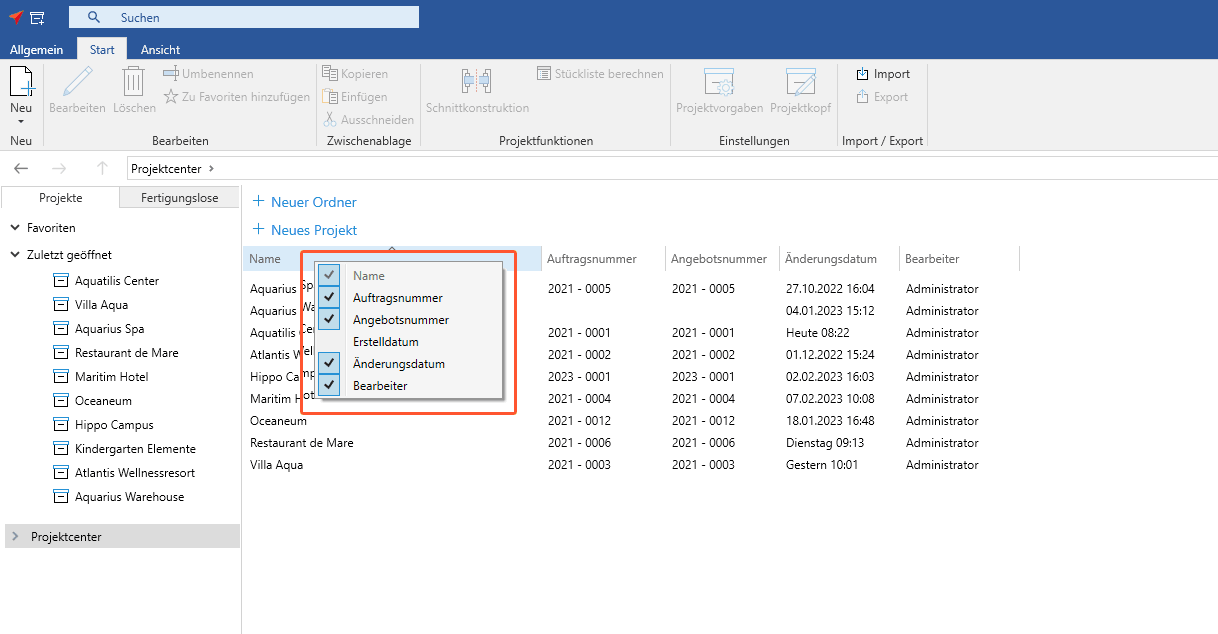
- Aktivieren bzw. deaktivieren Sie im Kontextmenü die entsprechenden Spalten, um sie in der Projektliste ein- oder auszublenden.
Neue Suchfunktion
Im Projektcenter finden Sie in der Titelleiste neue Suchfunktionen:
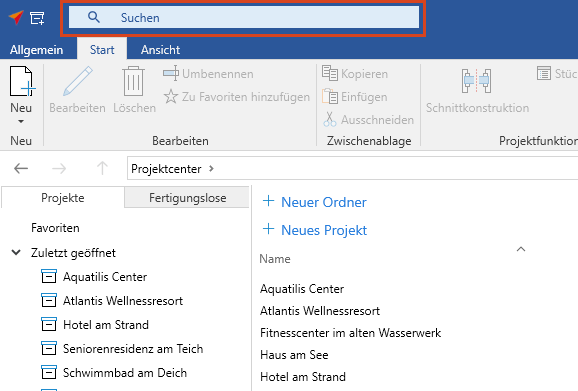
- Klicken Sie in das Suchfeld.
- Klicken Sie rechts im Suchfeld auf "Aktueller Ordner". Das Dropdown-Menü "Suchen in" öffnet sich:
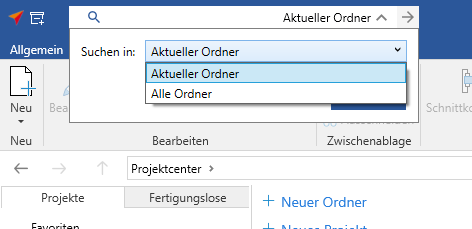
- Wählen Sie je nach Bedarf "Aktueller Ordner" oder "Alle Ordner" aus.
Projekte als Favoriten markieren
Um häufig verwendete Projekte schneller zu finden, können Sie Projekte als Favoriten markieren.
- Wählen Sie im Projektcenter ein Projekt aus.
- Klicken Sie im Ribbon auf "Zu Favoriten hinzufügen":
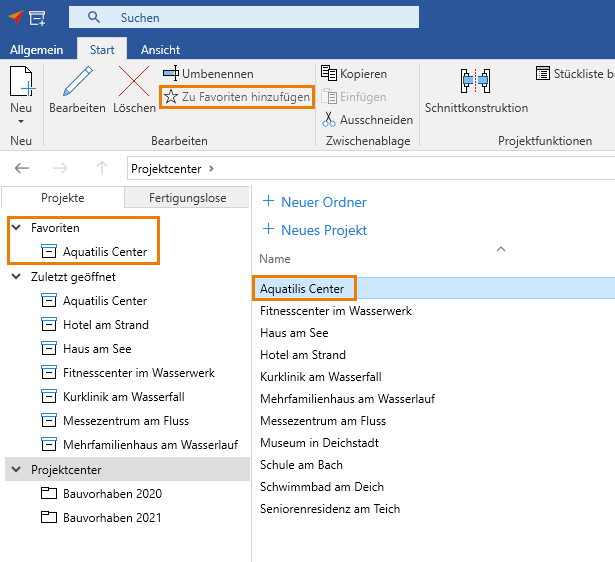
- Das Projekt wird in der linken Spalte unter "Favoriten" angezeigt.
Direkter Zugriff auf die Schnittkonstruktion einer Position
Sie können die Schnittkonstruktion einer Position direkt aus dem Projektcenter öffnen.
- Markieren Sie in der rechten Spalte eine Position.
- Klicken Sie im Ribbon auf die Funktion "Schnittkonstruktion":
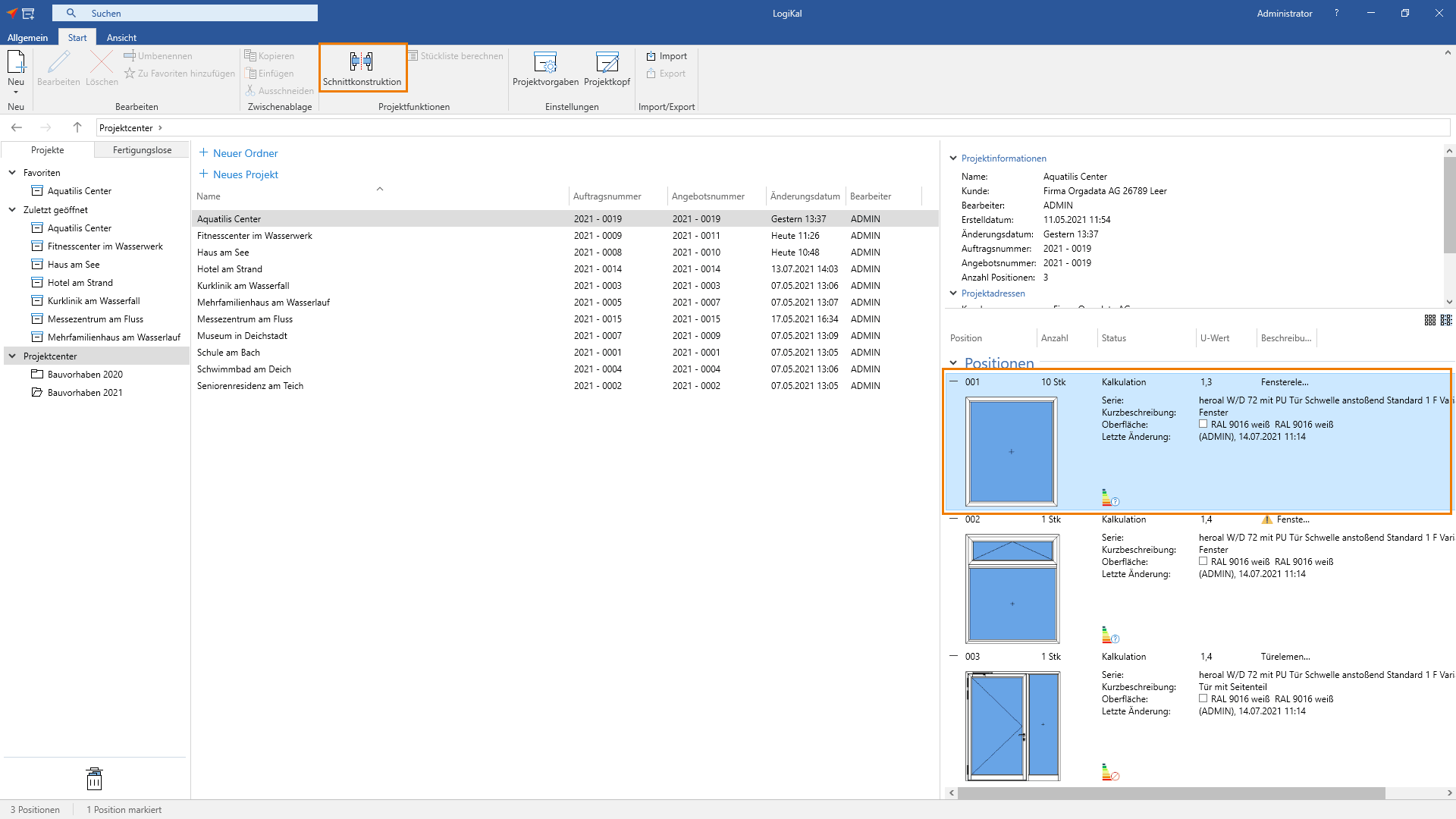
Kontextmenü
Hier werden Ihnen alle für das Projekt verfügbaren Funktionen angezeigt. In den folgenden Kapiteln werden sie beschrieben.
Siehe auch:
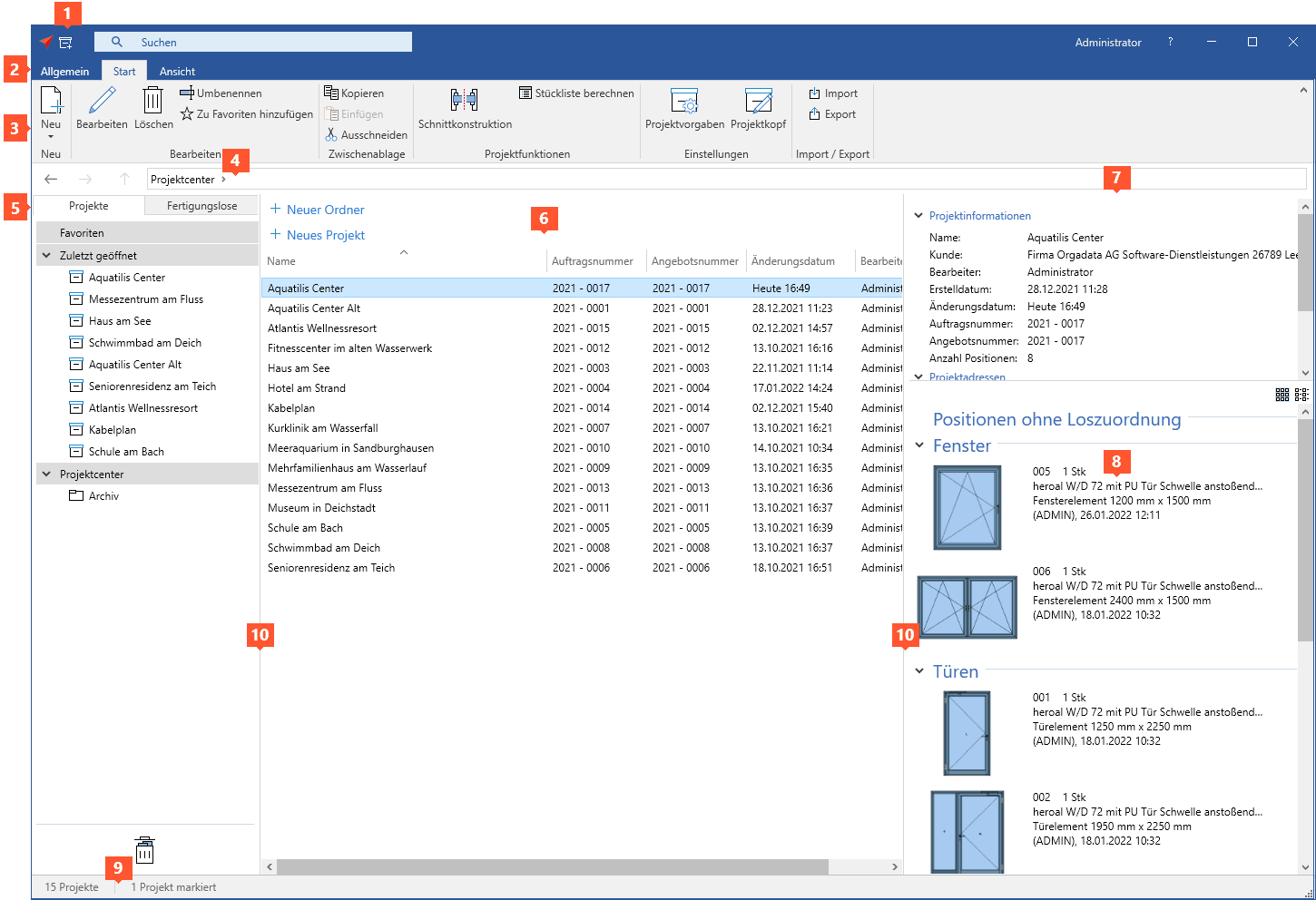
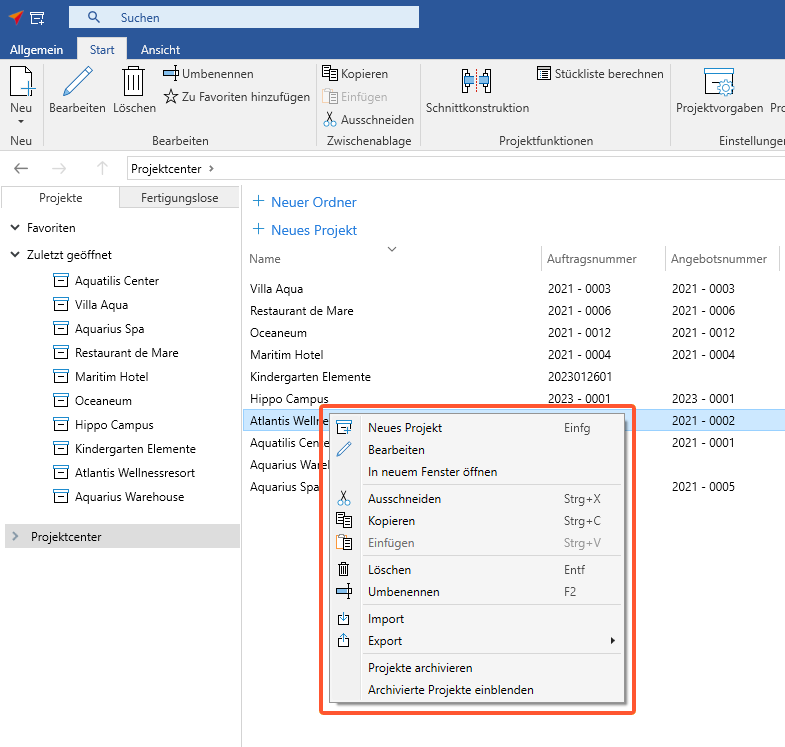

 Deutsch
Deutsch English (UK)
English (UK) English (US)
English (US) Español
Español Français
Français Italiano
Italiano Polski
Polski Čeština
Čeština Ελληνικά
Ελληνικά