Inhalt
Breiten- und Höhenfelder festlegen
Sobald Sie eine neue Position anlegen, öffnet sich automatisch die Rastereingabe:
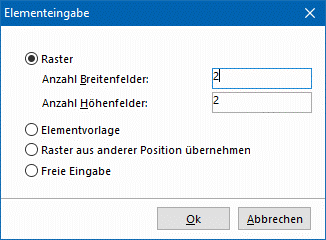
- Wählen Sie die Option "Raster".
- Geben Sie die Anzahl der Breitenfelder ein. Mit der Enter-Taste gelangen Sie zur nächsten Eingabemöglichkeit.
- Geben Sie die Anzahl der Höhenfelder ein.
Maße festlegen
Nach der Rastereingabe werden Sie automatisch in die Maßeingabe weitergeleitet:
Tragen Sie die Breiten- und Höhenmaße ein. Der rot markierte Bereich kennzeichnet die aktuelle Eingabe.
Hinweis:
Zur Berechnung von Maßen können Sie Formeln eingeben. Das Ergebnis wird automatisch berechnet und in das betreffende Feld eingetragen. Da es sich lediglich um eine Taschenrechnerfunktion handelt, wird die Formel selbst nicht gespeichert.
Ein Beispiel befindet sich im unteren Bereich der Maßeingabe.
Maße automatisch ermitteln lassen
Das Programm benötigt immer die Gesamtbreite-/höhe einer Position. Diese kann sowohl über die Gesamtbreite-/höhe oder die Summe der Teilbreiten und -höhen berechnet werden. Sofern diese gegeben ist, lassen sich Gesamt- und Teilmaße automatisch ermitteln:
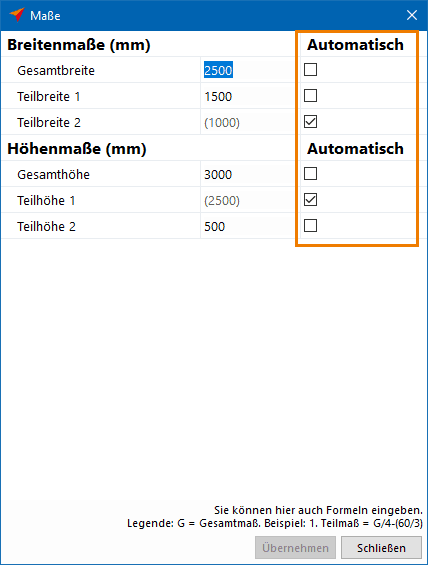
Maße bearbeiten
- Doppelklicken Sie mit der Maus auf das Maß, das Sie ändern möchten. Die Bemaßung wird rot dargestellt.
- Tragen Sie in der Maßeingabe den neuen Wert ein und bestätigen Sie die Eingabe.
Felder hinzufügen
- Klicken Sie in der Rastereingabe in der Registerkarte "Bearbeiten" auf die Funktion "Felder hinzufügen":
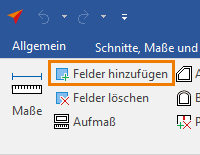
- Bestimmen Sie die Position der neuen Felder:

- Bestimmen Sie die Anzahl der einzufügenden Felder:
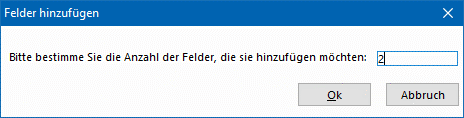
- Geben Sie die neue Teilbreite und/oder -höhe ein:
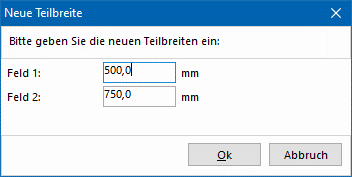
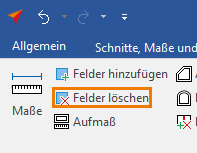

 Deutsch
Deutsch English (UK)
English (UK) Français
Français Italiano
Italiano Nederlands
Nederlands