1 In the quick access toolbar, you will find commonly used buttons such as "New Project", "Save", "Undo", "Redo", "Repeat" etc.
2 Click on the tab "General" to get the home screen.
3 In the ribbon you will find all the commands you need to edit your projects. You can hide the ribbon using the arrow icon on the right side to have more space available for your project centre.
4 The address bar shows in which software section and project you are currently. By clicking on a section in the line you can switch directly there. To the left of this line are three arrow symbols to navigate through the different sections of the project centre:
- The left arrow takes you directly to the last section you accessed.
- The right arrow takes you back to the section you started in.
- The upwards arrow takes you one section back.
5 Choose a tab:
- "Projects" contains projects added to favourites and last opened projects.
- "Fabrication phases" (formerly fabrication units). Read "Fabrication phases" for further details.
6 The project list presents important details of all projects. You can drag and drop the projects.
7 If a project in the project list is selected, more detailed project data appears on the right side.
8 This section shows the positions of the selected project. The icons on the right allow you to select the "Tiles" or "List" view.
9 The status bar displays information about your project directory.
10 Press and hold left mouse button on the grey vertical lines to resize the sections.
Show or hide columns in the project list
- Right-click the title bar of the project list to open the context menu:
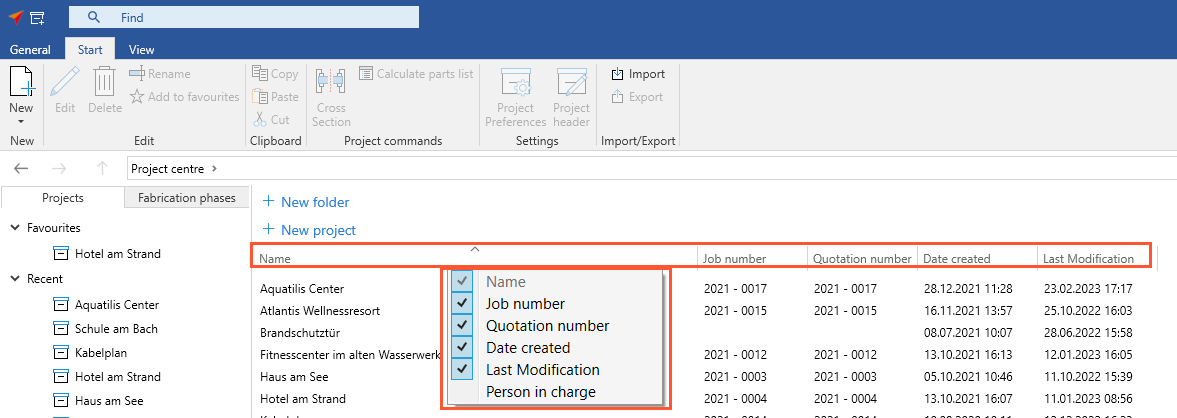
- In the context menu, select or deselect the columns to show or hide them in the project list.
New search features
In the project centre, you will find new search features in the title bar:
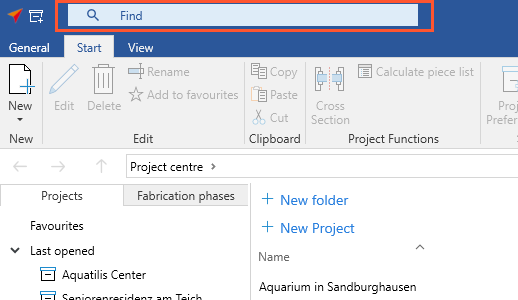
- Click in the search box.
- Click "Current Folder" on the right side of the search box. The drop-down menu "Find in" opens:
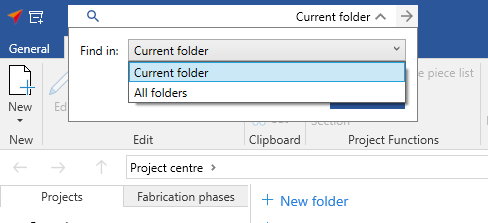
- Select "Current folder" or "All folders", as needed.
Add projects to favourites
- Select a project.
- Open the tab "Start" and click "Add to favourites":
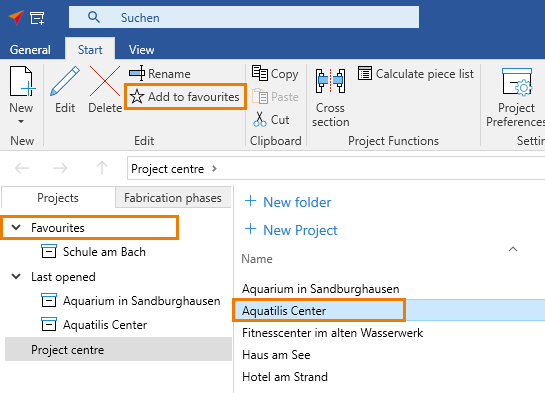
- The project appears in the left column in the tab "Projects" under "Favourites".
Quick access to cross sections
In the project centre you have quick access to the cross section of a position.
- Open the project centre and select a project.
- Select a position in the right column.
- In the tab "Start", click on the command "Cross section":
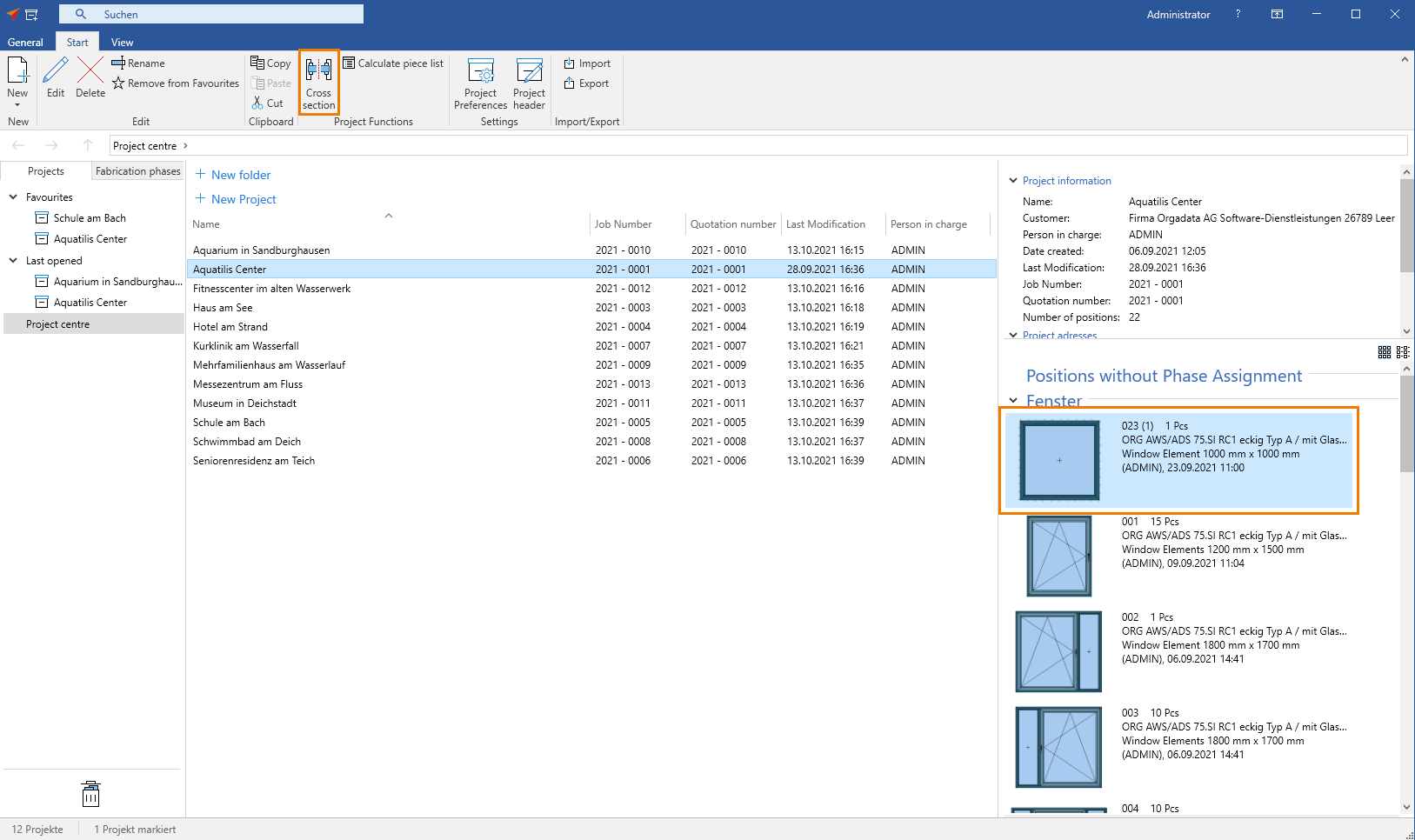
Context menu
Right-click a project to open the context menu:
The context menu shows all commands available for the selected project.

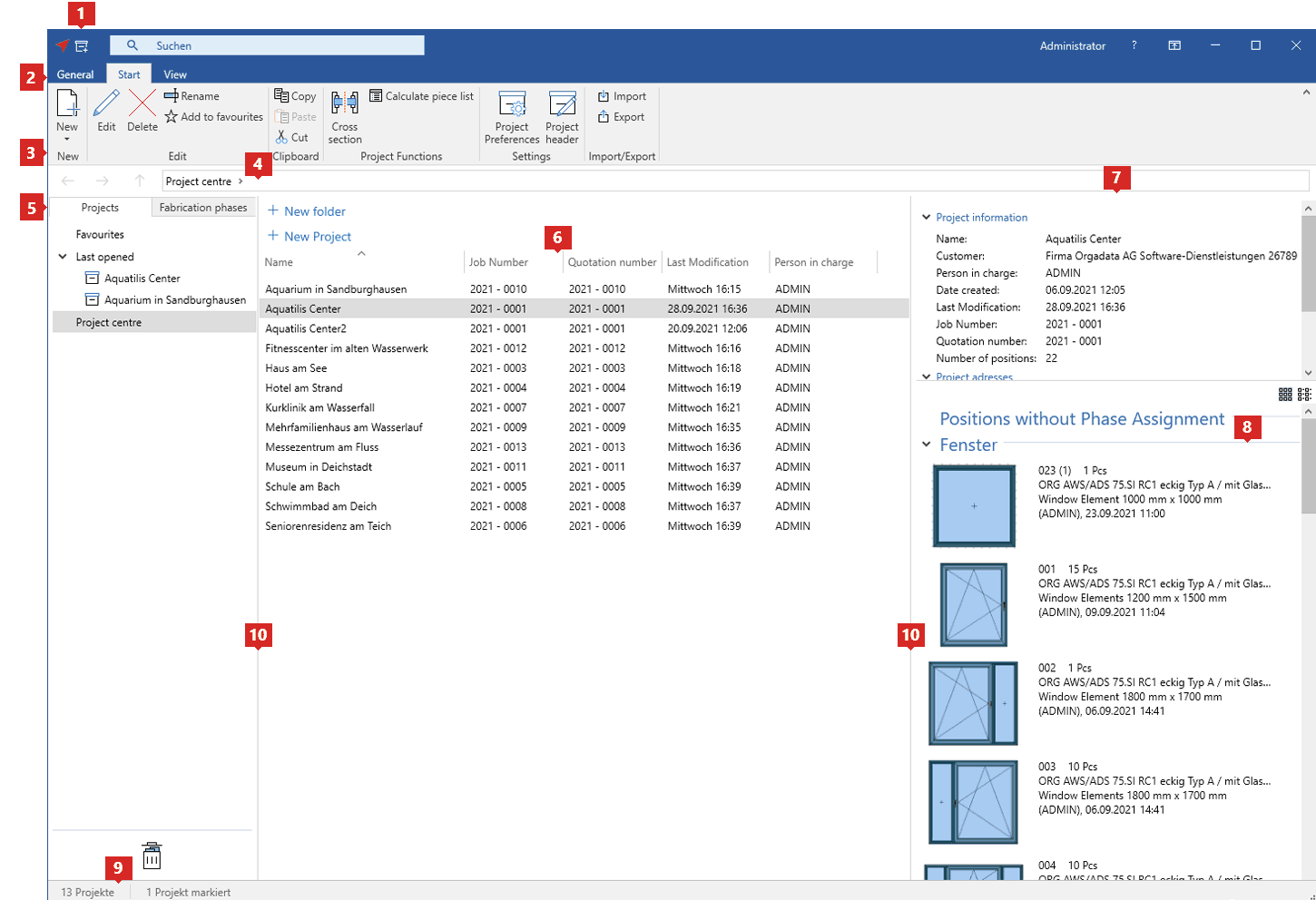
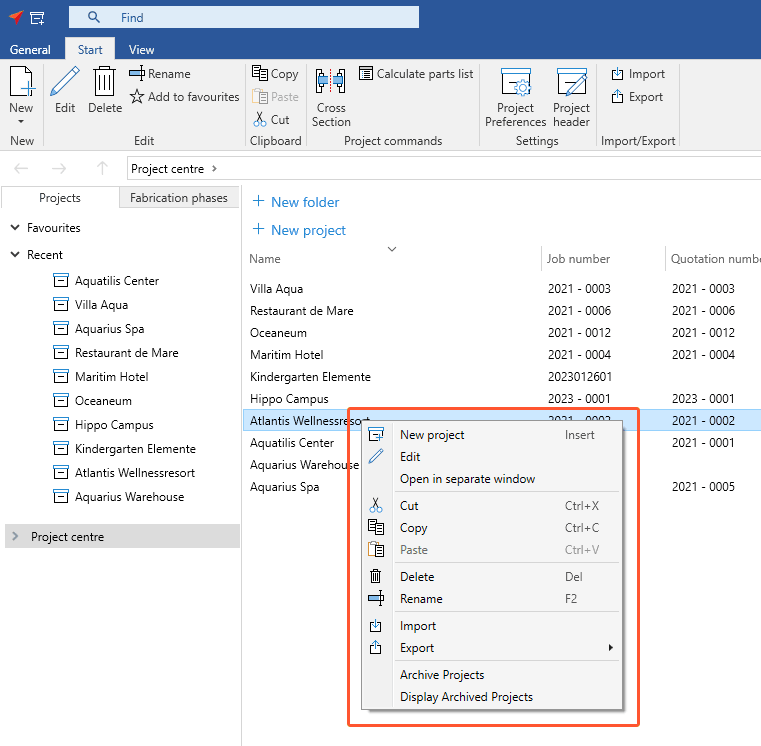

 Deutsch
Deutsch English (UK)
English (UK) English (US)
English (US) Español
Español Français
Français Italiano
Italiano Polski
Polski Čeština
Čeština Ελληνικά
Ελληνικά