Inhalt
Kabelplan aktivieren
- Klicken Sie auf der Startseite auf "Einstellungen" > "Elementeingabe".
- Öffnen Sie den Reiter "Eingabeoptionen".
- Aktivieren Sie die Option "Kabelplan aktiv":

- Klicken Sie auf "OK", um die Einstellungen zu bestätigen.
Komponenten auswählen
Hinweis:
Im Kabelplan benötigen Sie mindestens diese drei elektrischen Bauteile:
- Einen Verbraucher; z.B. einen E-Öffner oder ein Motorschloss.
- Einen Kabelaustritt aus dem Element. Bei Flügeln wird ein Kabelübergang oder eine Kontaktbrücke als Übergang vom Flügel zum Rahmen benötigt.
- Ein externes Gerät zur Versorgung oder Ansteuerung des Verbrauchers; z.B. ein Netzteil, Schlüsselschalter etc.
- Öffnen Sie die Elementeingabe.
- Klicken Sie im Bereich "Beschläge" in der Registerkarte "Bearbeiten" auf die Funktion "Beschläge".
- Markieren Sie das Feld, in dem die elektronischen Komponenten zum Einsatz kommen.
- Klicken Sie mit der rechten Maustaste auf "Weitere Beschläge":
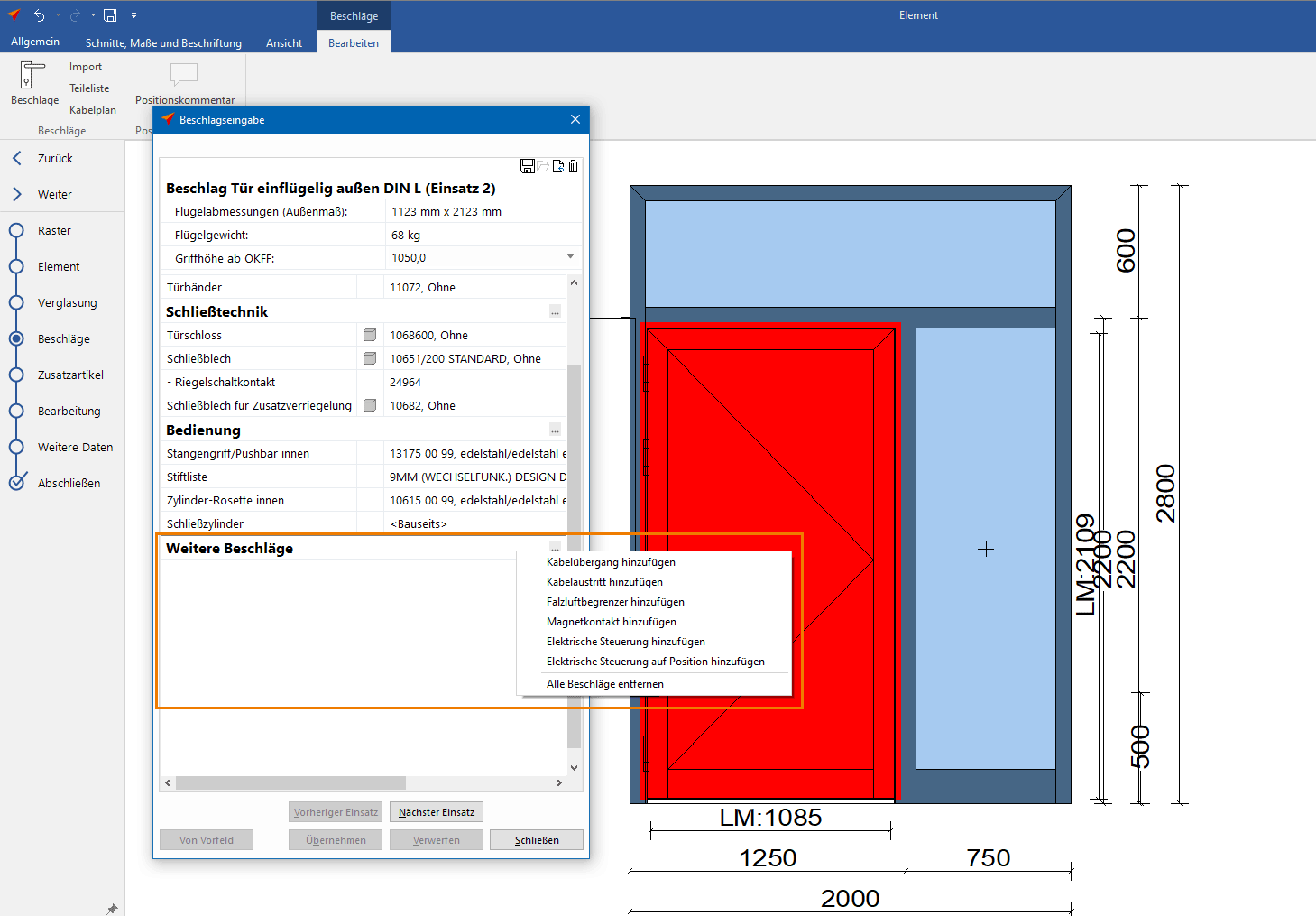
- Im Kontextmenü stehen folgende elektronische Komponenten zur Verfügung:
- Kabelübergang
- Kabelaustritt
- Magnetkontakt
- Elektrische Steuerungen (z. B. Bewegungsmelder, Steuergeräte, Fingerprint, Stromversorgung)
Kabelübergang hinzufügen
- Klicken Sie mit der rechten Maustaste auf "Weitere Beschläge".
- Wählen Sie im Kontextmenü die Option "Kabelübergang hinzufügen" aus.
- Wählen Sie in der Liste den gewünschten Artikel aus und klicken Sie auf die Schaltfläche "Weiter":
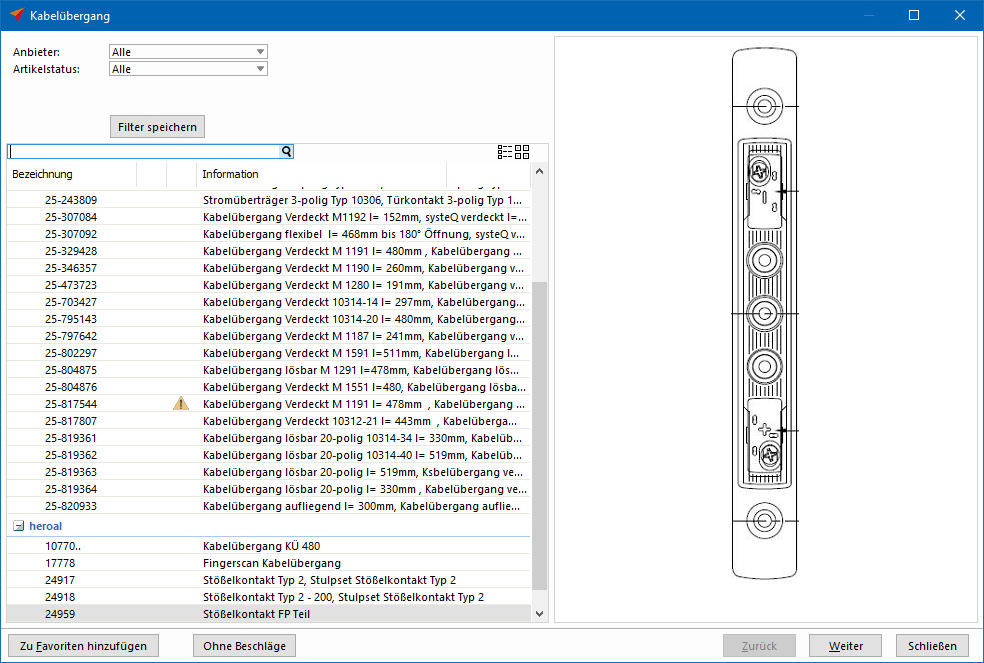
- Wählen Sie in der folgenden Eingabemaske das Schließblech aus und klicken Sie auf die Schaltfläche "Weiter":
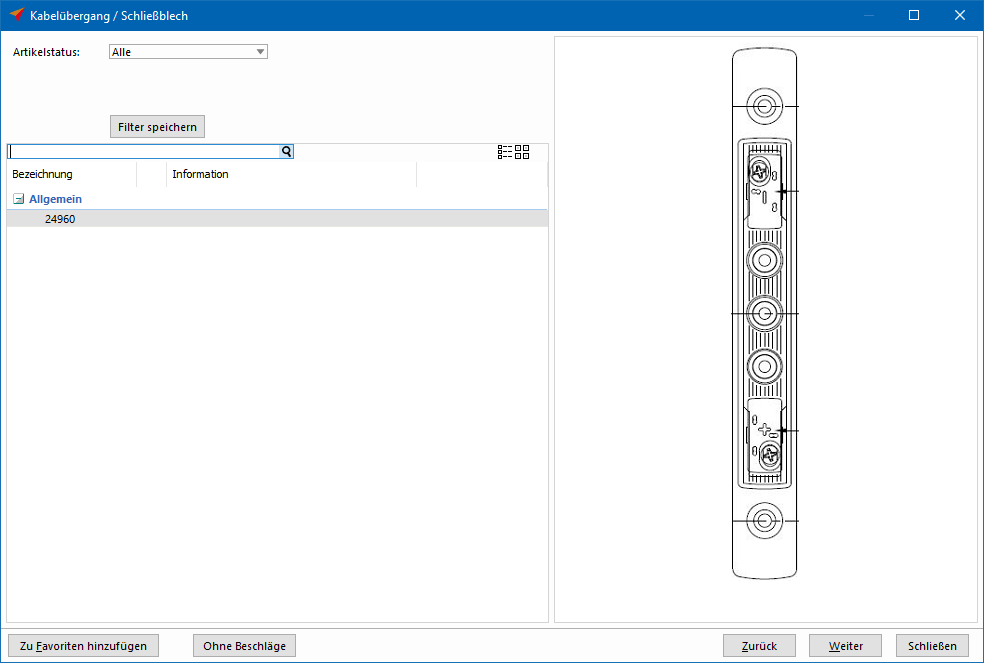
- Legen Sie die Position des Kabelübergangs fest:
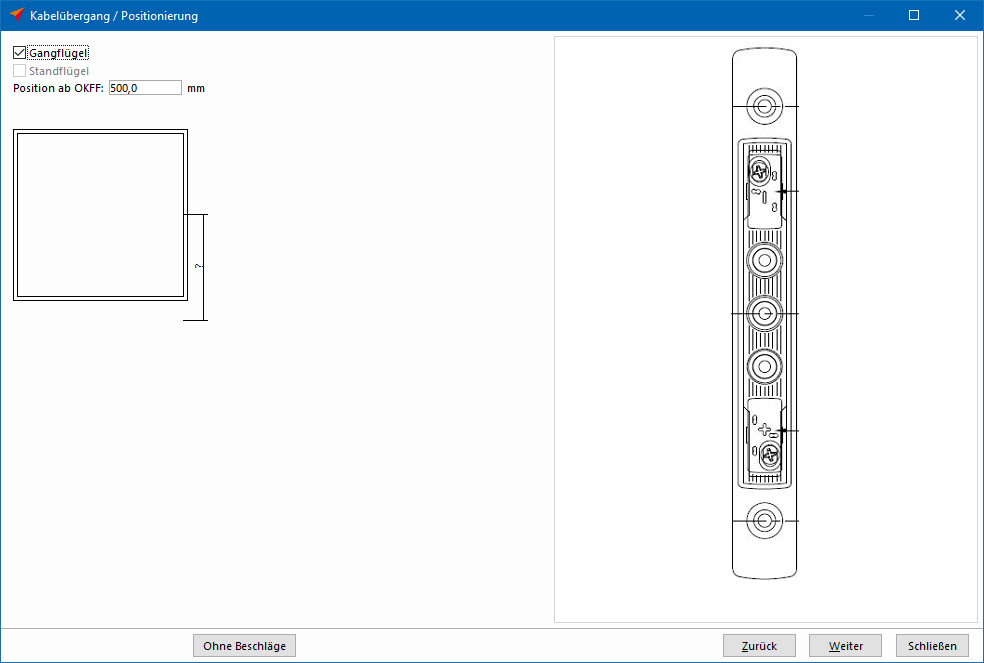
- Klicken Sie auf die Schaltfläche "Weiter", um die Eingabe abzuschließen.
Kabelaustritt hinzufügen
- Klicken Sie mit der rechten Maustaste auf "Weitere Beschläge".
- Wählen Sie im Kontextmenü die Option "Kabelaustritt hinzufügen" aus.
- Wählen Sie falls vorhanden einen Artikel für den Kabelaustritt oder "Ohne Teile" aus und klicken Sie auf die Schaltfläche "Weiter":
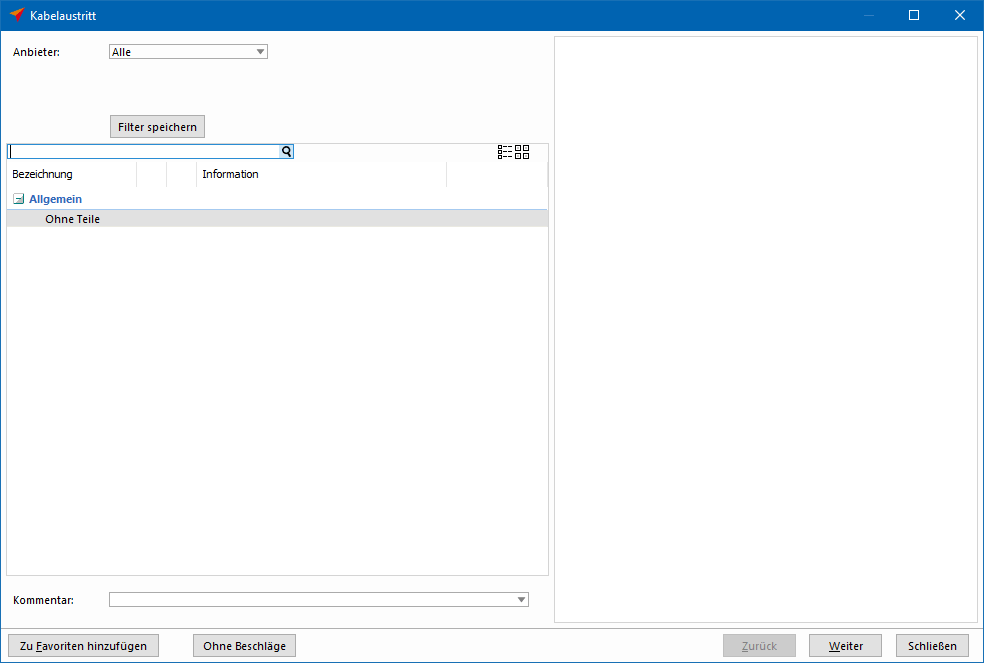
- Klicken Sie in der Positionsskizze mit der Maus auf das Profil, auf dem der Kabelaustritt platziert werden soll:
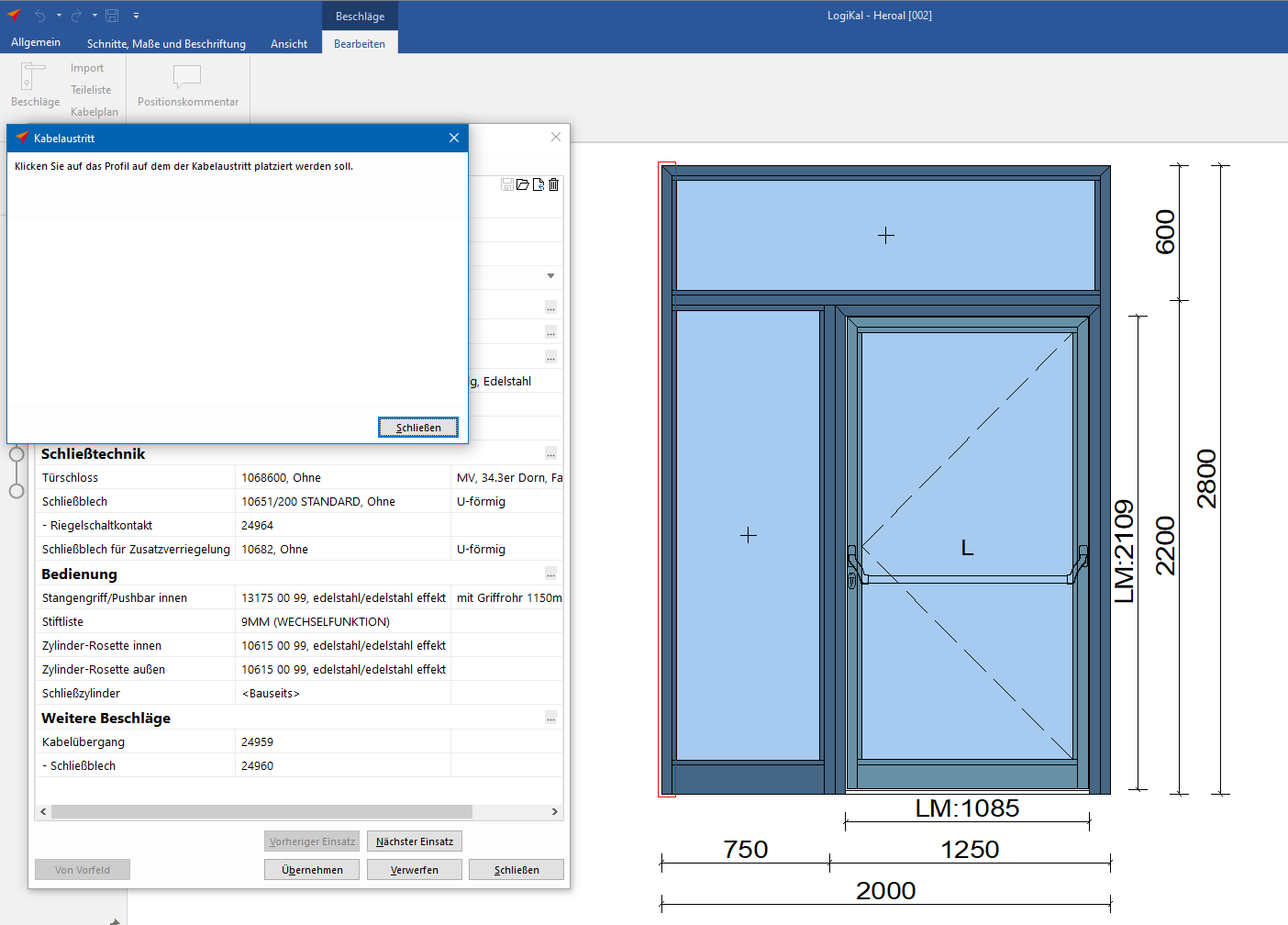
- Bestimmen Sie in der folgenden Eingabemaske die Position des Kabelaustritts:
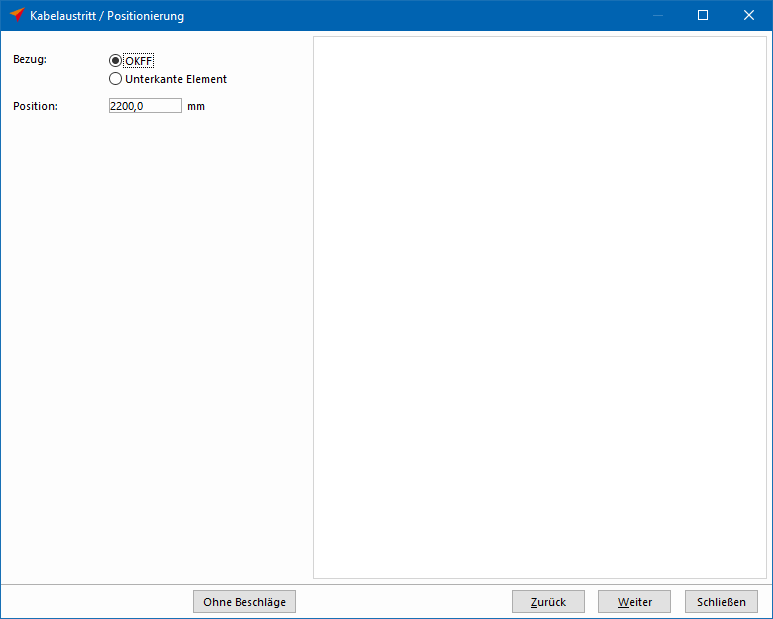
- Klicken Sie auf die Schaltfläche "Weiter", um die Eingabe abzuschließen.
Magnetkontakt hinzufügen
- Klicken Sie mit der rechten Maustaste auf "Weitere Beschläge".
- Wählen Sie im Kontextmenü die Option "Magnetkontakt hinzufügen" aus.
- Wählen Sie in der Liste den gewünschten Artikel aus und klicken Sie anschließend auf die Schaltfläche "Weiter":
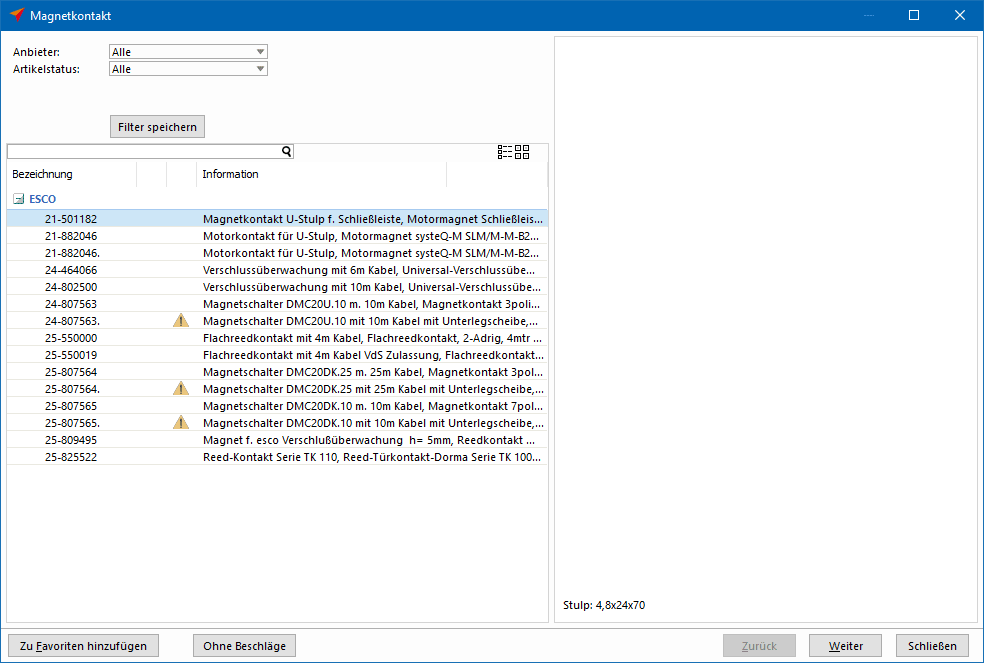
- Bestimmen Sie in der folgenden Eingabemaske die Position des Magnetkontakts:

- Klicken Sie auf die Schaltfläche "Weiter", um die Eingabe abzuschließen.
Elektrische Steuerung hinzufügen
- Klicken Sie mit der rechten Maustaste auf "Weitere Beschläge".
- Wählen Sie im Kontextmenü die Option "Elektrische Steuerung hinzufügen" aus.
- Wählen Sie in der Liste den gewünschten Artikel aus:
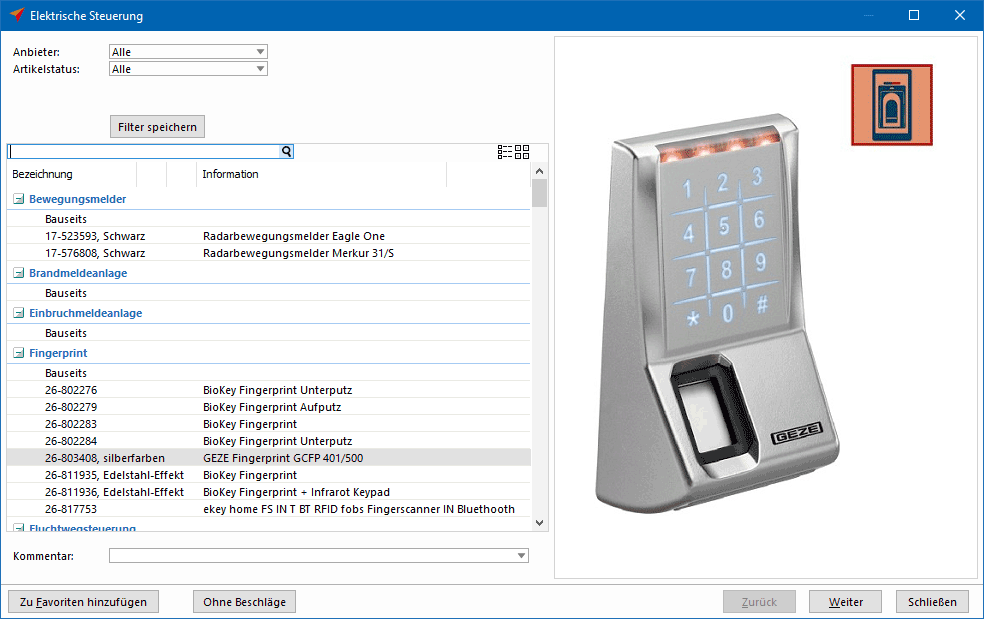
- Klicken Sie auf die Schaltfläche "Weiter".
- Klicken Sie mit der linken Maustaste in die Positionsskizze, um die elektrische Steuerung zu positionieren.
- Wählen Sie ggf. weitere Optionen zur Positionierung der elektrischen Steuerung.
- Klicken Sie in der Beschlageingabe auf die Schaltfläche "Übernehmen", um die Eingaben zu speichern:
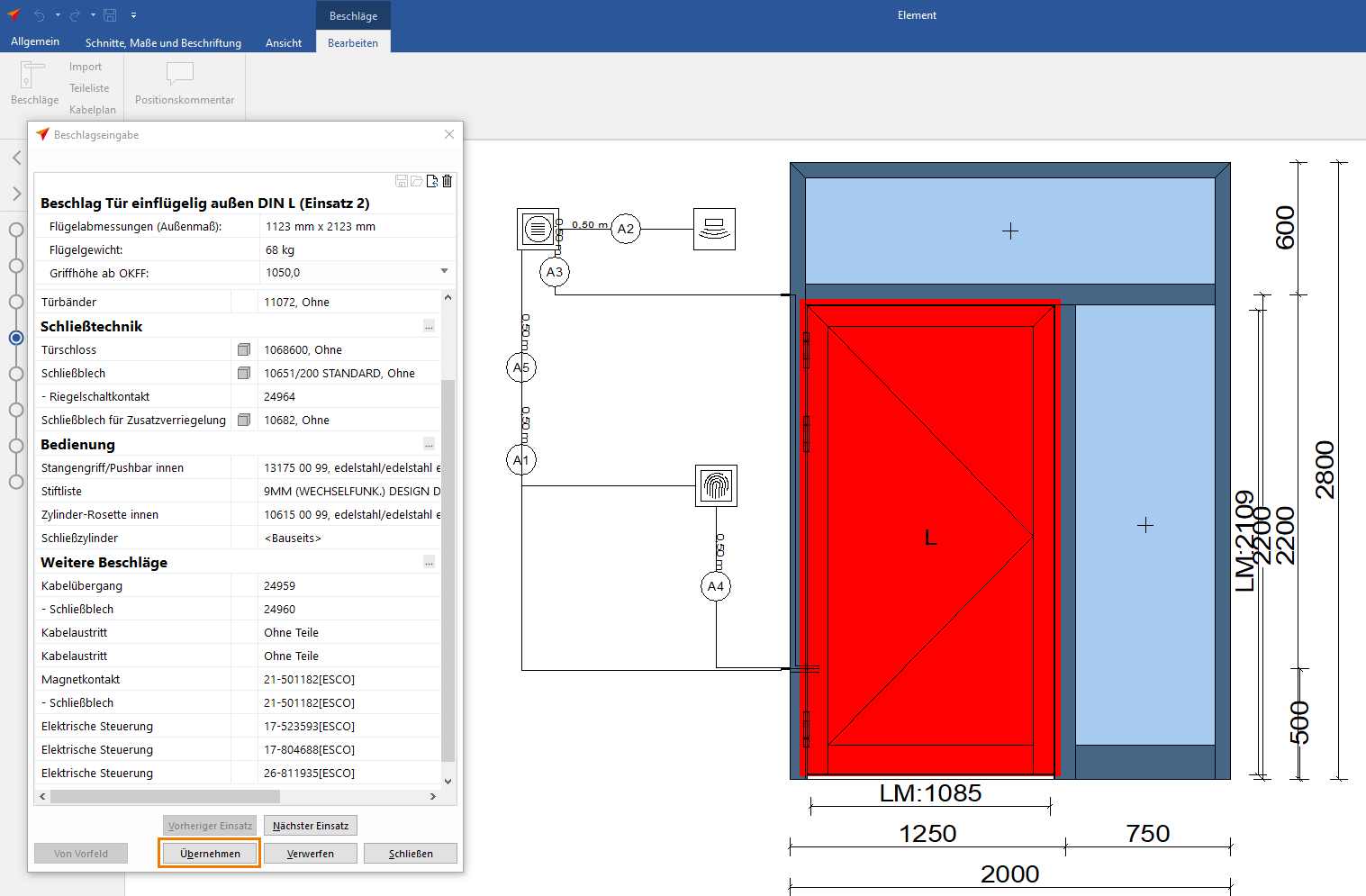
Kabelplan-Symbolik
Magnet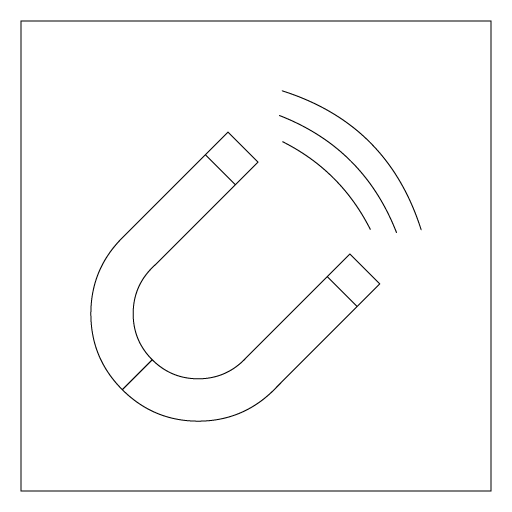
|
Netzgerät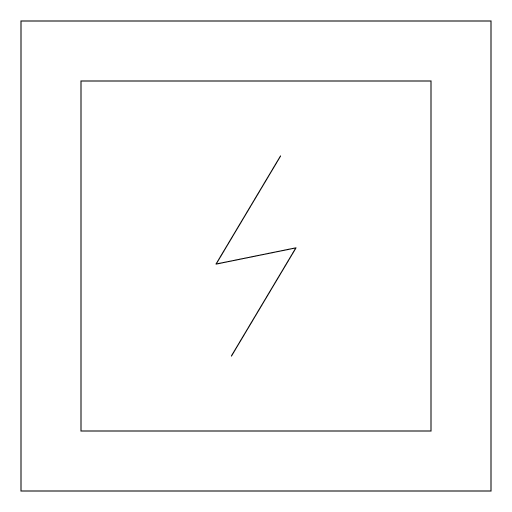
|
Notaus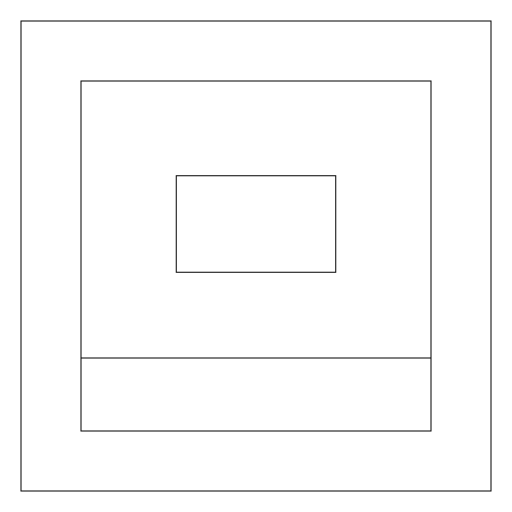
|
Notstrom-Akku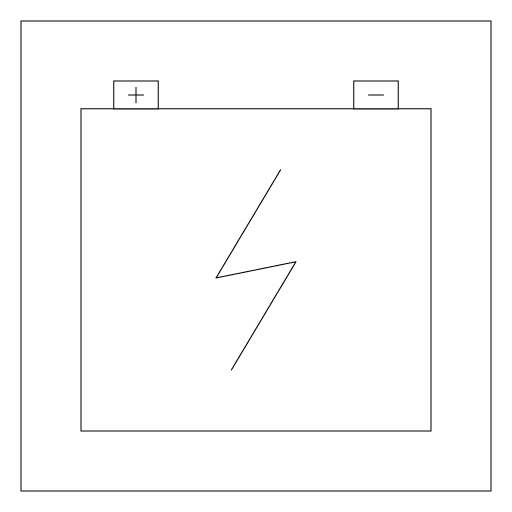
|
Programmschalter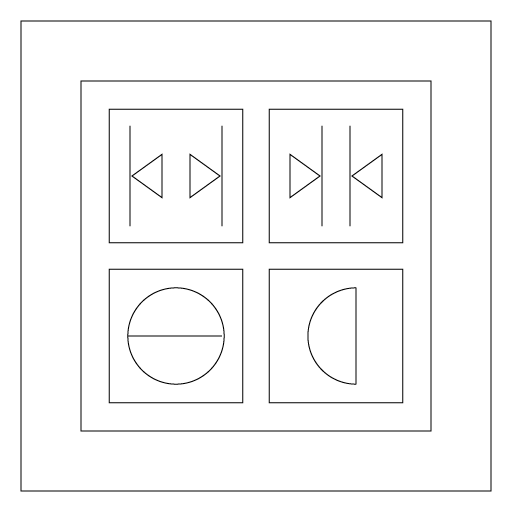
|
Rauchmelder
|
Schlüsselschalter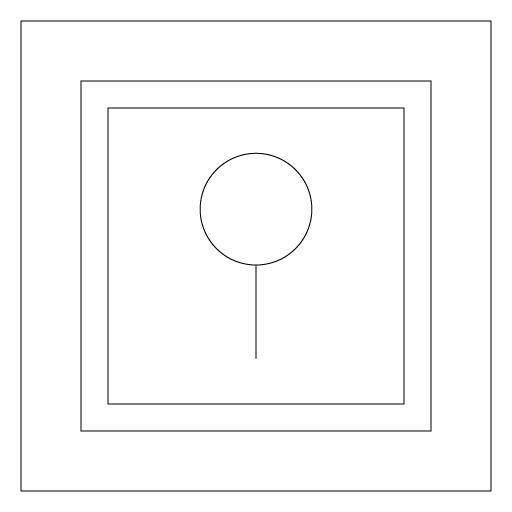
|
Sender / Empfänger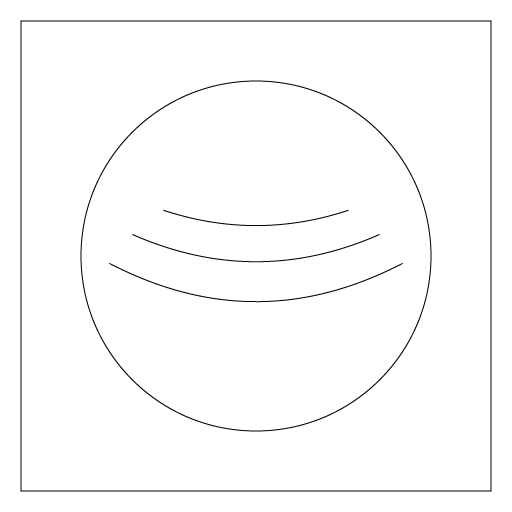
|
Sonstige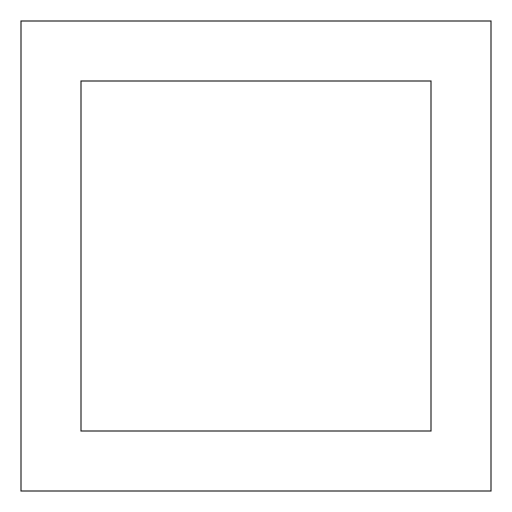
|
Steckdose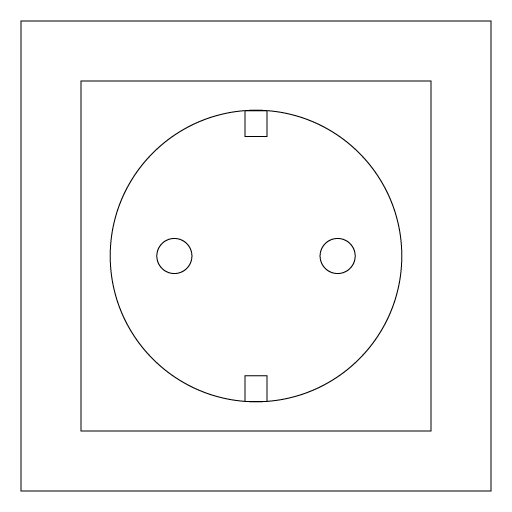
|
Steuergerät |
Tastatur
|
Taster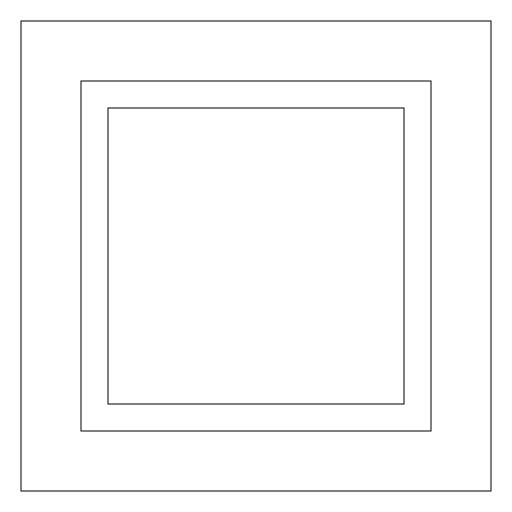 |
Türterminal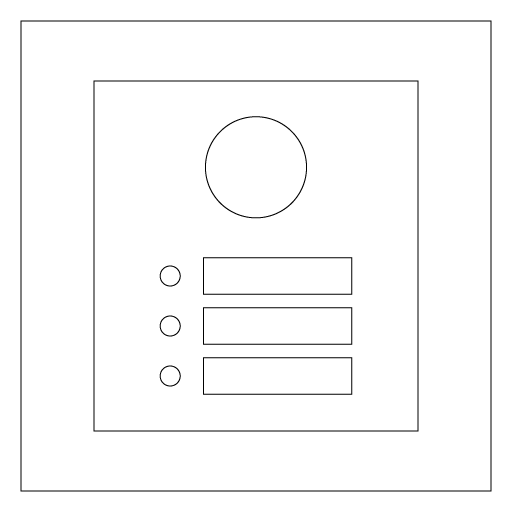 |
Verteiler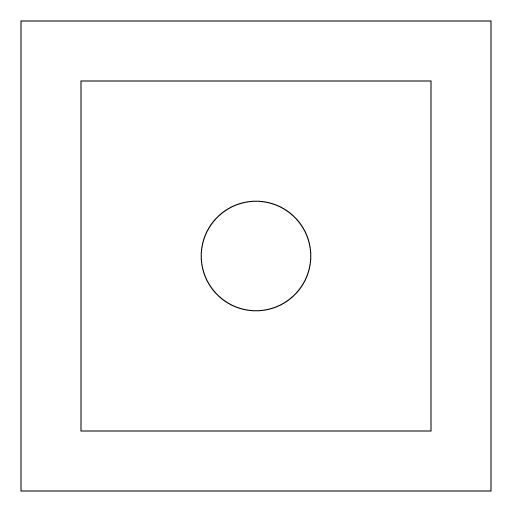 |
Videomodul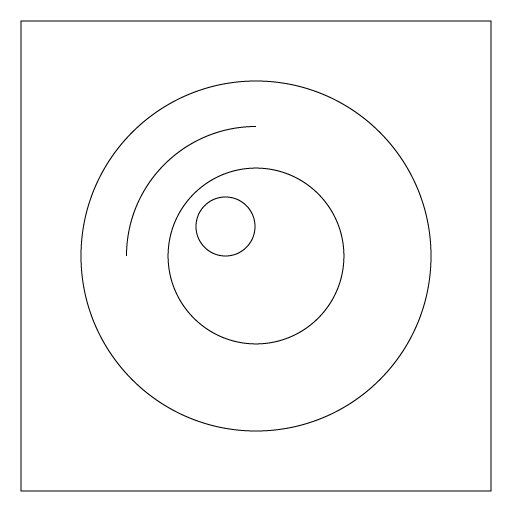 |
Kabelverlauf definieren
- Klicken Sie im Bereich "Beschläge" in der Registerkarte "Bearbeiten" auf "Kabelplan":
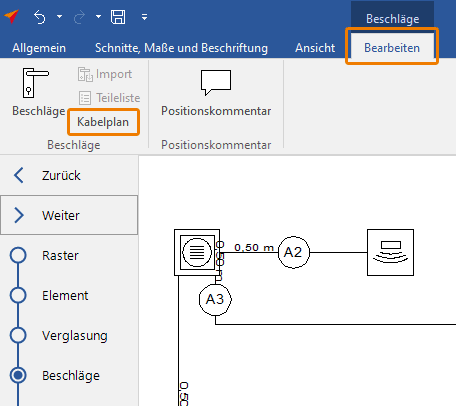
- Klicken Sie im nachfolgenden Fenster in der Registerkarte "Start" auf "Kabelverlauf definieren":
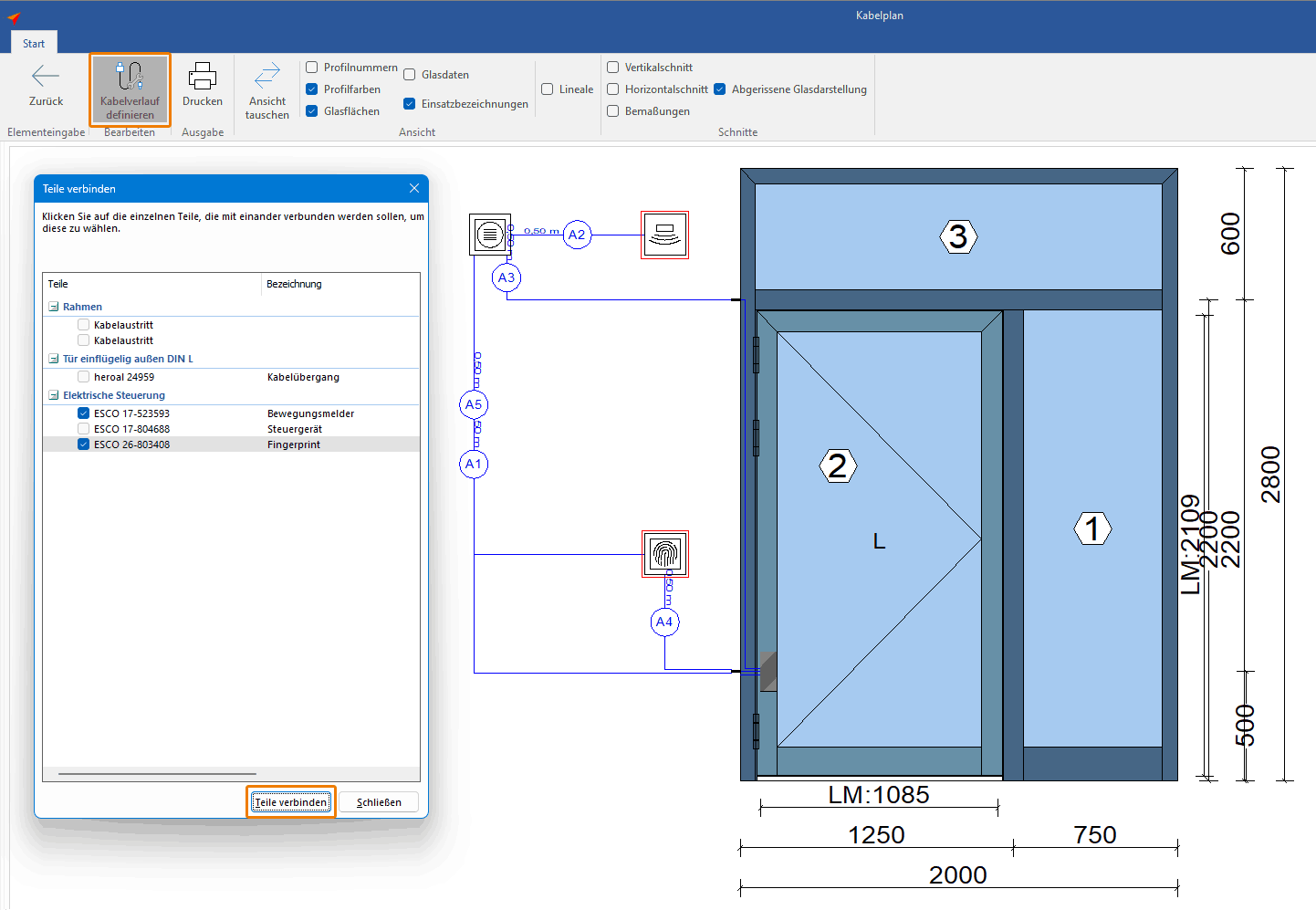
- Markieren Sie in der Positionsskizze mit der Maus die zu verbindenden Komponenten.
- Klicken Sie unterhalb der Teileliste auf die Schaltfläche "Teile verbinden".
- Wählen Sie im nachfolgenden Fenster "Kabelauswahl" eine Kabelart aus:

- Tragen Sie eine Beschriftung ein.
- Bestimmen Sie die Länge des Überstandes.
- Wählen Sie die Farbe des Kabels auf dem Kabelplan aus.
- Klicken Sie auf "Ok", um die Eingabe abzuschließen.
Bauteile verschieben
- Klicken Sie im Bereich "Beschläge" in der Registerkarte "Bearbeiten" auf "Kabelplan".
- Klicken Sie im nachfolgenden Fenster mit der rechten Maustaste auf den Bereich der Positionsskizze, den Sie verschieben wollen.
- Wählen Sie im Kontextmenü "Kabelverlauf" > "Verschieben" aus:
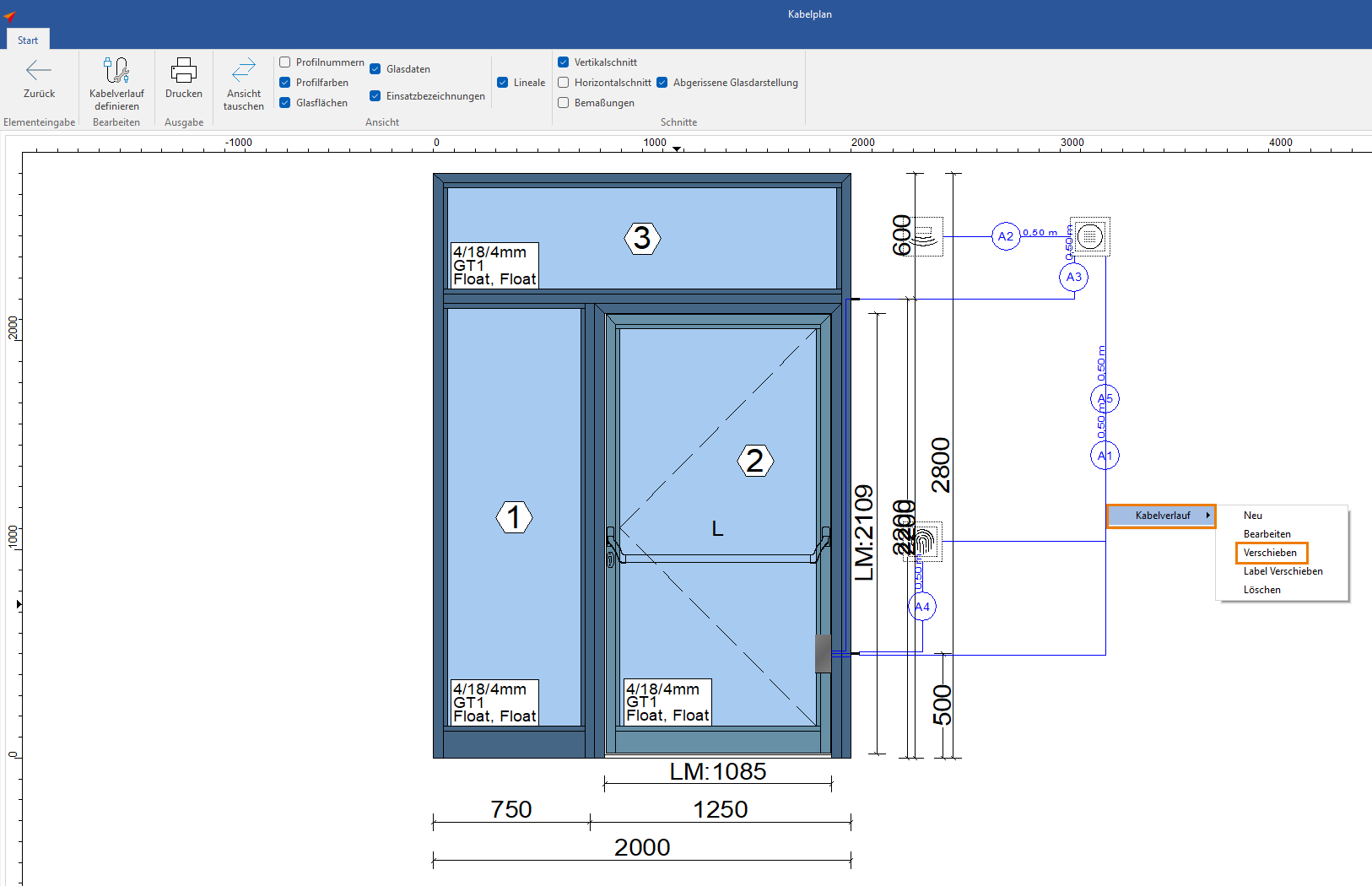
An den Kabelverläufen werden Quadratsymbole eingeblendet.
- Klicken Sie auf ein Quadrat und ziehen Sie mit gedrückter linker Maustaste die Linie in die gewünschte Position:

- Klicken Sie auf die Schaltfläche "Schließen", um den Vorgang abzuschließen.
Kabelplan ausdrucken
- Klicken Sie im Bereich "Beschläge" in der Registerkarte "Bearbeiten" auf "Kabelplan".
- Klicken Sie im nachfolgenden Fenster auf die Option "Drucken":
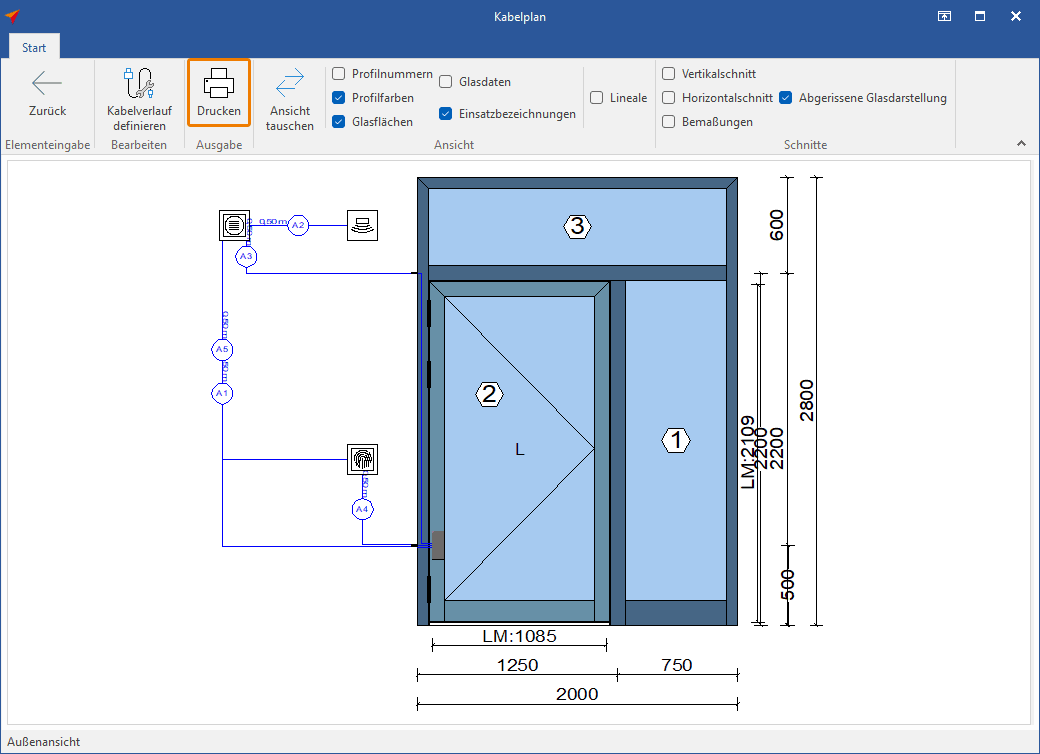
- Der Kabelplan wird in der Plotmaske geöffnet:
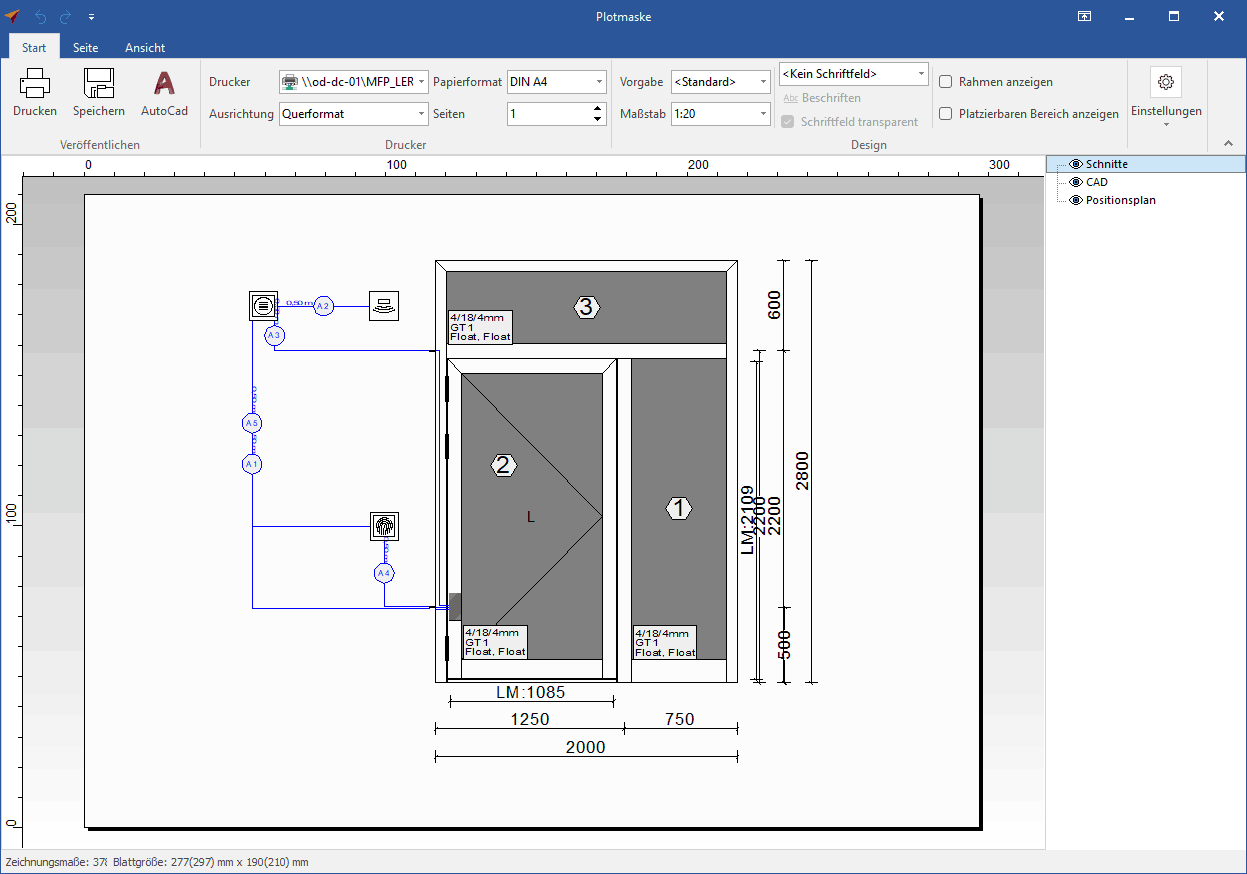
Des Weiteren können Sie Kabelpläne auch über den Ausdruck "Kabelplan" anzeigen. Weitere Informationen erhalten Sie im Artikel "Ausdrucke > Ausdrucke Fertigung > Kabelplan".
Kabelplan an CAD-Programme übergeben
- Öffnen Sie den Kabelplan in der Plotmaske.
- Klicken Sie in der Funktionsgruppe "Veröffentlichen" auf die Schaltfläche für das jeweilige CAD-Programm, um den Kabelplan im externen CAD-Programm zu öffnen:
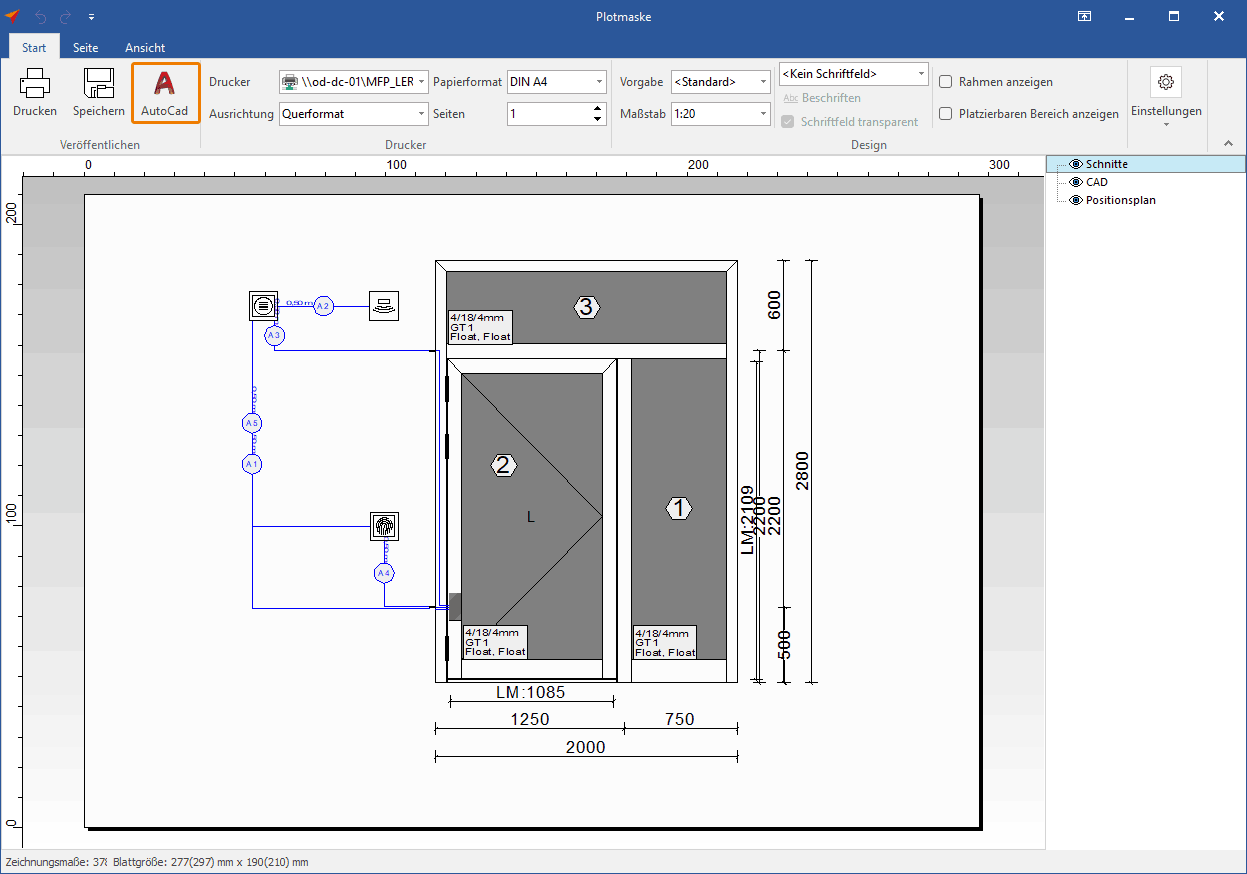
Kabelarten in die Eigene Datenbank eintragen
Beim Kabelplan wird zwischen zwei Kabelarten unterschieden:
- Gültige Kabelarten; z.B. mehradrige "Klingeldrähte", 230V-Kabel für den allgemeinen Einsatz.
- Gültige, konfektionierte Kabel, die ausschließlich mit elektrischen Bauteilen, speziellen oder kodierten Steckern verwendet werden; z.B. für Motorschlösser.
In den Artikeldaten können Sie die Kabel so definieren, dass diese und die entsprechenden Bauteile unter bestimmten Bedingungen in der Elementeingabe angezeigt werden.
- Klicken Sie auf der Startseite auf "Eigene Datenbank" > "Artikeldaten":
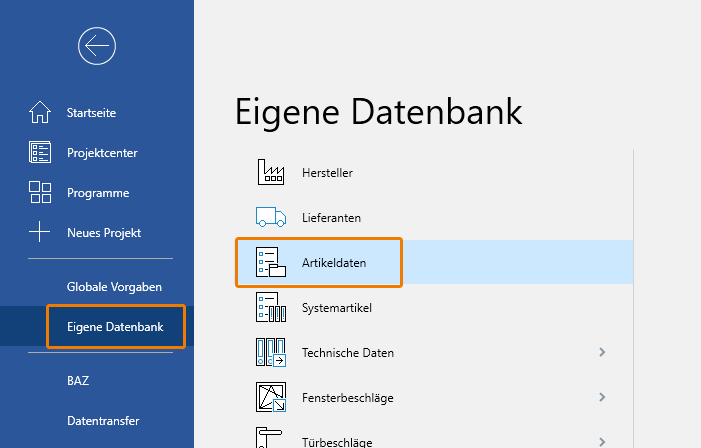
- Wählen Sie einen Hersteller aus.
- Klicken Sie auf "Hinzufügen", um einen Artikel zu erstellen. Weitere Informationen erhalten Sie im Artikel "Artikeldaten".
- Wählen Sie unter "Teilart" die Option "Kabel" aus:
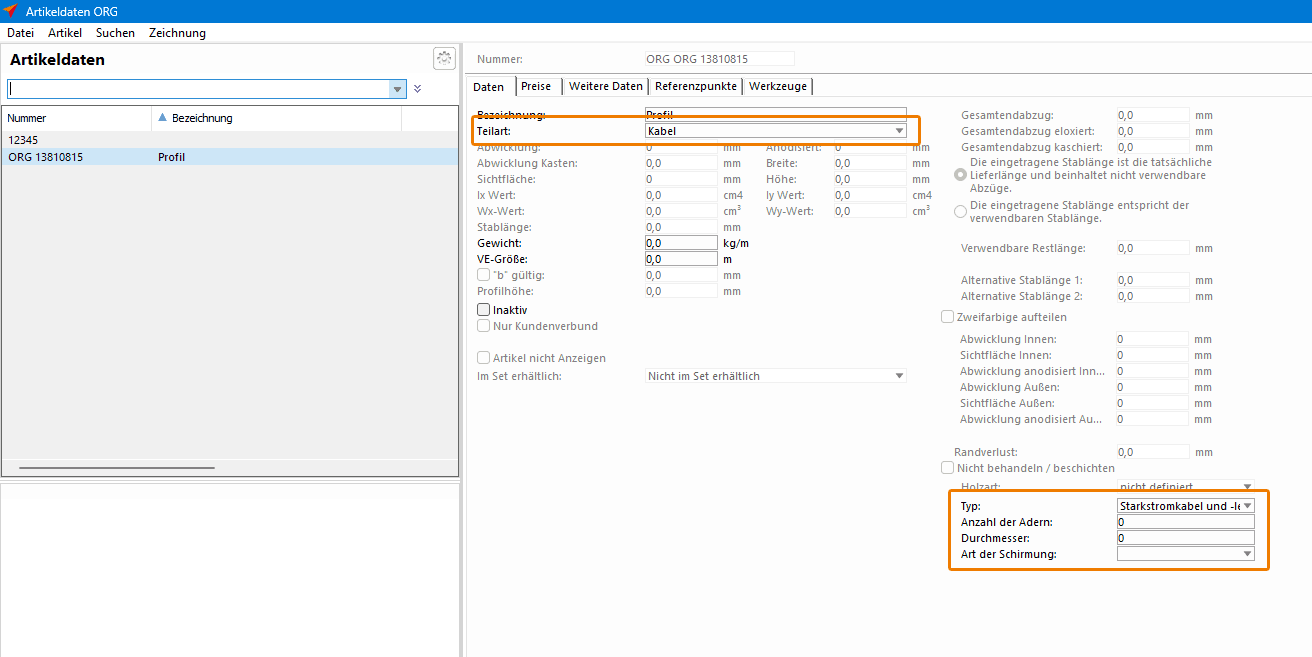
- Wählen Sie unter "Typ" unten rechts einen der folgenden Kabelarten aus:
- Starkstromkabel und -leitung (DIN VDE 0250)
- Harmonisierte Leitung (DIN VDE 0281/0282)
- Fernmeldekabel und -leitung (DIN VDE 0815/16)
- Geben Sie unter "Anzahl der Adern" die für das elektrische Bauteil mindestens benötigte Anzahl der Adern an.
- Tragen Sie unter "Durchmesser" beispielsweise den Innendurchmesser eines Kabelübergangs oder auch den Bohrdurchmesser eines Kabelaustritts ein.
Kontaktbrücken und Direktkontakte
Um Kontaktbrücken und Direktkontakte für Komponenten zu bestimmen, wie z.B. für E-Öffner, gehen Sie wie folgt vor:
- Klicken Sie auf der Startseite auf "Eigene Datenbank" > "Türbeschläge" > "Schlösser" > "E-Öffner".
- Klicken Sie auf "Hinzufügen", um einen Artikel zu erstellen.
- Aktivieren Sie bei Bedarf eine der folgenden Optionen:
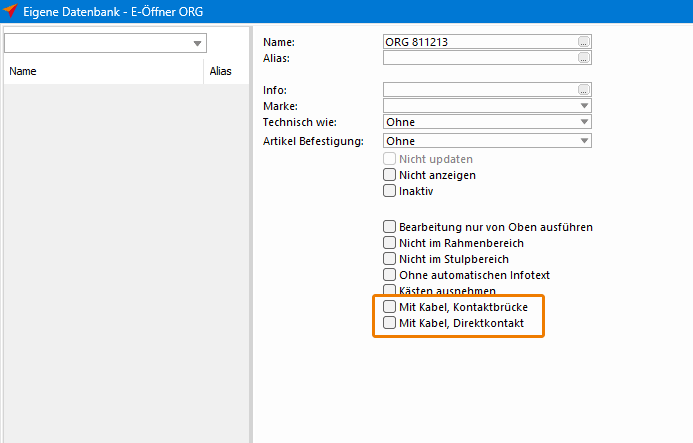
- "Mit Kabel, Kontaktbrücke": Die Spannungsversorgung wird beim Öffnen des Türflügels unterbrochen; z.B. bei Türen mit E-Öffnern im Standflügel, um die Spannungsversorgung des E-Öffner zu ermöglichen.
- "Mit Kabel, Direktkontakt": Die Spannungsversorgung wird beim Öffnen des Türflügels nicht unterbrochen.; z.B. bei Türen mit Motorschlössern um die Ansteuerung und Auswertung der Schlosszustände auszuwerten.

 Deutsch
Deutsch English (UK)
English (UK) Français
Français