Inhalt
Rechteckige Blechzuschnitte können auf unterschiedliche Plattenformate optimiert werden. Die Auswertung gibt die Anzahl der benötigten Platten, den Einzelverschnitt pro Platte sowie den Gesamtverschnitt an.
Einstellungen
- Klicken Sie auf die Schaltfläche "Einstellungen" ändern:

- Tragen Sie im folgenden Fenster die Schnittbreite ein:
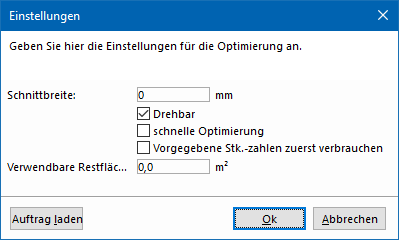
- Aktivieren Sie die Option "Drehbar", um aus einer Fläche die optimale Menge zu ermitteln.
- Deaktivieren Sie die Option "Drehbar", wenn Sie das Material aufgrund von Oberflächenstrukturen nicht drehen wollen. Der Materialverbrauch kann entsprechend höher sein.
- Aktivieren Sie die Option "Schnelle Optimierung", um auf einer Fläche Guillotinen-Schnitte anzuwenden und somit möglichst wenig schneiden zu müssen. Der Materialverbrauch kann entsprechend höher sein.
- Aktivieren Sie die Option "Vorgegebene Stk.-zahlen zuerst verbrauchen", um primär die Stückzahlen aus dem Bereich "Grund-/Restflächen" zu verwerten.
- Tragen Sie eine verwendbare Restfläche ein.
Grund-/Restflächen verwalten
- Klicken Sie im Bereich "Grund-/Restflächen" auf die Schaltfläche "Hinzufügen":

- Aktivieren Sie im folgenden Fenster die Option "Unbegrenzt", um eine unbegrenzte Anzahl an Flächen dieser Größe zu optimieren:
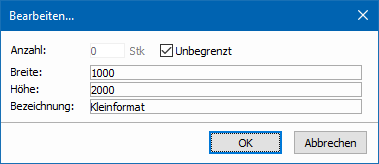
- Deaktivieren Sie die Option "Unbegrenzt", um eine feste Anzahl einzutragen.
- Tragen Sie die Breite der Fläche ein.
- Tragen Sie die Höhe der Fläche ein.
- Tragen Sie eine Bezeichnung für die Fläche ein.
Flächen verwalten
- Klicken Sie im Bereich "Flächen" auf die Schaltfläche "Hinzufügen":
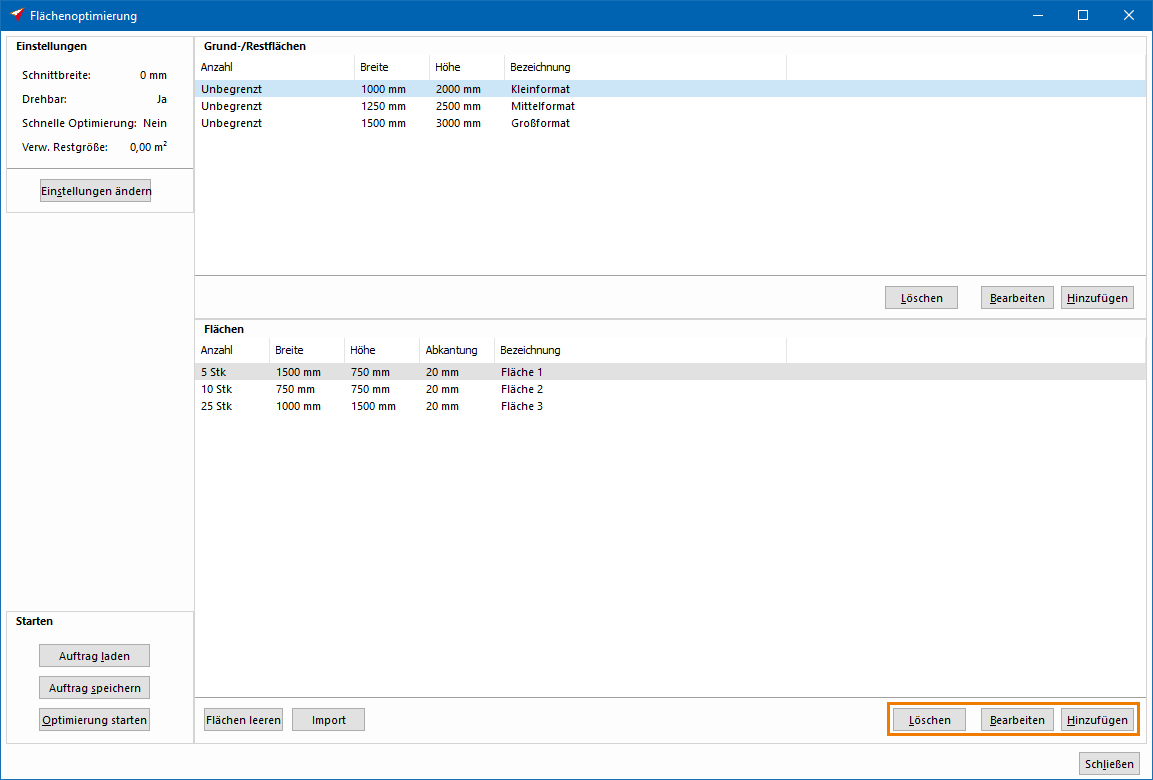
- Tragen Sie im folgenden Fenster die Anzahl der Flächen ein:
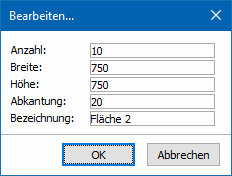
- Tragen Sie die Breite der Fläche ein.
- Tragen Sie die Höhe der Fläche ein.
- Tragen Sie einen Wert für die Abkantung ein.
- Tragen Sie eine Bezeichnung für die Fläche ein.
Aufträge verwalten
- Klicken Sie auf "Auftrag speichern", um die Daten einer Flächenoptimierung als Datei zu speichern:

- Klicken Sie auf "Auftrag laden", um eine zuvor eingestellte und gespeicherte Flächenoptimierung zu laden.
Flächen importieren
Import aus einem Projekt
- Klicken Sie auf die Schaltfläche "Import".
- Wählen Sie die Option "Aus Projekt" aus.
- Wählen Sie das Projekt aus, aus dem Sie die Daten für die Flächenoptimierung importieren wollen.
Import aus einer Datei
- Laden Sie sich hier eine Import-Vorlage herunter: https://help.orgadata.com/support/downloads/
- Tragen Sie Ihre Daten in die Excel-Tabelle ein und speichern Sie diese ab.
- Klicken Sie auf die Schaltfläche "Import".
- Wählen Sie die Option "Aus Datei" aus.
- Wählen Sie die Excel-Tabelle aus.
Optimierung starten
|
Eine Platte pro Seite ausgeben: |
Maßstabgetreue Ausgabe: |
Nur Zusammenfassung anzeigen: |
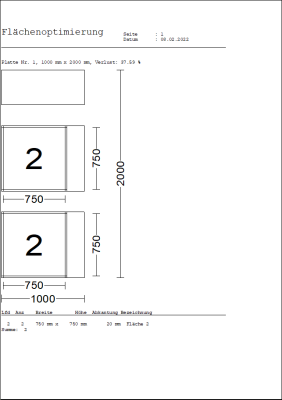 |
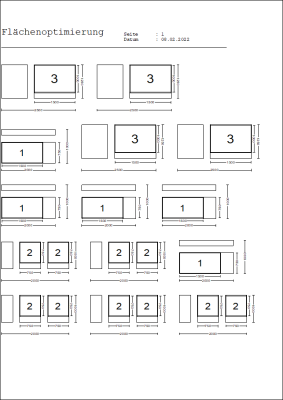 |
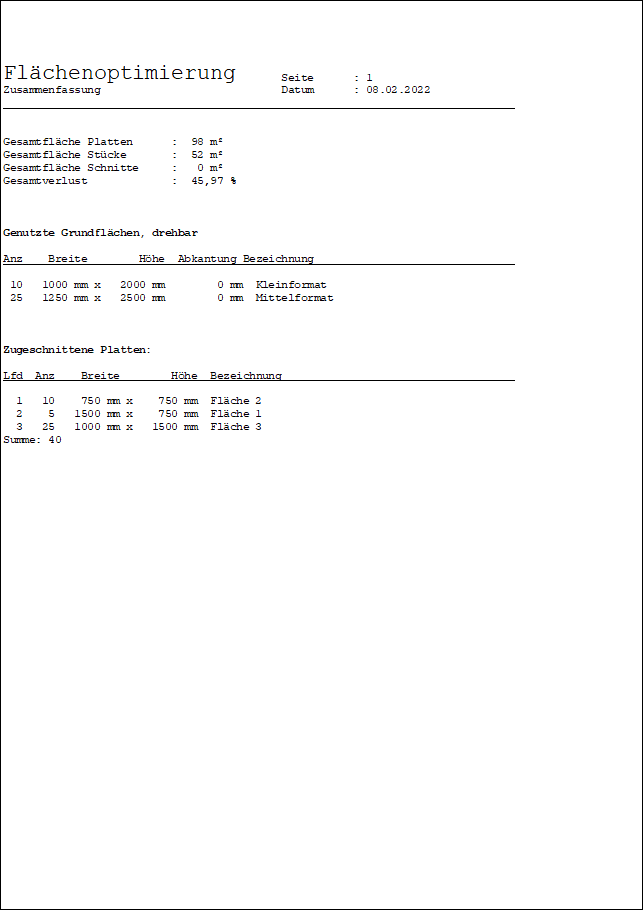 |
- Wählen Sie die Option "Als Zeichnung exportieren" aus, um den Ausdruck als CAD-Datei (.ocd oder .dxf) zu speichern. Aktivieren Sie die Option "mehrseitig", um die Optimierungsdarstellung auf mehrere Seiten zu verteilen.
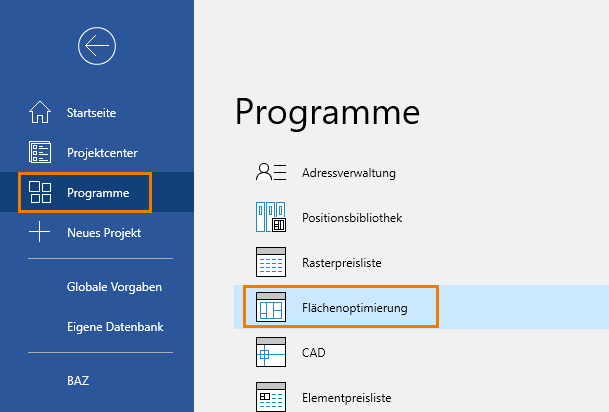




 Deutsch
Deutsch Français
Français