1 Sur la gauche de la barre de titre, vous trouverez l’accès avec des commandes fréquemment utilisées comme « Créer une nouvelle affaire », « Enregistrer », « Rechercher », « Retour », « Rétablir », etc.
2 Cliquez sur l’onglet « Général » pour accéder à la page de démarrage.
3 Dans le ruban (également appelé bandeau de menu ou ruban), vous trouverez toutes les fonctions dont vous avez besoin pour travailler sur vos affaires. Vous pouvez masquer le ruban à l’aide de l’icône en forme de flèche sur le côté droit afin de disposer de plus d’espace pour votre accueil affaire.
4 Cette barre d’adresse indique dans quelle zone du programme et dans quelle affaire vous vous trouvez actuellement. En cliquant sur un domaine de niveau supérieur sur la ligne, vous pouvez sélectionner directement les domaines. A gauche de cette ligne se trouvent trois symboles fléchés qui vous permettent de naviguer à travers les différents niveaux de l’accueil affaire:
- La flèche vers la gauche mène au dernier domaine ouvert.
- La flèche vers la droite permet de revenir au point de départ.
- La flèche vers le haut permet de revenir au niveau précédent.
5 Choisissez entre deux onglets:
- Dans l’onglet « Affaires » se trouve l’historique de l’affaire. Grâce à cet historique, vous pouvez voir quelles affaires ont été ouvertes en dernier. Juste au-dessus de l’historique des affaires, vous trouverez les affaires que vous avez marquées comme favorites.
- Dans le deuxième onglet, vous trouverez les « lots de production » (anciennement unités de production). Vous trouverez plus d’informations à ce sujet dans le chapitre « Lots de production« .
6 La liste des affaires présente toutes les affaires et les principales informations les concernant. Vous pouvez déplacer les affaires par glisser-déposer.
7 Si vous avez sélectionné une affaire dans la liste des affaires, des données plus détaillées sur l’affaire s’affichent à droite.
8 Les positions contenues dans l’affaire sélectionnée sont affichées dans cette zone. Les icônes sur le bord droit permettent de sélectionner les vues « Vignettes » et « Liste ».
9 Dans la barre d’état, vous trouverez des informations sur le répertoire de votre affaire.
10 En maintenant le bouton gauche de la souris enfoncé, vous pouvez déplacer les lignes de séparation grises entre les zones et ainsi agrandir ou réduire les zones.
Afficher ou masquer des colonnes dans la liste des affaires
- Cliquez avec le bouton droit de la souris sur la barre de titre de la liste des affaires pour ouvrir le menu contextuel:
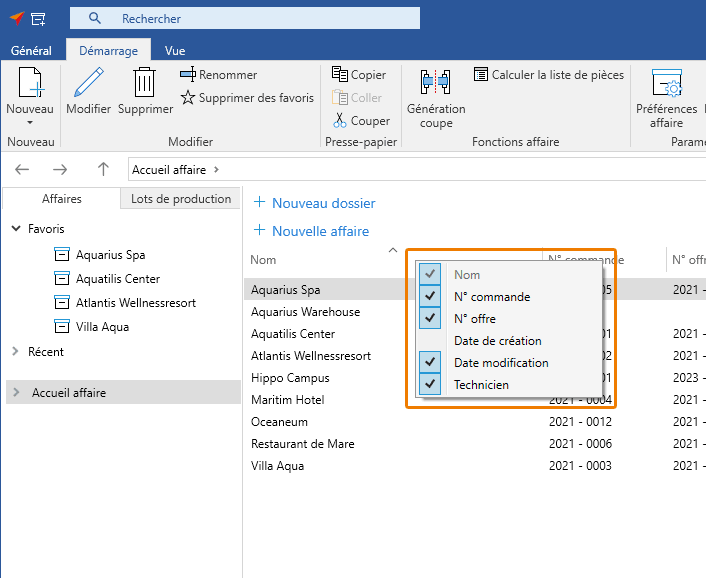
- Dans le menu contextuel, activez ou désactivez les colonnes correspondantes afin de les afficher ou de les masquer dans la liste des affaires.
Nouvelle fonction de recherche
Dans l’accueil affaire, vous trouverez de nouvelles fonctions de recherche dans la barre de titre:
- Cliquez dans le champ de recherche.
- Cliquez sur « Répertoire courant » à droite du champ de recherche. Le menu déroulant « Rechercher dans » s’ouvre:
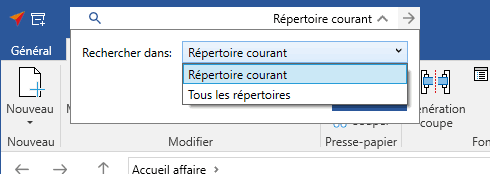
- Sélectionnez « Répertoire courant » ou « Tous les répertoires » selon vos besoins.
Marquer les affaires comme favorites
Pour trouver plus rapidement les affaires fréquemment utilisées, vous pouvez les marquer comme favorites.
- L’affaire s’affiche dans la colonne de gauche sous « Favoris ».
Accès direct à la génération de coupe d’une position
Vous pouvez ouvrir la génération de coupe d’une position directement depuis l’accueil affaire.
- Sélectionnez une position dans la colonne de droite.
- Cliquez sur la fonction « Génération coupe » dans le ruban:
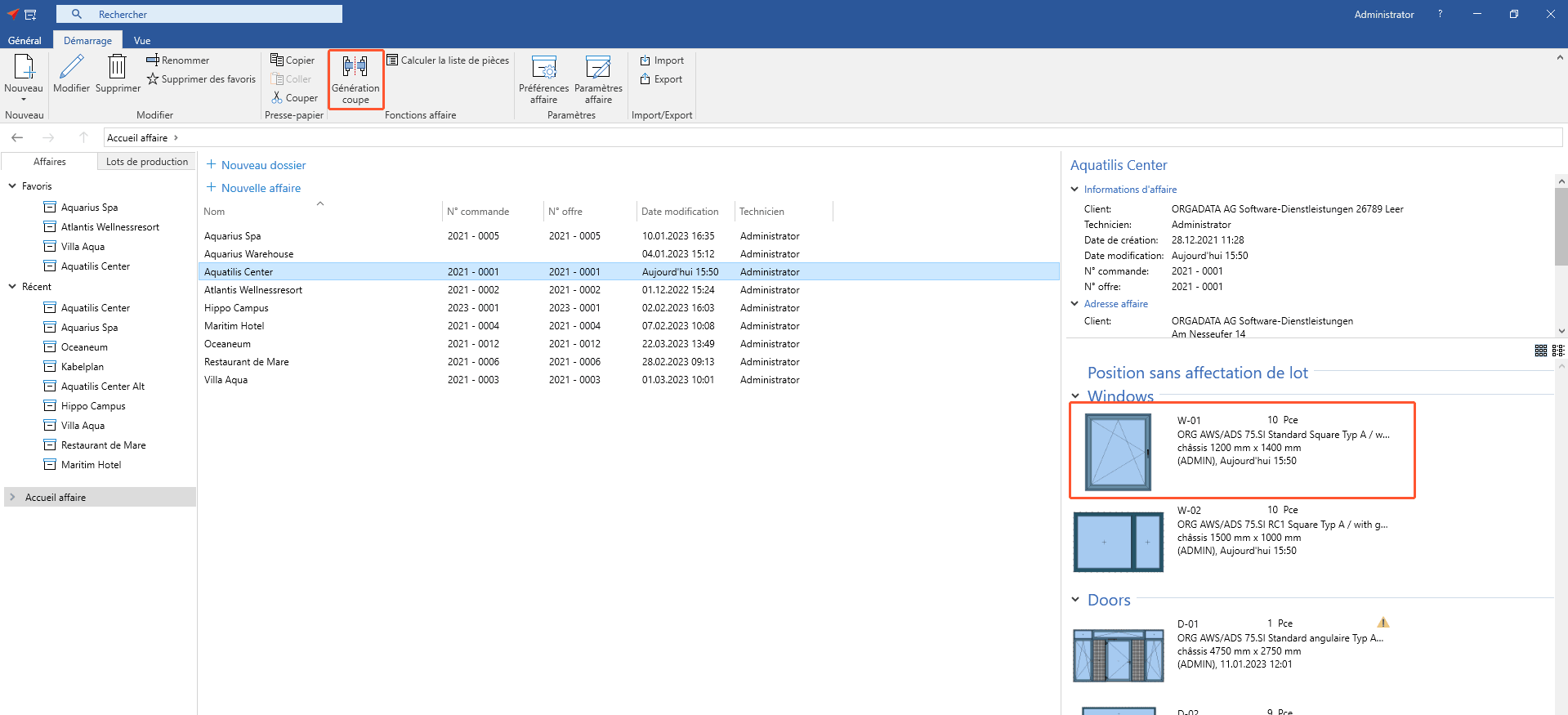

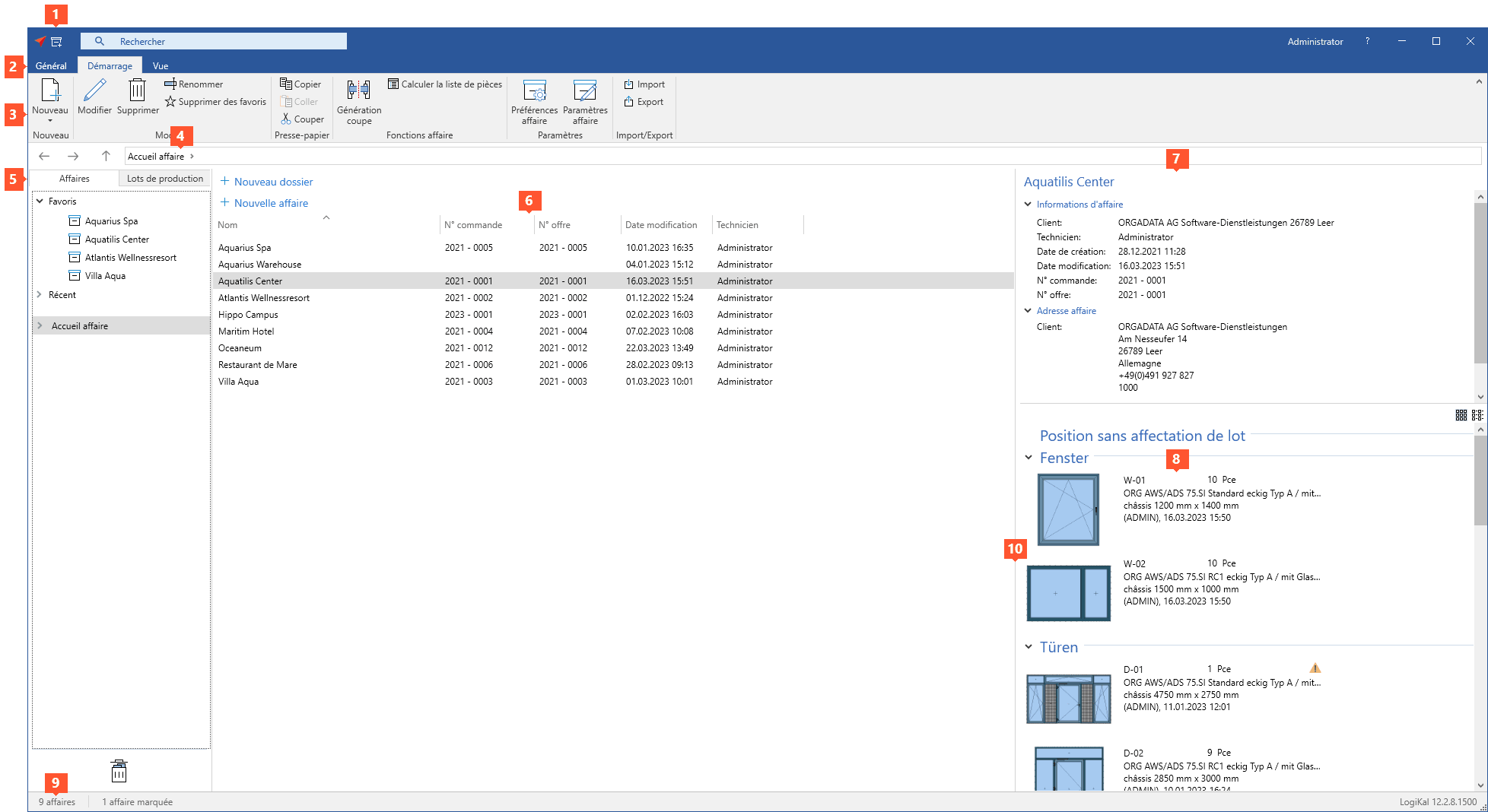
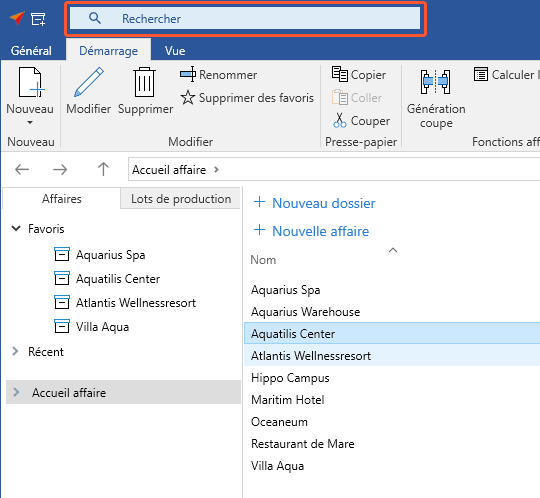
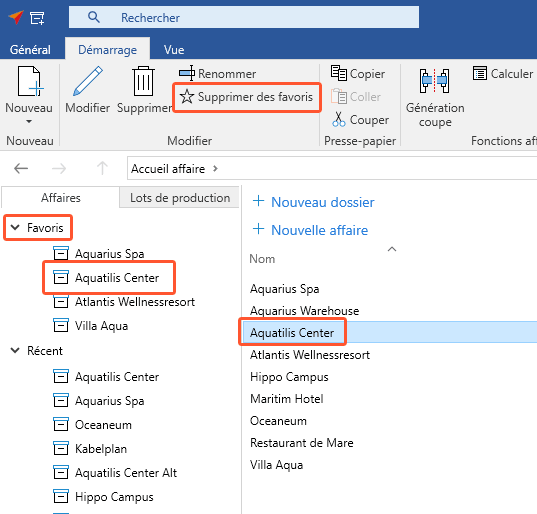
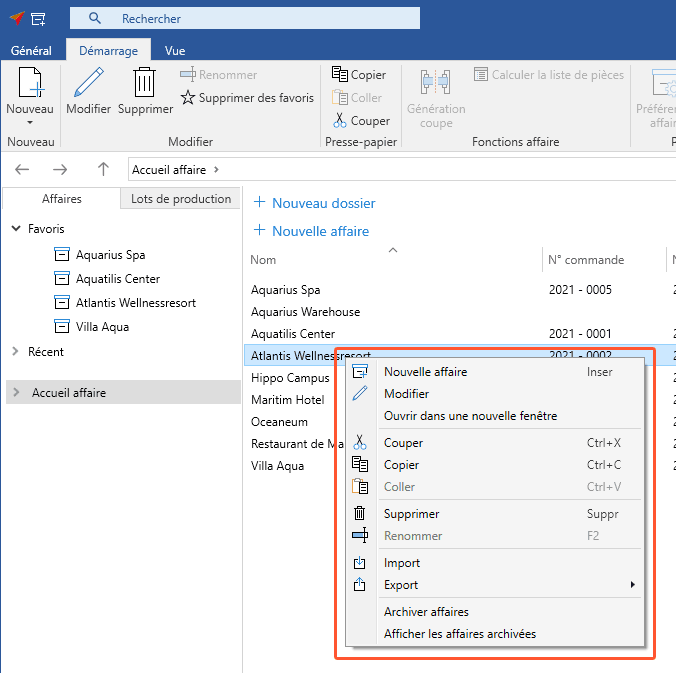

 Deutsch
Deutsch English (UK)
English (UK) English (US)
English (US) Español
Español Français
Français Italiano
Italiano Polski
Polski Čeština
Čeština Ελληνικά
Ελληνικά