1 En la barra de herramientas de acceso rápido, encontrará botones de uso común como «Nuevo proyecto», «Guardar», «Deshacer», «Rehacer», etc.
2 Haga click en la pestaña «General» para acceder a la pantalla de inicio.
3 En la cinta (también llamada barra de menú o barra multifunción) encontrará todas las funciones que necesita para editar sus proyectos. Puede ocultar la cinta usando el símbolo de flecha en el lado derecho para tener más espacio disponible para su centro de proyectos.
4 La barra de direcciones muestra en qué sección del software y del proyecto se encuentra actualmente. Al hacer clic en una sección de la barra, puede cambiar directamente a la zona que le interese. A la izquierda de esta línea hay tres símbolos de flecha para navegar por las diferentes secciones del centro del proyecto:
- La flecha izquierda lo lleva directamente a la última sección a la que accedió.
- La flecha derecha lo lleva de regreso a la sección en la que comenzó.
- La flecha hacia arriba lo lleva una sección hacia atrás.
5 Elija una pestaña:
- El historial del proyecto se encuentra en la pestaña «Proyectos». Puede usar este historial para ver qué proyectos se abrieron recientemente. Justo encima del historial del proyecto, encontrará los proyectos que marque como favoritos.
- En la segunda pestaña encontrará «Fases de producción» (anteriormente unidades de producción). Puede encontrar más información sobre este tema en el siguiente enlace «Fases de producción«.
6 La lista de proyectos presenta detalles importantes de todos los proyectos. Puede arrastrar y soltar los proyectos.
7 Si se selecciona un proyecto en la lista de proyectos, aparecerán más datos del proyecto en el lado derecho.
8 Esta sección muestra las posiciones del proyecto seleccionado. Los iconos de la derecha le permiten seleccionar la vista «Mosaicos» o «Lista».
9 La barra de estado muestra información sobre el directorio de su proyecto.
10 Presione y mantenga presionado el botón izquierdo del mouse sobre las líneas grises verticales para cambiar el tamaño de las secciones.
Mostrar y ocultar columnas en la lista de proyectos
- Haga clic derecho en la barra de título de la lista de proyectos para abrir el menú contextual:
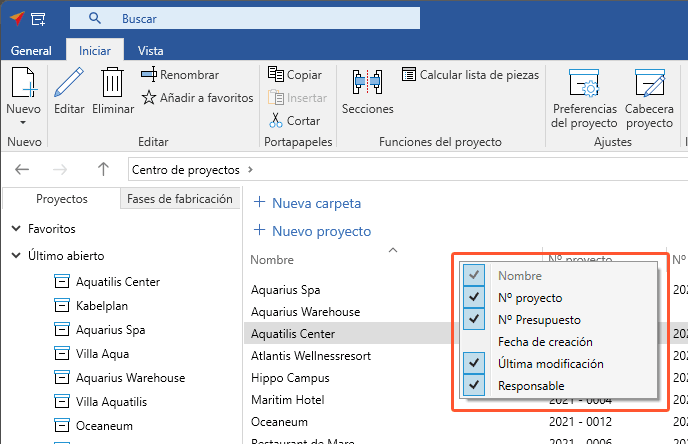
- Activar o desactivar las columnas correspondientes en el menú contextual para mostrarlas u ocultarlas en la lista de proyectos.
Nueva función de búsqueda
En el centro de proyectos, encontrará nuevas funciones de búsqueda en la barra de título.
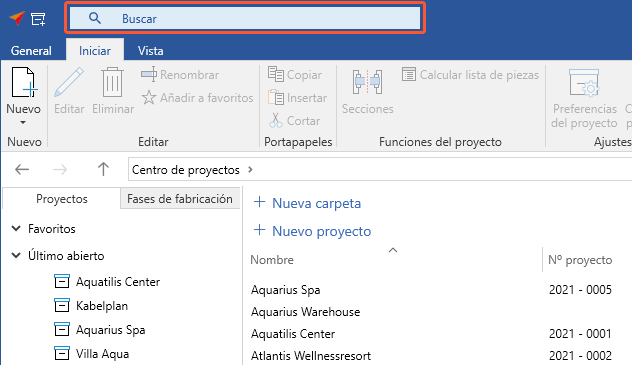
- Haga clic en el cuadro de búsqueda.
- Haga clic en «Carpeta actual» en el lado derecho del cuadro de búsqueda. Se abre el menú desplegable «Buscar en»:
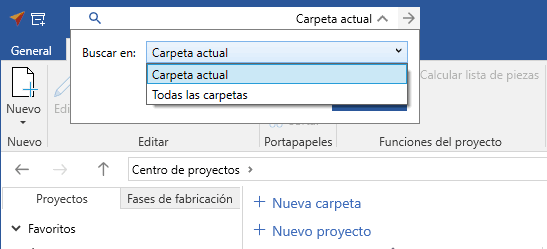
- Seleccione "Carpeta actual" o "Todas las carpetas", según sea necesario.
Añadir proyectos a favoritos
Para tener los proyectos que más utiliza a mano, puede marcarlos como favoritos.
- Seleccione un proyecto en el centro de proyectos.
- En el menú de la cinta, haga clic en «Añadir a favoritos»:
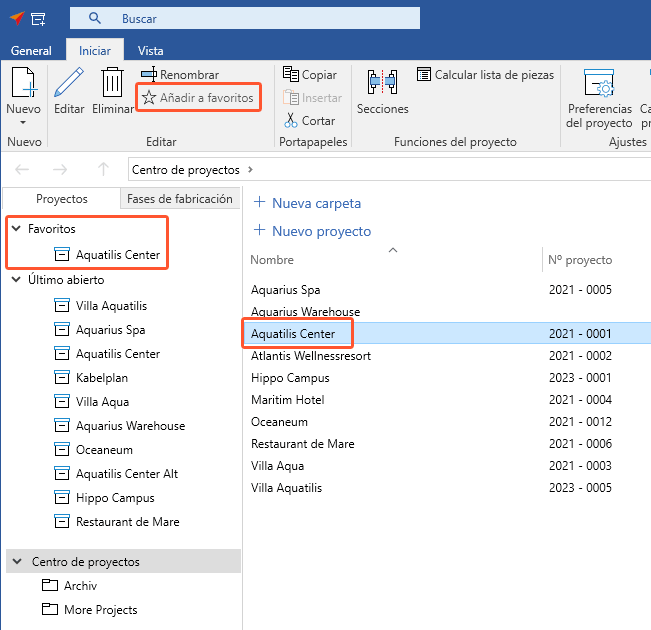
- El proyecto se muestra en la columna de la izquierda bajo «Favoritos».
Acceso directo a las secciones de una posición
Puede abrir directamente las secciones de una posición, desde el centro de proyectos.
Menu contextual
El menú contextual muestra todos los comandos disponibles para el proyecto seleccionado.

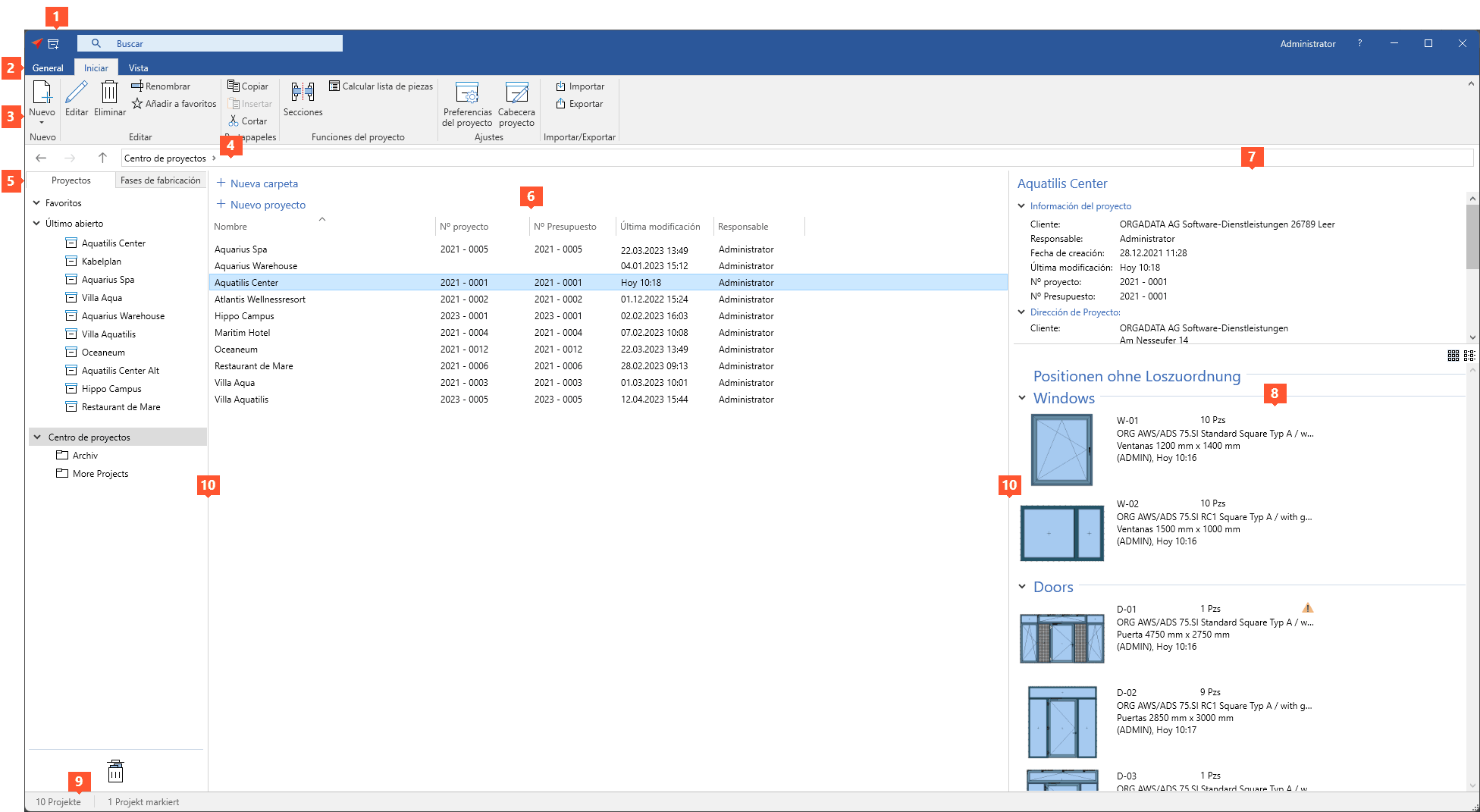
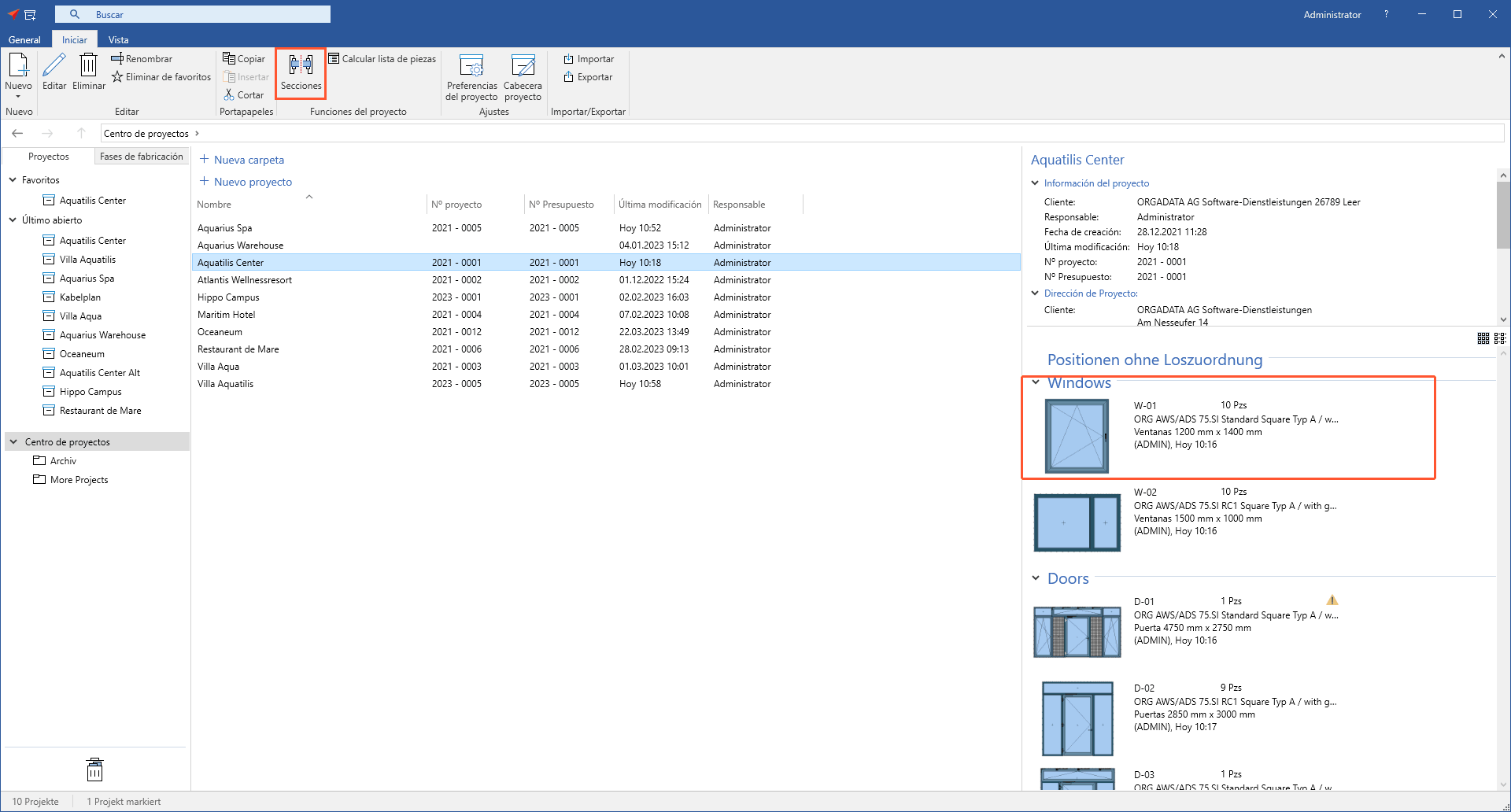
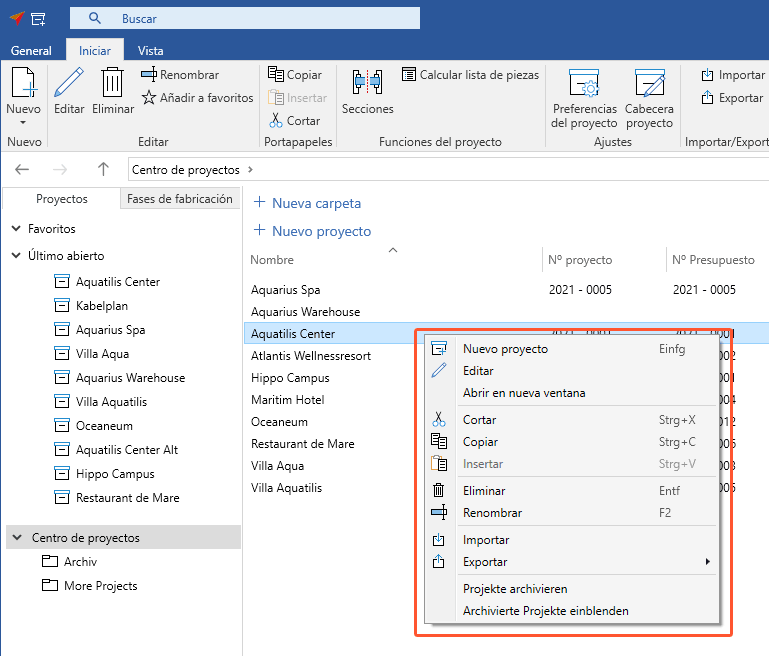

 Deutsch
Deutsch English (UK)
English (UK) English (US)
English (US) Español
Español Français
Français Italiano
Italiano Polski
Polski Čeština
Čeština Ελληνικά
Ελληνικά