1 Na pasku szybkiego dostępu znajdziesz często używane przyciski, takie jak "Nowy", "Zapisz", "Cofnij", "Ponów", "Powtórz" itp.
2 Kliknij zakładkę "Ogólnie", aby przejść do strony głównej.
3 Na pasku narzędzi znajdziesz wszystkie polecenia potrzebne do edycji obiektów. Możesz ukryć pasek narzędzi za pomocą ikony strzałki po prawej stronie, aby mieć więcej miejsca na zarządzanie obiektami.
4 Pasek adresu pokazuje, w której części programu i w jakim obiekcie jesteś aktualnie. Klikając sekcję w wierszu, możesz przełączyć się bezpośrednio w to miejsce. Na lewo od tego wiersza znajdują się trzy symbole strzałek umożliwiające poruszanie się po różnych sekcjach zarządzania obiektami:
- Strzałka w lewo prowadzi bezpośrednio do ostatnio otwieranej sekcji.
- Strzałka w prawo prowadzi z powrotem do sekcji, w której zacząłeś.
- Strzałka w górę przenosi cię o jedną sekcję wstecz.
5 Wybierz zakładkę:
- "Obiekty" zawiera obiekty dodane do ulubionych oraz ostatnio otwierane obiekty.
- "Fazy produkcyjne" (poprzednio jednostki produkcyjne). Przeczytaj "Fazy produkcyjne" po więcej informacji.
6 Spis obiektów przedstawia ważne szczegóły wszystkich obiektów. Obiekty można przeciągać i upuszczać.
7 Po wybraniu obiektu ze spisu obiektów, po prawej stronie pojawią się bardziej szczegółowe dane danego obiektu.
8 Ta sekcja prezentuje pozycje wybranego obiektu. Ikony po prawej stronie umożliwiają wybór widoku "Kafelki" lub "Lista".
9 Pasek stanu wyświetla informacje o katalogu Twoich obiektów.
10 Naciśnij i przytrzymaj lewy przycisk myszy na szarych pionowych liniach, aby zmienić rozmiar sekcji.
Pokaż lub ukryj kolumny w spisie obiektów
- Kliknij prawym przyciskiem myszy pasek tytułowy spisu obiektów, aby otworzyć menu kontekstowe:
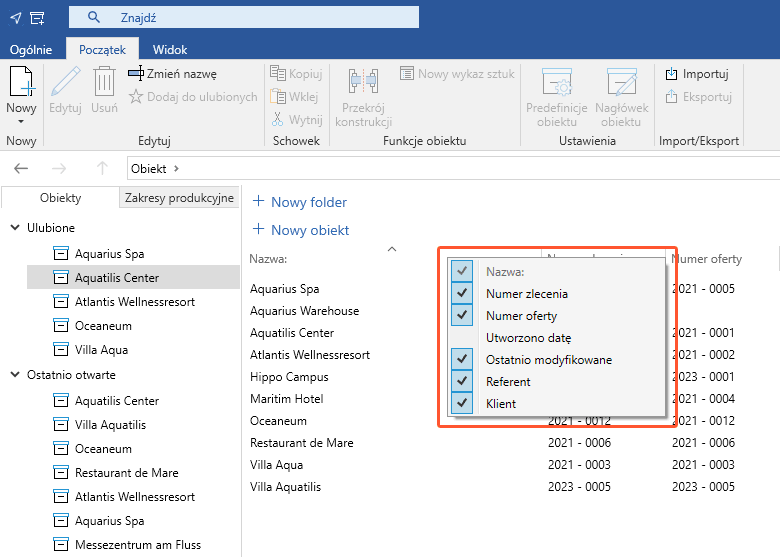
- W menu kontekstowym zaznacz lub odznacz kolumny, aby pokazać je lub ukryć w spisie obiektów.
Nowe funkcje wyszukiwania
W zarządzaniu obiektami znajdziesz teraz nowe funkcje wyszukiwania na pasku tytułowym.
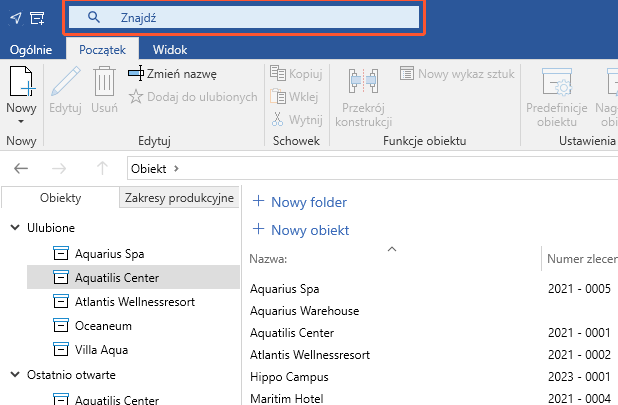
- Kliknij pole wyszukiwania.
- Kliknij "Bieżący folder" po prawej stronie pola wyszukiwania. Otworzy się menu rozwijane "Znajdź w":
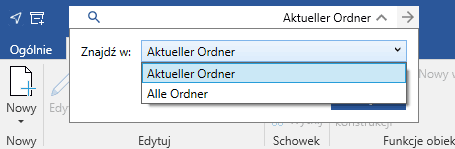
- Wybierz "Bieżący folder" lub "Wszystkie foldery", w zależności od potrzeb.
Dodaj obiekty do ulubionych
- Wybierz obiekt.
- Otwórz zakładkę "Start" i kliknij "Dodaj do ulubionych":
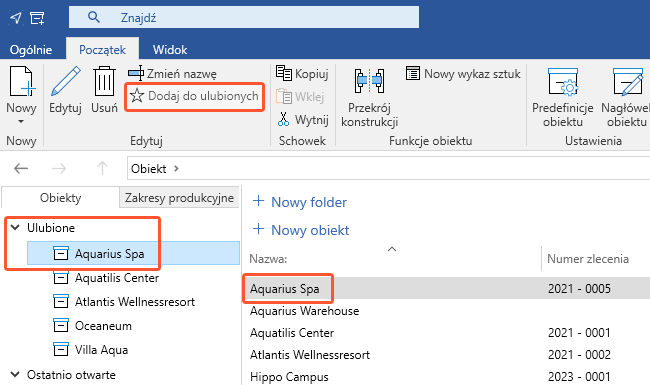
- Obiekt pojawia się w lewej kolumnie w zakładce "Obiekty" w "Ulubionych".
Szybki dostęp do przekrojów
W zarządzaniu obiektami masz szybki dostęp do przekroju konstrukcji.
- Otwórz zarządzanie obiektami i wybierz obiekt.
- Wybierz pozycję w prawej kolumnie.
- W zakładce "Start", kliknij polecenie "Przekrój konstrukcji":
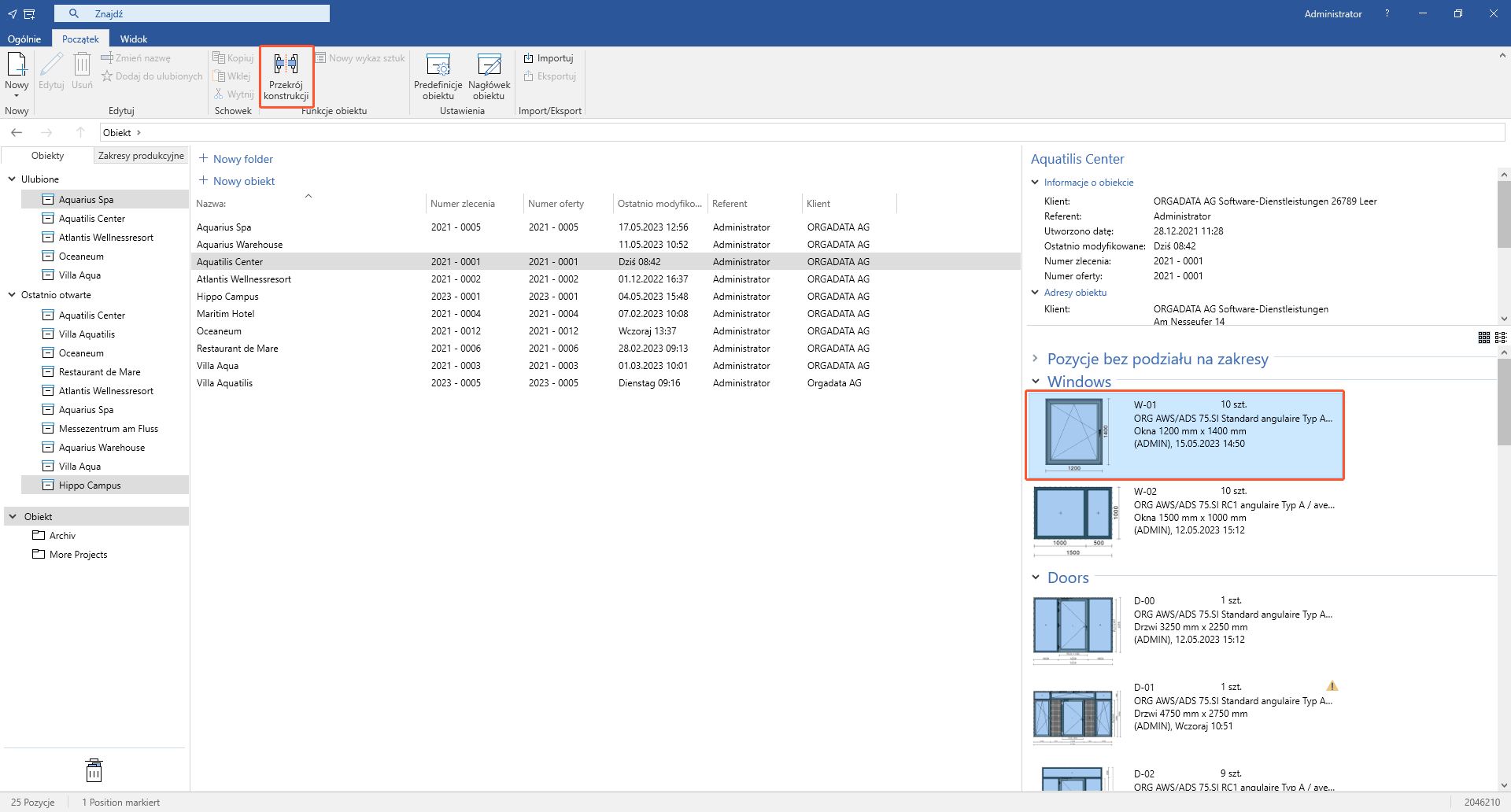
Menu kontekstowe
Kliknij obiekt prawym przyciskiem myszy, aby otworzyć menu kontekstowe:
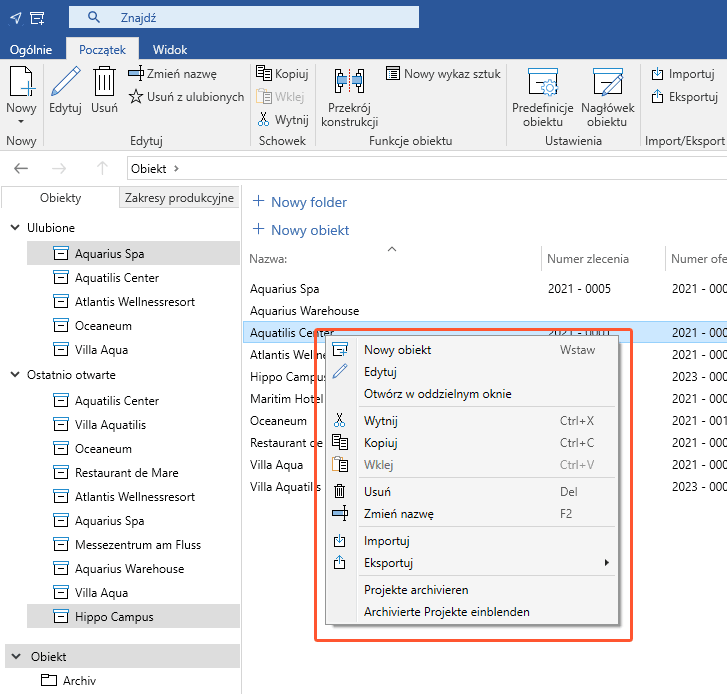
Menu kontekstowe pokazuje wszystkie polecenia dostępne dla wybranego obiektu.

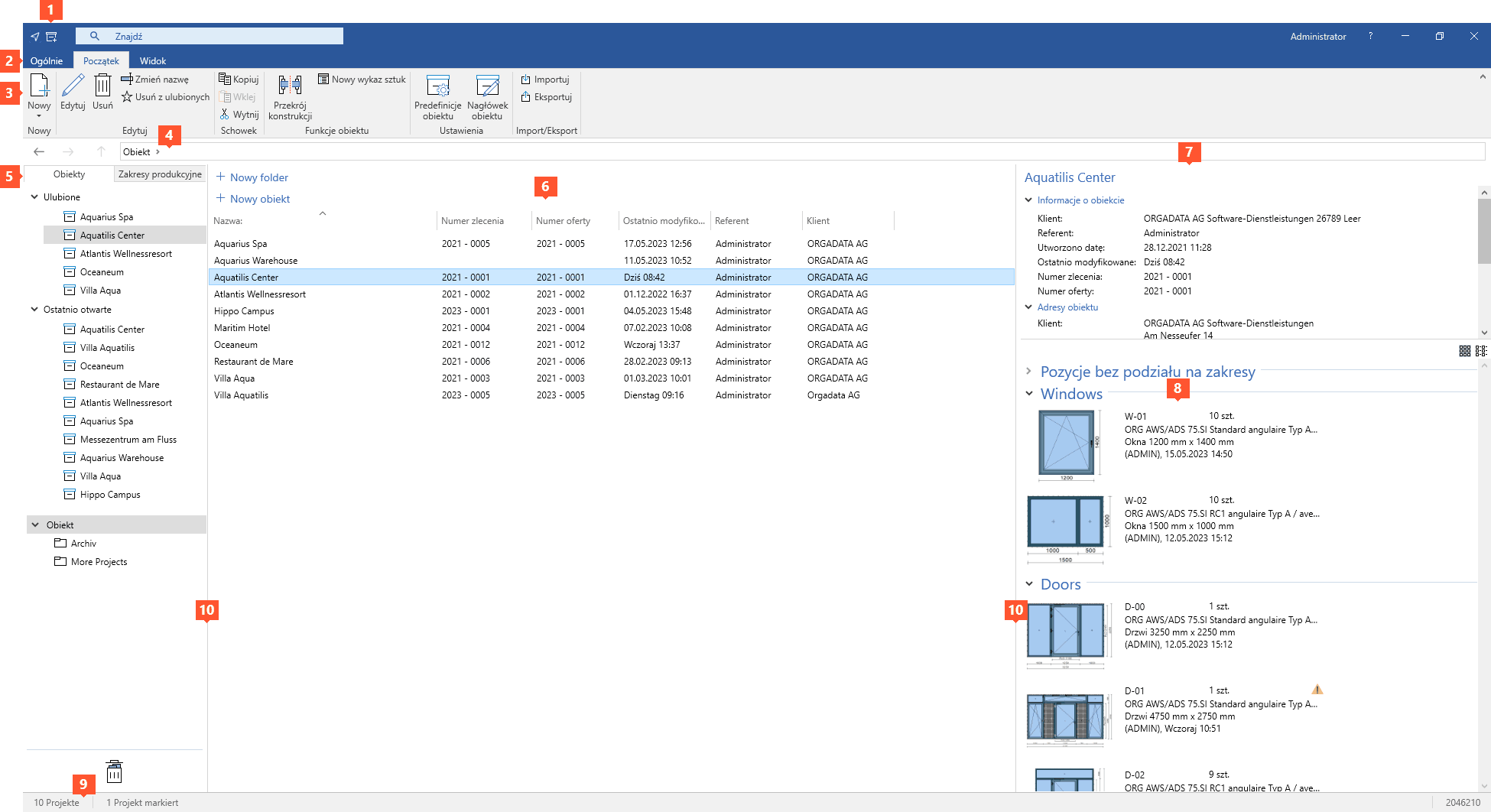

 Deutsch
Deutsch English (UK)
English (UK) English (US)
English (US) Español
Español Français
Français Italiano
Italiano Polski
Polski Čeština
Čeština Ελληνικά
Ελληνικά