Inhalt
Hinweis:
Überprüfen Sie die Einstellungen Ihres Druckers, bevor Sie die Plotmaske öffnen.
Öffnen Sie die Plotmaske über einen der folgenden Wege:
- Klicken Sie im Projektcenter im Ribbon auf "Schnittkonstruktion". Öffnen Sie in der Schnittkonstruktion über die Registerkarte "Start" die Funktion "Drucken".
- Klicken Sie auf der Startseite auf "Programme" und öffnen Sie das CAD. Klicken Sie im CAD auf "Datei" und öffnen Sie das Menü "Drucken / Plotten".
Veröffentlichen
- Klicken Sie in der Registerkarte "Start" auf "Drucken", um die Zeichnung auszudrucken.
- Klicken Sie auf "Speichern", um das Blatt zu speichern. Folgende Dateiformate stehen Ihnen zur Verfügung:
- OCD
- EMF
- DXF
- DWG
- Klicken Sie auf "AutoCAD", um das Blatt in AutoCAD zu öffnen.
Druckeinstellungen
- Wählen Sie unter "Drucker" das Gerät aus, mit dem Sie das Blatt drucken wollen.
- Wählen Sie unter "Ausrichtung" aus, ob das Hoch- oder Querformat verwendet werden soll.
- Wählen Sie unter "Papierformat" das Format des Blattes aus.
Designeinstellungen
Wählen Sie unter "Vorgabe" aus, ob die Schnittzeichnungen in schwarz-weiß oder in Farbe dargestellt werden. Ausführliche Informationen zu Druckvorgaben erhalten Sie im Kapitel "Druckeinstellungen".
- Bestimmen Sie unter "Maßstab" die Größe der Zeichnung auf dem Blatt.
Schriftfelder
- Wählen Sie unter "Schriftfeld" ein Schriftfeld aus.
- Geben Sie im folgenden Fenster die Informationen ein, die im Schriftfeld erscheinen sollen:

- Klicken Sie auf OK, um das Schriftfeld auf dem Blatt darzustellen:
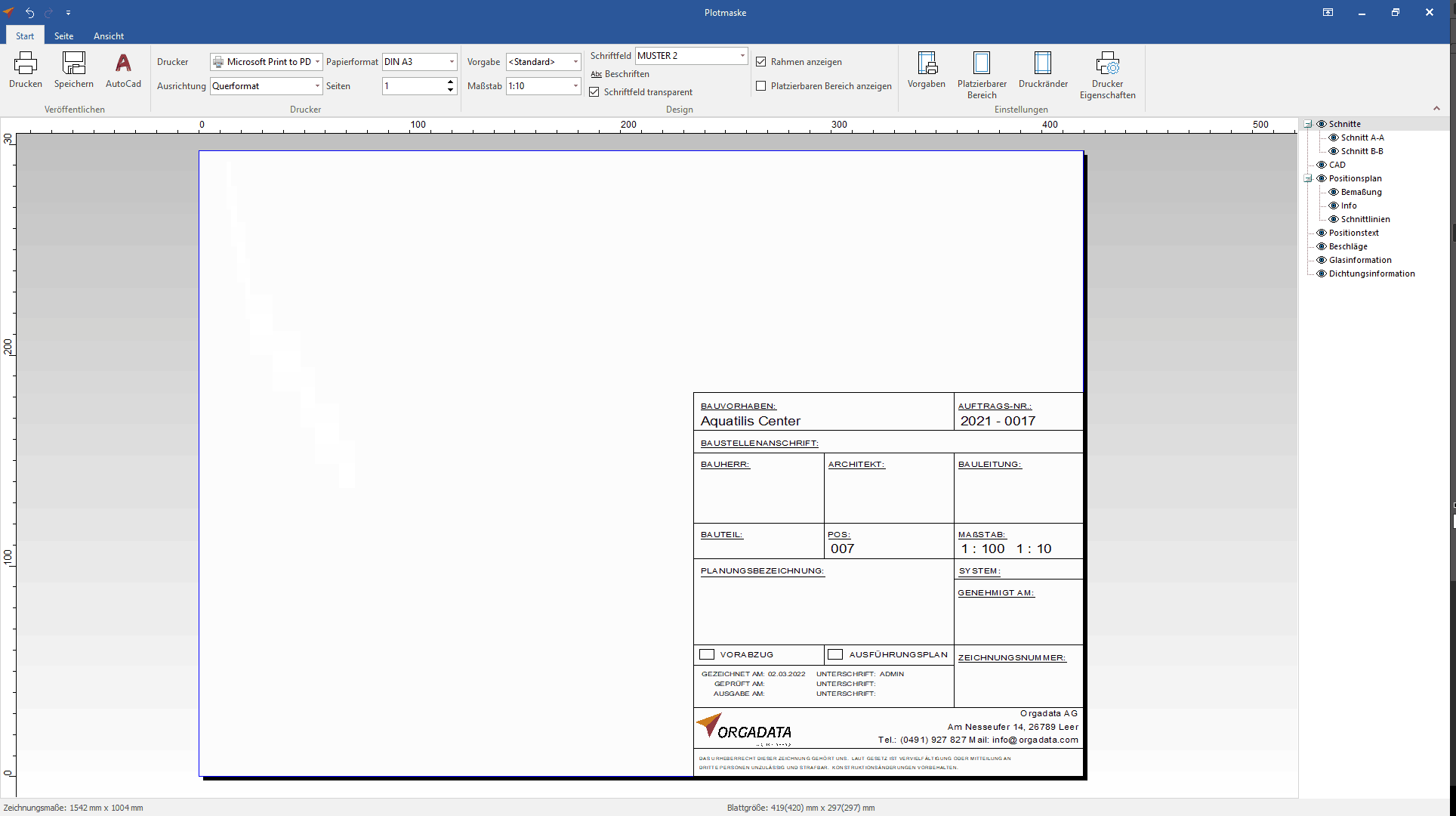
Platzierbaren Bereich festlegen
Für vorgedruckte Papierbögen können Sie einen platzierbaren Bereich festlegen.
Hinweis:
Im platzierbaren Bereich werden nur Zeichnungselemente berücksichtigt. Schriftfelder sind davon ausgenommen.
- Klicken Sie in der Registerkarte "Start" im Bereich "Einstellungen" auf "Platzierbarer Bereich".
- Tragen Sie im folgenden Fenster auf der rechten Seite die Seitenränder für den platzierbaren Bereich ein:
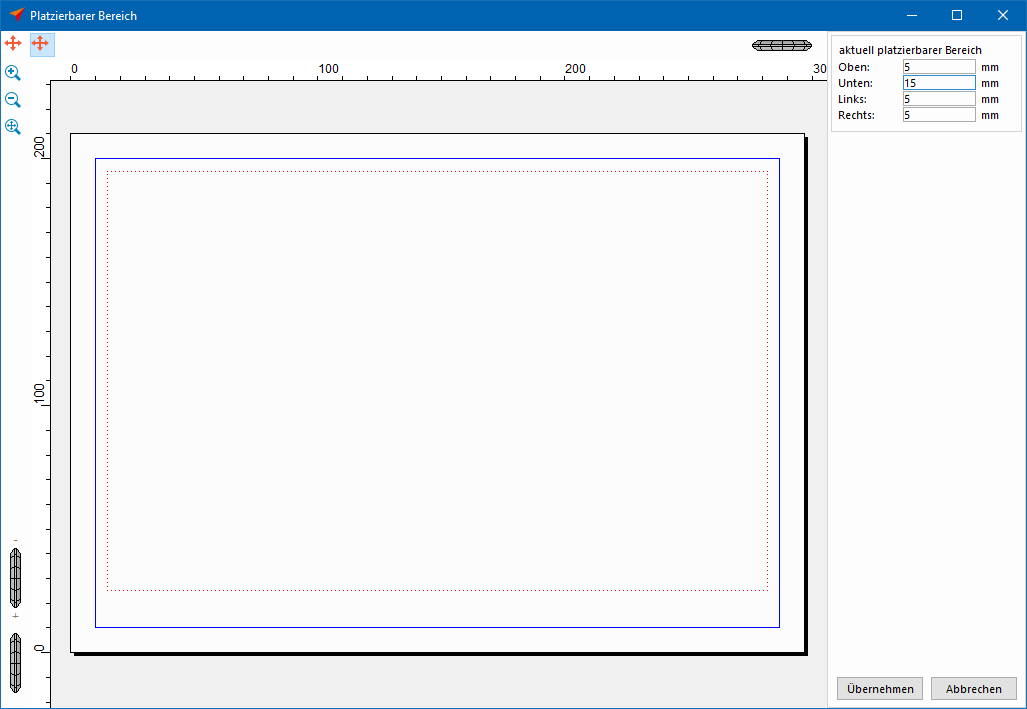
- Der festgelegte Bereich wird mit rot gestrichelten Linien dargestellt.
- Klicken Sie auf die Schaltfläche "Übernehmen".
Druckränder festlegen
Ausführliche Informationen zum Festlegen der Druckränder erhalten Sie im Kapitel "Druckeinstellungen".
Druckvorgaben festlegen
Ausführliche Informationen zu Druckvorgaben erhalten Sie im Kapitel "Druckeinstellungen".
Drucker Eigenschaften
Unter "Drucker Eigenschaften" legen Sie die Einstellungen Ihres Druckers/Plotters fest.
Zeichnungselemente ein- und ausblenden
Sie können die einzelnen Zeichnungselemente auf der Seite ein- und ausblenden.
- Auf der rechten Seite befindet sich eine Gliederung der einzelnen Zeichnungselemente:
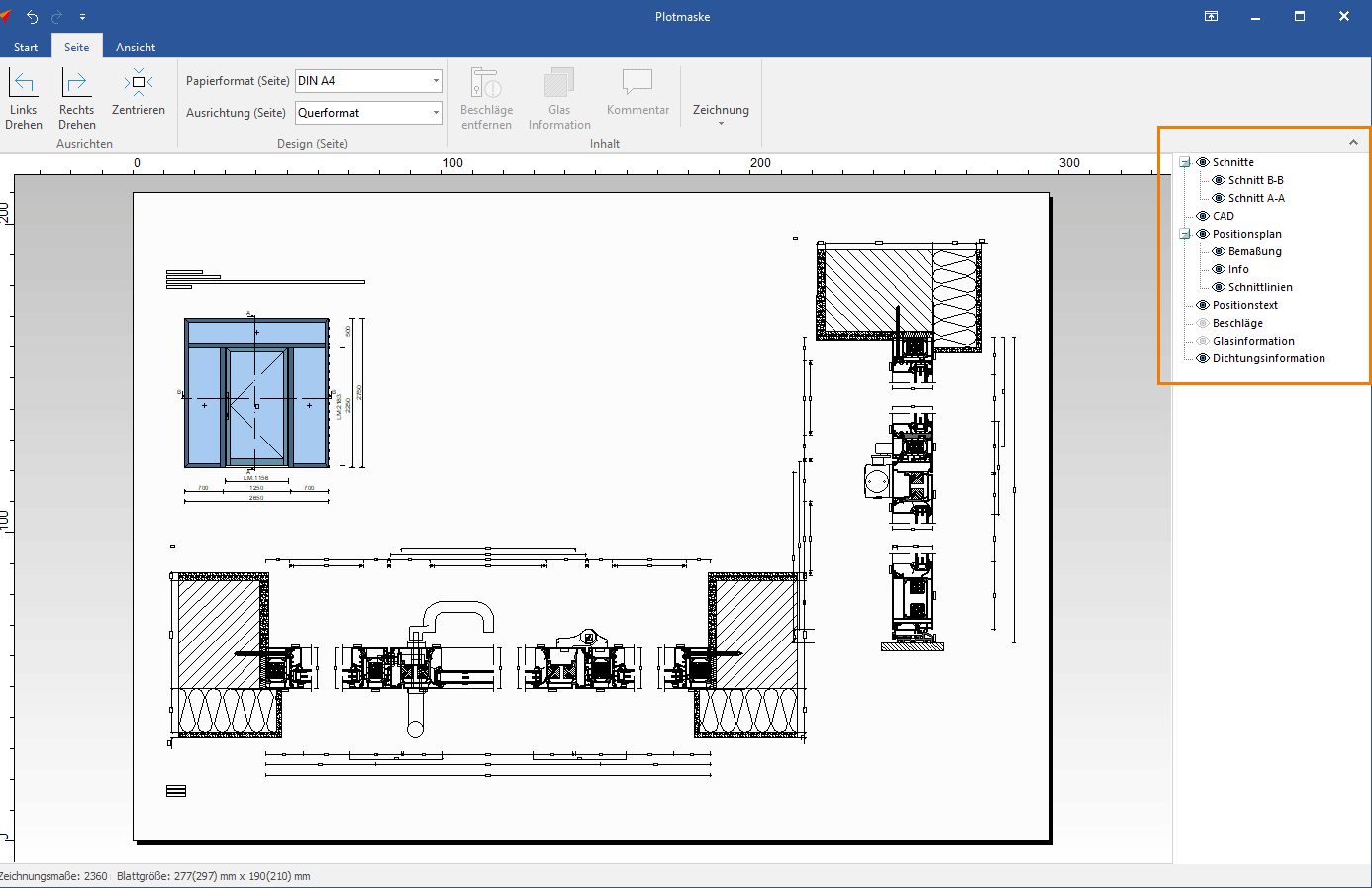
- Klicken Sie auf das Augensymbol vor dem jeweiligen Zeichnungselement, um dieses ein- oder auszublenden.
Seitenformat
- Öffnen Sie die Registerkarte "Seite":
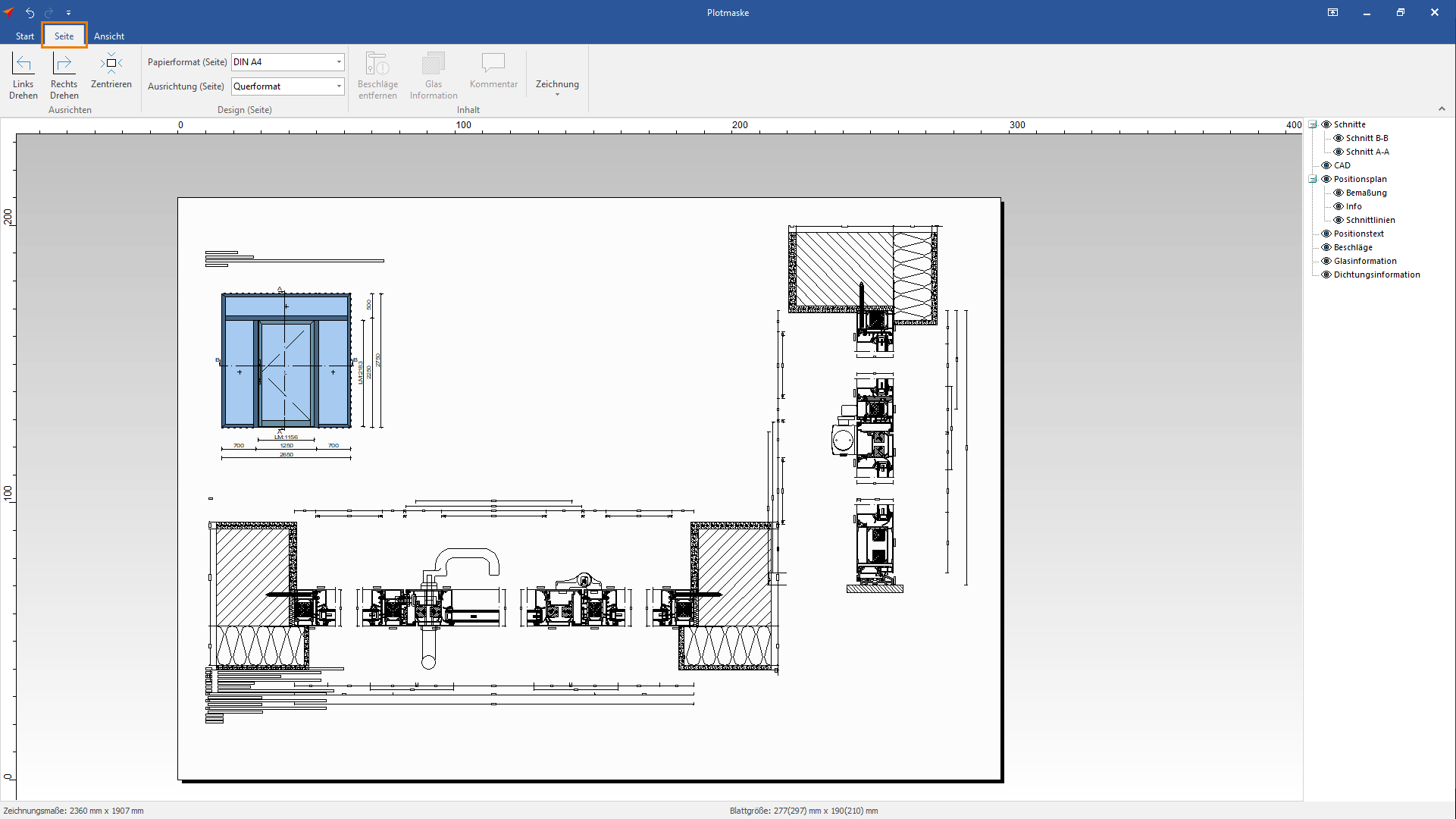
- Klicken Sie auf die Option "Links drehen", um alle Zeichnungselemente auf der Seite um 90° gegen den Uhrzeigersinn zu drehen.
- Klicken Sie auf die Option "Rechts drehen", um alle Zeichnungselemente auf der Seite um 90° im Uhrzeigersinn zu drehen.
- Klicken Sie auf "Zentrieren", um die Zeichnungselemente im größtmöglichen Maßstab zentriert auf der Seite zu platzieren.
- Wählen Sie unter "Papierformat (Seite)" das Format des Blattes aus.
- Wählen Sie unter "Ausrichtung (Seite)" aus, ob das Hoch- oder Querformat verwendet werden soll.
Zeichnungen ausrichten
- Öffnen Sie die Registerkarte "Ansicht":
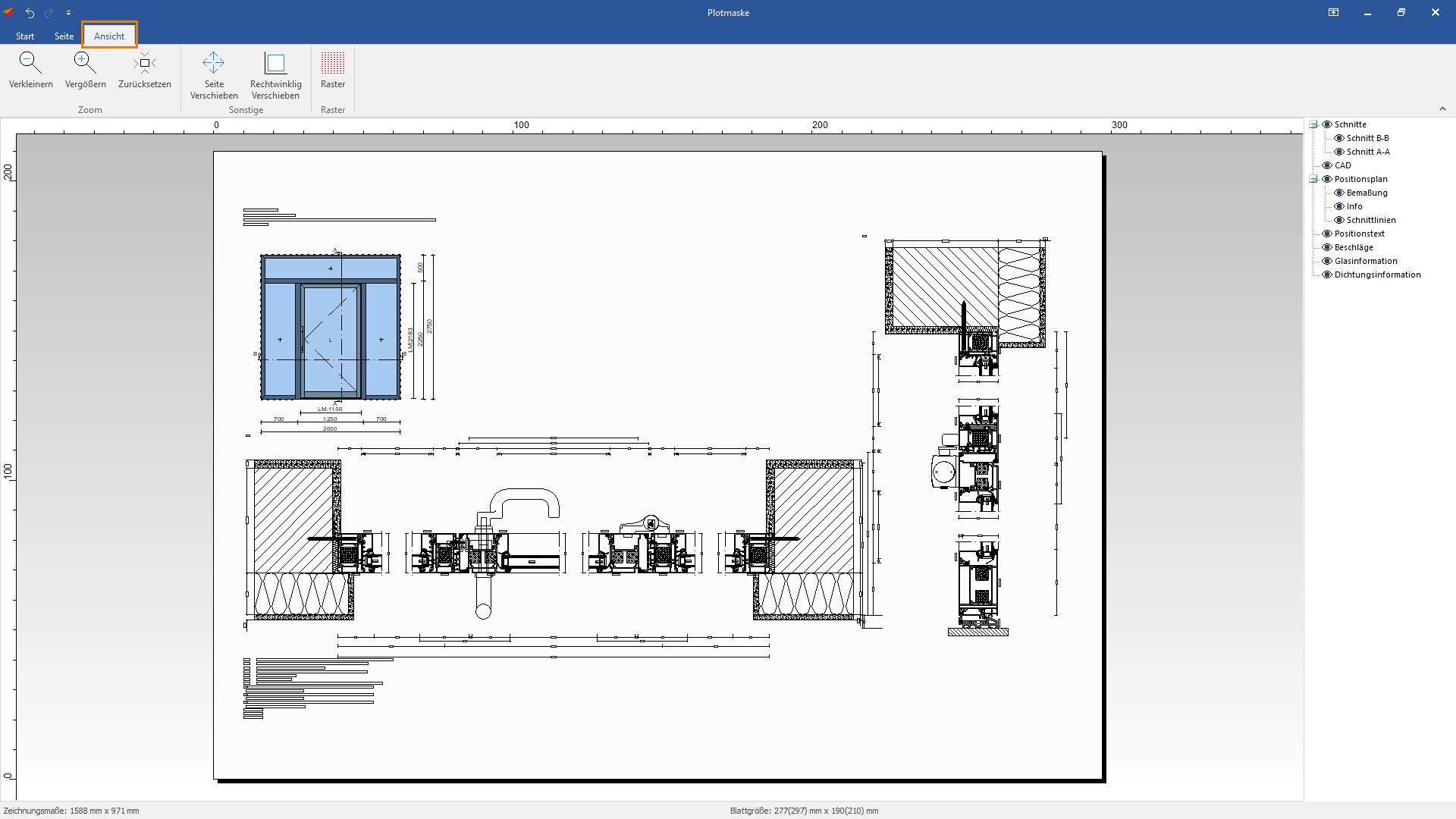
- Klicken Sie auf "Verkleinern", um aus der Seite herauszuzoomen.
- Klicken Sie auf "Vergrößern", um in die Seite hineinzuzoomen.
- Klicken Sie auf "Zurücksetzen", um die Ansicht der Seite auf der gesamten Fläche zu zentrieren.
- Klicken Sie auf "Seite verschieben", um die Funktion "Objekte verschieben" zu aktivieren. Klicken Sie ein einzelnes Objekt an und verschieben Sie es mit gedrückter linker Maustaste auf der Seite.
- Klicken Sie auf "Objekt verschieben", um die Funktion "Seite verschieben" zu aktivieren. Hiermit können Sie die Seite mit gedrückter linker Maustaste verschieben.
- Klicken Sie auf "Rechtwinklig verschieben" um Objekte auf der Seite nur senkrecht oder waagerecht zu verschieben. Mit erneutem Klick auf die Funktion wird sie wieder deaktiviert.
- Die Objekte können ebenfalls anhand eines Zeichenrasters ausgerichtet werden. Klicken Sie hierfür auf die Funktion "Raster":

- Aktivieren Sie die Option "aktiv".
- Geben Sie Werte für die Rasterbreite und -höhe ein.
- Klicken Sie auf "OK".
- Die Rasterpunkte werden auf der Seite als graue Punkte dargestellt.


 Deutsch
Deutsch Français
Français Italiano
Italiano