- Öffnen Sie die Elementeingabe.
- Klicken Sie im Bereich "Beschläge" in der Registerkarte "Bearbeiten" auf die Funktion "Beschläge".
- Markieren Sie das Feld mit den Beschlägen.
- Doppelklicken Sie auf den Bereich "Bänder":
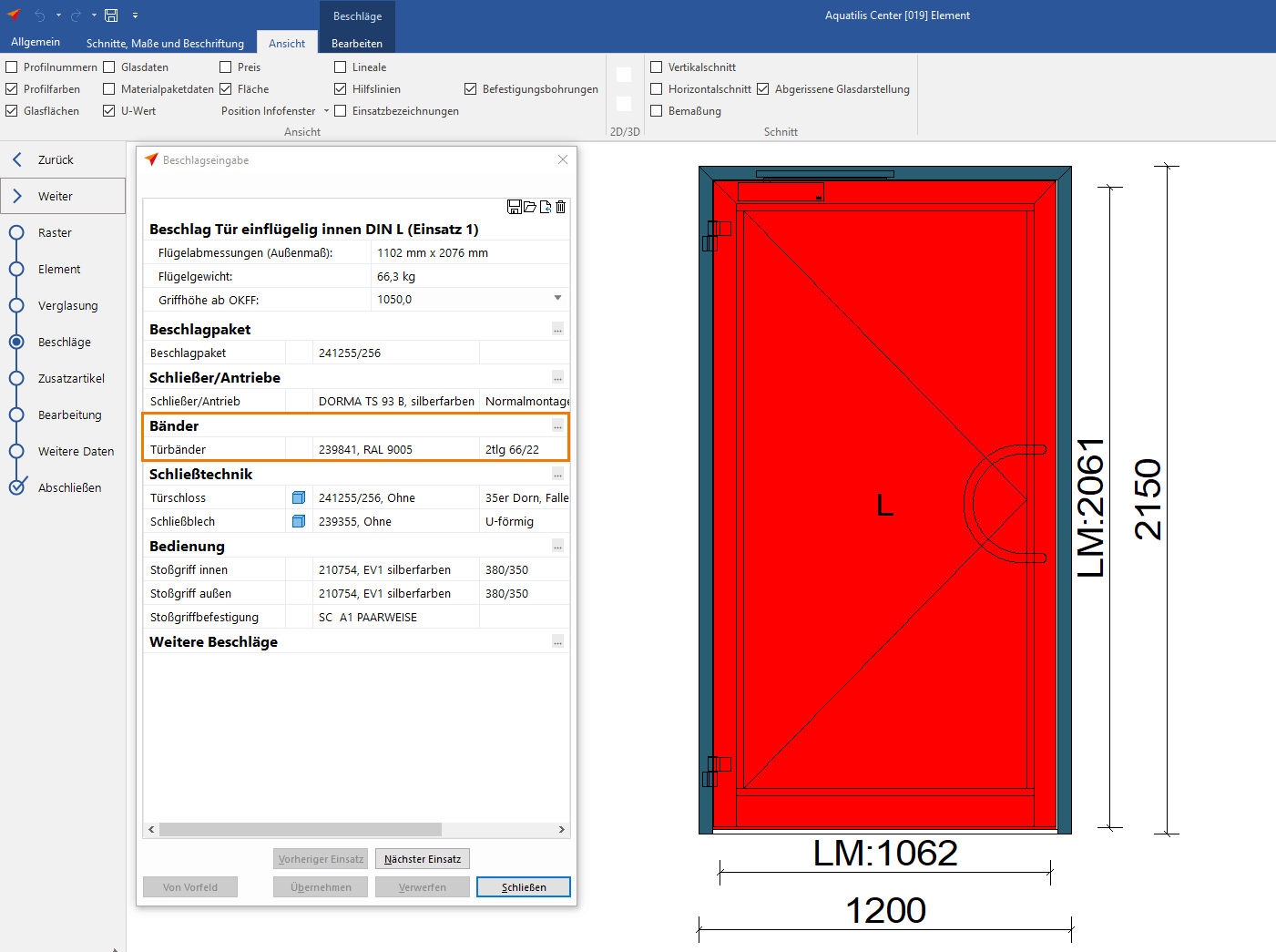
- Das Fenster "Türbänder" öffnet sich:
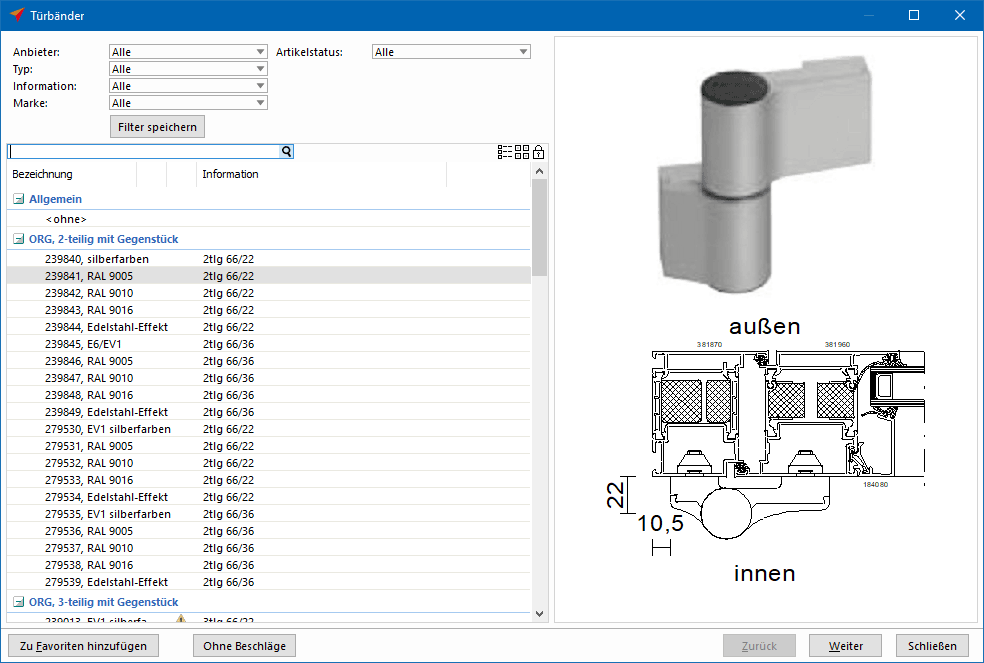
- Definieren Sie im Filterbereich folgende Optionen, um die Bänderauswahl zu begrenzen:
- Anbieter
- Typ
- Information
- Marke
- Artikelstatus
- Wählen Sie in der Liste den gewünschten Artikel aus.
- Klicken Sie unter "Allgemein" auf "<ohne>", wenn Sie keine Bänder verwenden wollen.
- Klicken Sie auf die Schaltfläche "Weiter", um in der folgenden Eingabemaske die Positionierung der Bänder festzulegen:
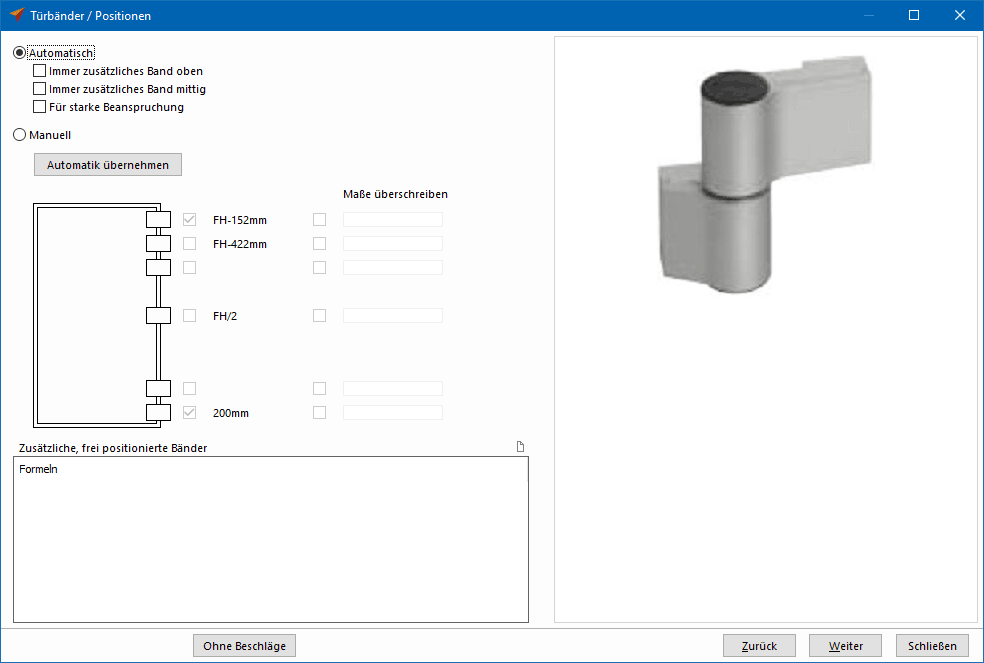
- Aktivieren Sie die Option "Automatisch", um auf Basis des Flügelgewichts automatisch die Anzahl und die Positionierung der Bänder zu ermitteln. Sie können weitere Optionen hinzuschalten:
- Immer zusätzliches Band oben
- Immer zusätzliches Band mittig
- Für starke Beanspruchung
- Aktivieren Sie die Option "Manuell", um die Bänder selbst zu positionieren. Die Eingabefelder an der Skizze werden freigeschaltet.
- Klicken Sie auf die Schaltfläche "Automatik übernehmen", um die automatisch ermittelten Einstellungen für die Bänder zu übernehmen.
- In der Skizze werden die möglichen Bänderpositionen angezeigt. Aktivieren Sie die Kästchen rechts neben den Bändern, um diese auf dem Flügel zu positionieren und geben Sie bei Bedarf unter "Maß überschreiben" ein Maß ein.
- Klicken Sie unter "Zusätzliche, frei positionierte Bänder" mit der rechten Maustaste in das leere Feld und wählen Sie "Neuer Eintrag", um weitere Bänder mithilfe von Formeln hinzuzufügen.
- Geben Sie eine Formel mit "FH" (= Flügelhöhe) als Bezug ein, beispielsweise "FH/5" oder "FH-300" und drücken Sie zur Bestätigung die ENTER-Taste.
- Klicken Sie auf "Weiter", um in die nächste Eingabemaske zu gelangen.
Siehe auch:

 Deutsch
Deutsch English (UK)
English (UK) Français
Français