Inhalt
- Öffnen Sie die Position.
- Klicken Sie in der Elementeingabe in der Registerkarte "Bearbeiten" auf die Funktion "Versprossung":
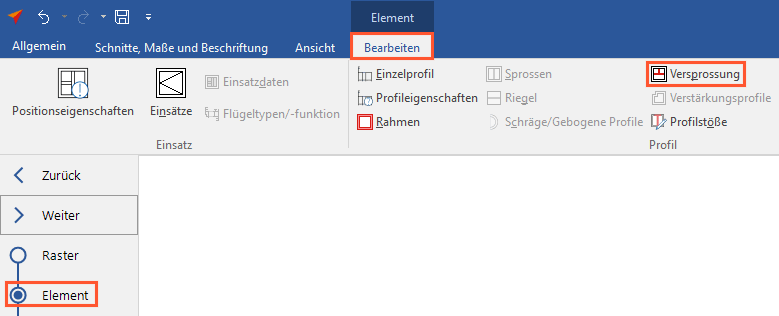
- Das Fenster mit der Versprossungseingabe öffnet sich. In der Registerkarte "Bearbeiten" stehen Ihnen alle Versprossungsfunktionen zur Verfügung:
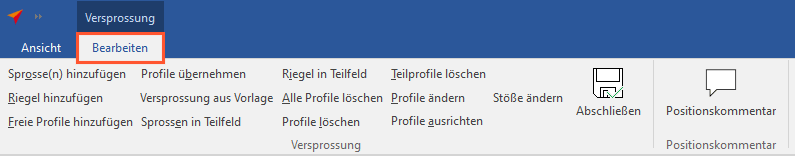
- Klicken Sie im Ribbon auf "Abschließen", um die Versprossungseingabe zu verlassen:
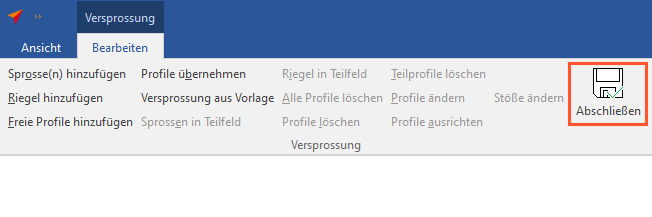
Ansicht
- Klicken Sie auf die Registerkarte "Ansicht", um Optionen zur Ansicht der Positionsskizze zu aktivieren oder deaktivieren:
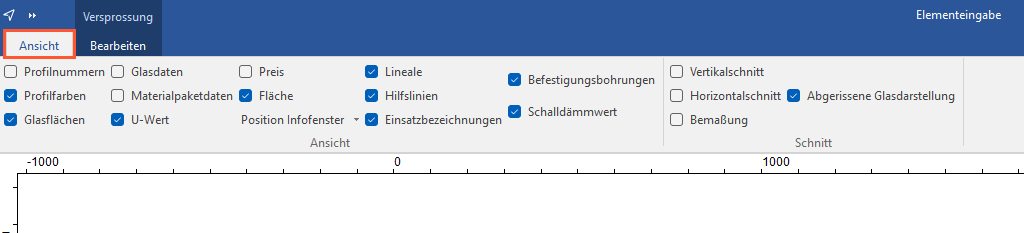
Sprossen hinzufügen
- Wählen Sie ein Feld aus.
- Klicken Sie in der Registerkarte "Bearbeiten" auf die Funktion "Sprosse(n) hinzufügen".
- Tragen Sie die Anzahl der Sprossen ein und bestimmen Sie die Maßgrundlage:
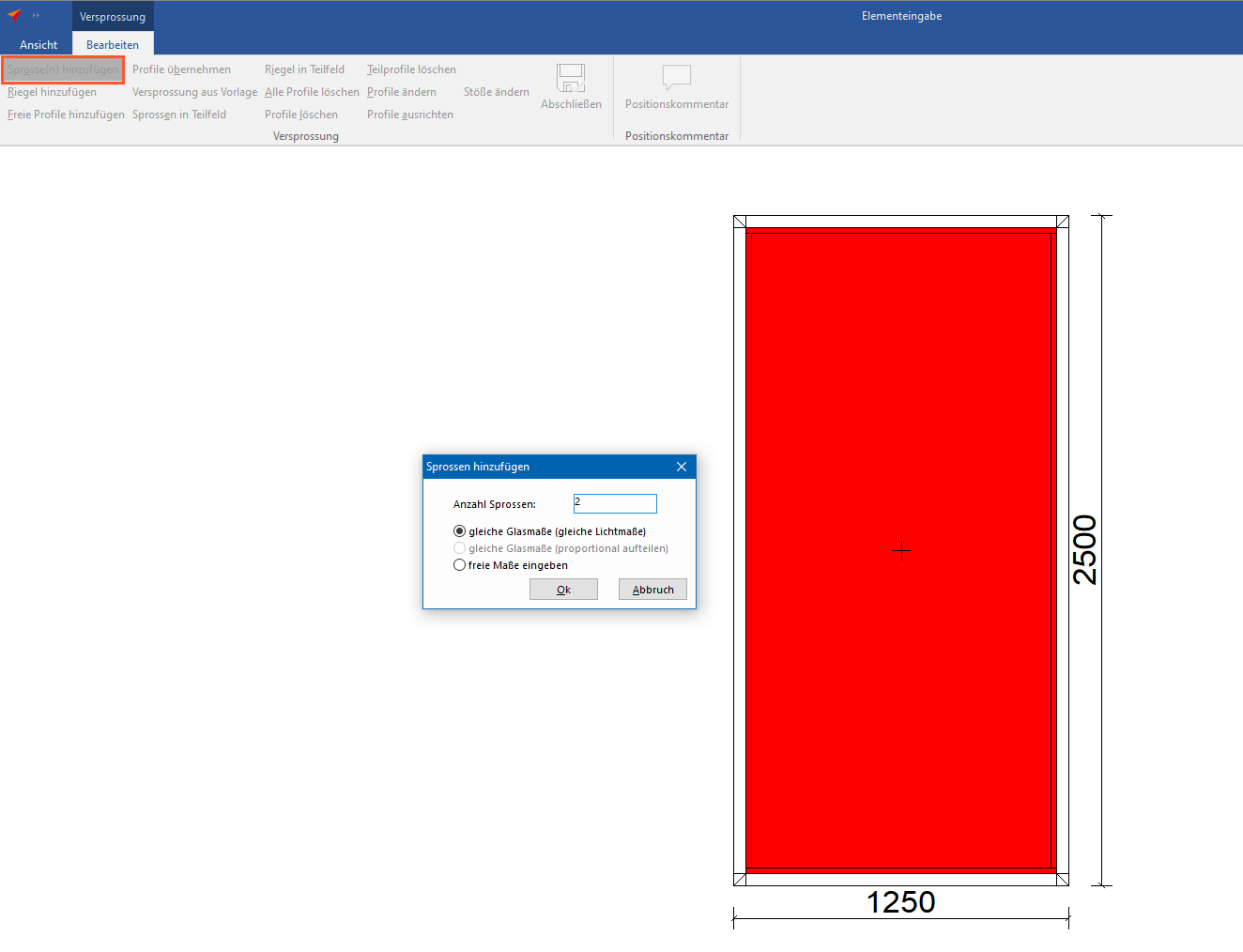
- Nachdem Sie gleiche Glasmaße gewählt haben, wählen Sie das Sprossenprofil aus und klicken Sie auf "OK":
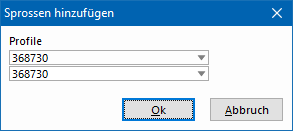
- Nachdem Sie die freie Maßeingabe gewählt haben, wählen Sie den Maßbezug, das Profil und tragen Sie das Maß ein. Klicken Sie auf die Schaltfläche "Freien Bezugspunkt bestimmen", um den Bezugspunkt in der Positionsskizze festzulegen:
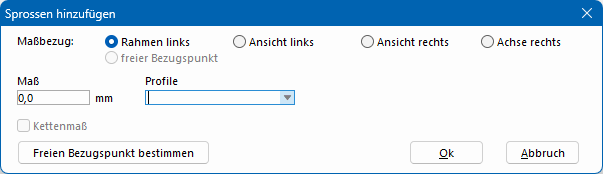
- Klicken Sie auf "OK". Die Sprossen werden in die Positionsskizze integriert:
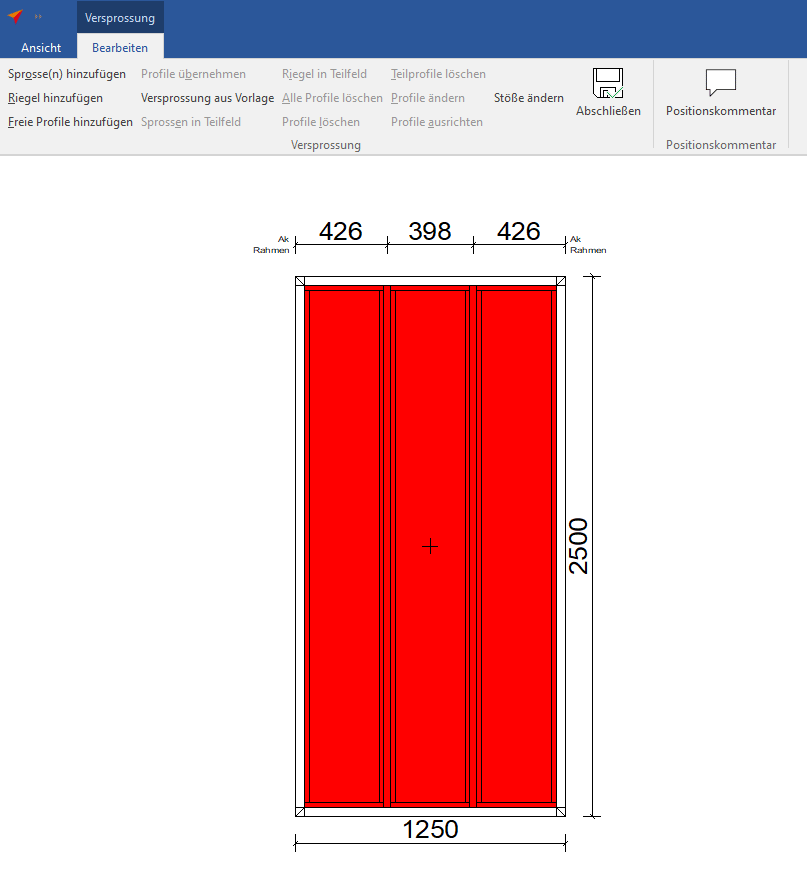
Riegel hinzufügen
- Wählen Sie ein Feld aus.
- Klicken Sie in der Registerkarte "Bearbeiten" auf die Funktion "Riegel hinzufügen".
- Tragen Sie die Anzahl der Riegel ein und bestimmen Sie die Maßgrundlage.
- Nachdem Sie gleiche Glasmaße gewählt haben, wählen Sie das Riegelprofil aus und klicken Sie auf "OK".
- Nachdem Sie die freie Maßeingabe gewählt haben, wählen Sie den Maßbezug, das Profil und tragen Sie das Maß ein. Klicken Sie auf die Schaltfläche "Freien Bezugspunkt bestimmen", um den Bezugspunkt in der Positionsskizze festzulegen. Klicken Sie auf "OK":
- Die Riegel werden in die Positionsskizze integriert.
Freie Profile hinzufügen
- Wählen Sie ein Feld aus.
- Klicken Sie in der Registerkarte "Bearbeiten" auf die Funktion "Freie Profile hinzufügen".
- Klicken Sie auf das Profil oder eine Ecke, um den Startpunkt der Sprosse festzulegen:
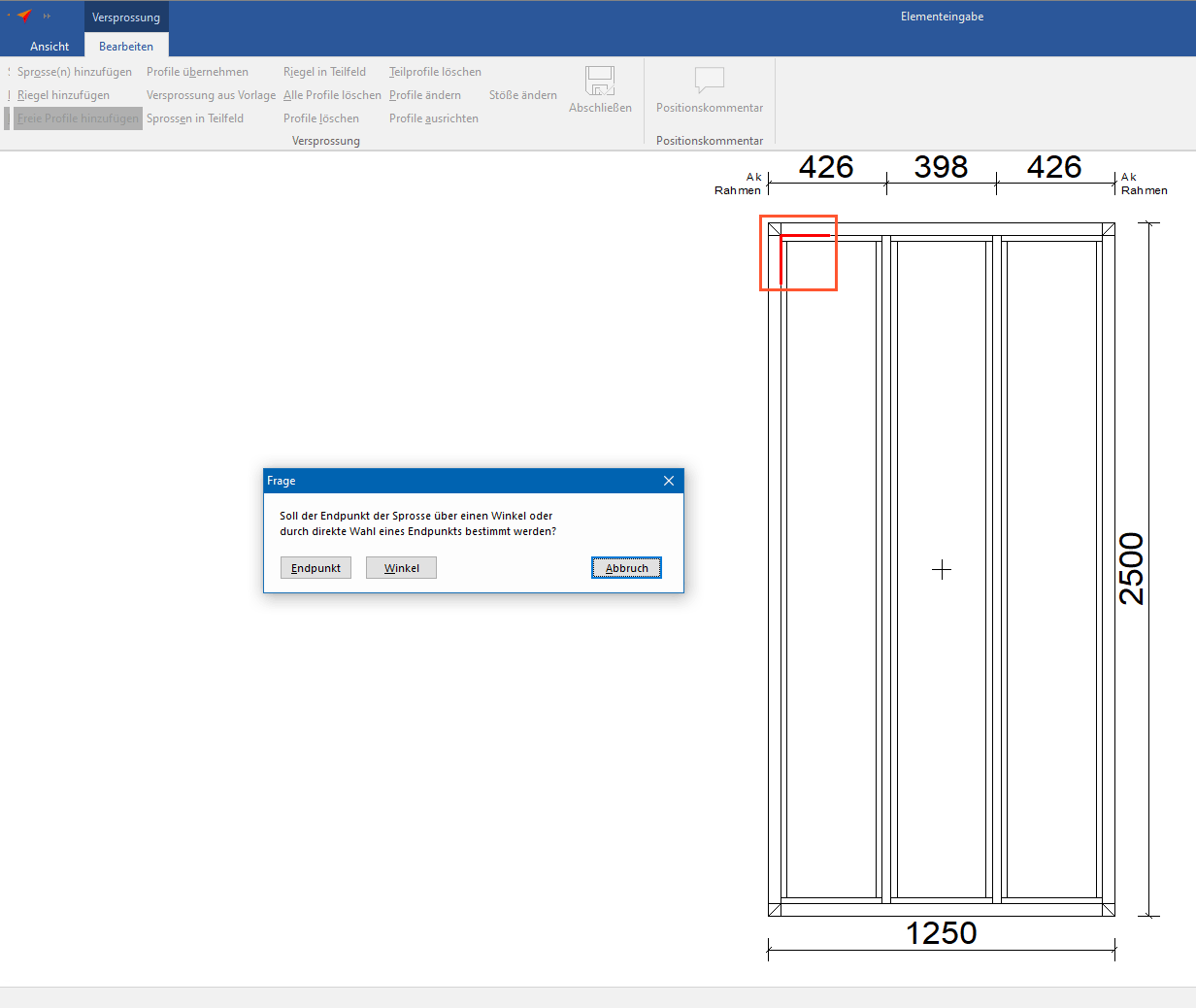
- Nachdem Sie im folgenden Fenster die Option "Endpunkt" gewählt haben, klicken Sie in der Positionsskizze auf den Endpunkt der Sprosse und korrigieren Sie ggf. im nachfolgenden Fenster das vorgegebene Maß.
- Nachdem Sie die Option "Winkel" gewählt haben, tragen Sie einen Winkel ein und klicken Sie auf "OK":

- Wählen Sie ein Sprossenprofil aus.
- Wählen Sie die Ausrichtung des Profils:

Profile übernehmen
Sie können Versprossungsprofile von einem Feld in ein umliegendes Feld übernehmen. Die Profilausrichtung wird entsprechend der Achse verlängert.
- Wählen Sie das Feld aus, in das das Profil übernommen werden soll.
- Klicken Sie in der Registerkarte "Bearbeiten" auf die Funktion "Profile übernehmen".
- Wählen Sie das Versprossungsprofil aus, das erweitert werden soll. Es wird in das ausgewählte Feld integriert:
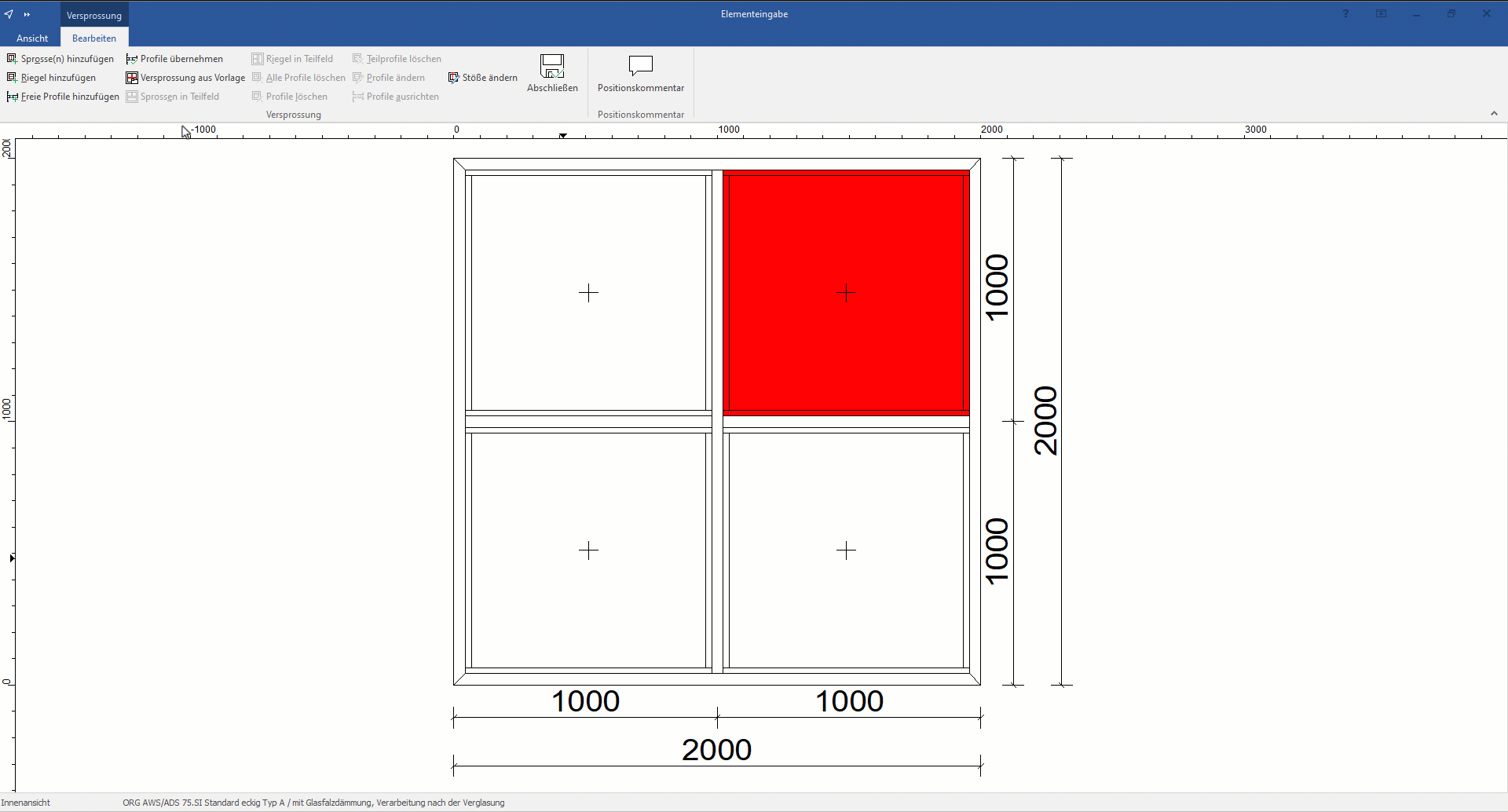
Versprossung aus Vorlage
- Wählen Sie ein Feld aus.
- Klicken Sie in der Registerkarte "Bearbeiten" auf die Funktion "Versprossung aus Vorlage".
- Wählen Sie eine Vorlage aus:
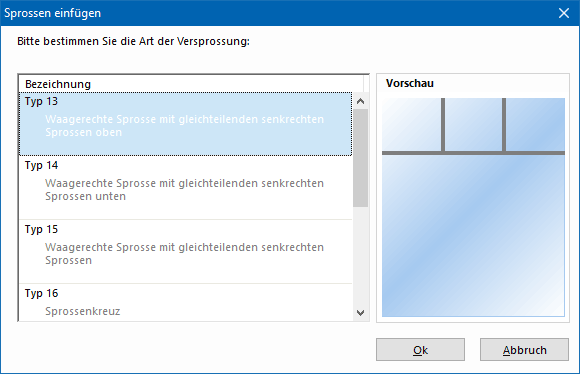
- Wählen Sie die Profile und geben Sie die Anzahl und die Maße für die Positionierung der waagerechten und senkrechten Sprossen an:
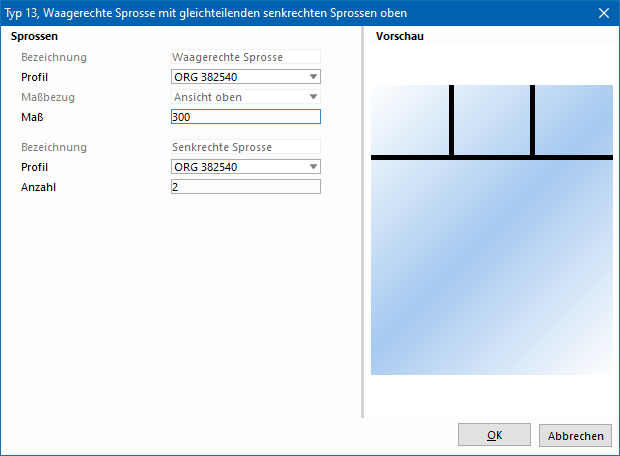
Sprossen in Teilfeld
- Wählen Sie ein Feld mit Versprossungen aus.
- Klicken Sie in der Registerkarte "Bearbeiten" auf die Funktion "Sprossen in Teilfeld".
- Klicken Sie auf das Teilfeld, in das weitere Sprossen eingefügt werden sollen.
- Tragen Sie die Anzahl der Sprossen ein.
- Nachdem Sie gleiche Glasmaße gewählt haben, wählen Sie das Sprossenprofil aus und klicken Sie auf "OK".
- Nachdem Sie die freie Maßeingabe gewählt haben, wählen Sie den Maßbezug, das Profil und tragen Sie das Maß ein.
- Klicken Sie auf "OK". Die Sprossen werden in die Positionsskizze integriert.
Riegel in Teilfeld
- Wählen Sie ein Feld mit Versprossungen aus.
- Klicken Sie in der Registerkarte "Bearbeiten" auf die Funktion "Riegel in Teilfeld".
- Klicken Sie auf das Teilfeld, in das weitere Riegel eingefügt werden sollen.
- Tragen Sie die Anzahl der Riegel ein.
- Nachdem Sie gleiche Glasmaße gewählt haben, wählen Sie das Riegelprofil aus und klicken Sie auf "OK".
- Nachdem Sie die freie Maßeingabe gewählt haben, wählen Sie den Maßbezug, das Profil und tragen Sie das Maß ein.
- Klicken Sie auf "OK". Die Riegel werden in die Positionsskizze integriert.
Alle Profile löschen
- Wählen Sie das Feld aus, aus dem alle Versprossungen entfernt werden sollen.
- Klicken Sie in der Registerkarte "Bearbeiten" auf die Funktion "Alle Profile löschen", um alle Versprossungen aus dem Feld zu entfernen.
Profile löschen
- Wählen Sie das Feld aus, aus dem eine Versprossung entfernt werden soll.
- Klicken Sie in der Registerkarte "Bearbeiten" auf die Funktion "Profile löschen".
- Wählen Sie das zu löschende Profil aus.
Teilprofile löschen
- Wählen Sie das Feld aus, aus dem ein Teilprofil entfernt werden soll.
- Klicken Sie in der Registerkarte "Bearbeiten" auf die Funktion "Teilprofile löschen".
- Wählen Sie das zu löschende Teilprofil aus:
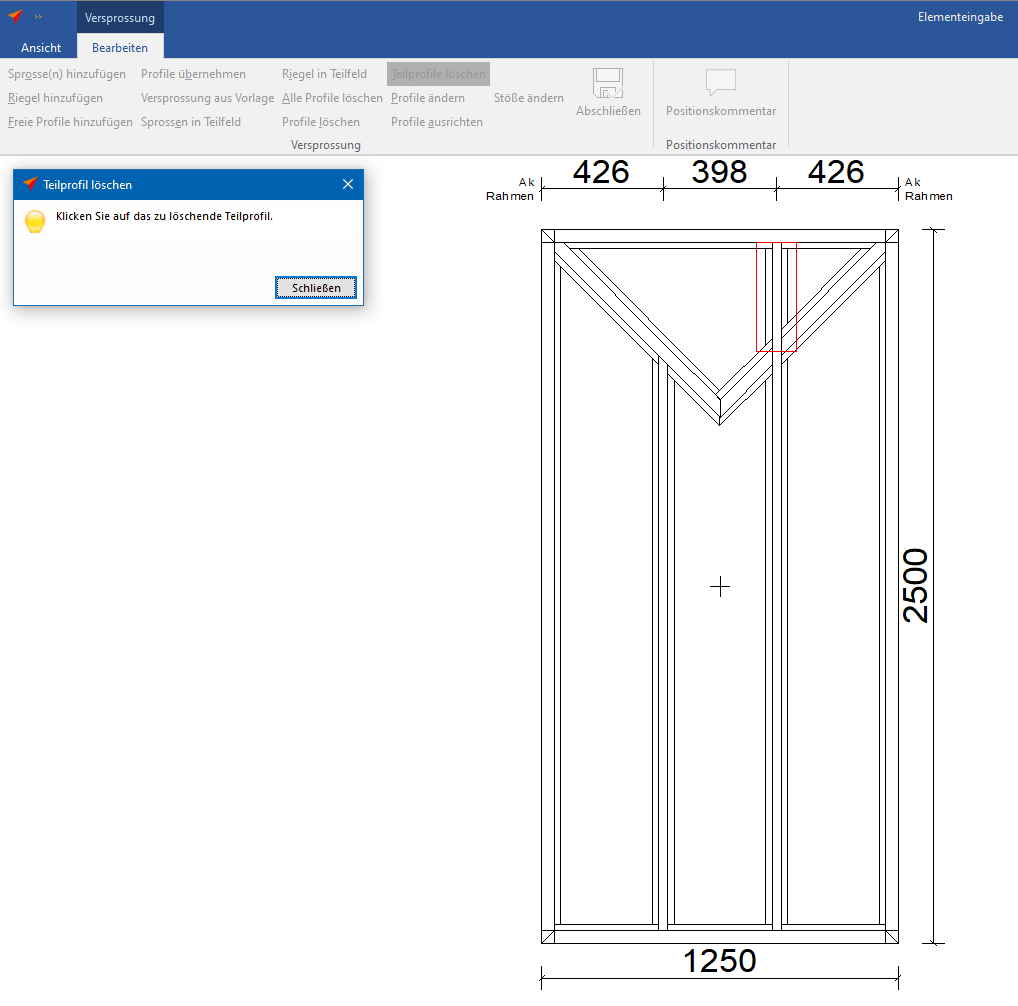
Profile ändern
- Wählen Sie ein Feld mit Versprossungen aus.
- Klicken Sie in der Registerkarte "Bearbeiten" auf die Funktion "Profile ändern".
- Wählen Sie das zu ändernde Profil aus.
- Wählen Sie in der Profilauswahl ein anderes Profil.
Profile ausrichten
- Wählen Sie ein Feld aus, das frei eingegebene Versprossungen enthält.
- Klicken Sie in der Registerkarte "Bearbeiten" auf die Funktion "Profile ausrichten". Die wählbaren Profilendpunkte werden in der Positionsskizze markiert.
- Klicken Sie in der Positionsskizze auf den Profilendpunkt, der ausgerichtet werden soll.
- Wählen Sie im nachfolgenden Fenster eine Ausrichtung des Endpunkts aus.
Stöße ändern
- Wählen Sie ein Feld aus, das frei eingegebene Versprossungen enthält.
- Klicken Sie in der Registerkarte "Bearbeiten" auf die Funktion "Stöße ändern". Die wählbaren Stöße werden in der Positionsskizze markiert.
- Klicken Sie in der Positionsskizze auf den Stoß.
- Wählen im nachfolgenden Fenster einen Stoßtyp aus.
Siehe auch:

 Deutsch
Deutsch English (UK)
English (UK) Français
Français Italiano
Italiano Ελληνικά
Ελληνικά