Inhalt
Projektgläser hinzufügen
- Klicken Sie auf die Schaltfläche "Hinzufügen":
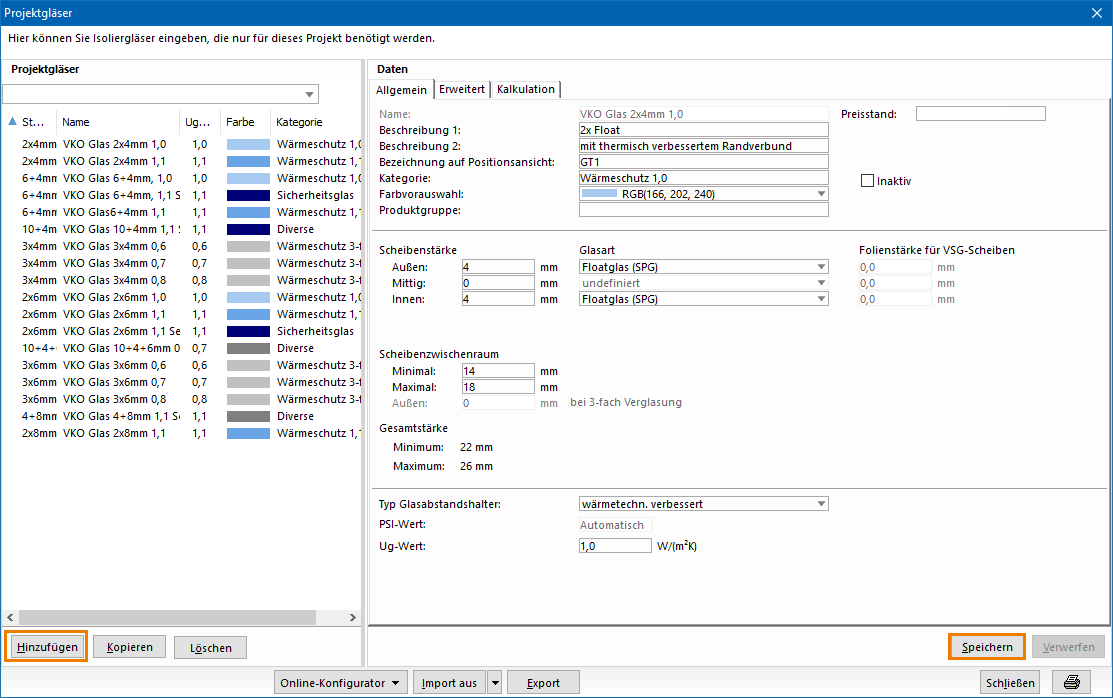
- Tragen Sie die Glasdaten auf der rechten Seite in die Eingabefelder ein. Die Eingabefelder werden im weiteren Verlauf dieses Artikels beschrieben.
- Wenn Sie alle Daten eingegeben haben, klicken Sie auf "Speichern" und "Schließen".
Allgemeine Daten
Im Reiter "Allgemein" legen Sie die grundlegenden Glasdaten fest:

1 In diesem Bereich tragen Sie die Daten ein, die für die Darstellung des Glases im Programm wichtig sind. Die mit * markierten Daten werden auch in den Ausdrucken aufgeführt:
- Name*
- Beschreibung 1*
- Beschreibung 2*
- Bezeichnung auf Positionsansicht*
- Kategorie:
Die Kategorie wird in der Verglasung unter "Füllung" angezeigt. Im darauffolgenden Auswahlmenü "Projektglas" kann aus den Projektgläsern dieser Kategorie ausgewählt werden. - Farbauswahl
- Preisstand
- Produktgruppe (Nur für Online-Konfiguratoren relevant)
Wenn das Glas im Programm nicht zur Auswahl stehen soll, aktivieren Sie die Option "Inaktiv".
2 In diesem Bereich geben Sie die Daten für den Scheibenaufbau ein:
- Scheibenstärke
- Glasart:
- Floatglas (SPG)
- Gussglas
- ESG aus Gussglas
- emailliertes ESG
- ESG-H
- emailliertes ESG-H
- emailliertes TVG
- VSG aus SPG 2-lagig
- VSG aus Gussglas 2-lagig
- VSG aus ESG 2-lagig
- VSG aus emailliertem ESG 2-lagig
- VSG aus TVG
Hinweis:
Diese Liste kann nicht um weitere Einträge ergänzt werden.
- Folienstärke für VSG-Scheiben (wird für die Bestellung von Glasleisten und Dichtungen benötigt):
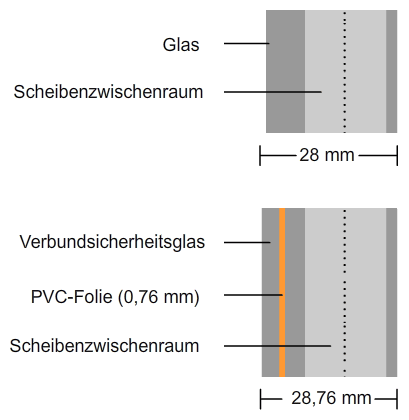
- Scheibenzwischenraum
Unter "Gesamtstärke" wird die minimale und maximale Gesamtstärke automatisch berechnet.
3 In diesem Bereich tragen Sie die wärmetechnischen Glasdaten ein:
- Glasabstandshalter
Aktuell verfügbar:- Aluminium/Stahl
- wärmetechn. verbessert
- Freier Wert
- Allmetall GTS
- Alu-Pro Multitech
- Alu-Pro Multitech G
- Edgetech Super Spacer TriSeaI / T-Spacer Premium
- Edgetech Super Spacer TriSeaI / T-Spacer Premium Plus
- Edgetech Super Spacer T-Spacer SG
- Fenzi Butylver TPS
- GED Intercept Thinplate
- Helima Nirotec 017
- IGK611
- KödiSpace
- Kömmerling KödiSpace 4SG
- Rolltech Chromatech Ultra S
- Rolltech Chromatech
- Rolltech Chromatech Plus
- Rolltech Chromatech Ultra F
- Swisspacer Advance
- Swisspacer Ultimate
- Swisspacer ULTIMATE PRO
- Swisspacer V
- Technoform-Spacer SP12
- Technoform-Spacer SP13
- Technoform-Spacer SP14
- Technoform-Spacer SP16
- Technoform-Spacer SP18
- Thermix TX Pro
- WOLFTECH Low Psi
- PSI-Wert (Ψ)
- Ug-Wert
Hinweis:
Diese Liste kann nicht um weitere Einträge ergänzt werden.
4 In der Liste werden alle Projektgläser mit den wichtigsten Daten aufgelistet. Klicken Sie auf die Überschrift der Spalte, um die Spalte alphabetisch zu sortieren.
Erweiterte Daten
1 In diesem Bereich tragen Sie die folgenden schall- und energierelevanten Werte für das Glas ein:
- Schalldämmmaß
- Gesamtenergiedurchlassgrad
- Lichttransmissionsgrad
2 In diesem Bereich bestimmen Sie Abmessungen und das Gewicht des Glases:
- Flächeninhalt
- Kantenlänge
- Seitenverhältnis
- Abmessungen
- Glasgewicht
Hinweis:
Tragen Sie hier das Glasgewicht pro m² pro Glasstärke (mm) ein. Anhand dieses Wertes wird in der Elementeingabe das Glasgewicht der Position errechnet. Ist hier kein Wert oder ein kleinerer als 2,5kg/m² eingetragen, wird das Glasgewicht in der Elementeingabe mit 2,5kg/m² pro Glasstärke (mm) berechnet.
3 In diesem Bereich bestimmen Sie die Glasregelzuordnung für
- Stücklisten
- Hersteller
- Preisklasse
- Glas
- Zugelassen für Serie:
Klicken Sie auf das Symbol "Neu", drücken Sie die Taste "Einfg" auf Ihrer Tastatur oder klicken Sie mit der rechten Maustaste in das leere Feld und wählen Sie im Kontextmenü "Neuer Eintrag", um zu bestimmen, bei welchen Serien das Glas in der Elementeingabe zur Auswahl stehen soll.
Achtung!
Bei der Zuweisung von Serien wird das Glas nicht mehr auf die Kompatibilität mit dem Regelpaket geprüft. Überprüfen Sie immer die Baubarkeit der Scheibengröße!
- Unter "Änderungen Klotzungsstärke" können Sie einen individuellen Wert für eine Klotzung eingeben:
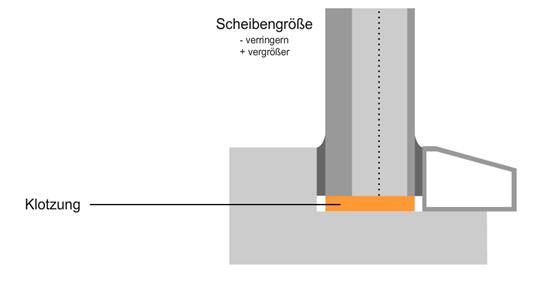
- Mit einem positiven Wert vergrößern Sie die Scheibengröße.
- Mit einem negativen Wert verringern Sie die Scheibengröße.
Achtung!
Beim Einsatz von benutzerdefinierten Klotzungen werden die vom Hersteller vorgegebenen Klotzungswerte nicht berücksichtigt. Die resultierenden Scheibengrößen entsprechen dann nicht mehr den geforderten Werten des Profilherstellers. Überprüfen Sie immer die Baubarkeit der angepassten Scheibengröße!
Kalkulation
Im Reiter "Kalkulation" tragen Sie die kalkulatorischen Daten für das Glas ein:

1 In diesem Bereich geben Sie die Daten für die Flächenberechnung des Glases ein:
- Währung
- Mindestberechnungsinhalt
- Inhaltsberechnung
Hinweis:
Die Inhaltsberechnung ist standardmäßig auf 3x3cm eingestellt.
Beispiel für eine Scheibe 100cm x 100cm:
Tatsächliche Glaskantenlänge = 100cm
100 cm / 3 = 33,33cm ≈ 34cm
34 cm x 3 = 102cm
Breite x Höhe = 102cm x 102cm = 10.404cm²
Kalkulatorische Fläche: 1,040m²
-
- Tragen Sie die Mindestkantenlänge ein.
- Aktivieren Sie die Funktion "Tatsächliche Fläche, ohne Rundung", um die Inhaltsberechnung zu deaktivieren und stattdessen die tatsächliche Fläche zu verwenden.
2 In diesem Bereich legen Sie die Quadratmeterpreise fest.
- Klicken Sie auf das Symbol "Neu", drücken Sie die Taste "Einfg" auf Ihrer Tastatur oder klicken Sie mit der rechten Maustaste in das leere Feld und wählen Sie im Kontextmenü "Neuer Eintrag":
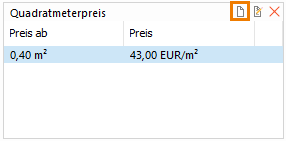
- Tragen Sie die Quadratmeterpreise ein:
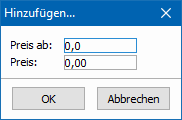
3 In diesem Bereich geben Sie die Zuschläge ein. Weitere Informationen erhalten Sie im Artikel "Gläser".
Hinweis:
Besonderheit bei der Einstellung "Ohne Glas – mit GL/Dichtung" in der Elementeingabe: Für das Flügelgewicht und die Beschlagsauswahl muss das Gesamtgewicht ermittelt werden. Grundlegend für die Berechnung sind die folgenden Glasstärkengrenzen:
1 mm bis 19 mm: Gesamtstärke x 2,5 kg/m²
20 mm bis 25 mm: 8 mm x 2,5Kg/m²
26 mm bis 27 mm: 10 mm x 2,5Kg/m²
28 mm bis 63 mm: 12 mm x 2,5Kg/m²
Projektgläser kopieren
- Klicken Sie auf die Schaltfläche "Kopieren":
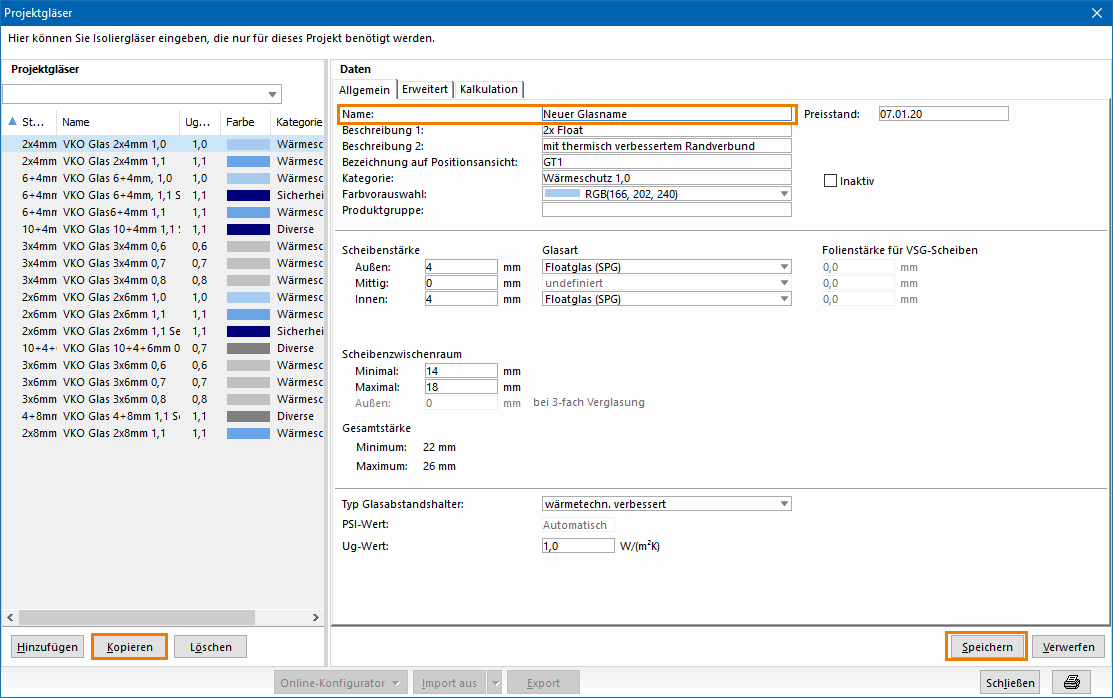
- Tragen Sie rechts die neue Bezeichnung und die Daten des Glases ein.
- Klicken Sie auf die Schaltfläche "Speichern", um die Eingabe abzuschließen.
Projektgläser löschen
- Wählen Sie ein Glas in der Liste links aus.
- Klicken Sie auf die Schaltfläche "Löschen".
Hinweis:
Wenn das Projektglas bereits in den Vorgaben oder einer Position verwendet wird, erscheint beim Löschen eine Hinweismeldung und der Löschvorgang wird abgebrochen.
Mehrfachauswahl über das Kontextmenü
Mit der Mehrfachauswahl können Sie bestimmte Eigenschaften von mehreren Gläsern zeitgleich ändern.
- Markieren Sie mit gedrückter STRG-Taste mehrere Gläser.
- Klicken Sie mit der rechten Maustaste in den markierten Bereich. Das Kontextmenü öffnet sich:
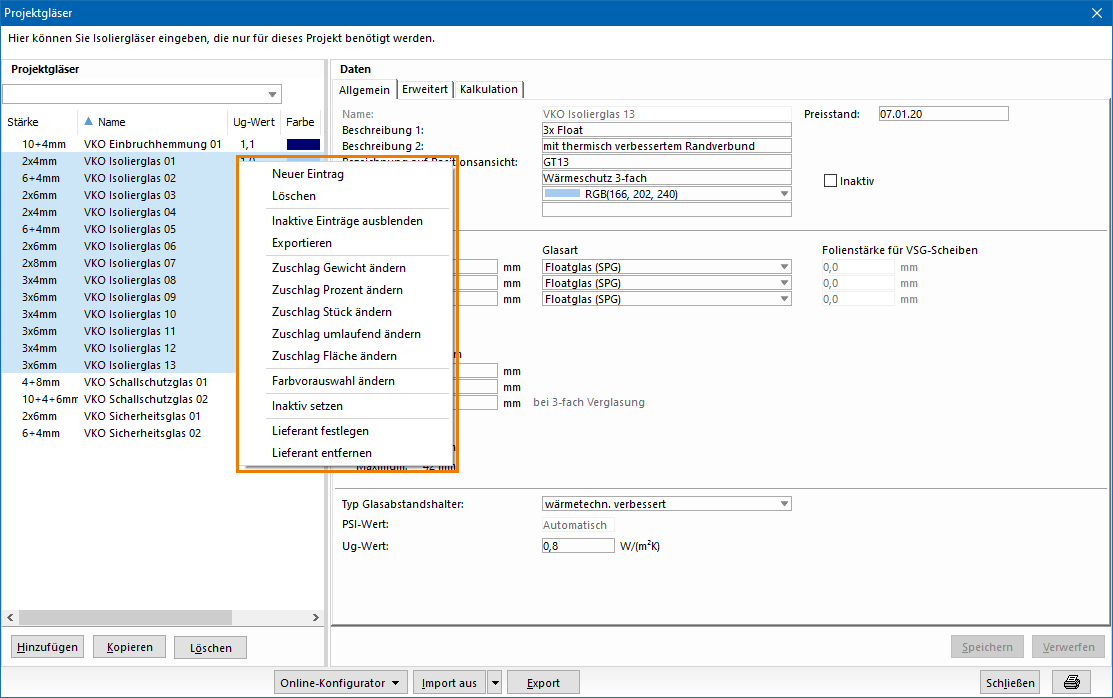
Gläser aktivieren / deaktivieren
Sie können Gläser aktivieren und deaktivieren: Die Gläser werden ausgeblendet, bleiben aber in der Projektstruktur in Ihrem Sicherungskonzept erhalten.
- Markieren Sie mit gedrückter STRG-Taste die Gläser, die Sie deaktivieren wollen.
- Klicken Sie mit der rechten Maustaste auf den markierten Bereich.
- Wählen Sie im Kontextmenü die Option "Inaktiv setzen" aus:
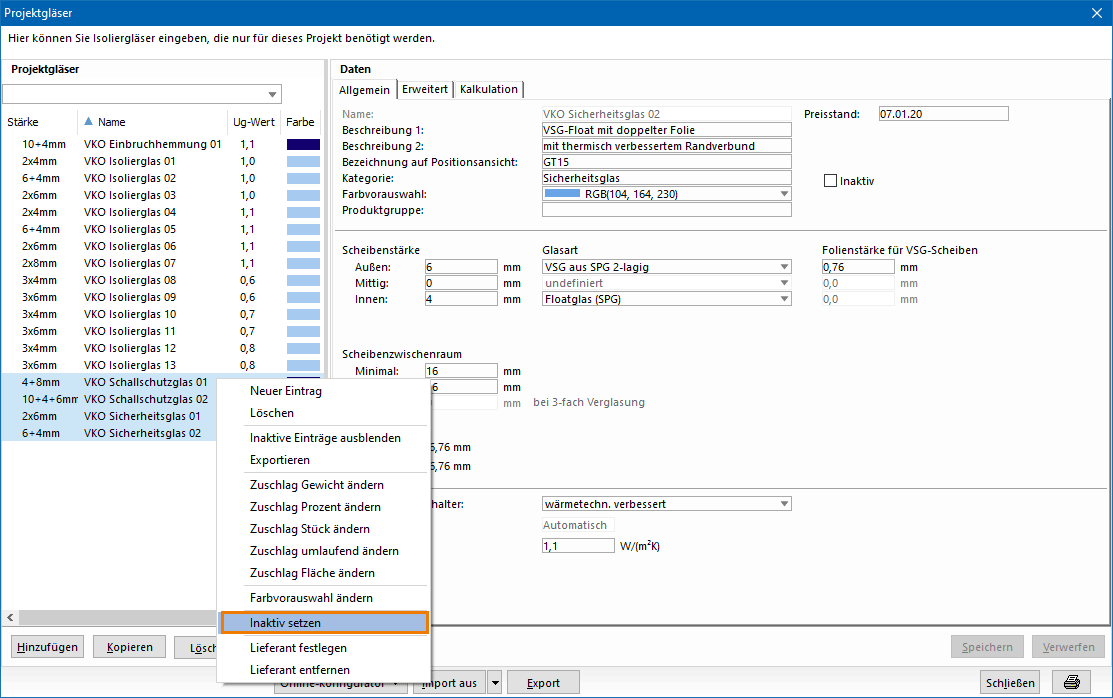
- Die Einträge werden ausgegraut dargestellt:
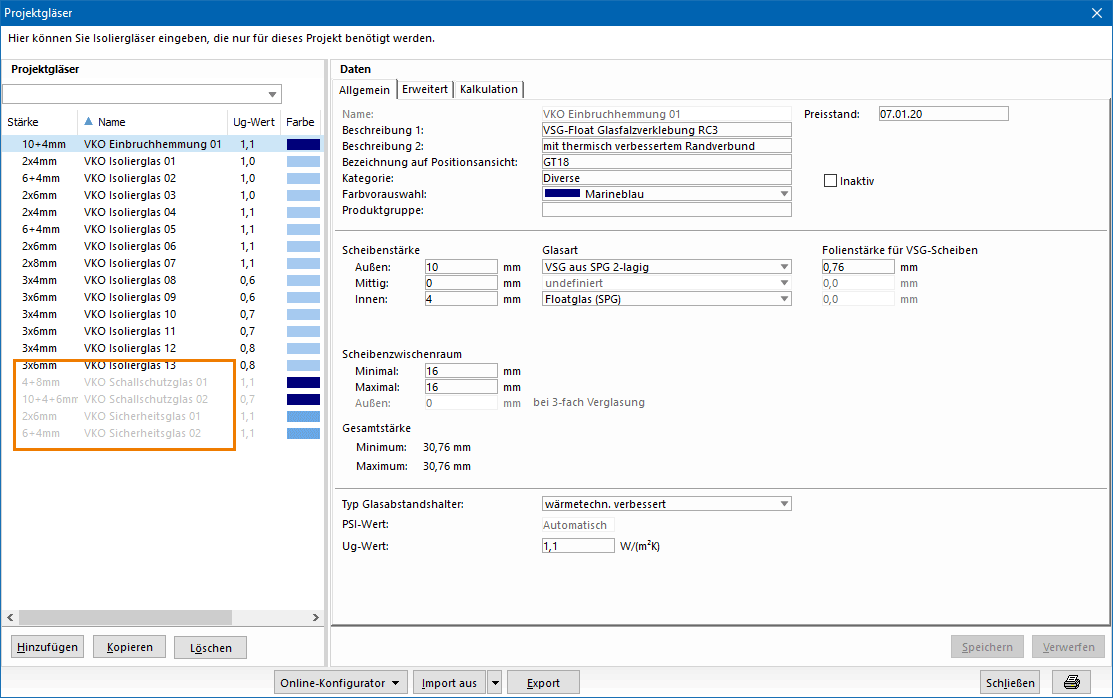
- Klicken Sie mit der rechten Maustaste in den weißen Bereich der Projektgläserliste und wählen Sie im Kontextmenü die Option "Inaktive Einträge ausblenden", um die inaktiven Gläser komplett auszublenden.
- Klicken Sie mit der rechten Maustaste in den weißen Bereich der Projektgläserliste und wählen Sie im Kontextmenü die Option "Inaktive Einträge anzeigen", um die inaktiven Gläser wieder ausgegraut anzuzeigen.
- Um inaktive Gläser wieder zu aktivieren, markieren Sie den inaktiven Eintrag und öffnen Sie mit der rechten Maustaste das Kontextmenü.
- Wählen Sie die Option "Aktiv setzen":
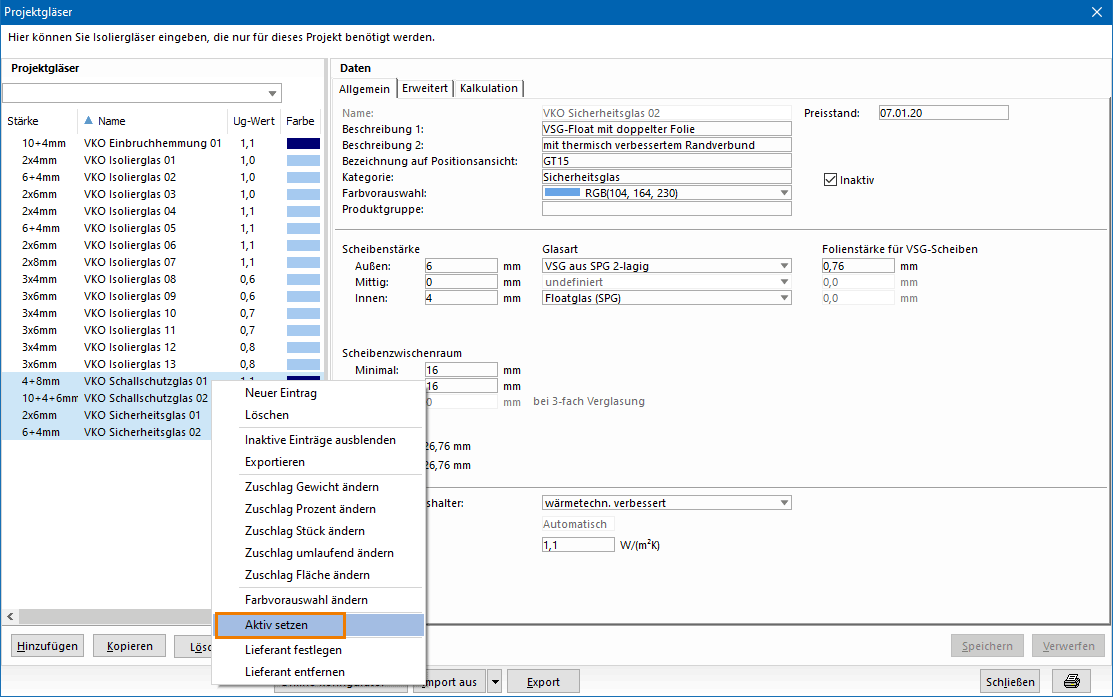
- Die Einträge werden wieder wie die anderen Gläser aufgeführt.
Zuschläge ändern
- Markieren Sie mit gedrückter STRG-Taste die Gläser, für die Sie die Zuschläge ändern wollen.
- Klicken Sie mit der rechten Maustaste auf den markierten Bereich.
- Wählen Sie im Kontextmenü eine der folgenden Optionen:
- Wählen Sie die Währung aus.
- Geben Sie den entsprechenden Wert für den Aufschlag ein.
- Klicken Sie auf "OK", um die Änderung für die markierten Gläser zu übernehmen.
Farbvorauswahl ändern
- Markieren Sie mit gedrückter STRG-Taste die Gläser, für die Sie die Farbvorauswahl ändern möchten.
- Klicken Sie mit der rechten Maustaste auf den markierten Bereich.
- Wählen Sie im Kontextmenü die Option "Farbvorauswahl ändern".
- Wählen Sie die Farbe für die grafische Darstellung des Glases in der Positionsskizze aus:
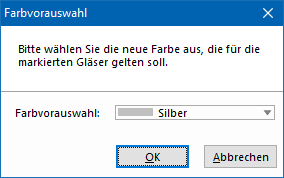
- Klicken Sie auf "OK", um die Änderung für die markierten Gläser zu übernehmen.
Lieferanten ändern
- Markieren Sie mit gedrückter STRG-Taste die Gläser, für die Sie den Lieferanten ändern wollen.
- Klicken Sie mit der rechten Maustaste auf den markierten Bereich.
- Wählen Sie im Kontextmenü die Option "Lieferant festlegen".
- Wählen Sie im nachfolgenden Fenster den Lieferenten in der Adressliste aus:
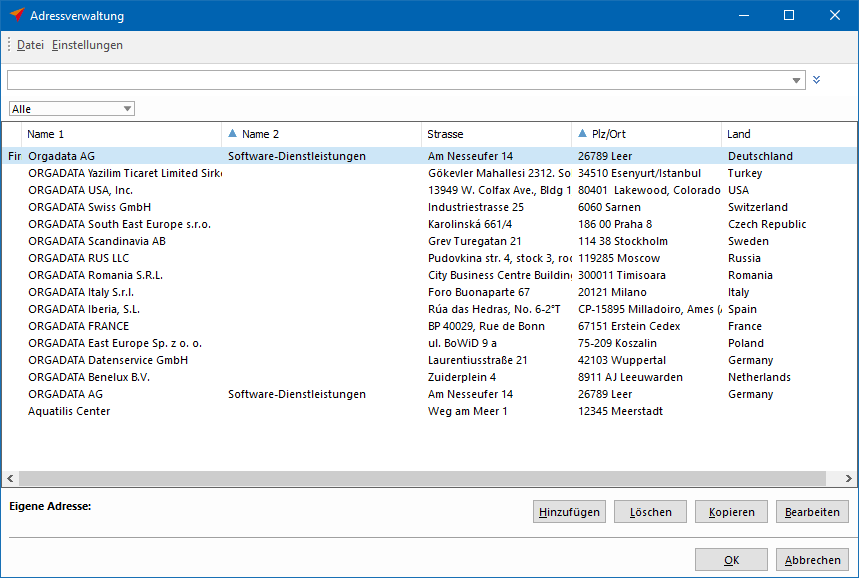
- Klicken Sie auf "OK", um die Änderung für die markierten Gläser zu übernehmen.
Gläser exportieren
Export in Excel
Sie können alle Einträge aus den Projektgläsern in einer Excel-Datei speichern.
- Klicken Sie auf die Schaltfläche "Export":
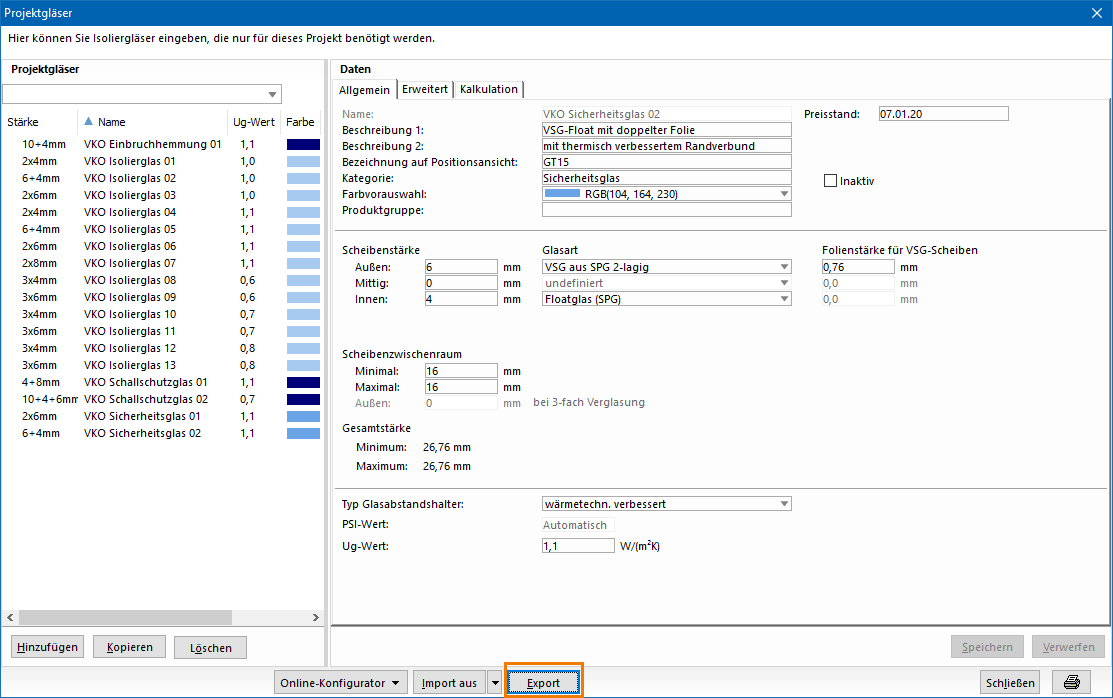
- Bestimmen Sie im darauffolgenden Fenster den Speicherort und -namen der Exportdatei und klicken Sie auf die Schaltfläche "Speichern":
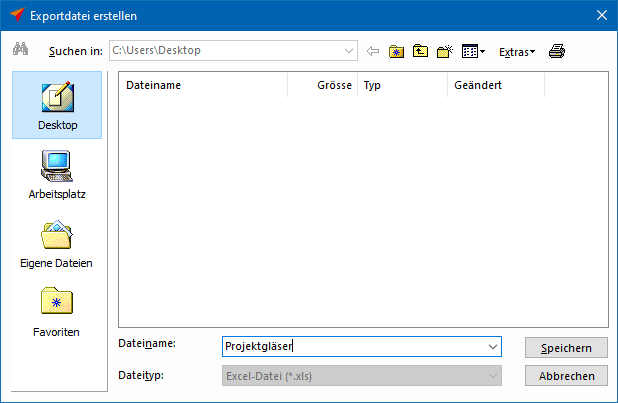
Gläser importieren
Sie können Gläser aus verschiedenen Quellen importieren.
Import aus Excel-Datei
- Klicken Sie auf den Pfeil neben der Import-Schaltfläche.
- Wählen Sie die Option "Excel-Datei" aus.
- Wählen Sie im nachfolgenden Fenster unter "Import-Datei" die zu importierende Excel-Datei aus:
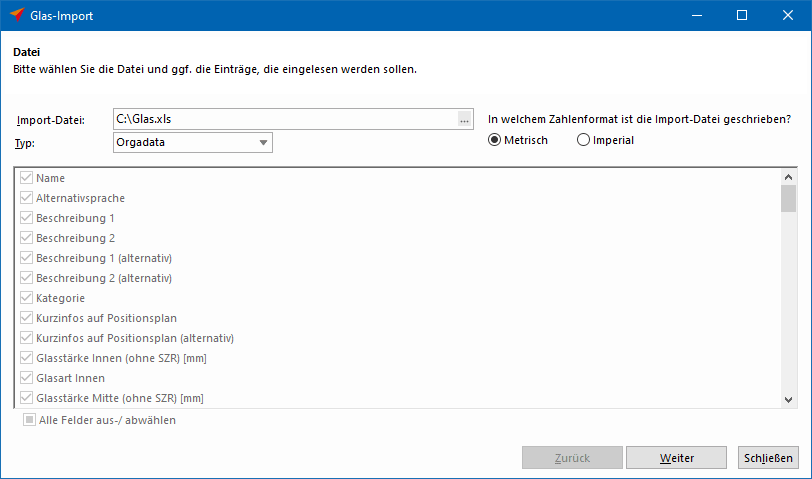
- Klicken Sie auf die Schaltfläche "Weiter", um im folgenden Fenster die Datenzuordnung in der Vorschau zu überprüfen:
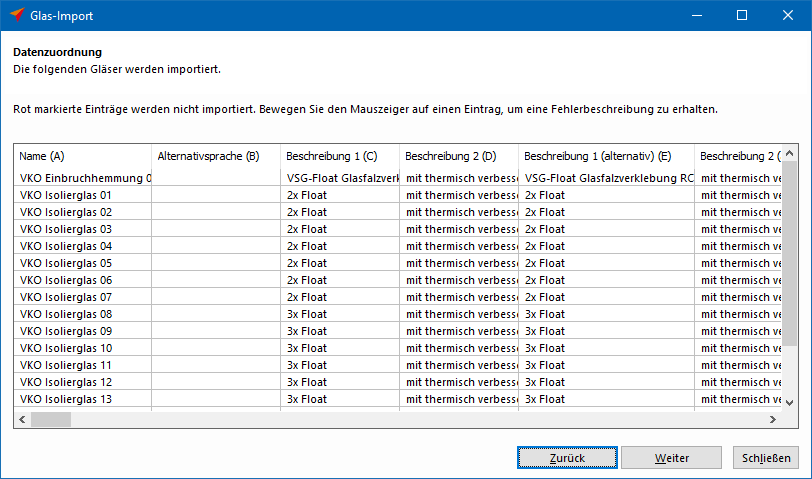
- Klicken Sie auf "Weiter", um im nachfolgenden Fenster die Importvorschau zu überprüfen.
- Klicken Sie auf die Schaltfläche "Fertigstellen", um den Import abzuschließen:
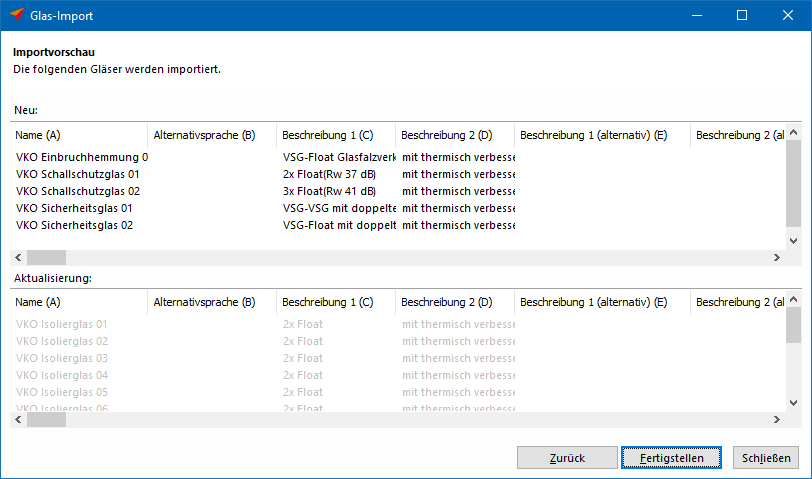
Import aus Eigene Datenbank
- Klicken Sie auf den Pfeil neben der Import-Schaltfläche.
- Wählen Sie unter "Füllungen" den Füllungstyp aus, den Sie importieren wollen:

- Wählen Sie das Glas aus, das Sie importieren wollen und klicken Sie auf die Schaltfläche "OK":
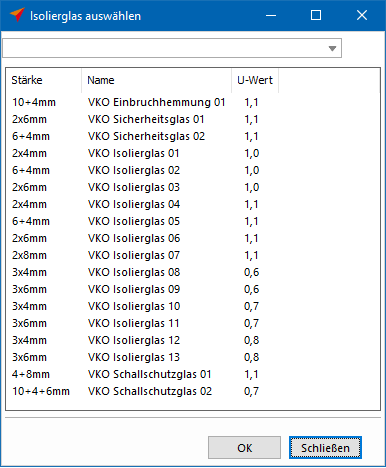
Import aus Projekt
- Klicken Sie auf den Pfeil neben der Import-Schaltfläche.
- Wählen Sie die Option "Projekt" aus:
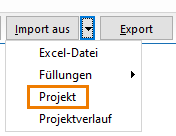
- Wählen Sie im nachfolgenden Fenster mit einem Doppelklick das entsprechende Projekt aus:
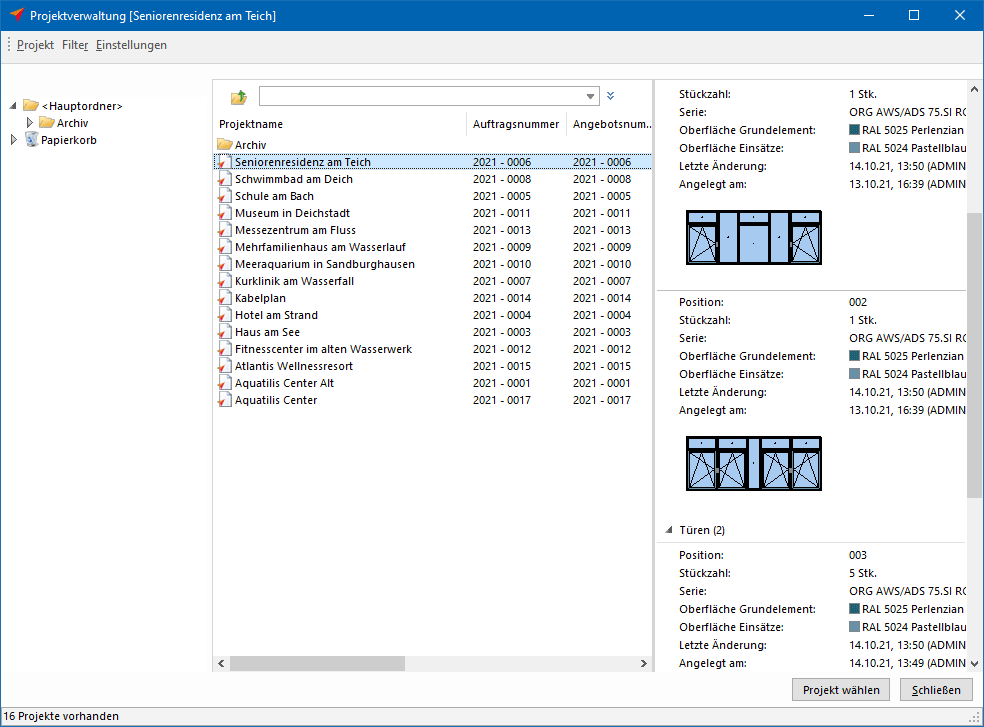
Import aus Projektverlauf
- Klicken Sie auf den Pfeil neben der Import-Schaltfläche.
- Wählen Sie die Option "Projektverlauf" aus:
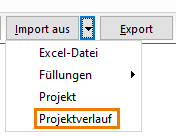
- Wählen Sie im nachfolgenden Fenster mit einem Doppelklick das entsprechende Projekt aus.
- Wählen Sie die das Datum der Sicherung aus:
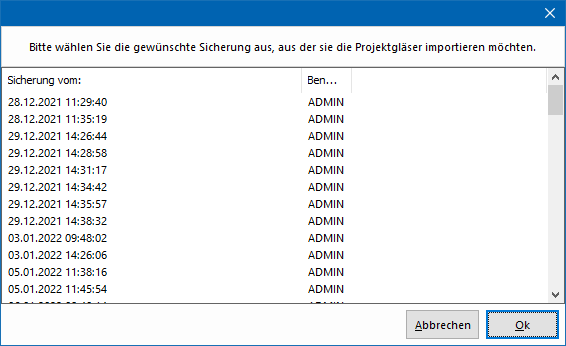
- Klicken Sie auf "OK", um die Gläser aus dem Projektverlauf zu importieren.
Siehe auch:

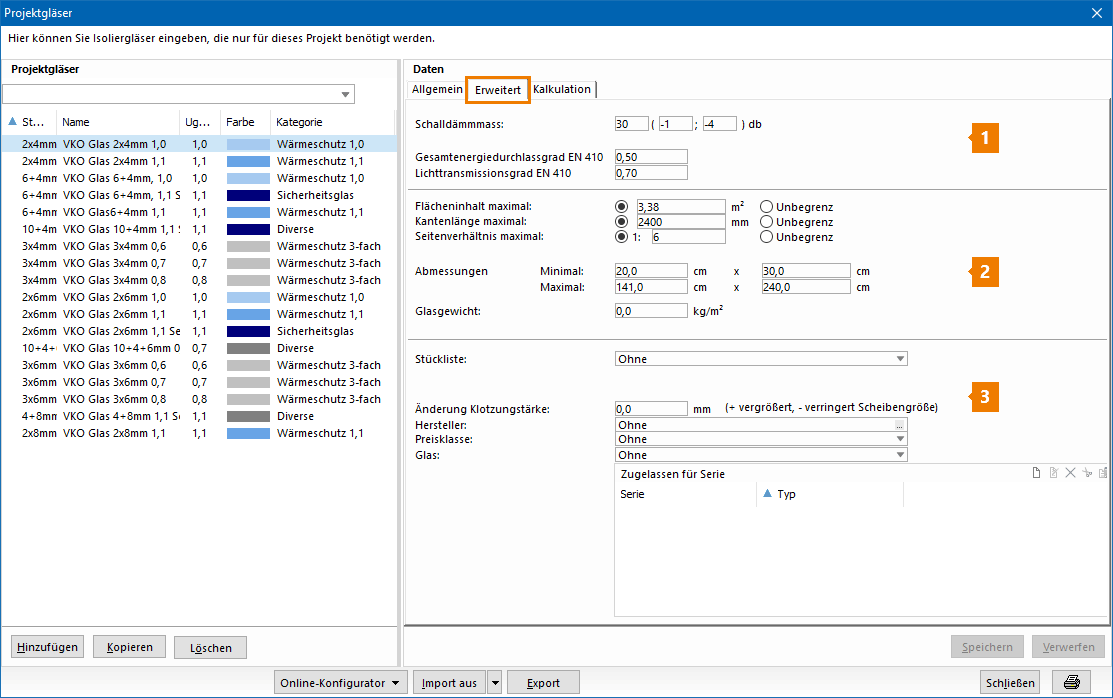

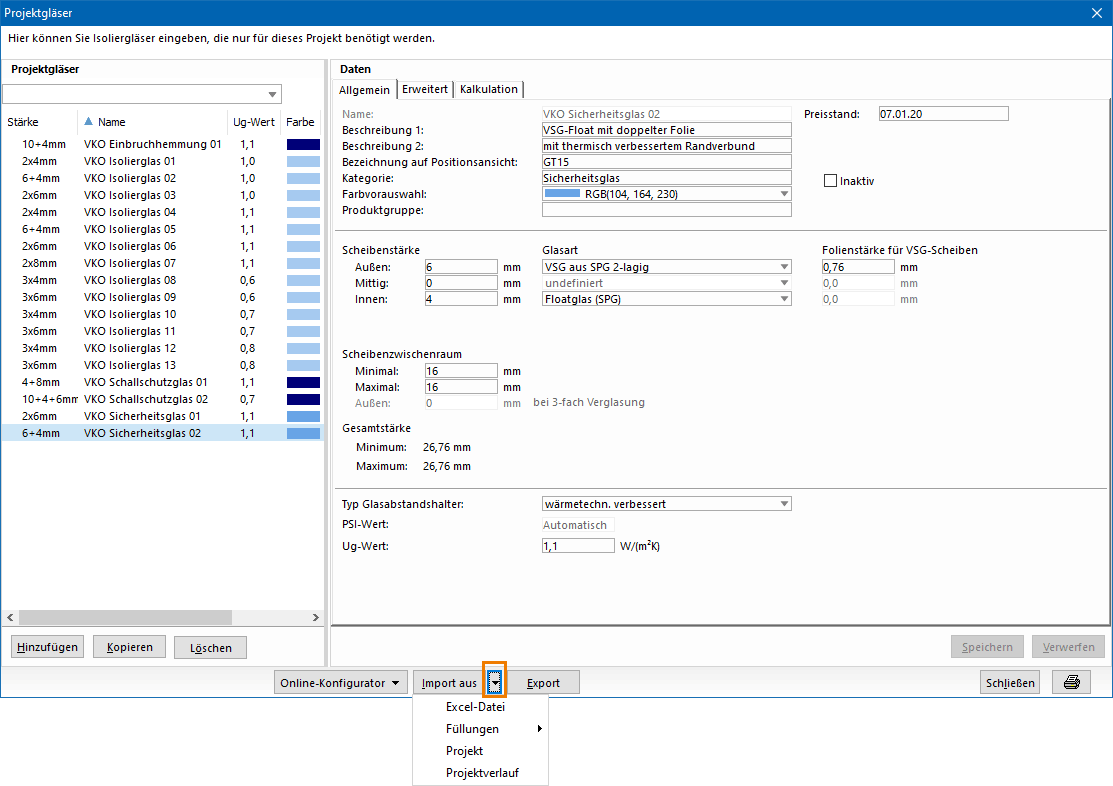

 Deutsch
Deutsch English (UK)
English (UK) Français
Français Italiano
Italiano Nederlands
Nederlands