Ajouter des vitrages affaire
- Cliquez sur le bouton « Ajouter »:
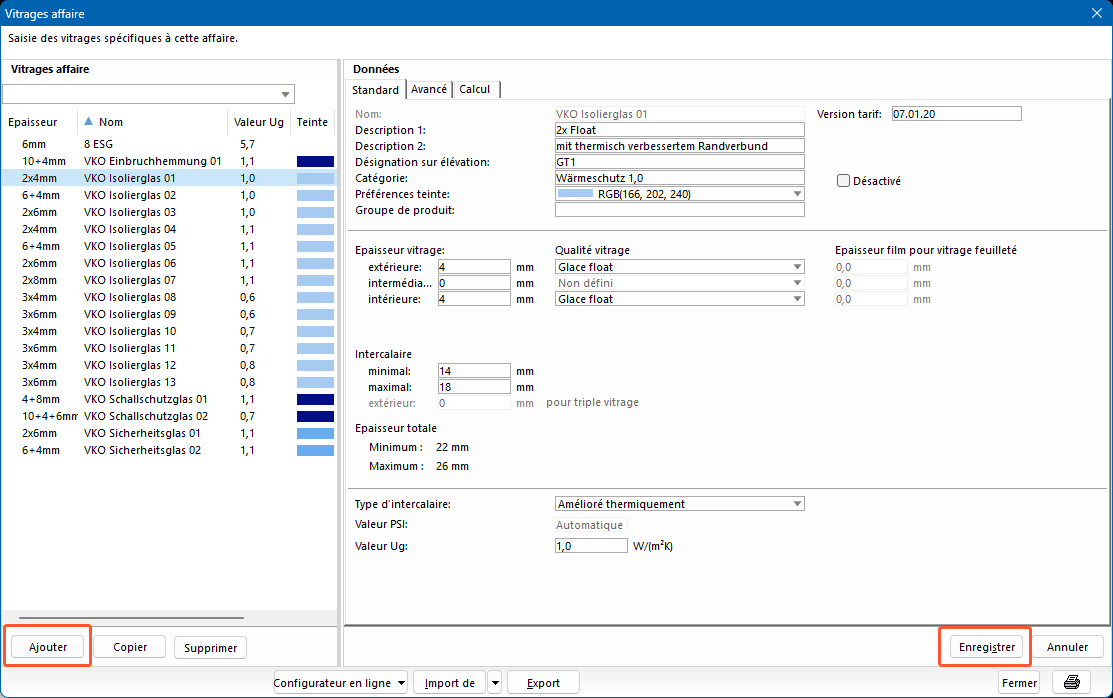
- Saisissez les données des vitrages sur le côté droit dans les champs de saisie. Les champs de saisie sont décrits dans la suite de cet article.
- Lorsque vous avez saisi toutes les données, cliquez sur « Enregistrer » et « Fermer ».
Données générales
Dans l’onglet « Standard », vous définissez les données de base du vitrage:
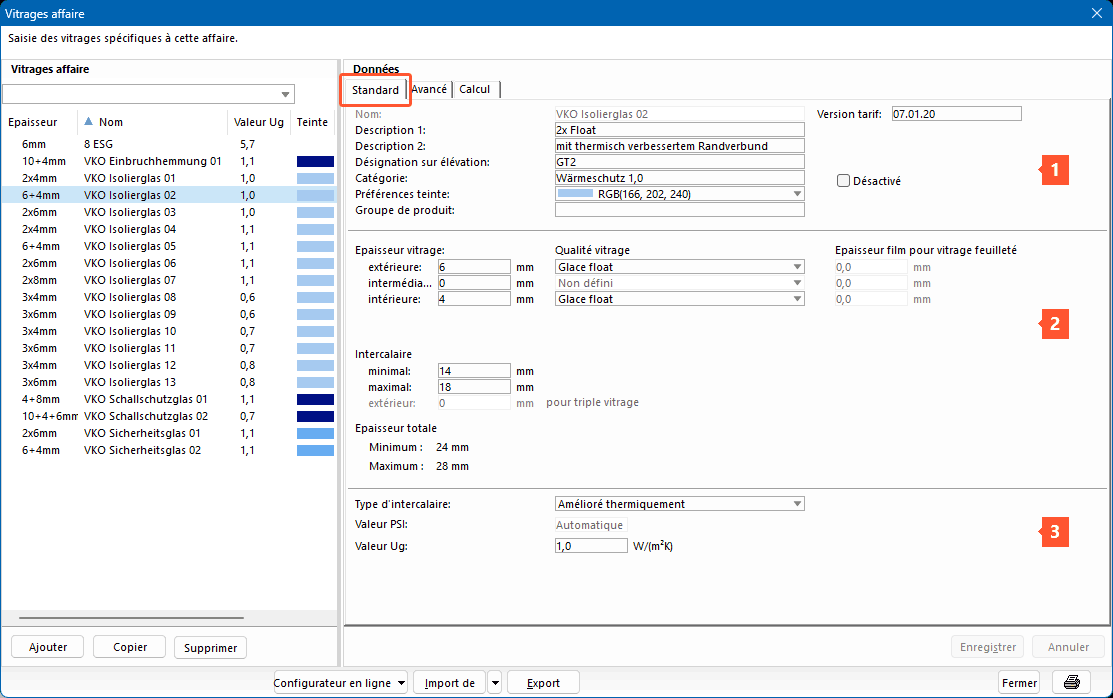
1 Dans cette zone, vous saisissez les données qui sont importantes pour la représentation du vitrage dans le programme. Les données marquées d’un * sont également mentionnées dans les éditions:
- Nom*
- Description 1*
- Description 2*
- Désignation sur élévation*
- Catégorie (peut être utilisée comme fonction de filtre dans la saisie des éléments)
- Préférences teinte
- Version tarif
- Groupe de produit (pertinent uniquement pour les configurateurs en ligne)
Si le vitrage ne doit pas être disponible pour la sélection dans le programme, activez l’option « Désactivé ».
2 Dans cette zone, saisissez les données relatives à la composition du vitrage:
- Épaisseur vitrage
- Qualité vitrage:
- Glace float
- Glace coulée
- Feuilleté trempé
- Trempé
- Trempé glace coulée
- Trempé émaillé
- Feuilleté tempé émaillé
- Feuilleté glace coulée
- Feuilleté 2 couches
- Durci
- Durci/feuilleté
- Durci émaillé
- Vitrage trempé-HST
Remarque:
Cette liste ne peut pas être complétée par d’autres entrées.
- Epaisseur du film pour vitrage feuilleté (nécessaire pour la commande des parcloses et des joints):
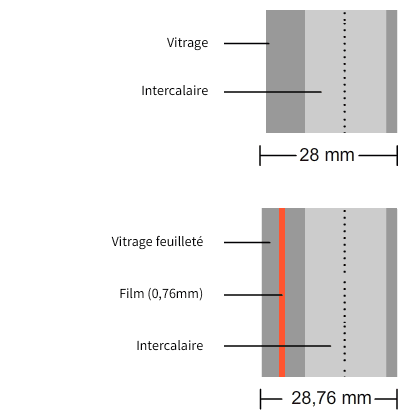
- Intercalaire
Sous « Epaisseur totale », l’épaisseur totale minimale et maximale est calculée automatiquement.
3 Dans cette zone, inscrivez les données thermiques du vitrage:
- Type d'intercalaire
Actuellement disponibles:- aluminium/acier
- amélioré thermiquement
- Valeur libre
- Allmetall GTS
- Alu-Pro Multitech
- Alu-Pro Multitech G
- Edgetech Super Spacer TriSeaI / T-Spacer Premium
- Edgetech Super Spacer TriSeaI / T-Spacer Premium Plus
- Edgetech Super Spacer T-Spacer SG
- Fenzi Butylver TPS
- GED Intercept Thinplate
- Helima Nirotec 017
- IGK611
- KödiSpace
- Kömmerling KödiSpace 4SG
- Rolltech Chromatech Ultra S
- Rolltech Chromatech
- Rolltech Chromatech Plus
- Rolltech Chromatech Ultra F
- Swisspacer Advance
- Swisspacer Ultimate
- Swisspacer ULTIMATE PRO
- Swisspacer V
- Technoform-Spacer SP12
- Technoform-Spacer SP13
- Technoform-Spacer SP14
- Technoform-Spacer SP16
- Technoform-Spacer SP18
- Thermix TX Pro
- WOLFTECH Low Psi
- Valeur PSI (Ψ)
- Valeur Ug
Remarque:
Il n’est pas possible d’ajouter des entrées à cette liste.
Avancé
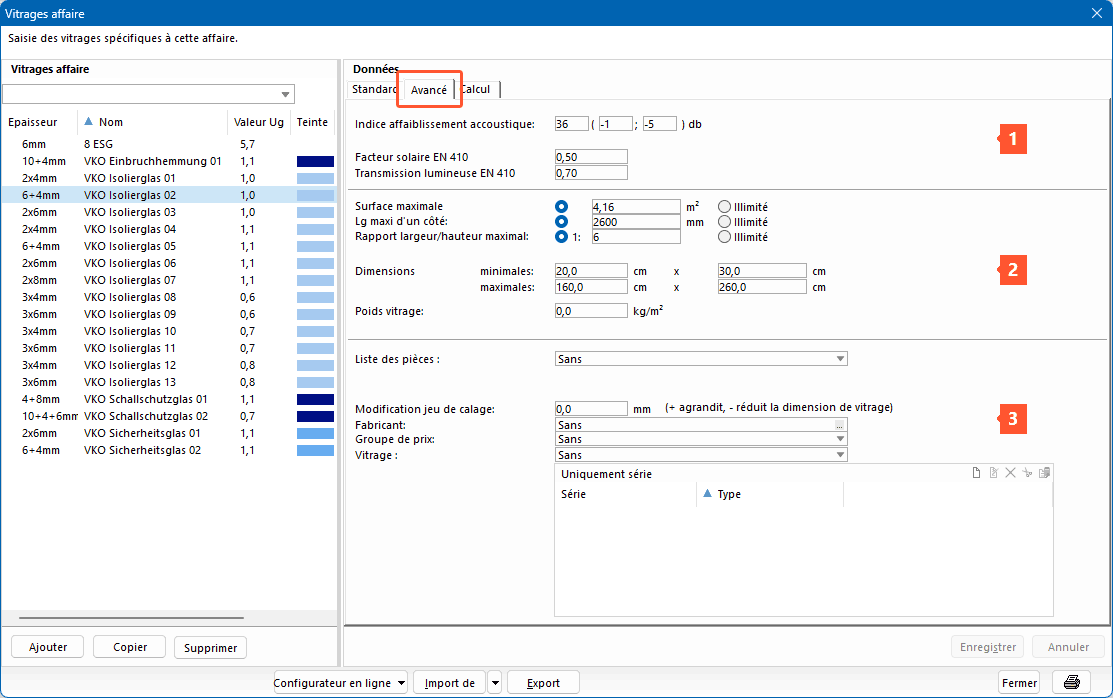
1 Dans cette zone, inscrivez les valeurs suivantes relatives à l’affaiblissement accoustique et aux facteurs lumineux pour le vitrage:
- Indice affaiblissement accoustique
- Facteur solaire
- Transmission lumineuse
2 Dans cette zone, vous déterminez les dimensions et le poids du vitrage:
- Surface maximale
- Longueur maxi d'un côté
- Rapport largeur/hauteur maximal
- Dimensions
- Poids vitrage
Remarque:
Indiquez ici le poids du verre par m² par épaisseur de vitrage (mm). Le poids du vitrage de la position est calculé à l’aide de cette valeur dans la saisie de l’élément. Si aucune valeur n’est saisie ici ou si elle est inférieure à 2,5kg/m², le poids du vitrage est calculé dans la saisie de l’élément avec 2,5kg/m² par épaisseur de verre (mm).
3 Dans cette zone, vous déterminez l’attribution des conditions de vitrage pour
- Liste des pièces
- Fabricant
- Groupe de prix
- Vitrage
- Uniquement série:
Cliquez sur l’icône « Nouveau », appuyez sur la touche « Inser » de votre clavier ou cliquez avec le bouton droit de la souris dans le champ vide et sélectionnez « Nouvelle saisie » dans le menu contextuel pour déterminer les séries pour lesquelles le vitrage doit être disponible pour la sélection dans la saisie des éléments.
Attention!
Lors de l’attribution de séries, le vitrage n’est plus contrôlé quant à sa compatibilité avec les coditions. Vérifiez toujours la constructibilité de la taille du vitrage!
- Sous « Modifications jeu de calage », vous pouvez saisir une valeur individuelle pour un jeu de calage:
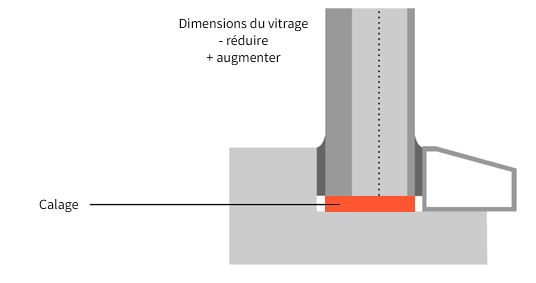
- Avec une valeur positive, vous augmentez la taille du vitrage.
- Avec une valeur négative, vous réduisez la taille du vitrage.
Attention!
Lors de l’utilisation de jeu de calage définis par l’utilisateur, les valeurs de jeu de calage définies par le fabricant ne sont pas prises en compte. Les tailles de vitrage résultantes ne correspondent alors plus aux valeurs requises par le fabricant de profilés. Vérifiez toujours la constructibilité de la taille de vitrage adaptée!
Calcul
Dans l’onglet « Calcul », vous saisissez les données de calcul pour le vitrage:
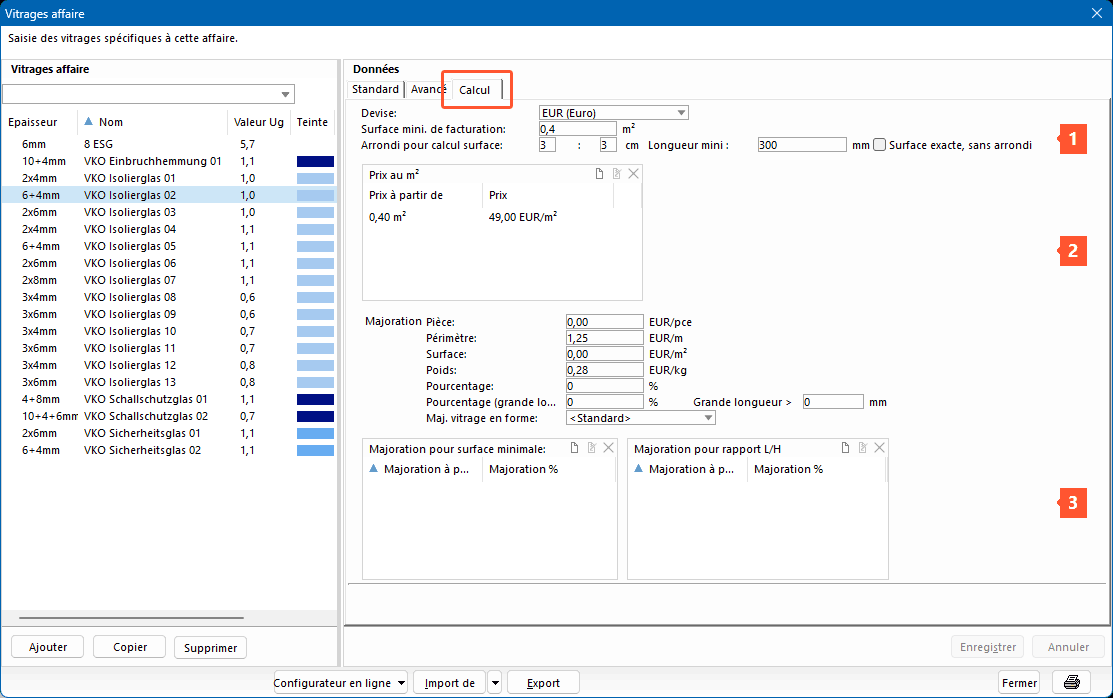
1 Dans cette zone, vous saisissez les données pour le calcul de la surface du vitrage:
- Devise
- Surface mini de facturation
- Arrondi pour calcul surface
Remarque:
Le calcul du contenu est réglé par défaut sur 3x3cm.
Exemple pour un vitrage de 100cm x 100cm:
Longueur réelle du bord du vitrage = 100cm
100 cm / 3 = 33,33cm ≈ 34cm
34 cm x 3 = 102cm
Largeur x hauteur = 102cm x 102cm = 10.404cm²
Surface calculée: 1,040m²
-
- Saisissez la longueur de bord minimale.
- Activez la fonction « Surface exacte, sans arrondi » pour désactiver le calcul du contenu avec arrondi.
2 Dans cette zone, vous définissez les prix au mètre carré.
- Cliquez sur l’icône « Nouveau », appuyez sur la touche « Inser » de votre clavier ou cliquez avec le bouton droit de la souris dans le champ vide et sélectionnez « Nouvelle saisie » dans le menu contextuel:
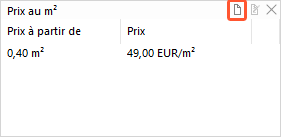
- Saisissez les prix au mètre carré:
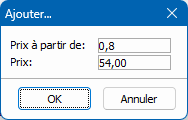
3 Dans cette zone, saisissez les majorations. Vous trouverez de plus amples informations dans l’article « Vitrages« .
Remarque:
Particularité du réglage « Sans vitrage – avec joint et parclose » dans la saisie des éléments : le poids total doit être déterminé pour le poids du vantail et le choix de la ferrure. Les limites d’épaisseur de vitrage suivantes sont fondamentales pour le calcul:
1 mm à 19 mm : épaisseur totale x 2,5 kg/m²
20 mm à 25 mm: 8 mm x 2,5Kg/m²
26 mm à 27 mm: 10 mm x 2,5Kg/m²
28 mm à 63 mm: 12 mm x 2,5Kg/m²
Copier des vitrages affaire
- Cliquez sur le bouton « Copier »:
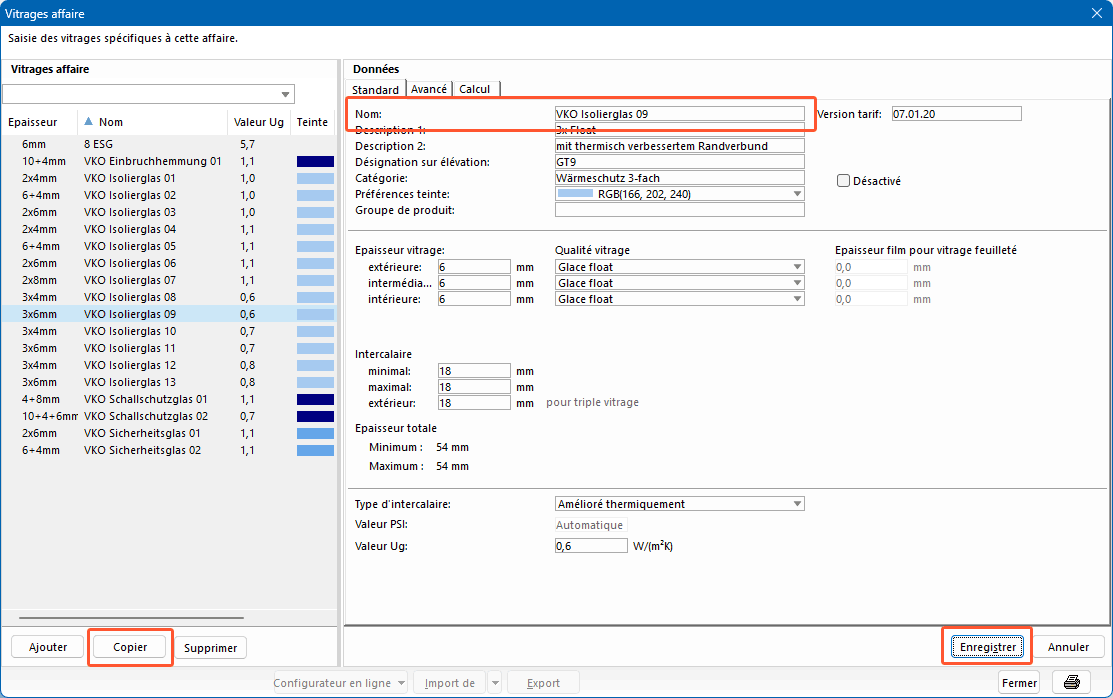
- Saisissez à droite la nouvelle désignation et les données du vitrage.
- Cliquez sur le bouton « Enregistrer » pour terminer la saisie.
Supprimer des vitrages affaire
- Sélectionnez un vitrage dans la liste de gauche.
- Cliquez sur le bouton « Supprimer ».
Remarque:
Si le vitrage affaire est déjà utilisé dans les préférences ou dans une position, un message d’information apparaît lors de la suppression et le processus de suppression est interrompu.
Sélection multiple via le menu contextuel
La sélection multiple vous permet de modifier simultanément certaines propriétés de plusieurs vitrages.
- Sélectionnez plusieurs vitrages en maintenant la touche CTRL enfoncée.
- Cliquez avec le bouton droit de la souris dans la zone sélectionnée. Le menu contextuel s’ouvre:
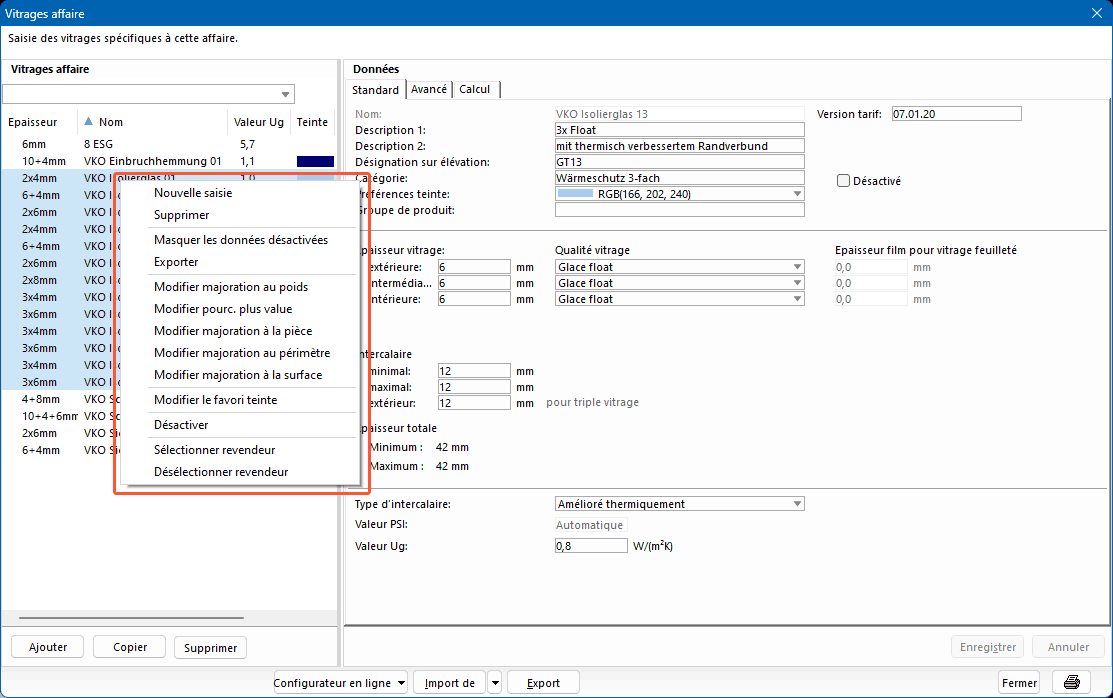
Activer / désactiver les vitrages
Vous pouvez activer ou désactiver des vitrages : Les vitrages sont masqués, mais restent dans la structure de l’affaire dans votre concept de sauvegarde.
- Sélectionnez les vitrages que vous souhaitez désactiver en maintenant la touche CTRL enfoncée.
- Cliquez avec le bouton droit de la souris sur la zone sélectionnée.
- Sélectionnez l’option « Désactiver » dans le menu contextuel:
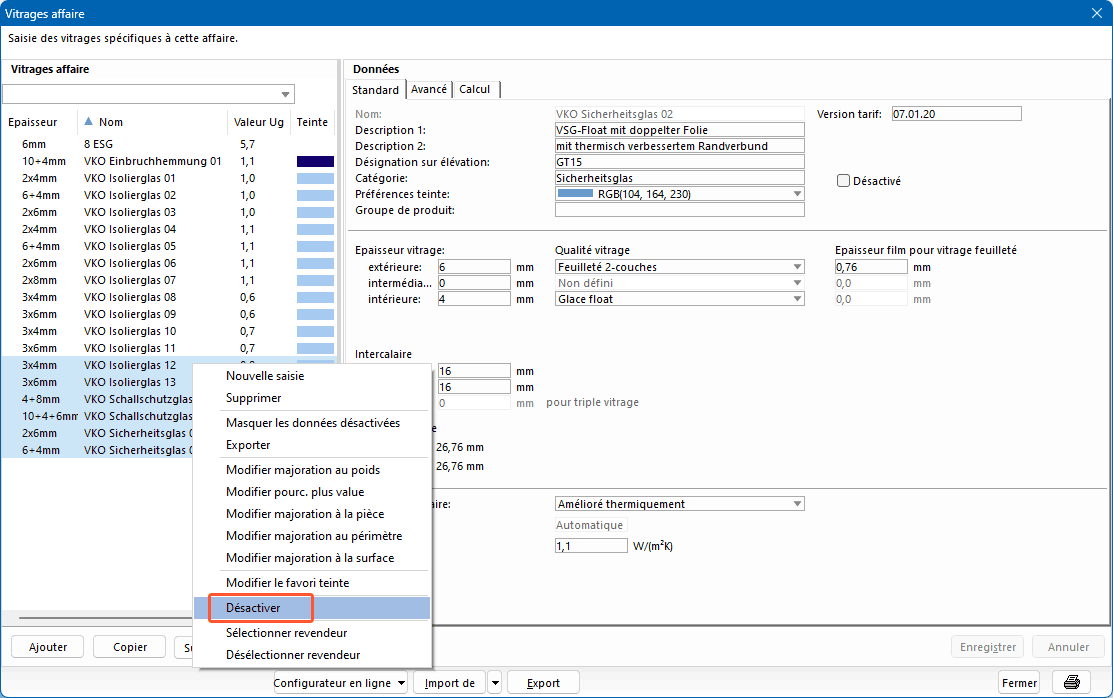
- Les données sont grisées:
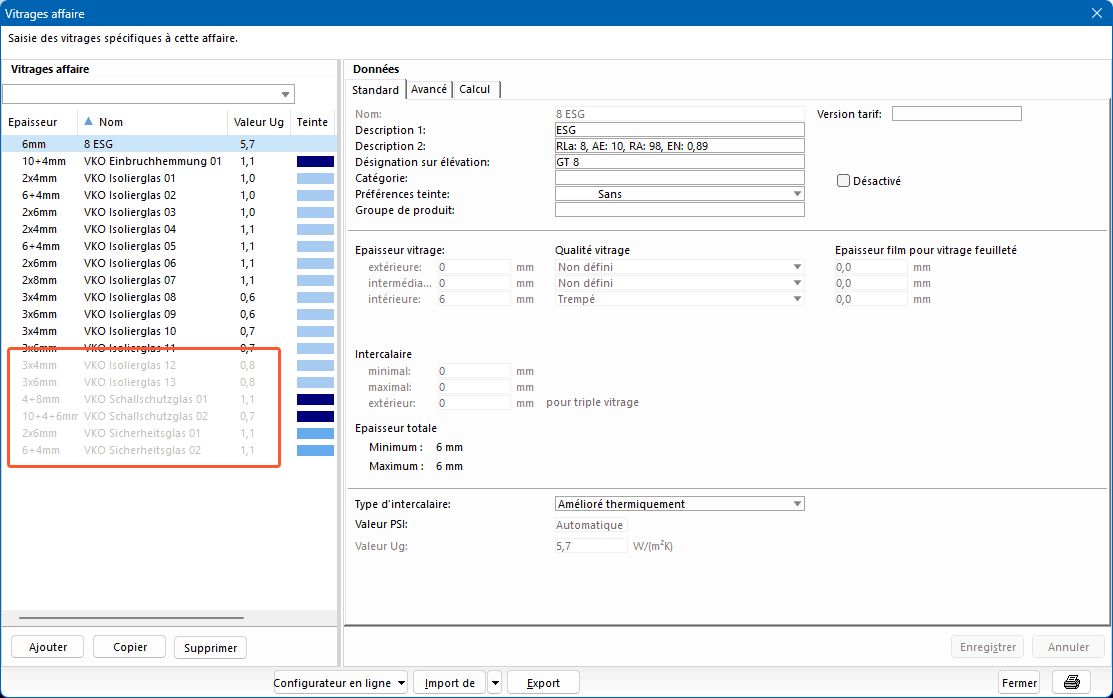
- Cliquez avec le bouton droit de la souris dans la zone blanche de la liste des vitrages affaire et sélectionnez l’option « Masquer les données désactivées » dans le menu contextuel pour masquer complètement les vitrages désactivés.
- Cliquez avec le bouton droit de la souris dans la zone blanche de la liste des vitrages affaire et sélectionnez l’option « Afficher les données désactivées » dans le menu contextuel pour afficher à nouveau les vitrages désactivés en gris.
- Pour réactiver les vitrages désactivés, sélectionnez l’entrée désactivée et ouvrez le menu contextuel avec le bouton droit de la souris.
- Sélectionnez l’option « Activer »:
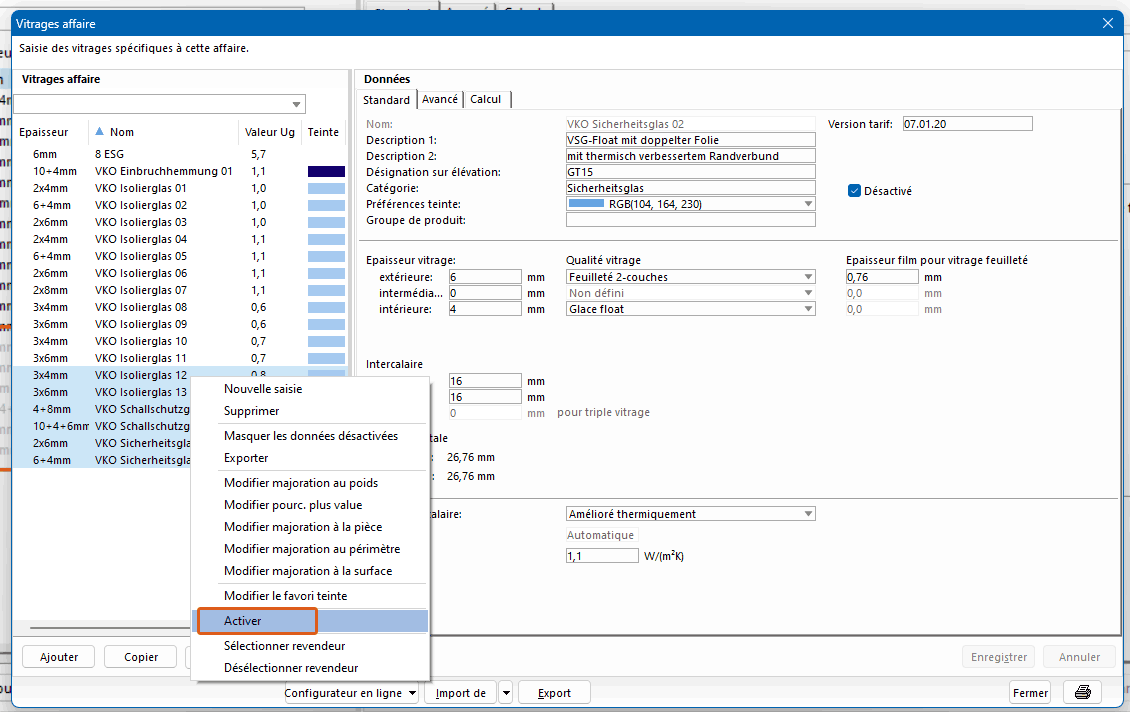
- Les saisies sont à nouveau listées comme les autres vitrages.
Modifier les majorations
- Sélectionnez les vitrages pour lesquels vous souhaitez modifier les majorations en maintenant la touche CTRL enfoncée.
- Cliquez avec le bouton droit de la souris sur la zone sélectionnée.
- Dans le menu contextuel, sélectionnez l’une des options suivantes:
- Sélectionnez la devise.
- Saisissez la valeur correspondante pour la majoration.
- Cliquez sur « OK » pour appliquer la modification aux vitrages sélectionnés.
Modifier les préférences teintes
- Sélectionnez les vitrages pour lesquels vous souhaitez modifier les préférences teinte en maintenant la touche CTRL enfoncée.
- Cliquez avec le bouton droit de la souris sur la zone sélectionnée.
- Choisissez dans le menu contextuel l’option « Modifier le favori teinte ».
- Sélectionnez la teinte pour la représentation graphique du vitrage dans l’esquisse de position:
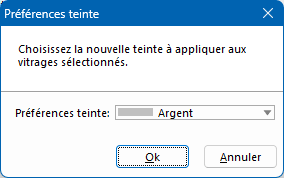
- Cliquez sur « OK » pour appliquer la modification aux vitrages sélectionnés.
Modifier les revendeurs
- Sélectionnez les vitrages pour lesquels vous souhaitez modifier le revendeur en maintenant la touche CTRL enfoncée.
- Cliquez avec le bouton droit de la souris sur la zone sélectionnée.
- Sélectionnez l’option « Sélectionner revendeur » dans le menu contextuel.
- Dans la fenêtre qui s’ouvre, sélectionnez le revendeur dans la liste d’adresses:
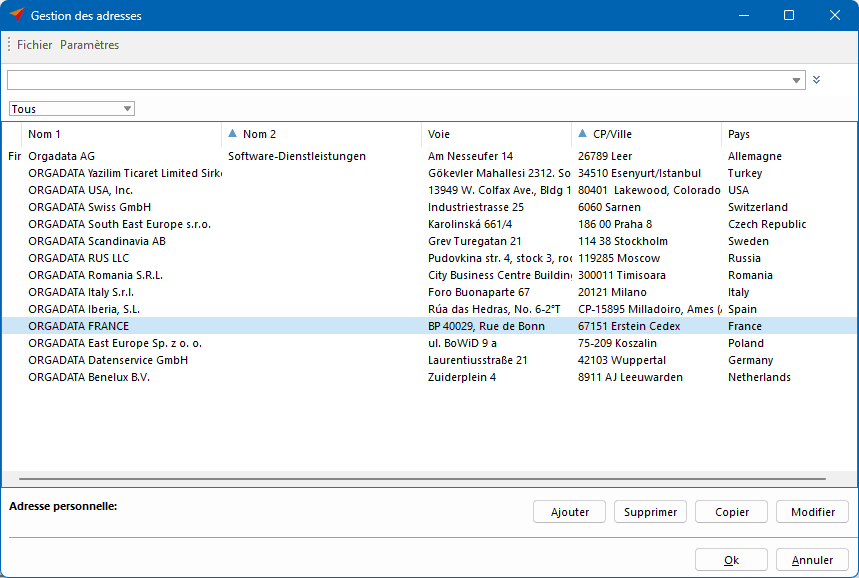
- Cliquez sur « OK » pour appliquer la modification aux vitrages sélectionnés.
Exporter des vitrages
Export dans Excel
Vous pouvez enregistrer tous les vitrages affaires dans un fichier Excel.
- Cliquez sur le bouton « Export »:
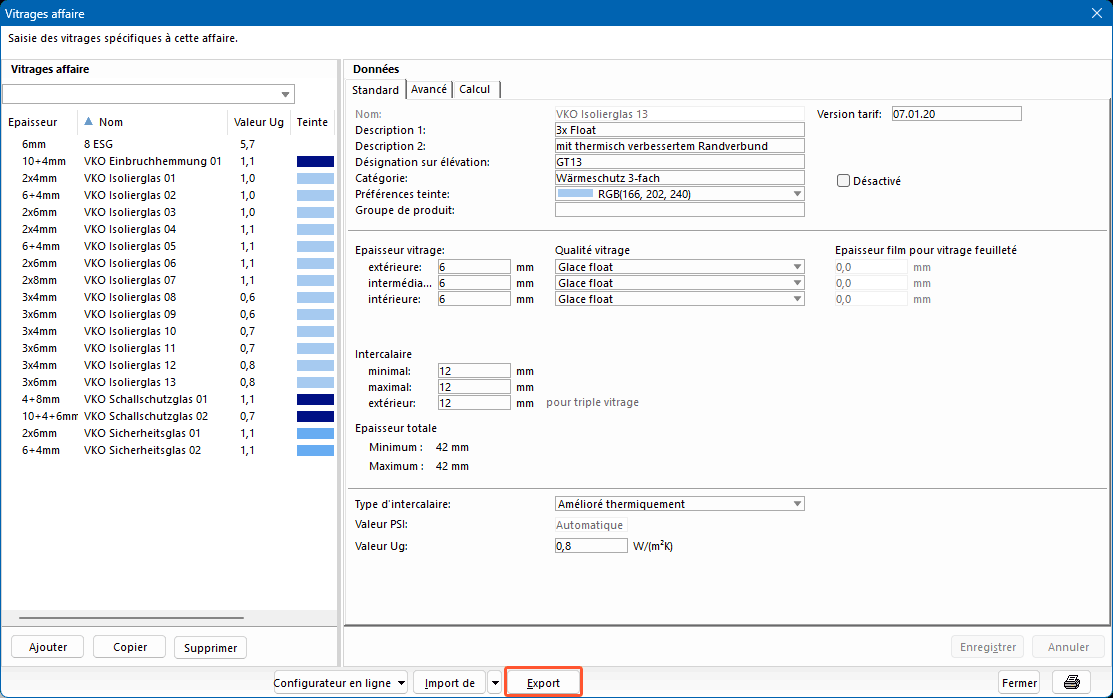
- Dans la fenêtre qui s’ouvre, déterminez l'emplacement et le nom du fichier d’export et cliquez sur le bouton « Enregistrer »:
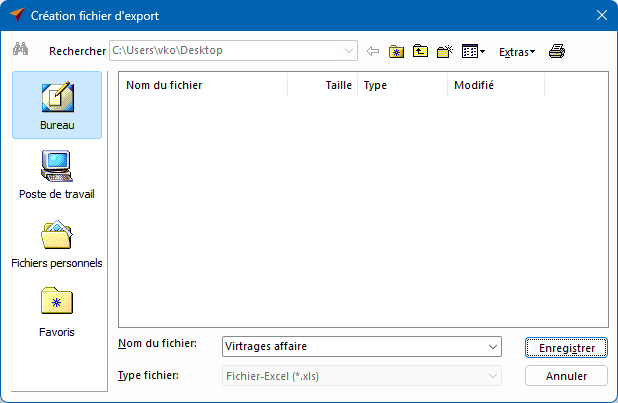
Importer des vitrages
Vous pouvez importer des vitrages de différentes sources.
Import depuis un fichier Excel
- Cliquez sur la flèche à côté du bouton d’import.
- Sélectionnez l’option « Fichier Excel ».
- Dans la fenêtre suivante, sélectionnez le fichier Excel à importer sous « Fichier import »:

- Cliquez sur le bouton « Suivant » pour vérifier dans la fenêtre suivante l’affectation des données dans l’aperçu:
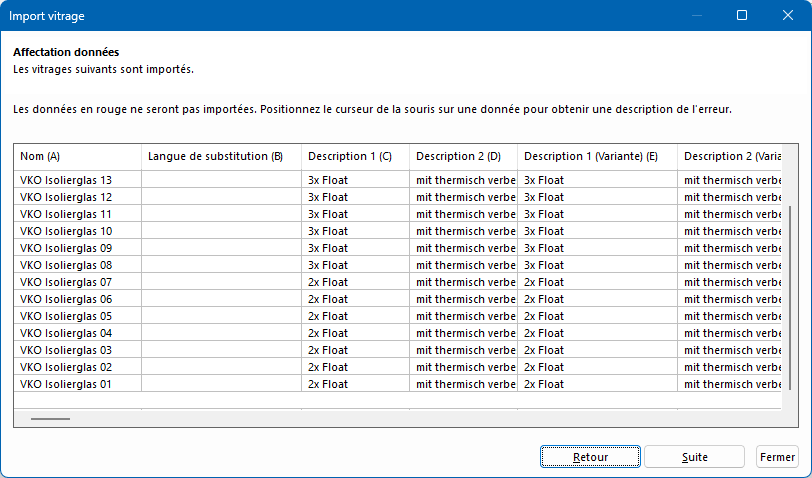
- Cliquez sur « Suivant » pour vérifier l’aperçu de l’import dans la fenêtre suivante.
- Cliquez sur le bouton « Fin » pour terminer l’import:
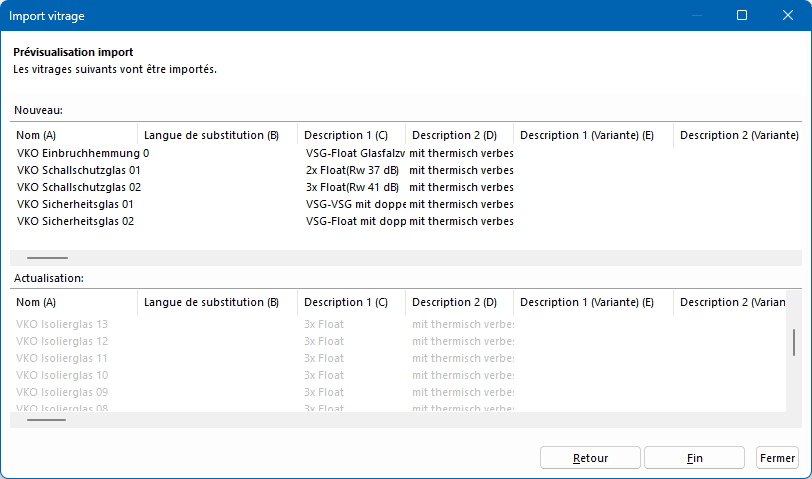
Importer depuis les données société
- Cliquez sur la flèche à côté du bouton import.
- Sous « Remplissages », sélectionnez le type de remplissage que vous souhaitez importer:
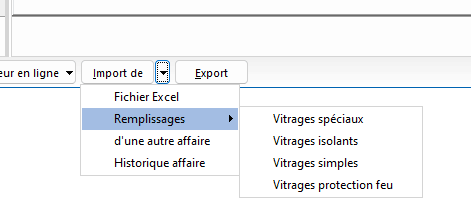
- Sélectionnez le vitrage que vous souhaitez importer et cliquez sur le bouton « Enregistrer »:
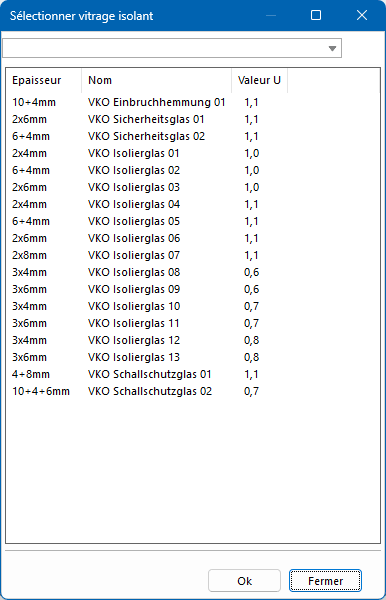
Importer d’une autre affaire
- Cliquez sur la flèche à côté du bouton import.
- Sélectionnez l’option « d’une autre affaire »:

- Dans la fenêtre suivante, sélectionnez l’affaire correspondante en double-cliquant dessus:
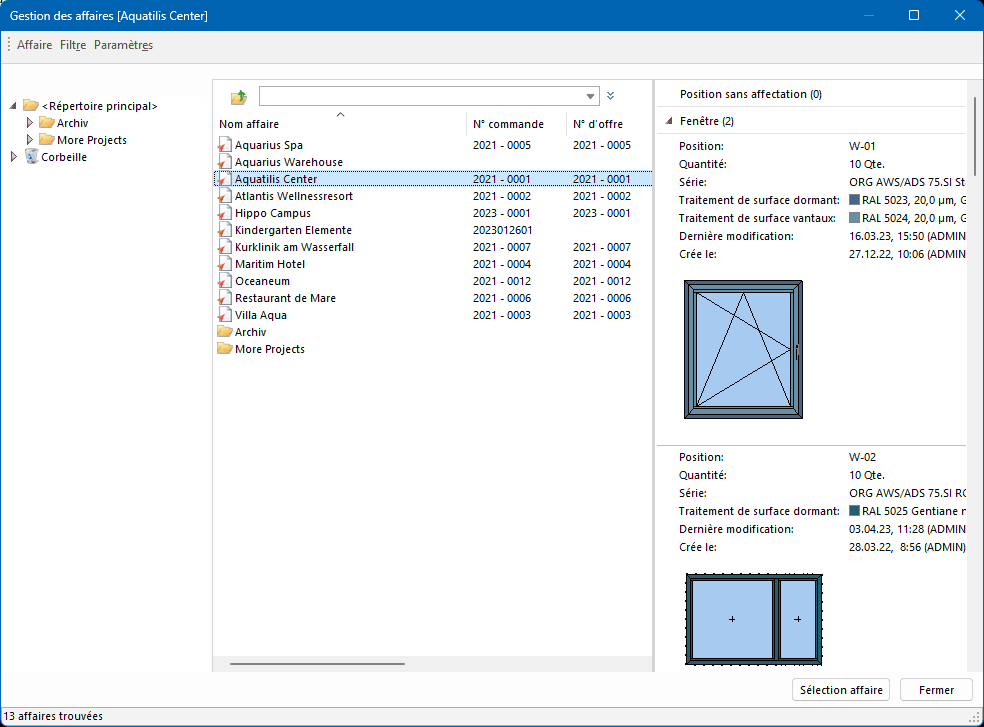

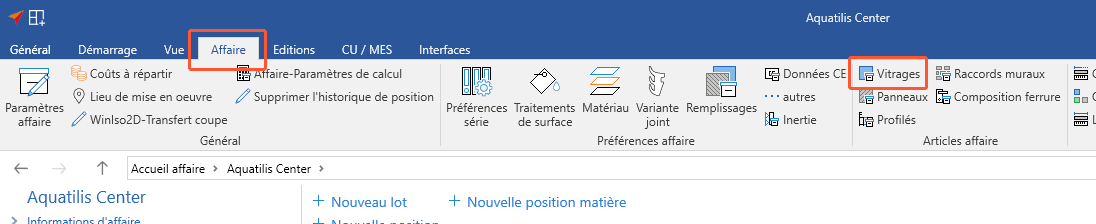
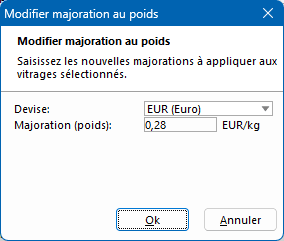
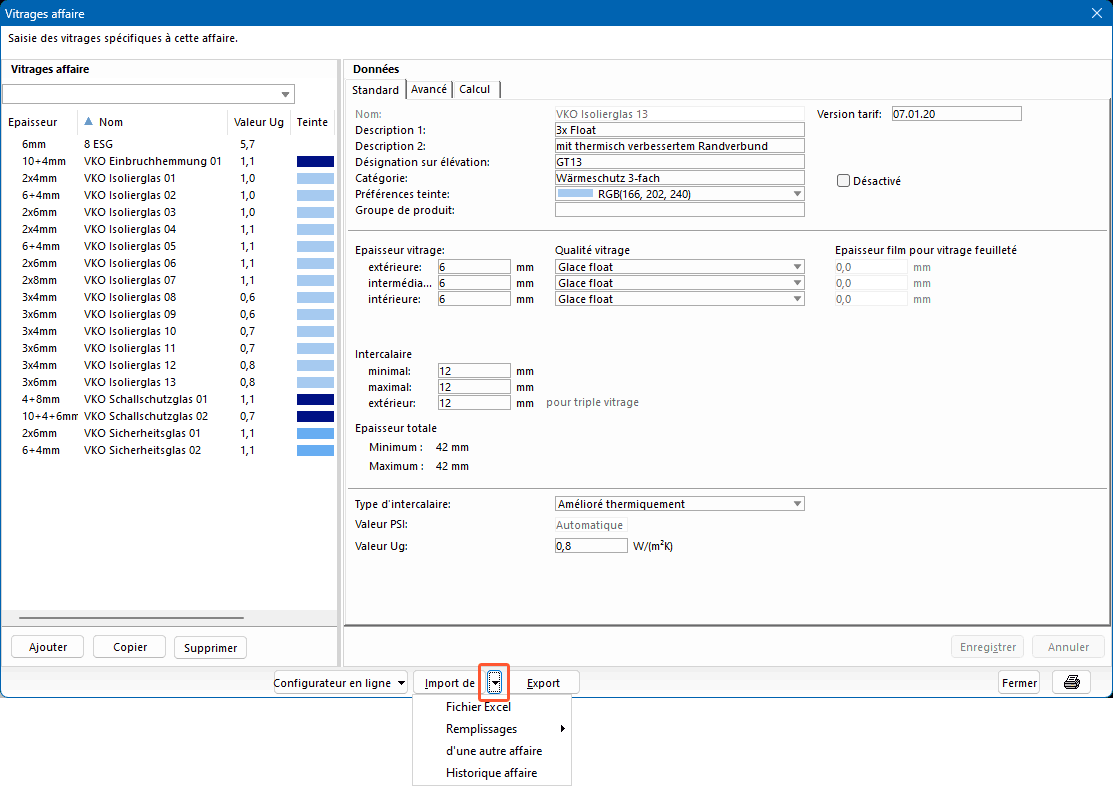

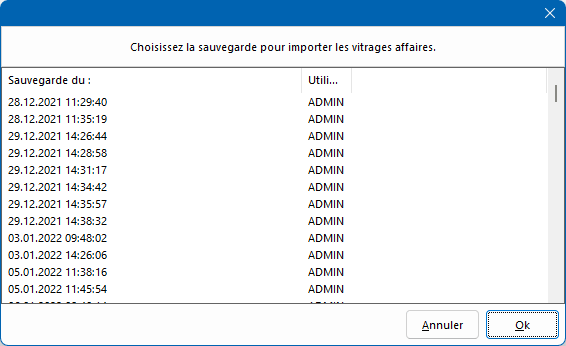

 Deutsch
Deutsch English (UK)
English (UK) Français
Français Italiano
Italiano Ελληνικά
Ελληνικά