Aggiungere un vetro di progetto
- Premere su "Aggiungi":
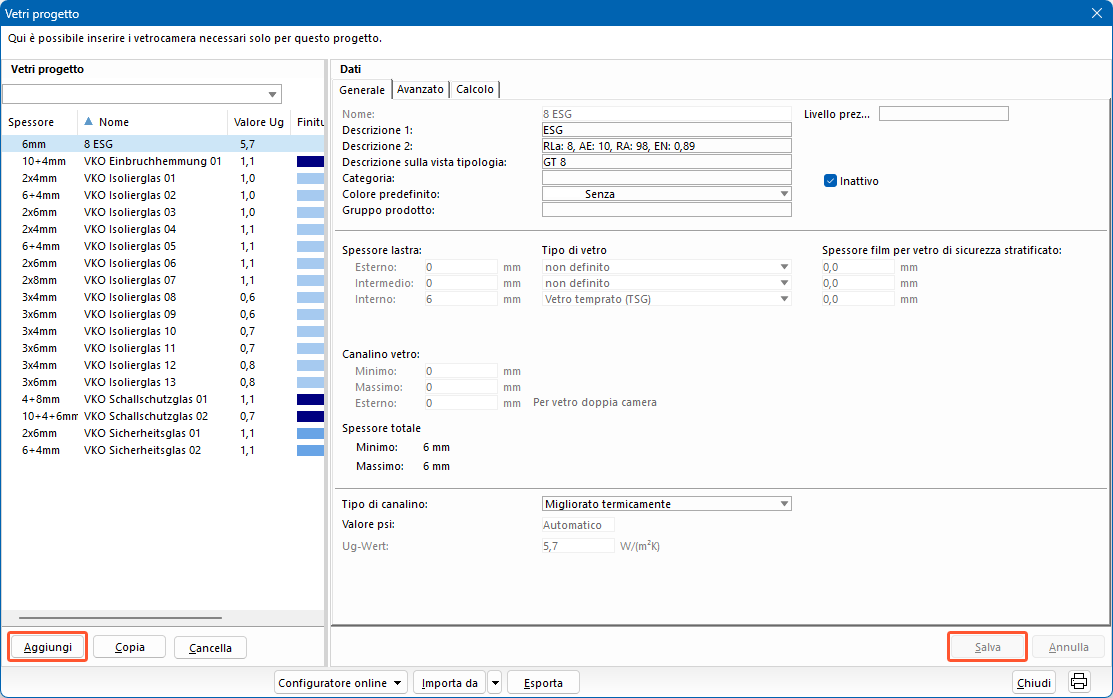
- Inserire i dati del vetro nei rispettivi campi a destra della finestra. I campi sono descritti nelle pagine successive di questo capitolo.
- Inseriti tutti i dati, premere sul pulsante "Salva" e poi su "Chiudi".
Dati generali
Sulla scheda "Generale" vanno specificati i dati di base del vetro:
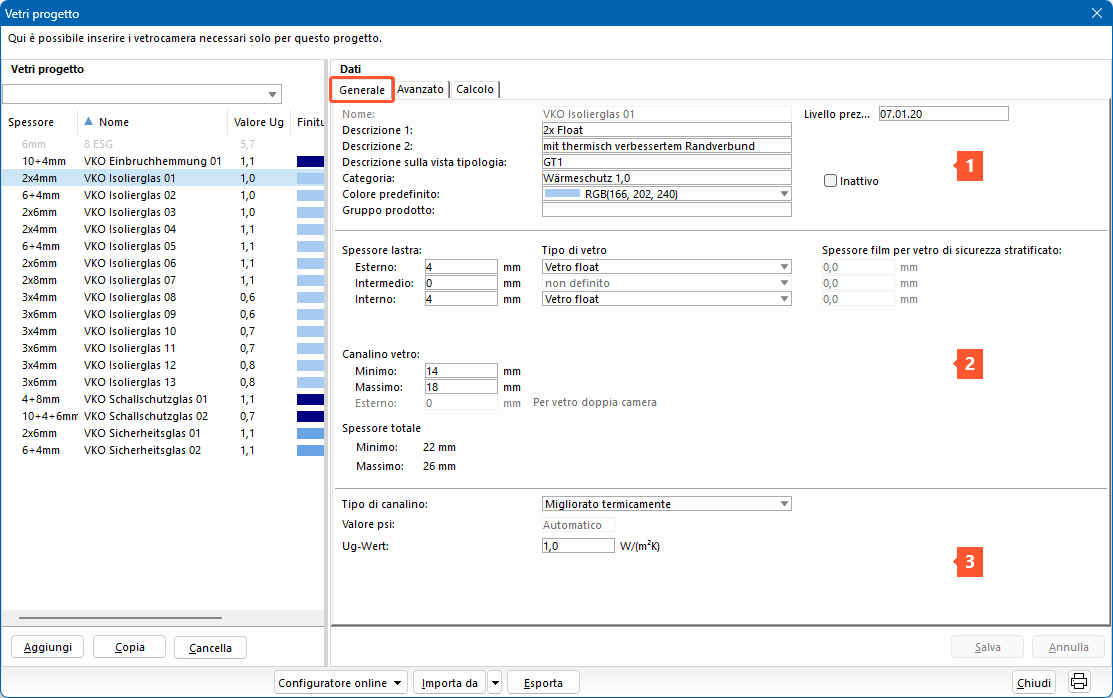
1 In quest'area, isnerire i dati che definiscono come il vetro viene visualizzato nel programma. I dati contrassegati con * sono anche visualizzati nelle stampe:
- Nome*
- Descrizione 1*
- Descrizione 2*
- Descrizione sulla vista tipologie*
- Categoria (può essere usata come un filtro nell'inserimento degli elementi)
- Colore predefinito
- Livello prezzo
- Gruppo prodotto (rilevante solo per i configuratori online)
Se si desidera che il vetro non sia disponibile per l'utilizzo all'interno del programma, selezionare l'opzione "Inattivo".
2 In quest'area, inserire i dati per la struttura del vetro:
- Spessore lastra
- Tipo di vetro:
- Vetro Float
- Vetro stampato
- Vetro stratificato temprato (TSG) (2 lastre)
- Vetro temprato (TSG)
- Vetro temprato (TSG) stampato
- Vetro temprato (TSG) smaltato
- Vetro stratificato temprato (TSG) e smaltato (2 lastre)
- Vetro stratificato stampato (2 lastre)
- Vetro stratificato float (2 lastre)
- Vetro indurito (STG)
- Vetro stratificato indurito (STG)
- Vetro indurito (STG) smaltato
- ESG-HF
Nota:
A questa lista non si possono aggiungere ulteriori elementi.
- Spessore del film per vetro di sicurezza stratificato (necessario per il calcolo esatto dei fermavetro e delle guarnizioni):
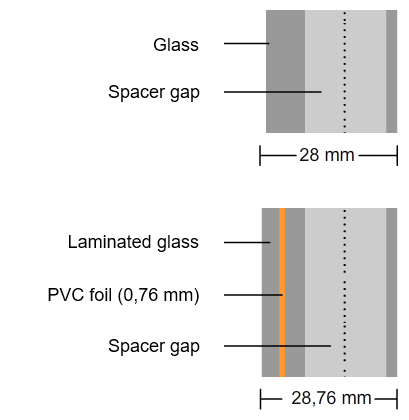
- Canalino vetro
Alla voce "Spessore totale" vengono calcolati automaticamente il minimo e il massimo dello spessore del pannello.
3 In quest'area vanno inseriti i dati delle prestazioni termiche:
- Tipo di canalino
Attualmente disponibili:- Alluminio / Acciaio
- Migliorato termicamente
- Valore libero
- Allmetall GTS
- Alu-Pro Multitech
- Alu-Pro Multitech G
- Edgetech Super Spacer TriSeaI / T-Spacer Premium
- Edgetech Super Spacer TriSeaI / T-Spacer Premium Plus
- Edgetech Super Spacer T-Spacer SG
- Fenzi Butylver TPS
- GED Intercept Thinplate
- Helima Nirotec 017
- IGK611
- KödiSpace
- Kömmerling KödiSpace 4SG
- Rolltech Chromatech Ultra S
- Rolltech Chromatech
- Rolltech Chromatech Plus
- Rolltech Chromatech Ultra F
- Swisspacer Advance
- Swisspacer Ultimate
- Swisspacer ULTIMATE PRO
- Swisspacer V
- Technoform-Spacer SP12
- Technoform-Spacer SP13
- Technoform-Spacer SP14
- Technoform-Spacer SP16
- Technoform-Spacer SP18
- Thermix TX Pro
- WOLFTECH Low Psi
Nota:
A questa lista non si possono aggiungere ulteriori elementi.
- Valore Psi (Ψ)
- Valore Ug
Dati avanzati
1 In quest'area è possibile aggiungere i seguenti valori rilevanti dal punto di vista energetico e prestazionale:
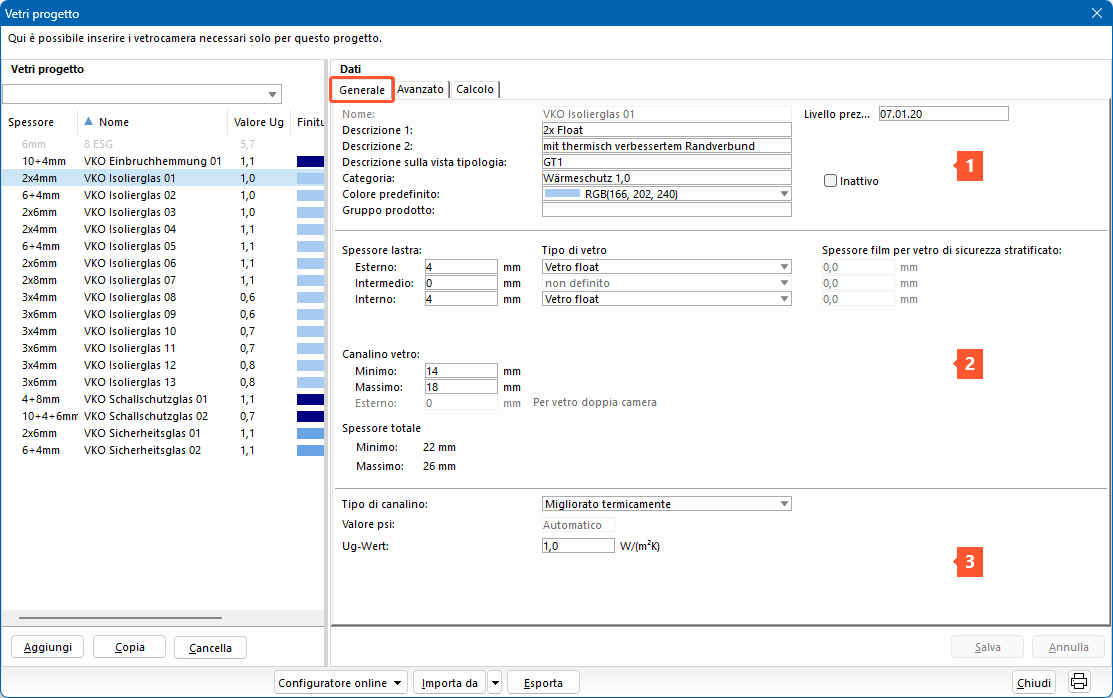
- Attenuazione acustica
- Fattore solare
- Trasmissione luminosa
2 In quest'area è possibile definire i valori dimensionali ed il peso del vetro:
- Superficie massima
- Lunghezza massima del lato
- Rapporto fra i lati massimo
- Dimensioni minime e massime
- Peso del vetro
Nota:
Il peso del vetro va inserito considerando i chilogrammi per metro quadro, per millimetro di spessore vetro. Il peso del vetro delle tipologie viene calcolato in base al valore qui inserito. Se il campo viene lasciato vuoto oppure viene inserito un valore inferiore a 2,5kg/m², il peso del vetro viene calcolato all'interno delle tipologie con 2,5kg/m² per millimetro di spessore vetro.
3 In quest'area si specificano i seguenti valori
- Distinta materiali
- Fornitore
- Gruppo di sconto
- Vetro
- Permesso solo per la serie:
Premere sull'icona "+", oppure premere il tasto "Ins" sulla tastiera, oppure ancora, tramite tasto destro del mouse nello spazio vuoto del form selezionare "Nuovo" dal menu contestuale. In questo modo si può definire per quale sistema il vetro sarà disponibile per la selezione.
Attenzione!
Quando si assegna ad un particolare sistema, il vetro non viene più controllato per la compatibilità con il pacchetto delle regole. Controllare la fattibilità costruttiva della dimensione del pannello!
- Alla voce "Modifica spessore tasselli vetro" è possibile specificare un valore individuale per il tassello del vetro:
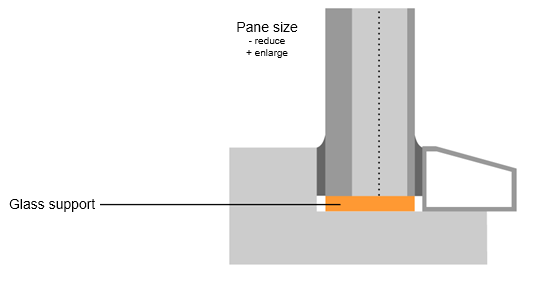
- With a positive value, you increase the pane size.
- With a negative value, you decrease the pane size.
Attenzione!
Quando si utilizzano tasselli vetro definiti dall'utente, i valori specificati dal fornitore verranno ignorati. Le dimensioni del vetro risulteranno quindi diverse dai valori richiesti dal fornitore dei profili! Controllare attentamente la fattibilità costruttiva della pannellatura così modificata!
Calcolo
Nella scheda "Calcolo" vanno inseriti i dati per il calcolo economico del vetro:
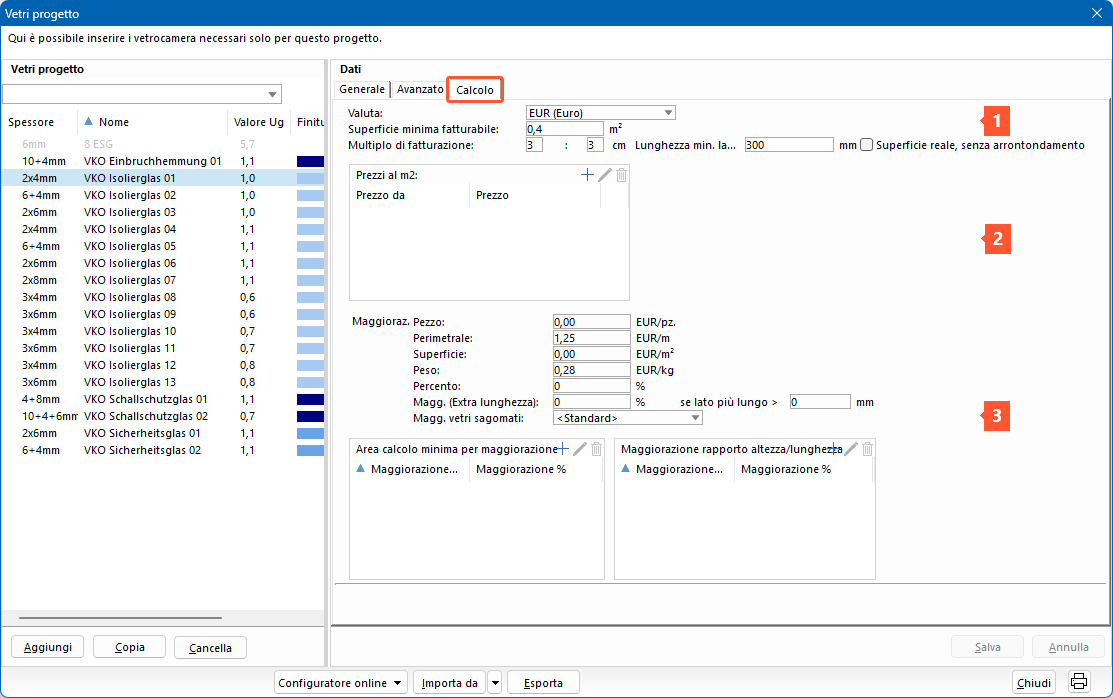
1 In quest'area vanno inseriti i dati per il calcolo economico del vetro:
- Valuta
- Superficie minima fatturabile
- Multiplo di fatturazione
Nota:
Questo valore è settato a 3 centimetri per 3 centimetri di default. Contattare il proprio fornitore per il valore esatto da inserire.
Esempio di una pannellatura 100cm x 100cm:
Lunghezza del bordo effettiva = 100cm
Superficie effettiva: 1 m²
100 cm / 3 = 33.33cm ≈ 34cm
34 cm x 3 = 102cm
Larghezza x altezza = 102cm x 102cm = 10.404cm²
Superficie fatturata: 1,040m²
- Inserire la lunghezza minima.
- Selezionare l'opzione "Superficie reale, senza arrotondamento" per disattivare il calcolo della superficie fatturata e usare invece la superficie effettiva.
2 In quest'area vengono inseriti i prezzi per metro quadro.
- Premere sull'icona "+", oppure premere il tasto "Ins" sulla tastiera, oppure ancora, tramite tasto destro del mouse nello spazio vuoto del form selezionare "Nuovo" dal menu contestuale:
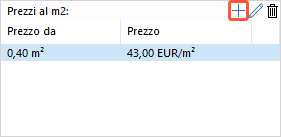
- Inserire il prezzo a metro quadro a partire da una determinata superficie:
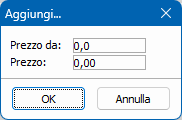
3 In quest'area inserire le maggiorazioni. Leggere il capitolo "Vetri" nella sezione del "Calcolo" per maggiori dettagli.
Nota:
Considerando l'impostazione "Senza vetro – con fermavetro/guarnizione" durante la creazione della tipologia: il peso totale dell'anta deve essere comunque determinato per la scelta dei profili e dei kit ferramenta. I seguenti limiti di spessore vetro sono fondamentali per il calcolo:
1 mm – 19 mm: spessore totale x 2,5 kg/m²
20 mm – 25 mm: 8 mm x 2,5Kg/m²
26 mm – 27 mm: 10 mm x 2,5Kg/m²
28 mm – 63 mm: 12 mm x 2,5Kg/m²
Copiare un vetro di progetto
- Premere sul pulsante "Copia" nella maschera in basso a sinistra:
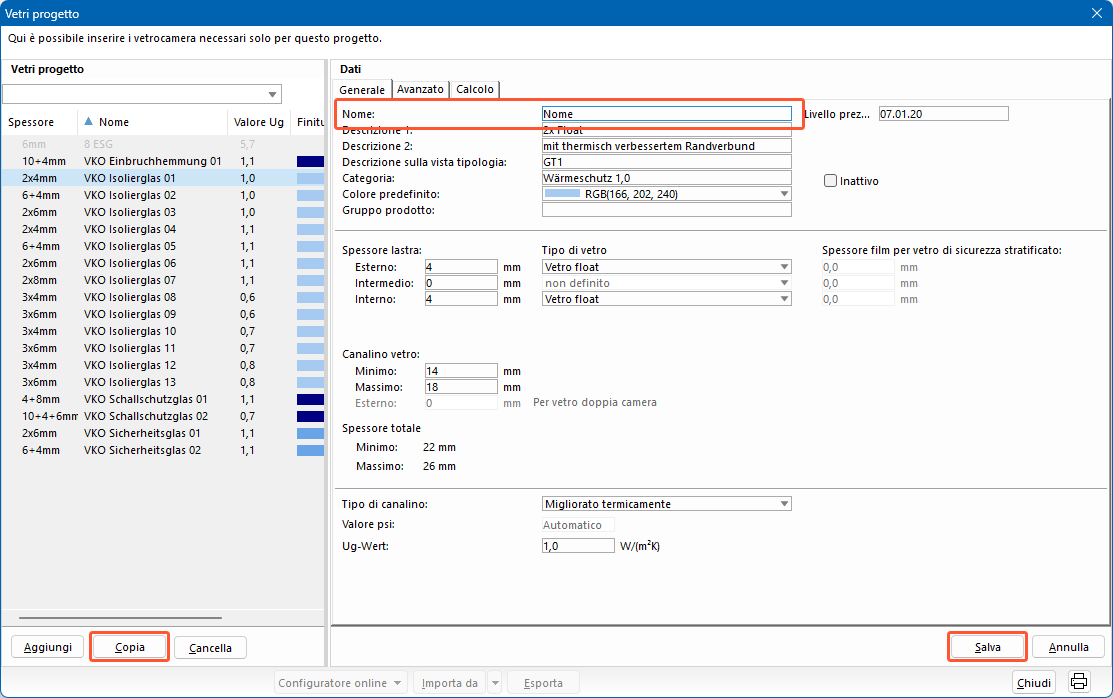
- Sulla destra, inserire il nuovo nome del vetro alla voce "Nome".
- Premere sul pulsante "Salva".
Cancellare un vetro di progetto
- Selezionare un vetro dalla lista a sinistra.
- Premere sul pulsante "Cancella".
Nota:
Se il vetro di progetto è già usato come preferito oppure in una tipologia, apparirà un messaggio. Il processo di cancellazione è annullato.
Selezione multipla tramite il menu contestuale
Tramite la selezione multipla è possibile cambiare alcune proprietà di vetri diversi allo stesso tempo.
- Tenere premuto il tasto "CTRL" e selezionare i vetri desiderati.
- Premere il tasto destro del mouse nell'area evidenziata per aprire il menu contestuale:
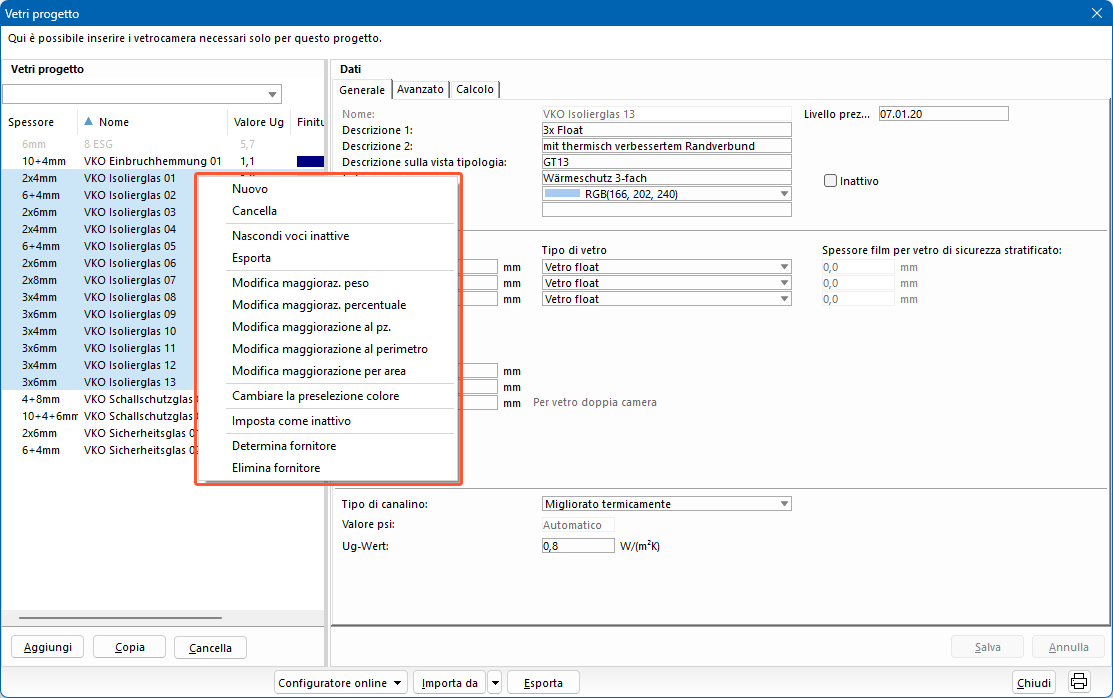
Attivare/Disattivare un vetro
Si può attivare o disattivare uno o più vetri: il vetro viene nascosto, ma resta nei dati di progetto per un eventuale riutilizzo futuro.
- Tenere premuto il tasto "CTRL" e selezionare i vetri che si desidera disattivare.
- Premere il tasto destro del mouse per accedere al menu contestuale.
- Selezionare dal menu contestuale "Imposta come inattivo":
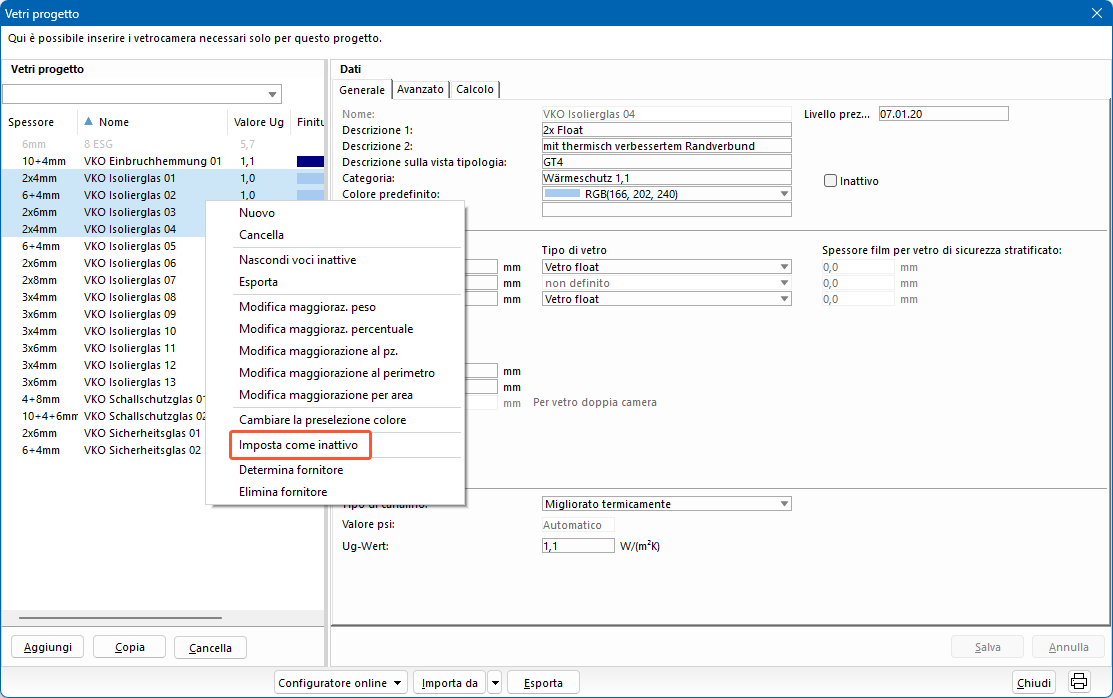
- I vetri selezionati vengono quindi rappresentati in grigio:
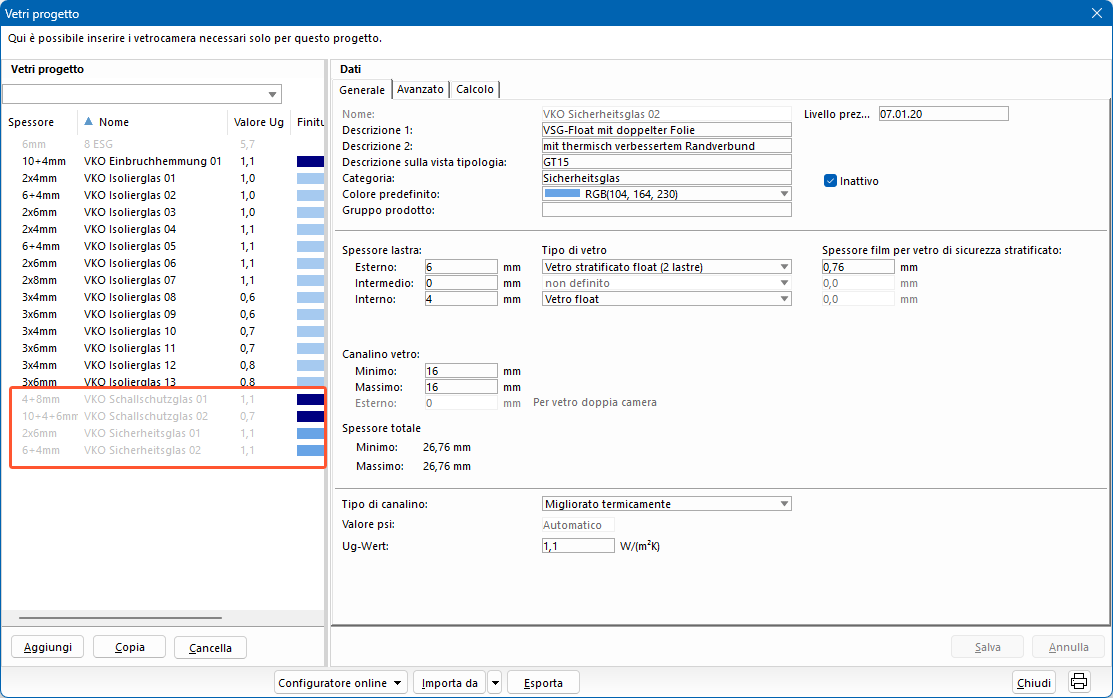
- Sempre tramite tasto destro del mouse, selezionare dal menu contestuale "Nascondi voci inattive" per nascondere completamente i vetri inattivi.
- Se si desidera invece mostrare le voci nascoste, selezionare "Mostra voci nascoste".
- Per riattivare i vetri, selezionare le voci inattive ed aprire il menu contestuale.
- Selezionare "Imposta come attivo":
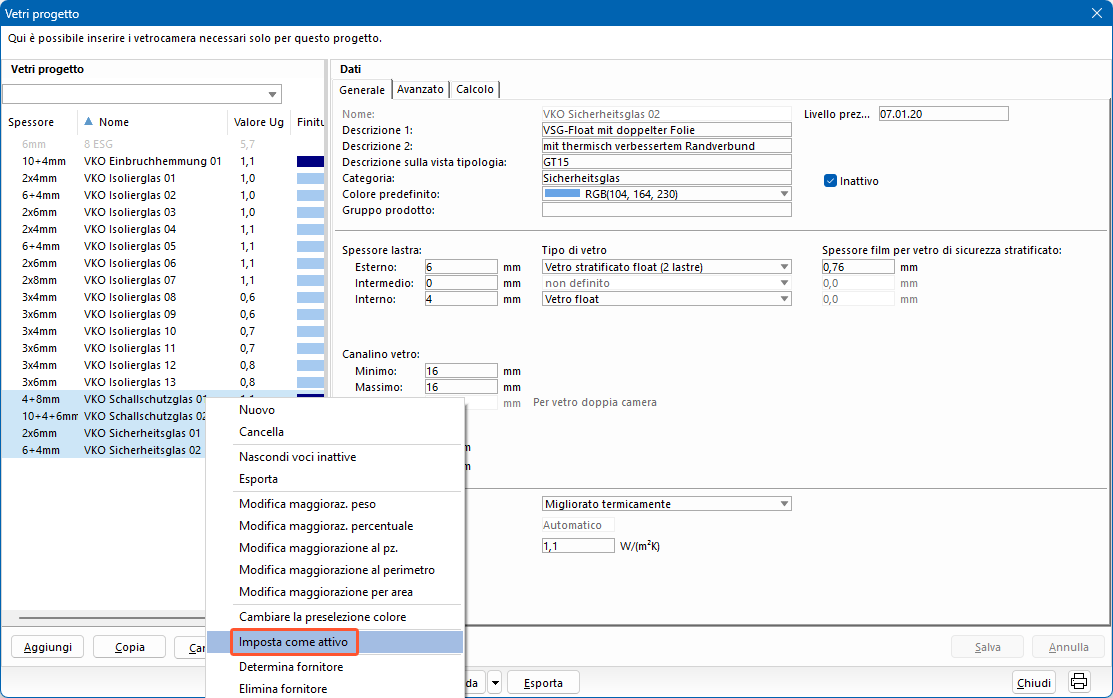
- I vetri sono nuovamente mostrati nella lista come gli altri.
Modificare le maggiorazioni
- Tenere premuto il tasto "CTRL" e selezionare i vetri per i quali si desidera cambiare le maggiorazioni.
- Tramite tasto destro del mouse accedere al menu contestuale.
- Selezionare dal menu contestuale una delle seguenti opzioni:
- Selezionare la valuta.
- Inserire la maggiorazione.
- Premere sul pulsante "OK" per applicare la modifica ai vetri selezionati.
Modificare il colore standard
- Tenere premuto il tasto "CTRL" e selezionare i vetri per i quali si intende cambiare il colore standard.
- Premere il tasto destro del mouse sull'area evidenziata.
- Nel menu contestuale, selezionare la voce "Cambiare la preselezione colore".
- Selezionare il colore per la rappresentazione grafica dei vetri nei disegni delle tipologie:
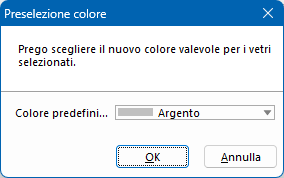
- Premere il pulsante "OK" per applicare le modifiche ai vetri selezionati.
Determinare fornitori
- Tenere premuto il tasto "CTRL" e selezionare i vetri per i quali si desidera impostare un fornitore.
- Premere il tasto destro del mouse sull'area evidenziata.
- Dal menu contestuale selezionare "Determina fornitore".
- Nella finestra successiva, selezionare il fornitore nel database indirizzi:
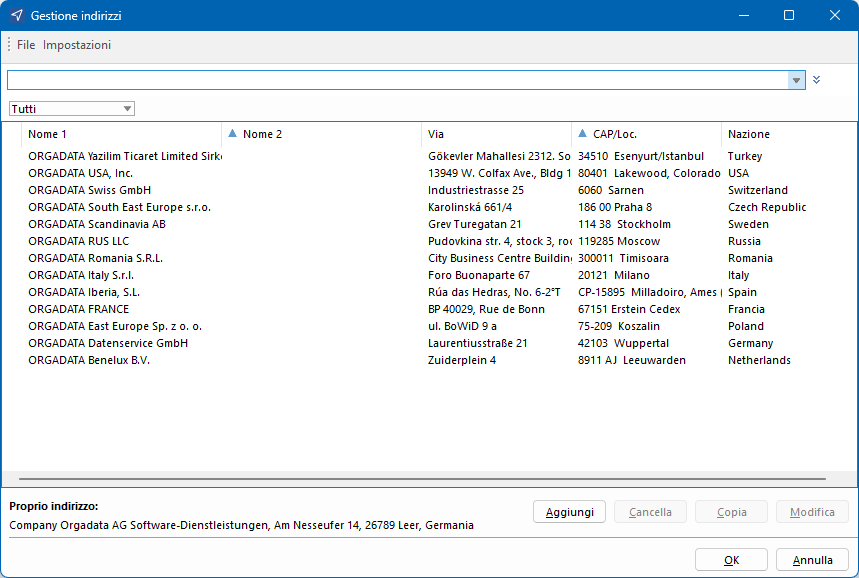
- Premere il pulsante "OK" per accettare la modifica ai vetri selezionati.
Esportare vetri
Esportare verso Excel
È possibile esportare tutti i vetri di progetto in un file Excel.
- Premere il pulsante "Esporta":
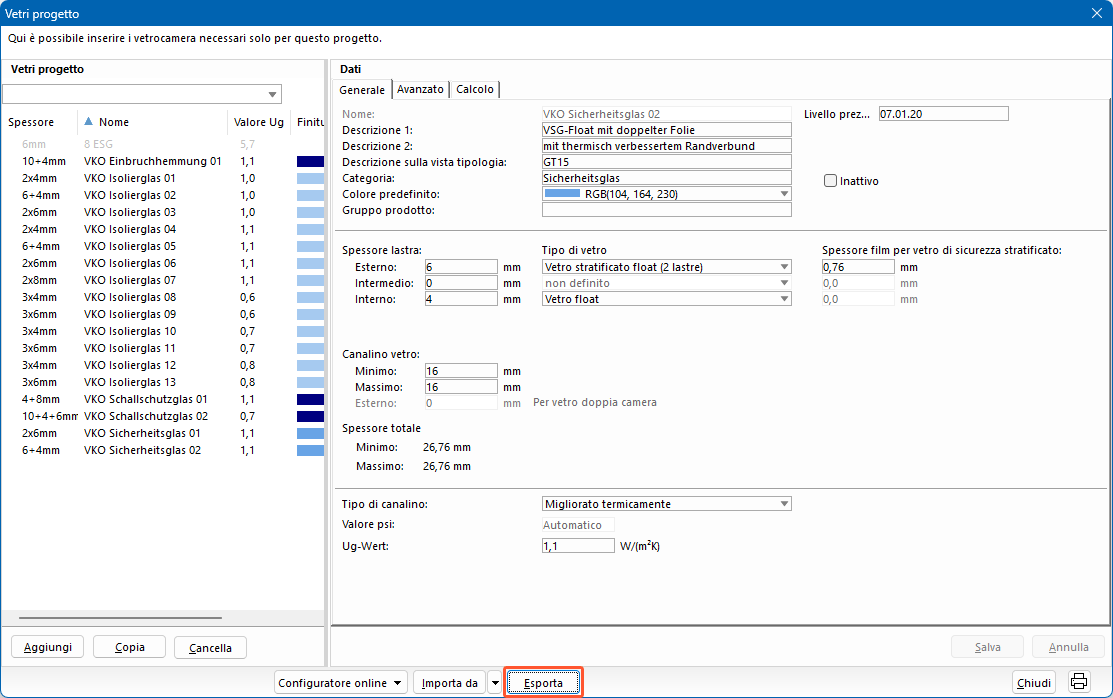
- Nella finestra successiva, definire la posizione ed il nome del file di esportazione e poi premere sul pulsante "Salva":
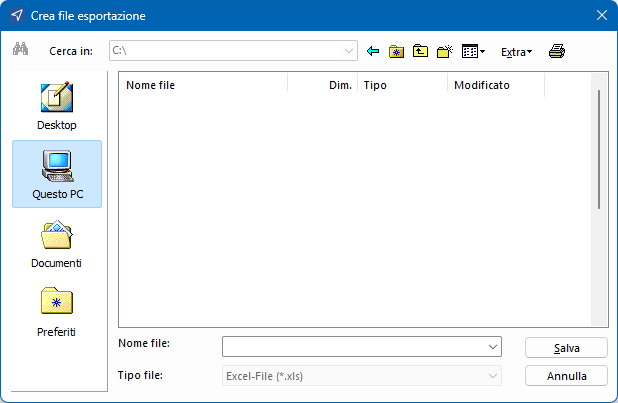
Importare vetri
È possibile importare vetri da diversi formati.
Importare da un file Excel
- Premere l'icona freccia alla destra del pulsante "Importare da".
- Selezionare "File Excel".
- Nella finestra successiva, alla voce "File importazione", selezionare il file Excel da importare:
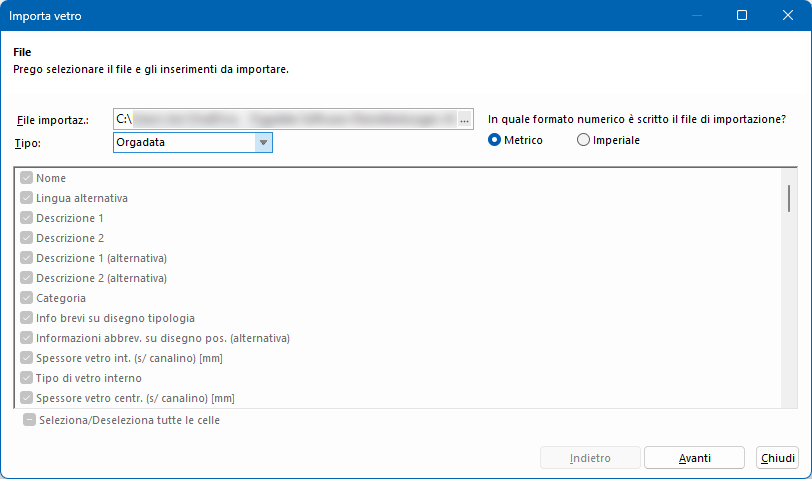
- Premere su "Avanti" per avere un'anteprima dei dati nella finestra successiva:
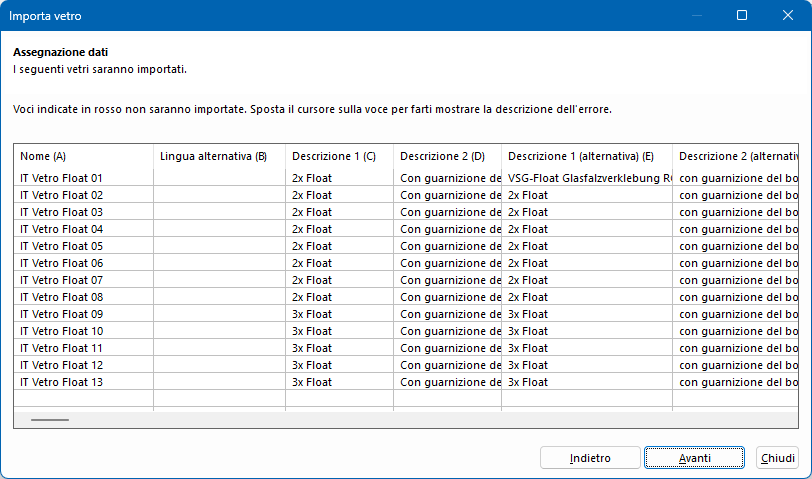
- Premere "Avanti" per controllare l'importazione nella finestra successiva.
- Premere il pulsante "Completa" per terminare la procedura di importazione:
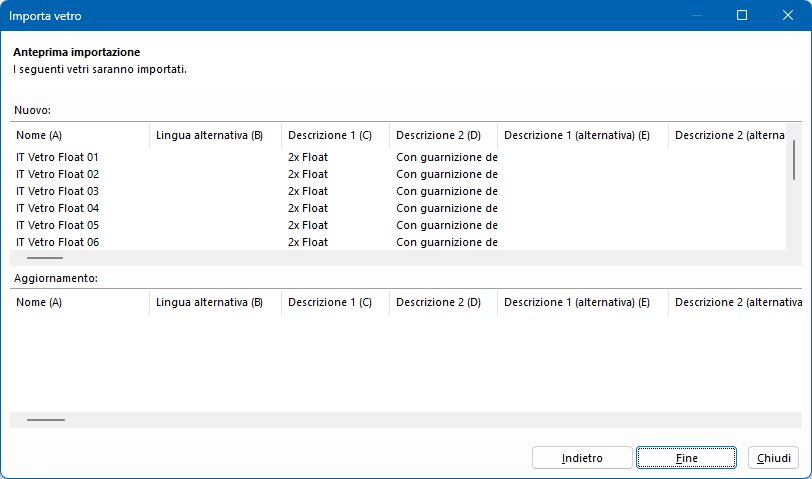
Importare dal database utente
- Premere l'icona freccia alla destra del pulsante "Importare da".
- Alla voce "Tamponamenti" indicare il tipo di vetro che si intende importare:
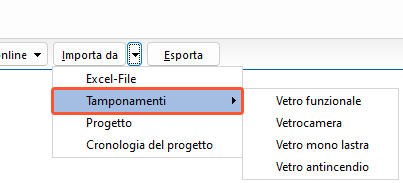
- Selezionare il vetro dalla lista e premere "OK":
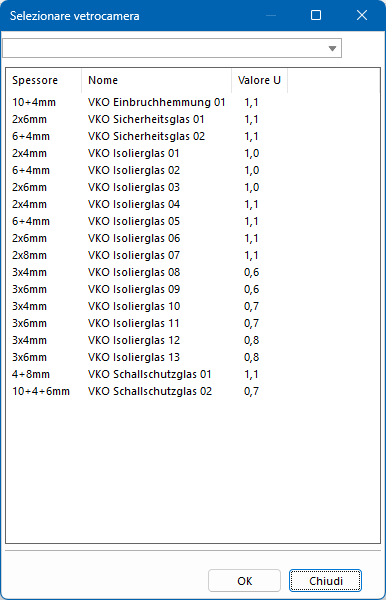
Importare da un progetto esistente
- Premere l'icona freccia alla destra del pulsante "Importare da".
- Selezionare l'opzione "Progetto":
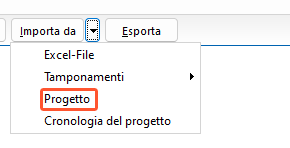
- Nella finestra successiva selezionare il progetto dalla lista:
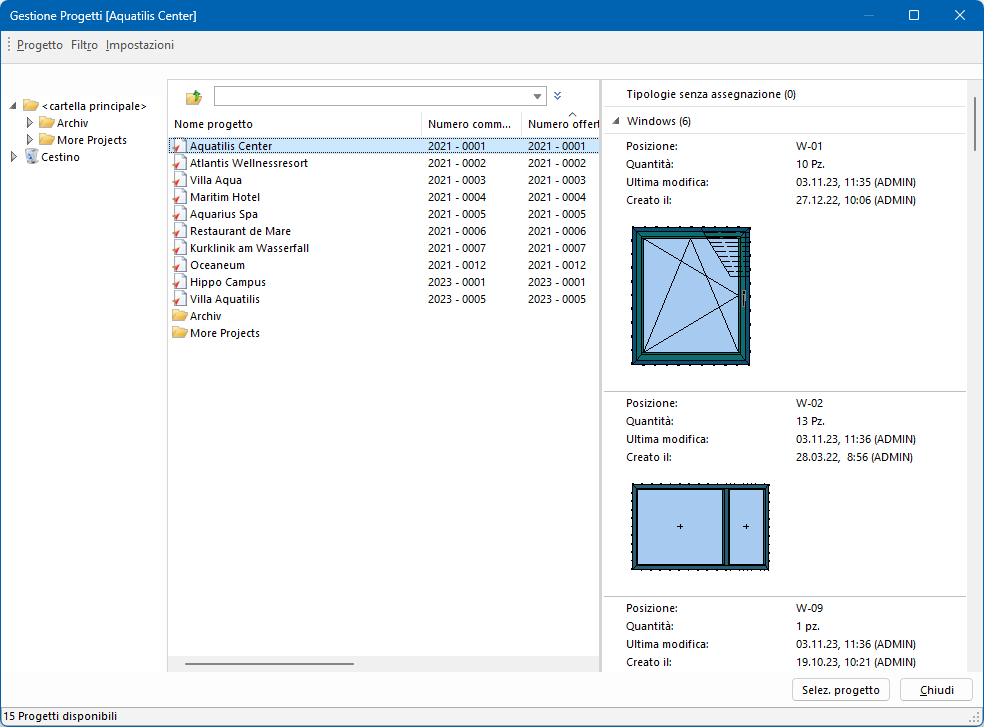

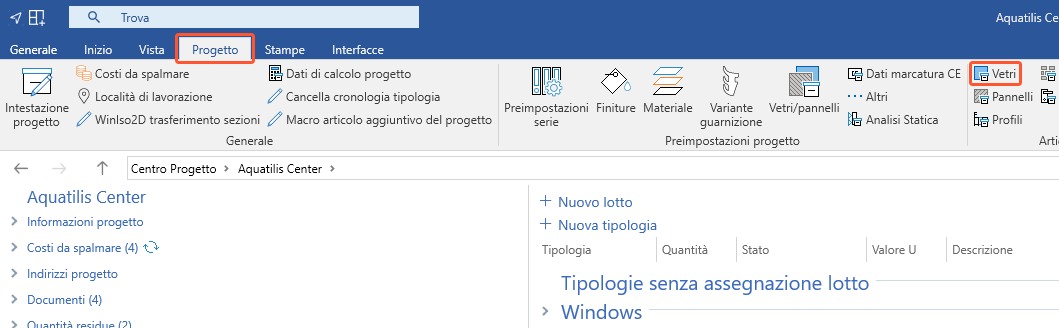
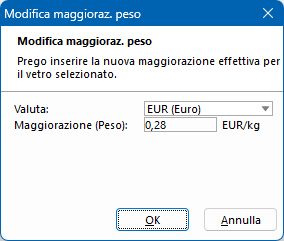
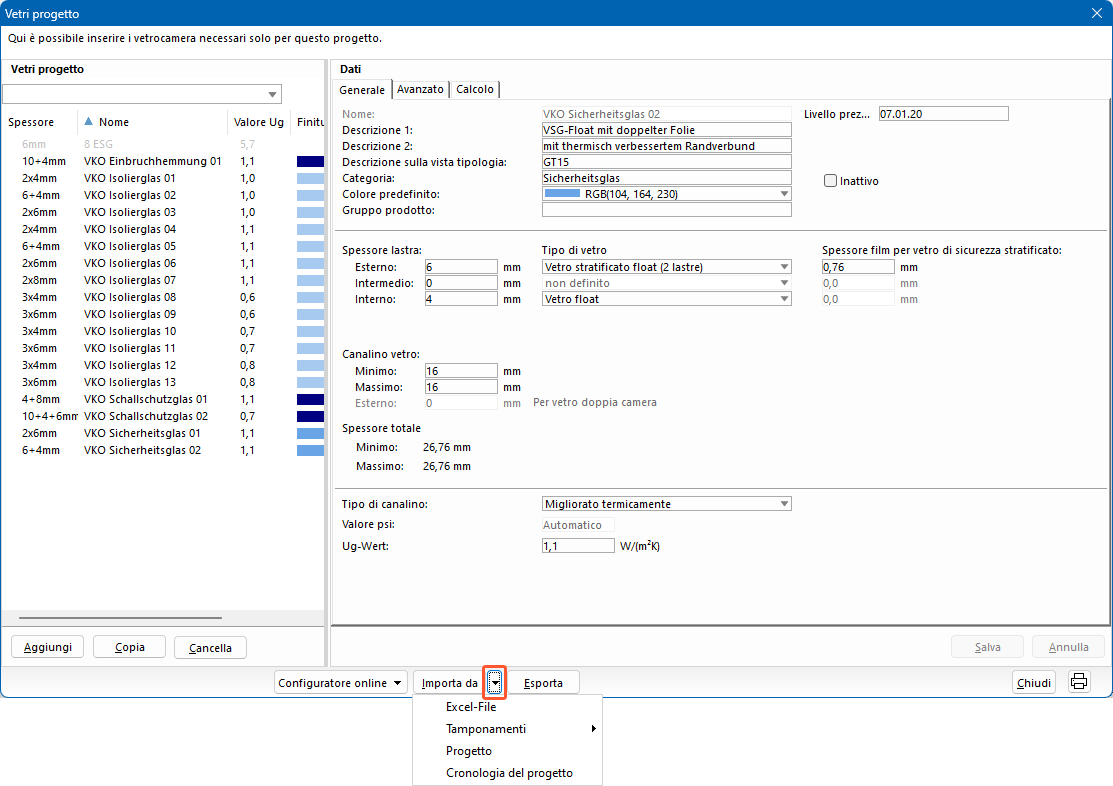
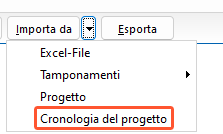
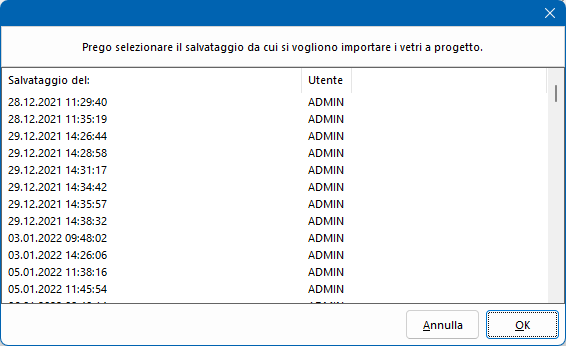

 Deutsch
Deutsch English (UK)
English (UK) Français
Français Italiano
Italiano Ελληνικά
Ελληνικά