Vous trouverez la gestion des adresses dans le menu fichier de la page de démarrage sous « Programmes » > « Gestion des adresses ».
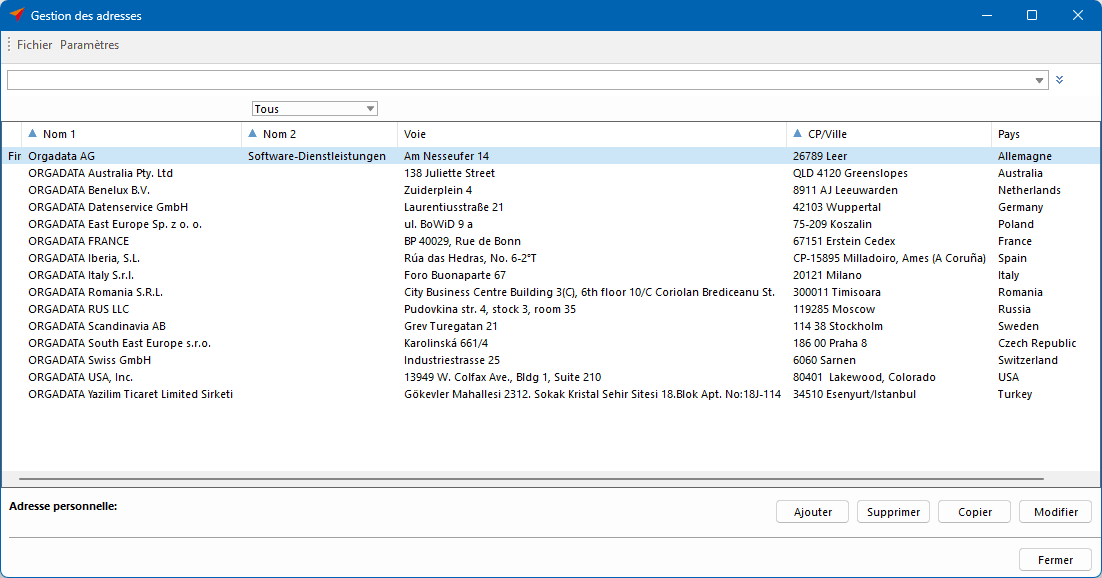
Ajouter adresse
- Cliquez en bas à droite sur le bouton « Ajouter ».
- Saisissez les données d’adresse dans la zone supérieure. Déposez également des données dans les champs « Nom/Société » et/ou « Nom 2 ».
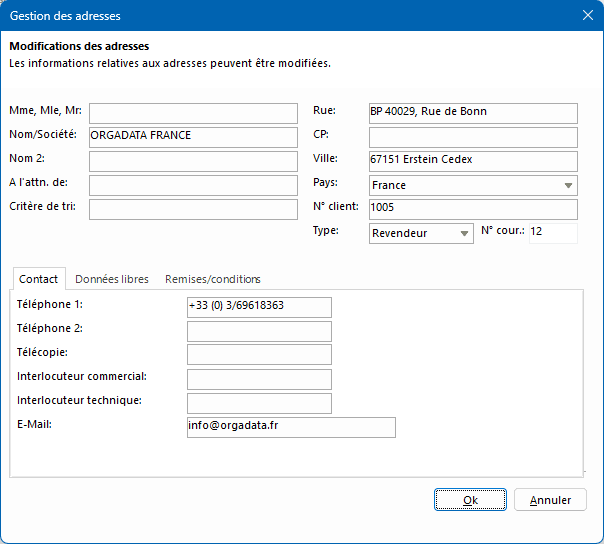
- Sous « Type », déterminez de quel type de contact il s’agit.
- Dans la partie inférieure, l’onglet « Contact » vous permet de saisir d’autres données, comme par exemple les personnes de contact, les numéros de téléphone et les adresses E-Mail.
- Dans l’onglet « Données libres », vous avez la possibilité d’enregistrer des textes d’information pour le contact.
Sous « Remise/Conditions », vous pouvez saisir des conditions spécifiques au contact. Les données que vous saisissez ici sont prises en compte dans le calcul et affichées sur les impressions.
Vous trouverez plus d’informations à ce sujet dans le chapitre Affecter des paramètres de calcul à un client.
Modifier adresses
Pour modifier une adresse existante, double-cliquez sur le contact.
Copier adresses
Pour copier une adresse, sélectionnez-la et cliquez sur le bouton « Copier ».
Supprimer adresses
Pour supprimer une adresse, sélectionnez-la et cliquez sur le bouton « Supprimer ».
Rechercher
Dans la gestion des adresses, un champ de recherche se trouve en haut à droite. Saisissez ici des termes / noms et les résultats de la recherche s’afficheront automatiquement.
Trier
Pour trier les colonnes par ordre alphabétique, cliquez sur l’en-tête de la colonne.
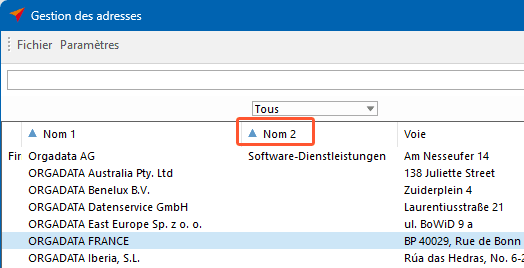
Filtrer
Cliquez sur l’icône avec les flèches vers le bas à côté du champ de recherche. Sur la ligne en dessous apparaît une zone dans laquelle vous pouvez définir le filtre par champ :
Une fois les paramètres du filtre sélectionnés, cliquez sur le bouton « Appliquer filtre ».
Export adresses
- Vous pouvez également utiliser les adresses enregistrées dans d’autres programmes via l’exportation.
- Un format de fichier fréquemment pris en charge est le CSV.
- Pour exporter votre liste dans ce format, cliquez sur « Fichier » > « Export CSV » dans le menu Fichier et indiquez l'emplacement de sauvegarde.
La gestion vous propose également l’exportation d’adresses pour les programmes Tobit au format NMR.
- Dans le menu Fichier, cliquez sur « Fichier » > « Tobit-Export ».
- Déterminez l'emplacement du fichier et saisissez ensuite le nom du serveur.
Pour toute question concernant les données du serveur, veuillez contacter votre administrateur système.
Import adresses
Si vous souhaitez utiliser des adresses provenant d’autres programmes, vous pouvez les reprendre dans la Gestion des adresses via l’importation CSV ou Excel.
- Dans la Gestion des adresses, cliquez sur « Fichier » > « Import »:
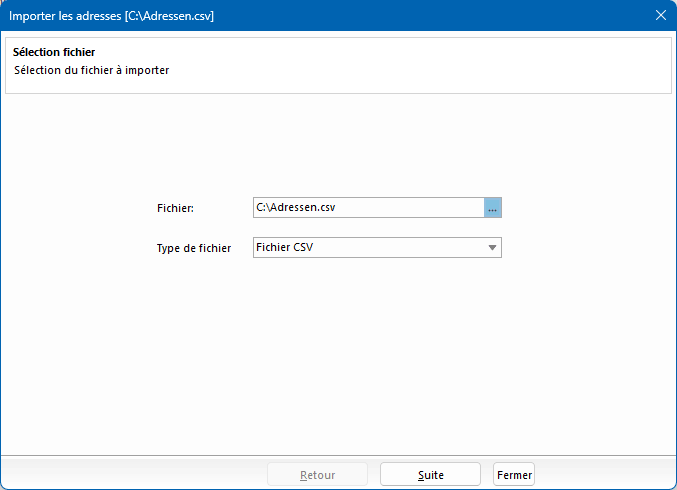
- Sélectionnez le fichier d’importation contenant vos données d’adresse.
- Indiquez le type de fichier et cliquez sur « Suite ».
- Dans la fenêtre qui s’ouvre, vos données d’adresse sont présentées dans un tableau et automatiquement attribuées aux champs d’adresse définis. Si vous souhaitez modifier cette affectation:
- Suivez le déroulement du programme et sélectionnez dans la dernière fenêtre du programme les adresses qui doivent être importées. Pour ce faire, activez la coche correspondante devant l’entrée de l’adresse.
- Pour terminer l’importation, cliquez sur « Importer ».
Modèle d’import
Un modèle Excel actuel pour l’importation d’adresses peut être téléchargé sous Téléchargements.
EOS Adresse de livraison
Si vous utilisez un EOS, vous disposez en plus de la sélection « EOS Adresse de livraison » pour le type d’adresse. Vous trouverez également plus d’informations à ce sujet au chapitre EOS.

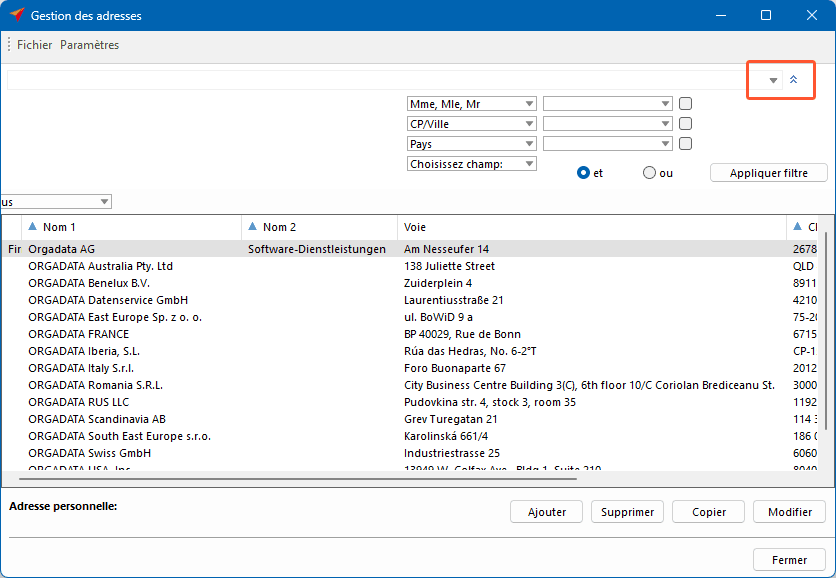
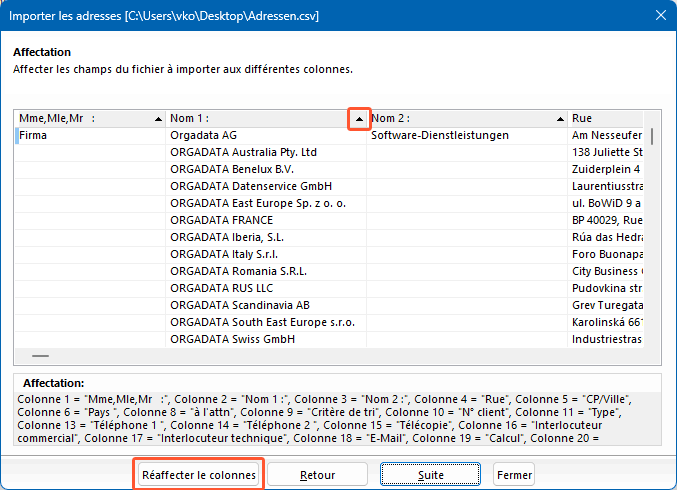
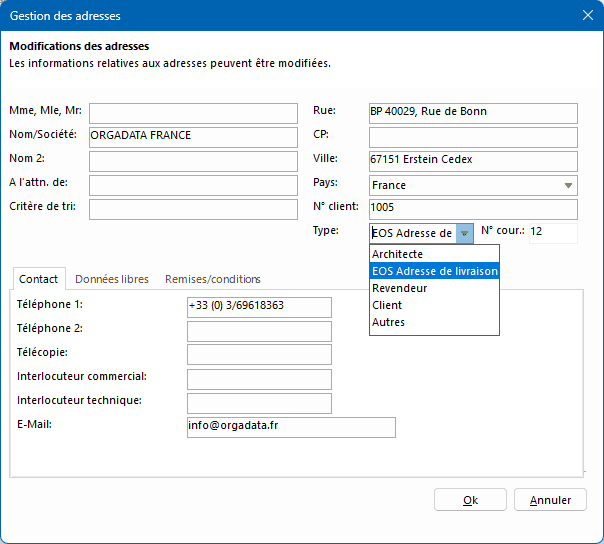

 Deutsch
Deutsch English (UK)
English (UK) Français
Français Italiano
Italiano Nederlands
Nederlands Čeština
Čeština Ελληνικά
Ελληνικά