Remarque:
Vérifiez les paramètres de votre imprimante avant d’ouvrir le masque de tracé.
Ouvrez le masque d’imprimante en utilisant l’une des méthodes suivantes:
- Cliquez sur « Génération coupe » dans le ruban de l’accueil affaire. Ouvrez la fonction « Imprimer » dans l’onglet « Démarrage » de la génération de coupe.
- Cliquez sur « Programmes » dans la page d’accueil et ouvrez la DAO. Dans la DAO, cliquez sur « Fichier » et ouvrez le menu « Imprimer / Tracer ».
Publier
- Cliquez sur « Imprimer » dans l’onglet « Démarrage » pour imprimer le dessin.
- Cliquez sur « Enregistrer » pour sauvegarder la page. Les formats de fichiers suivants sont disponibles:
- OCD
- EMF
- DXF
- DWG
- Cliquez sur « AutoCAD » pour ouvrir la page dans AutoCAD.
Paramètres d’impression
- Sous « Imprimante », sélectionnez l’appareil avec lequel vous souhaitez imprimer la page.
- Sous « Orientation », choisissez si le format portrait ou paysage doit être utilisé.
- Sous « Format du papier », sélectionnez le format de papier.
Paramètres design
Sous « Préférences », choisissez si les coupes doivent être affichées en noir et blanc ou en couleur. Vous trouverez des informations détaillées sur les préférences d’impression dans le chapitre « Paramètres d’impression ».
- Sous « Échelle », déterminez la taille du dessin sur la page.
Cartouche
- Sous « Cartouche », sélectionnez un cartouche.
- Dans la fenêtre suivante, saisissez les informations qui doivent apparaître dans le cartouche:
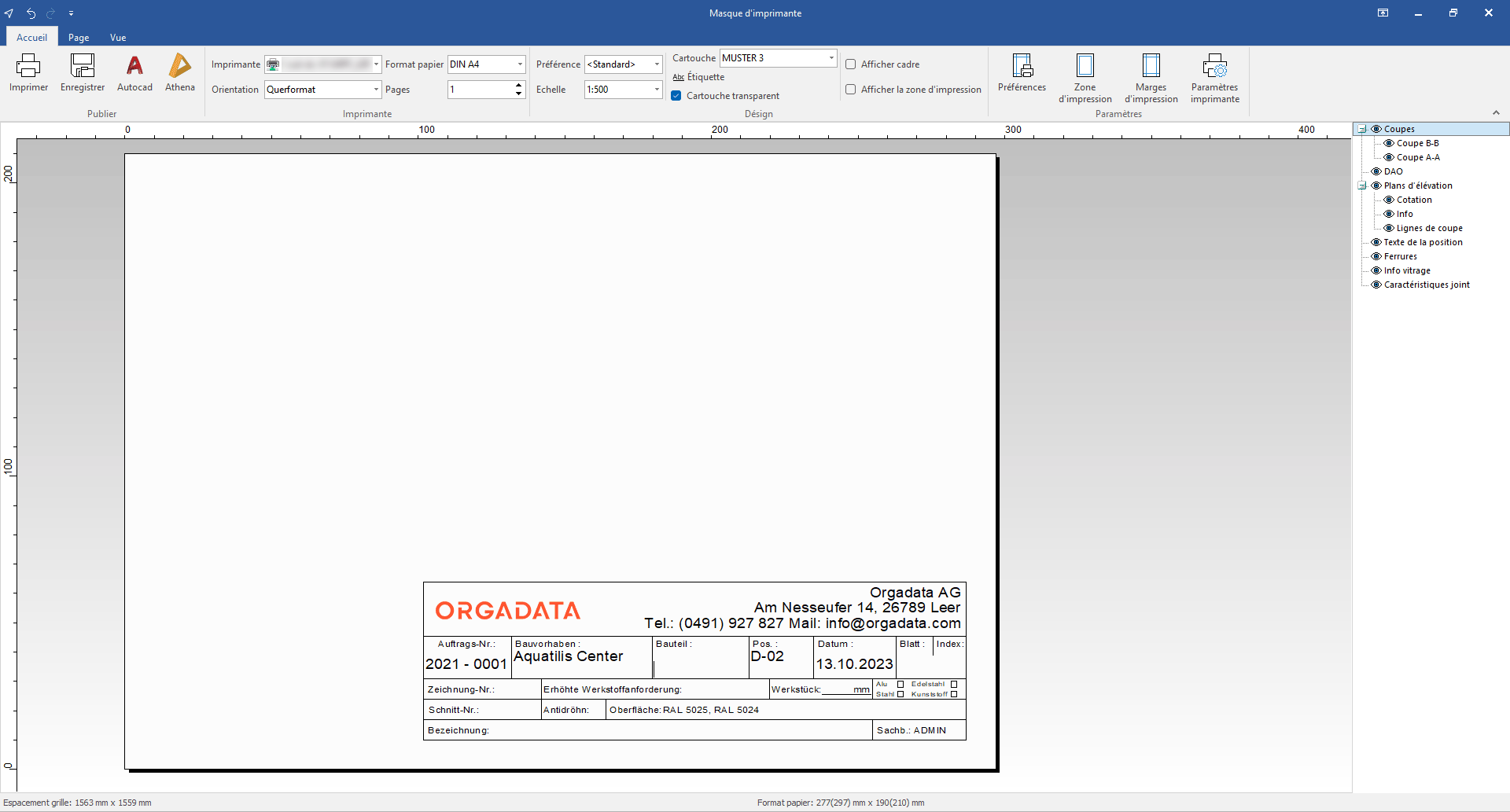
- Cliquez sur OK pour afficher le cartouche sur la feuille:
Définir la zone d’impression
Vous pouvez définir une zone d’impression pour les feuilles de papier préimprimées.
Remarque:
Seuls les éléments de dessin sont pris en compte dans la zone d’impression. Les cartouches en sont exclus.
- Dans l’onglet « Accueil », cliquez sur « Zone d’impression » dans la zone « Paramètres ».
- Dans la fenêtre suivante à droite, saisissez les marges de la page pour la zone d’impression:
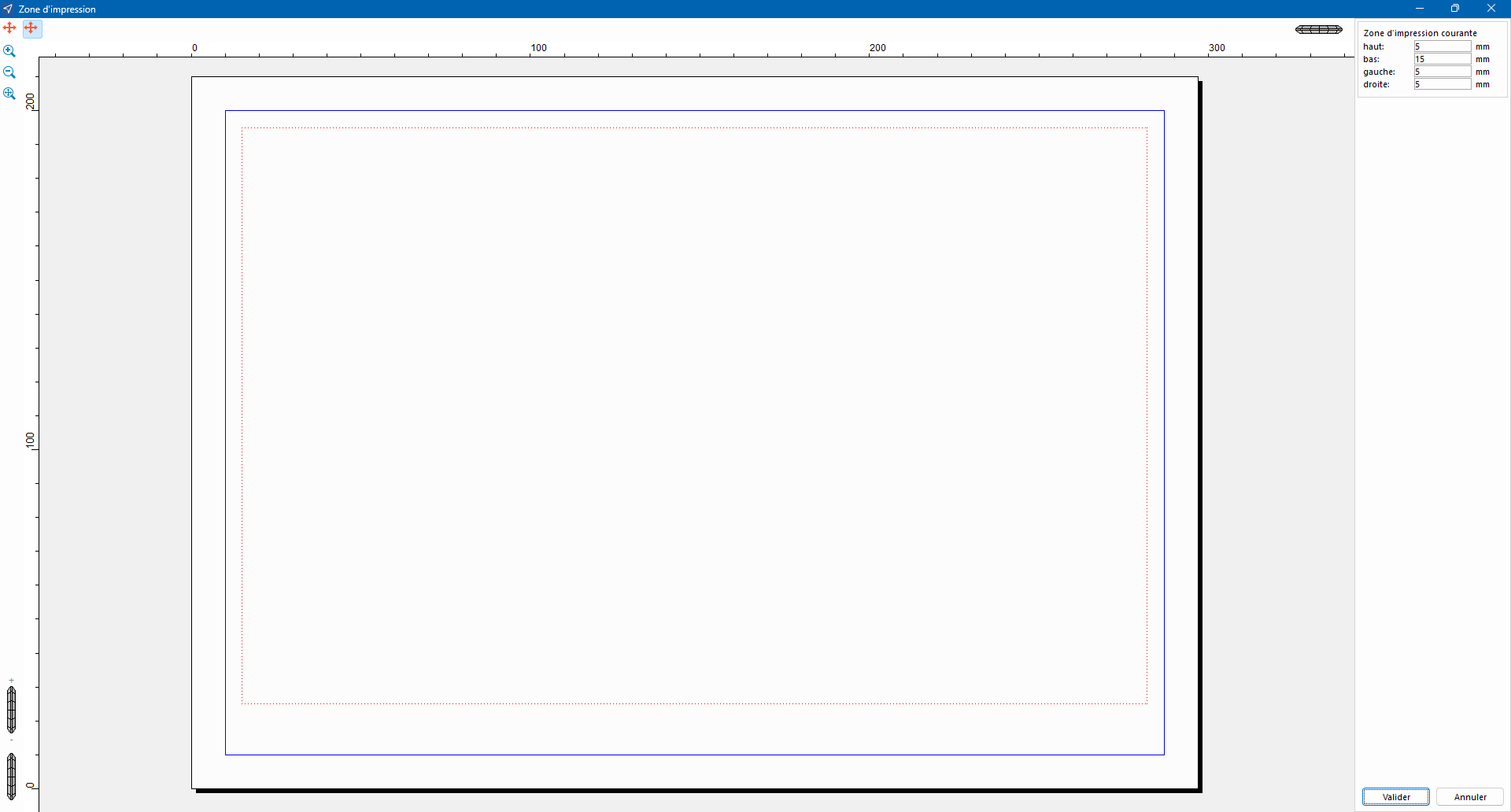
- La zone définie est représentée par des lignes rouges en pointillés.
- Cliquez sur le bouton « Valider ».
Définir les marges d’impression
Vous trouverez des informations détaillées sur la définition des marges d’impression dans le chapitre « Paramètres d’impression ».
Définir les préférences d’impression
Vous trouverez des informations détaillées sur les préférences d’impression dans le chapitre « Paramètres d’impression ».
Paramètres de l’imprimante
Sous « Paramètres imprimante », vous définissez les paramètres de votre imprimante/traceur.
Afficher ou masquer les éléments de dessin
Vous pouvez afficher ou masquer les différents éléments de dessin sur la page.
- Sur le côté droit se trouve une structure des différents éléments de dessin:
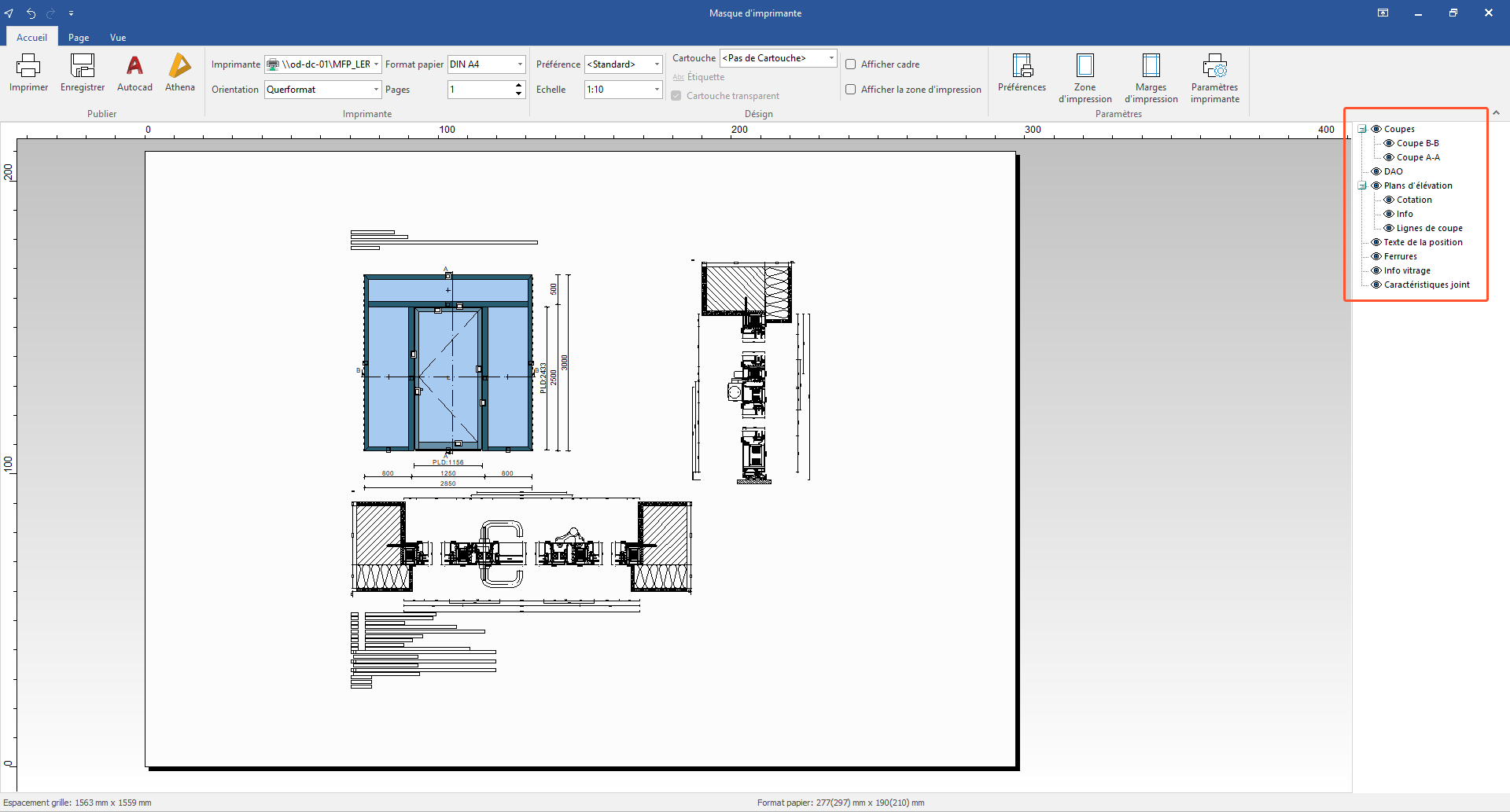
- Cliquez sur l’icône en forme d’œil devant l’élément de dessin concerné pour l’afficher ou le masquer.
Format de la page
- Ouvrez l’onglet « Page »:
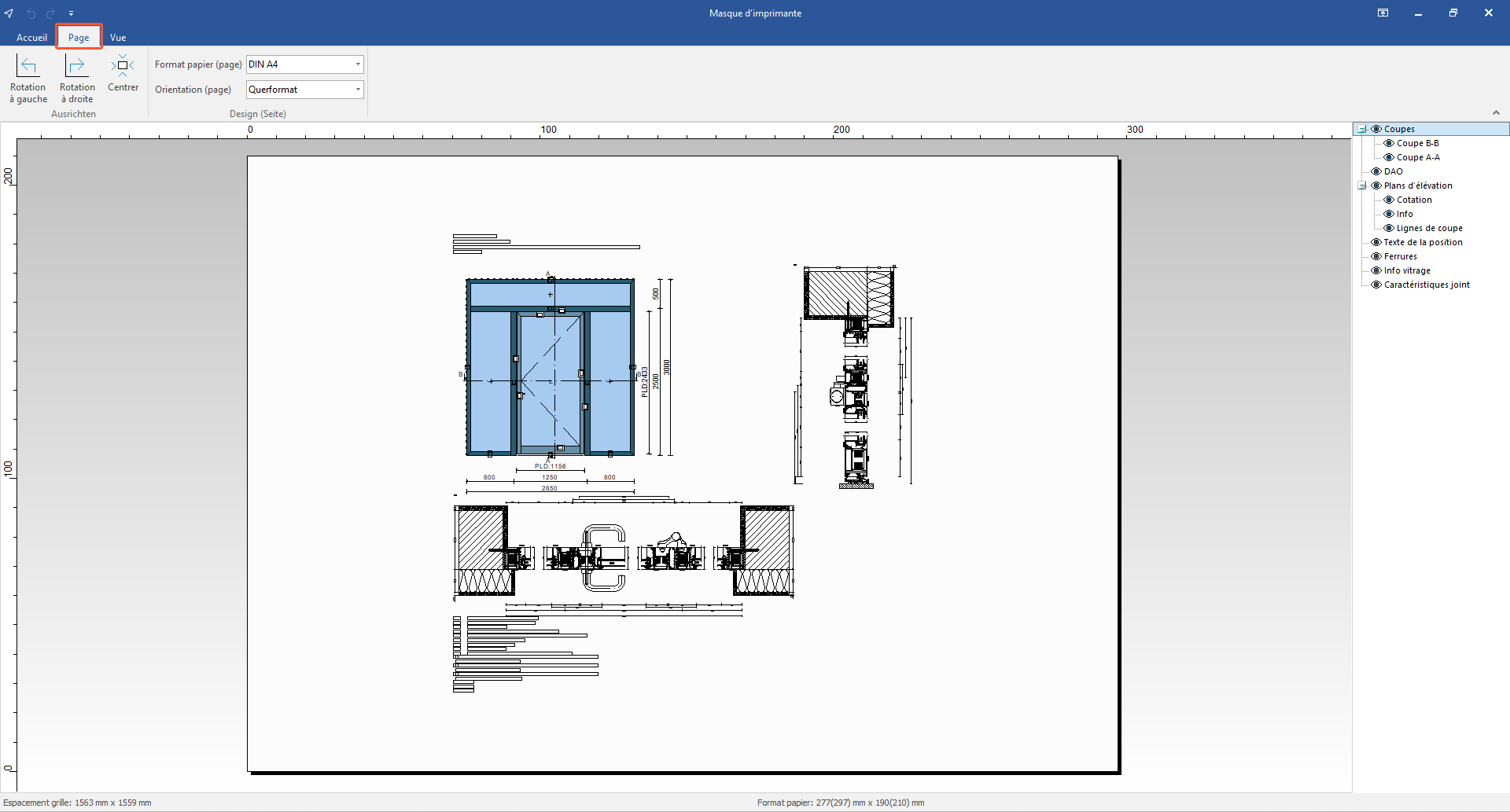
- Cliquez sur l’option « Rotation à gauche » pour faire pivoter tous les éléments de dessin de la page de 90° dans le sens inverse des aiguilles d’une montre.
- Cliquez sur l’option « Rotation à droite » pour faire pivoter tous les éléments de dessin de la page de 90° dans le sens des aiguilles d’une montre.
- Cliquez sur « Centrer » pour centrer les éléments de dessin sur la page à l’échelle la plus grande possible.
- Sous « Format du papier (page) », sélectionnez le format du papier.
- Sous « Orientation (page) », choisissez si le format portrait ou paysage doit être utilisé.
Orienter les dessins
- Ouvrez l’onglet « Vue »:
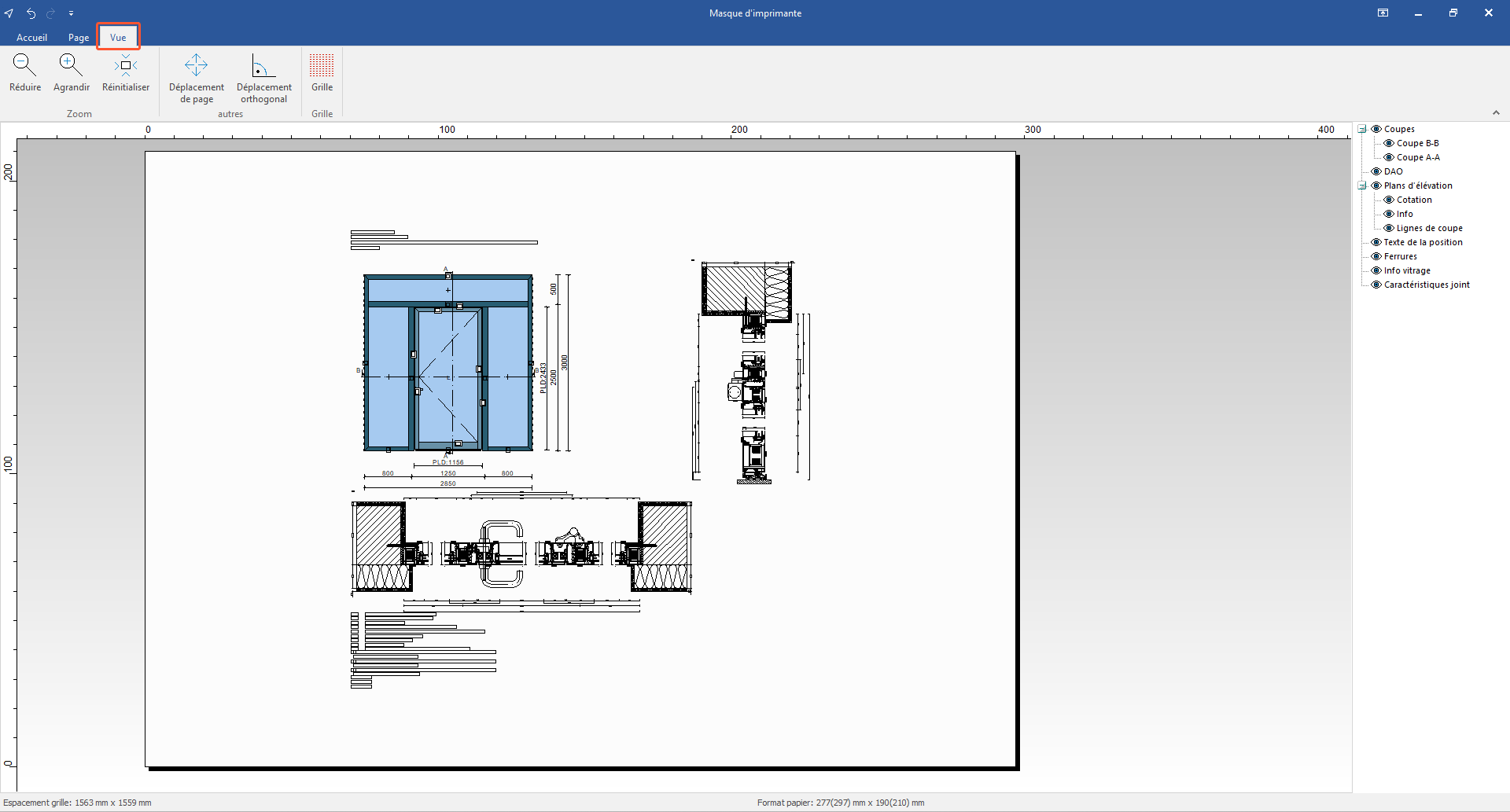
- Cliquez sur « Réduire » pour effectuer un zoom arrière sur la page.
- Cliquez sur « Agrandir » pour effectuer un zoom avant sur la page.
- Cliquez sur « Réinitialiser » pour centrer la vue de la page sur toute sa surface.
- Cliquez sur « Déplacement de page » pour activer la fonction « Déplacement d’objets ». Cliquez sur un seul objet et déplacez-le sur la page en maintenant le bouton gauche de la souris enfoncé.
- Cliquez sur « Déplacement d’objets » pour activer la fonction « Déplacement de page ». Cela vous permet de déplacer la page en maintenant le bouton gauche de la souris enfoncé.
- Cliquez sur « Déplacer orthogonal » pour déplacer les objets sur la page uniquement à la verticale ou à l’horizontale. Cliquez à nouveau sur cette fonction pour la désactiver.
- Les objets peuvent également être alignés à l’aide d’une grille. Pour ce faire, cliquez sur la fonction « Grille »:
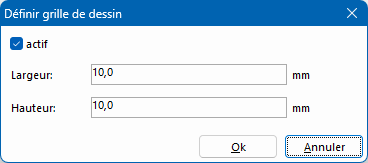
- Activez l’option « active ».
- Saisissez les valeurs pour la largeur et la hauteur de la grille.
- Cliquez sur « OK ».
- Les points de la grille sont représentés sur la page par des points gris.

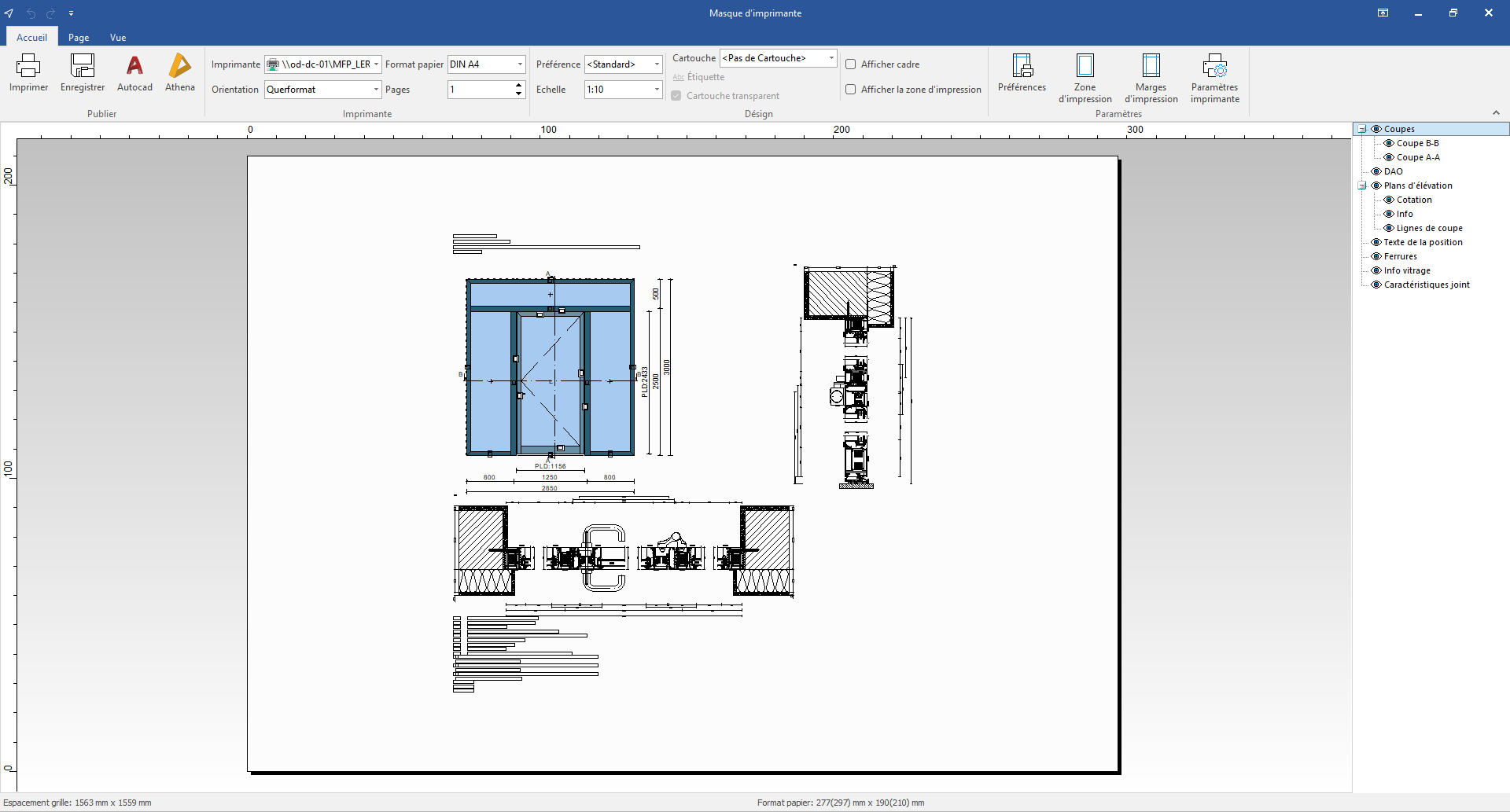

 Deutsch
Deutsch Français
Français Italiano
Italiano