Lors de la première création d’une position, la « Saisie de ferrure » ainsi que la fenêtre « Ensemble de ferrure » s’ouvrent automatiquement après le vitrage:
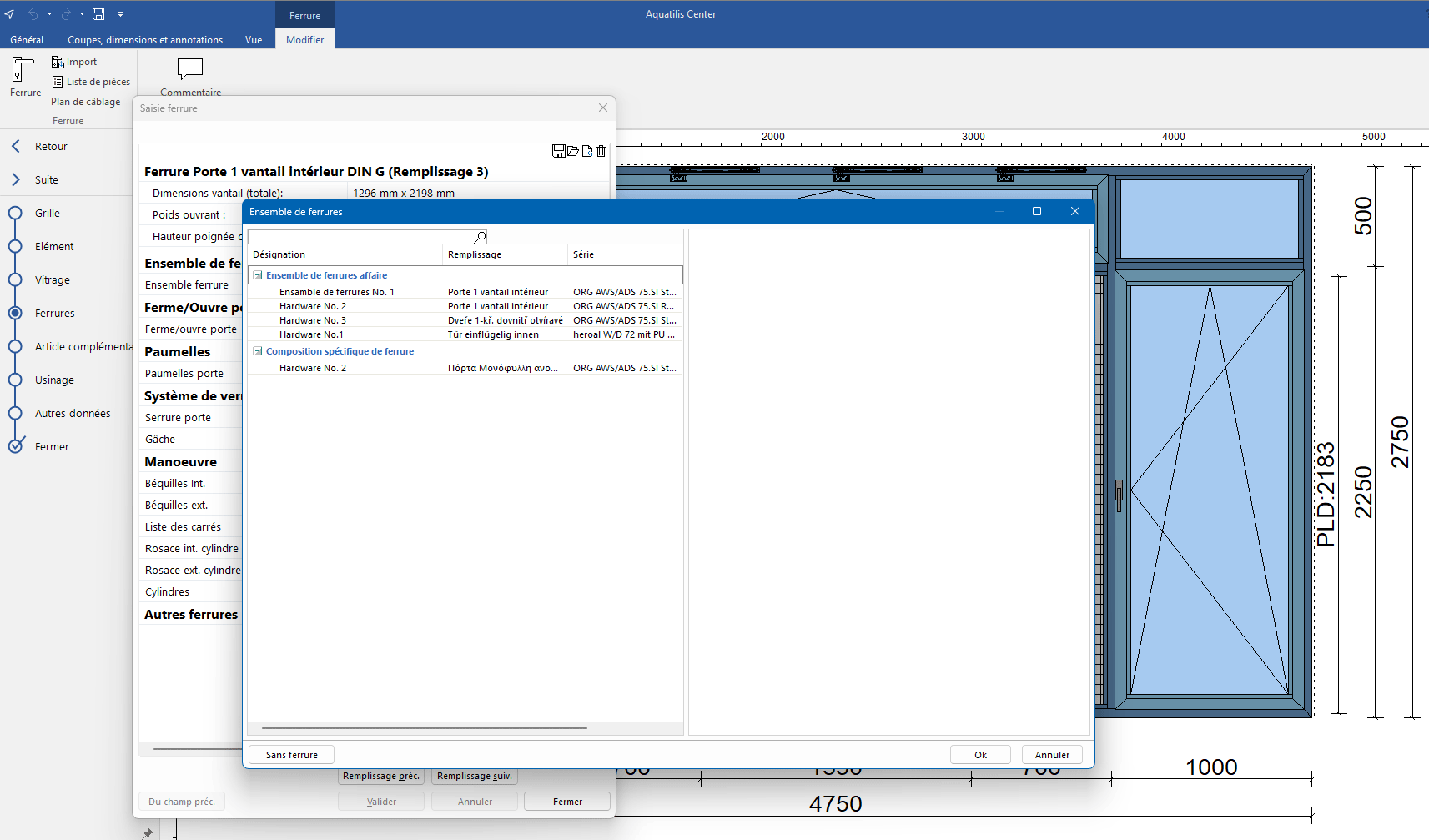
- Sélectionnez le cas échéant un ensemble de ferrures et cliquez sur « Suite ».
- Sélectionnez « Sans » et cliquez sur « Suite » pour définir manuellement les ferrures. Les composants suivants sont demandés étape par étape lors de la sélection des ferrures:
- Ensemble de ferrures
- Ferme/Ouvre portes
- Paumelles
- Serrures
- Manoeuvre
- Autres ferrures
- Usinages complémentaires
Saisie de ferrure
- Dans l’onglet « Modifier » de la zone « Ferrures », cliquez sur la fonction « Ferrure ». La saisie de ferrures s’ouvre pour le premier champ:
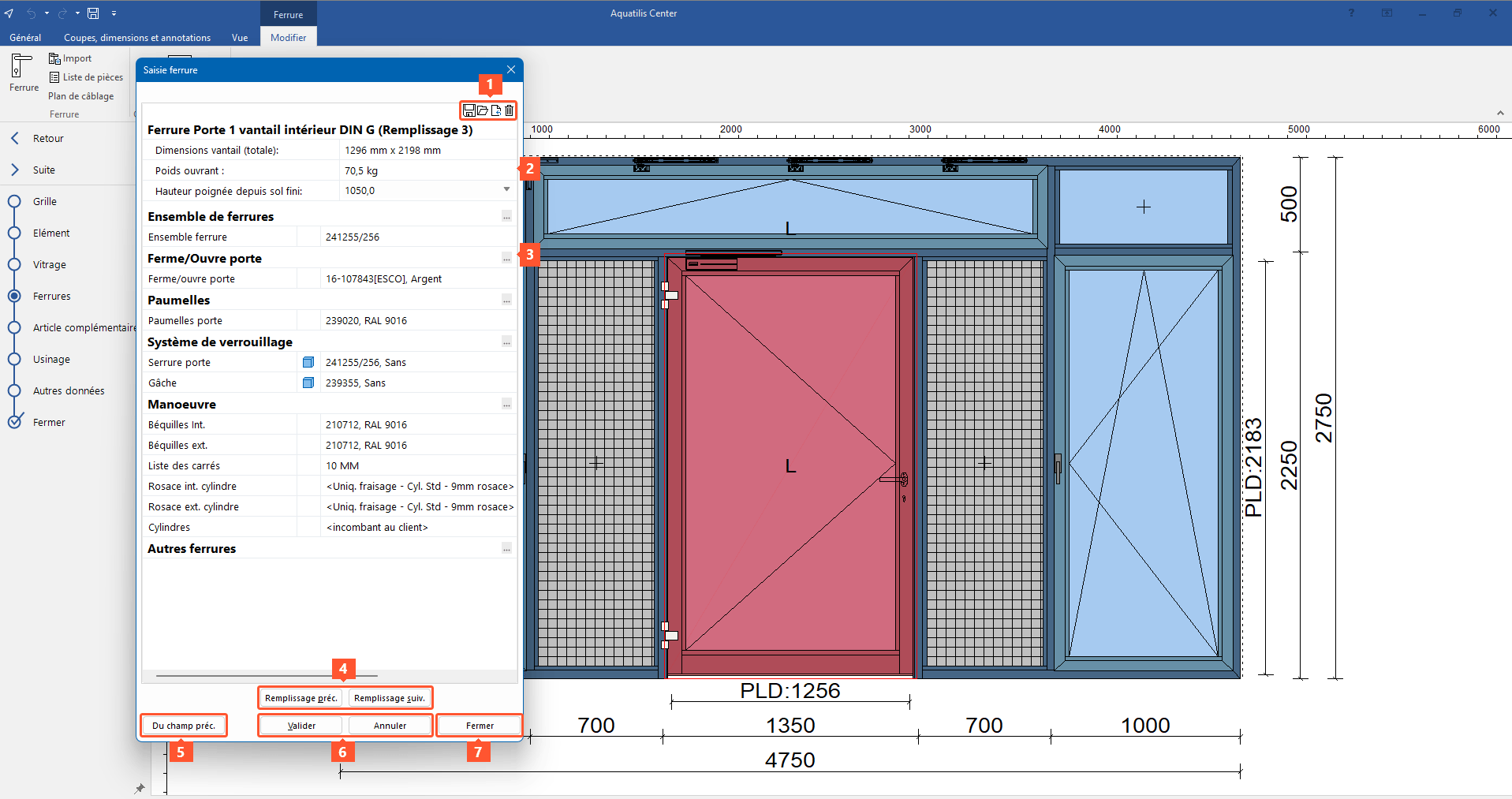
1
- Cliquez sur l’icône de la disquette pour enregistrer la sélection de ferrures en tant qu’ensemble de ferrures.
- Cliquez sur l’icône de dossier pour sélectionner les ensembles de ferrures enregistrées pour le champ sélectionné.
- Cliquez sur l’icône « Resélectionner les ferrures » pour supprimer toutes les ferrures et recommencer la sélection de ferrures.
- Cliquez sur l’icône « Sans ferrures » si le champ ne doit pas contenir de ferrures.
2 Informations sur le type de remplissage:
- Dimensions extérieures du vantail
- Poids du vantail
- Hauteur de la poignée: cliquez dans le champ « Hauteur poignée » pour choisir la hauteur de la poignée.
- Dimension à partir du bord extérieur du vantail
3 Double-cliquez sur un type d’article ou cliquez sur l’icône « … » à la fin des titres pour ouvrir la sélection de ferrures pour le type d’article en question.
4 Cliquez sur « Remplissage précédent » ou « Remplissage suivant » pour sélectionner le champ précédent ou le champ suivant et sélectionner les ferrures.
5 Cliquez sur « Du champ précédent » pour reprendre les ferrures du champ précédent pour le champ actuellement sélectionné.
6 Cliquez sur « Valider » ou « Annuler » pour valider ou annuler les modifications.
7 Cliquez sur « Fermer » pour quitter la saisie de ferrures.
Sélection de ferrures
- Dans l’onglet « Modifier » de la zone « Ferrures », cliquez sur la fonction « Ferrure ». La saisie de ferrures s’ouvre pour le premier champ.
- Double-cliquez sur un type d’article ou cliquez sur l’icône « … » à la fin des titres. La sélection de ferrures pour chaque type d’article s’ouvre:
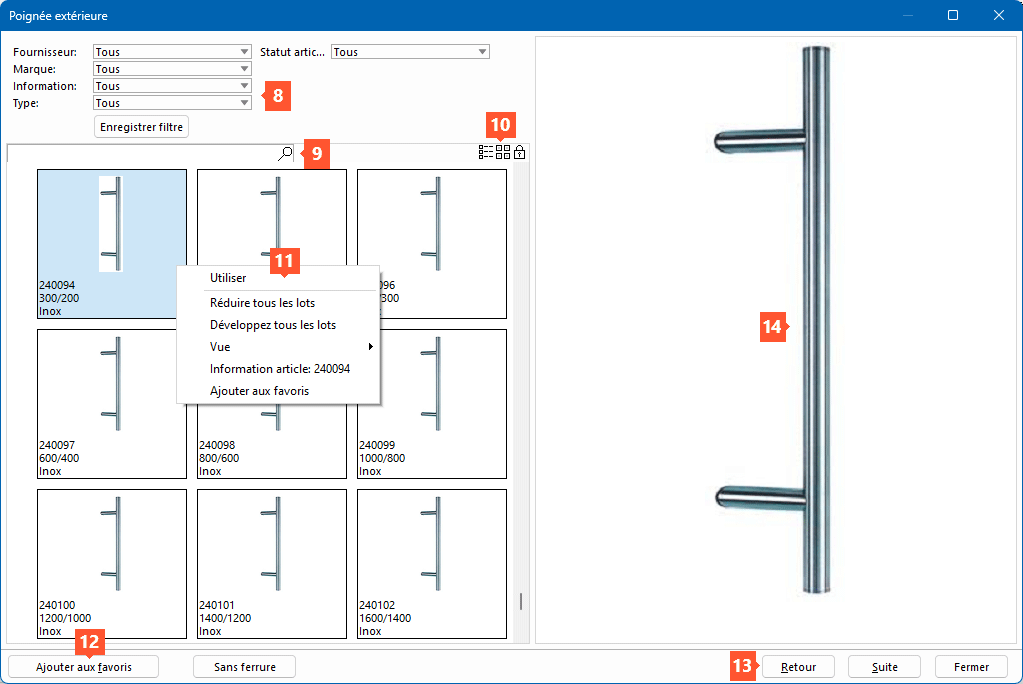
8 Filtrez les articles par champs de la base de données à l’aide des menus de sélection pour obtenir une sélection claire.
9 Saisissez les numéros d’article ou les désignations dans le champ de recherche pour filtrer la sélection.
10 Modifier l’affichage de l’aperçu des articles:
- Liste (afficher les détails):
Cliquez sur l’en-tête de la colonne pour la trier par ordre alphabétique. - Vignettes (afficher les symboles)
- Restrictions (tenir compte des restrictions d’articles):
Les articles de ferrures indépendants de la série sont affichés
11 En cliquant avec le bouton droit de la souris sur une ferrure, les fonctions suivantes sont disponibles dans le menu contextuel:
- Développer et réduire toutes les zones de l’aperçu des articles
- Basculer entre la vue en vignettes et la vue en liste
- Affichage d’informations détaillées sur l’article sélectionné
- Ajouter l’article sélectionné aux favoris (12)
12 Sélectionnez un article dans l’aperçu des articles et cliquez sur le bouton « Ajouter aux favoris ». L’article s’affiche ensuite tout en haut de la sélection d’articles.
13 Passez d’un masque de saisie à l’autre à l’aide des boutons « Retour » et « Suite ».
14 Prévisualisation de l’article:
- Cliquez avec le bouton droit de la souris sur l’image pour ouvrir le menu contextuel avec les fonctions suivantes:
- Afficher dans la DAO
- Plein écran
- Exporter
Voir également:


 Deutsch
Deutsch English (UK)
English (UK) Français
Français