- Ouvrez la position.
- Dans l’onglet « Modifier » de la saisie d’éléments, cliquez sur la fonction « Meneaux/Traverses »:
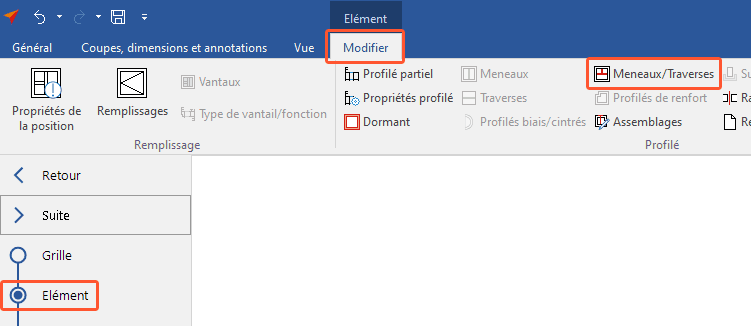
- La fenêtre de saisie des meneaux/traverses s’ouvre. Dans l’onglet « Modifier », vous avez accès à toutes les fonctions pour les meneaux/traverses:

- Pour quitter ensuite la saisie des meneaux/traverses, cliquez sur « Finaliser » dans le ruban:

Vue
- Cliquez sur l’onglet « Vue » pour activer ou désactiver les options d’affichage de l’esquisse de position:
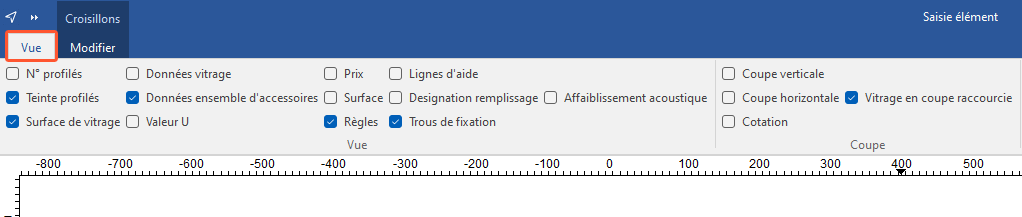
Ajouter des meneaux
- Sélectionnez un champ.
- Dans l’onglet « Modifier », cliquez sur la fonction » Ajout meneau(x) ».
- Saisissez le nombre de meneaux et déterminez la base dimensionnelle:
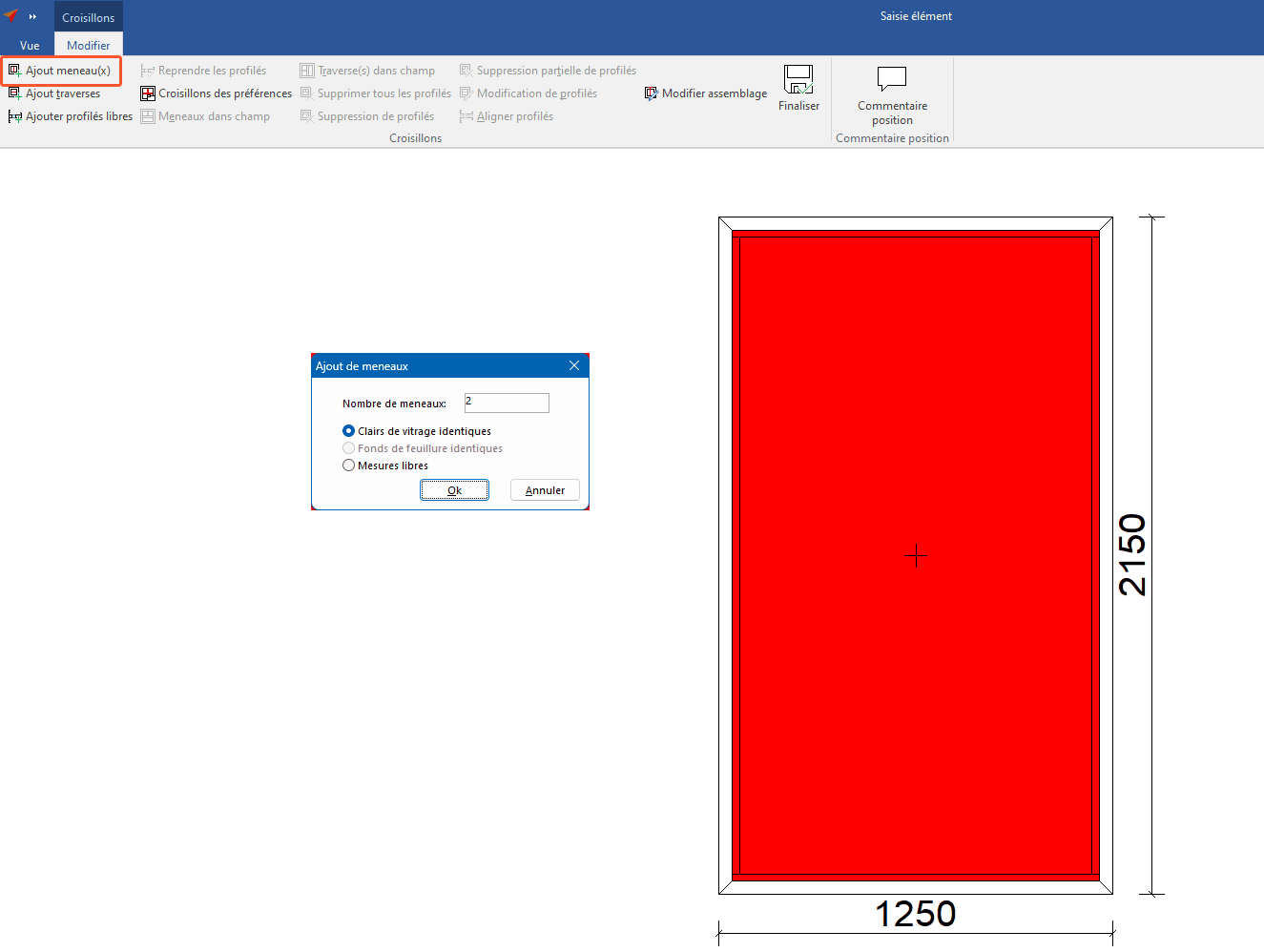
- Après avoir sélectionné des dimensions de clair de vitrage identiques, choisissez le profilé de meneau et confirmez votre saisie:
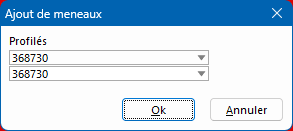
- Après avoir sélectionné mesure libre, sélectionnez la référence dimensionnelle, le profilé et saisissez la cote. Cliquez sur le bouton « Définir point de référence » pour définir le point de référence dans l’esquisse de position:
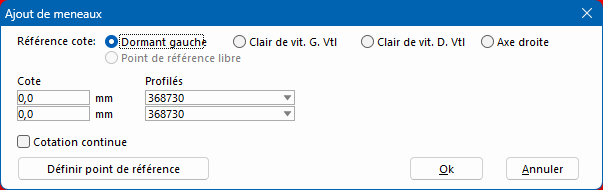
- Les meneaux sont intégrés dans le plan de position:
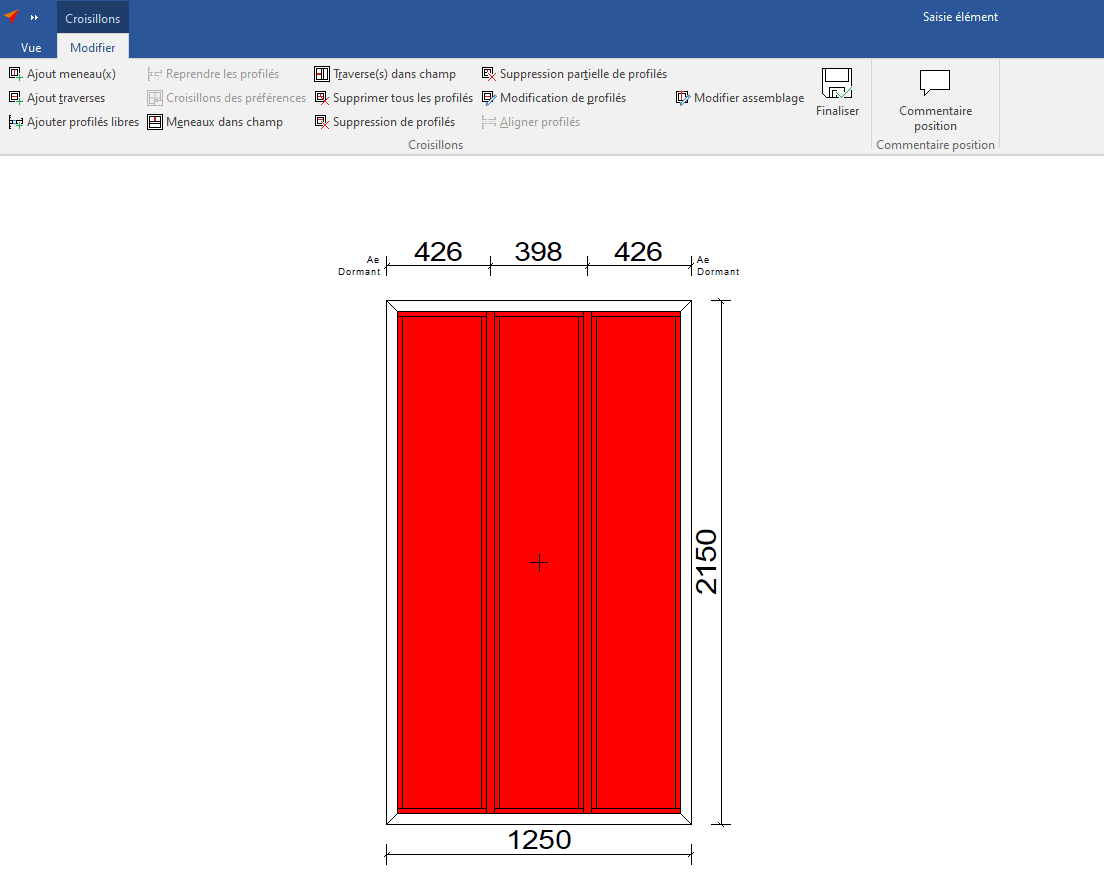
Ajouter des traverses
- Sélectionnez un champ.
- Cliquez sur la fonction « Ajout traverses » dans l’onglet « Modifier ».
- Saisissez le nombre de traverses et déterminez la base dimensionnelle.
- Sélectionnez le profilé de traverse et confirmez la saisie.
- Après avoir choisi des dimensions clair de vitrage identiques, sélectionnez le profilé de la traverse et confirmez votre saisie.
- Après avoir sélectionné mesure libre, sélectionnez la référence dimensionnelle, le profilé et saisissez la cote. Cliquez sur le bouton « Définir point de référence » pour définir le point de référence dans l’esquisse de position.
- Les traverses sont intégrées dans l’esquisse de position.
Ajouter profilés libres
- Sélectionnez un champ.
- Cliquez sur la fonction « Ajouter profilés libres » dans l’onglet « Modifier ».
- Définissez le point de départ du profilé libre en cliquant avec la souris sur le profilé ou sur un angle:
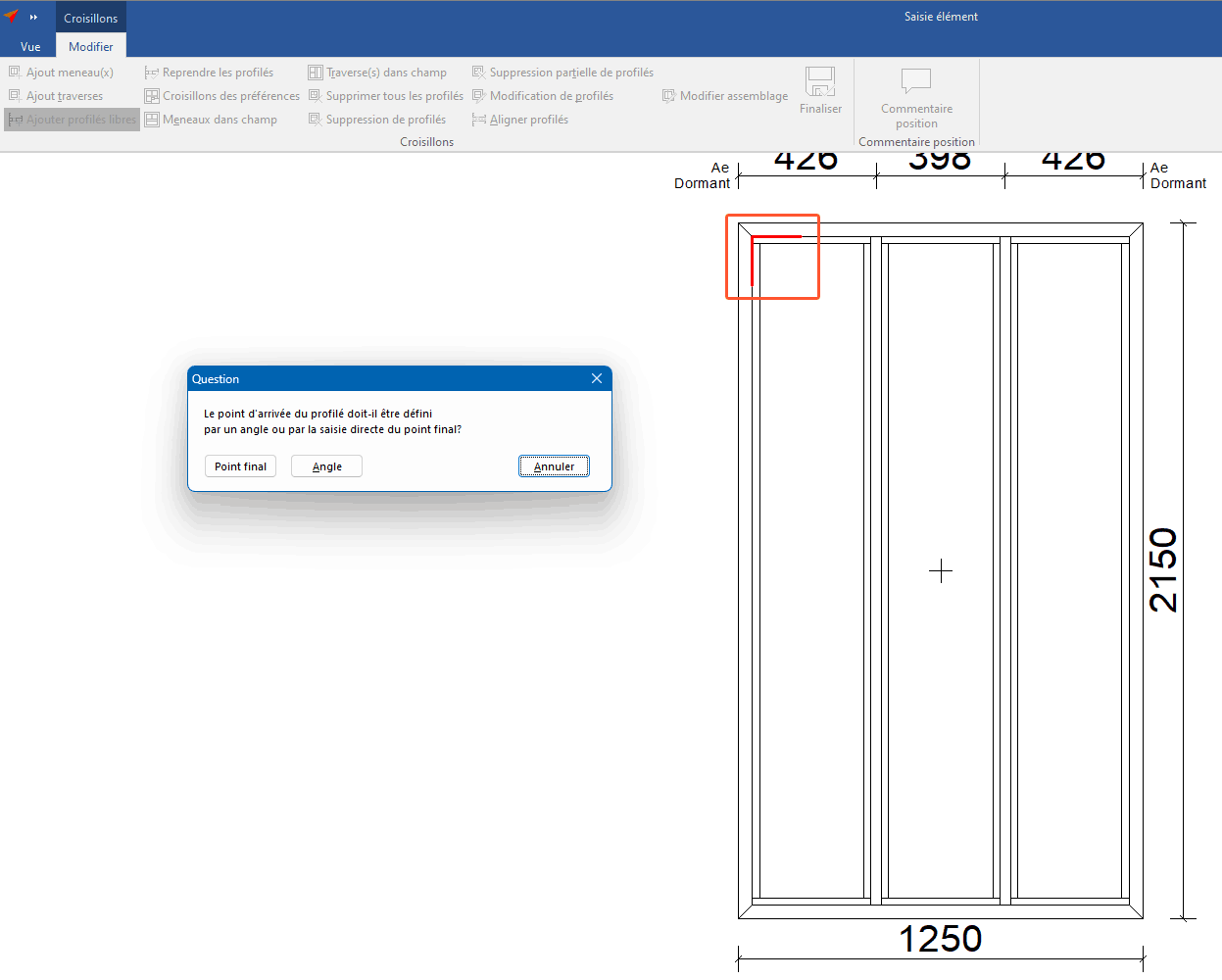
- Après avoir sélectionné l’option « Point final » dans la fenêtre suivante, cliquez sur le point final du meneau/traverse dans l’esquisse de position et corrigez le cas échéant la mesure prédéfinie dans la fenêtre suivante:
- Après avoir sélectionné l’option « Angle », saisissez un angle et cliquez sur « OK « :
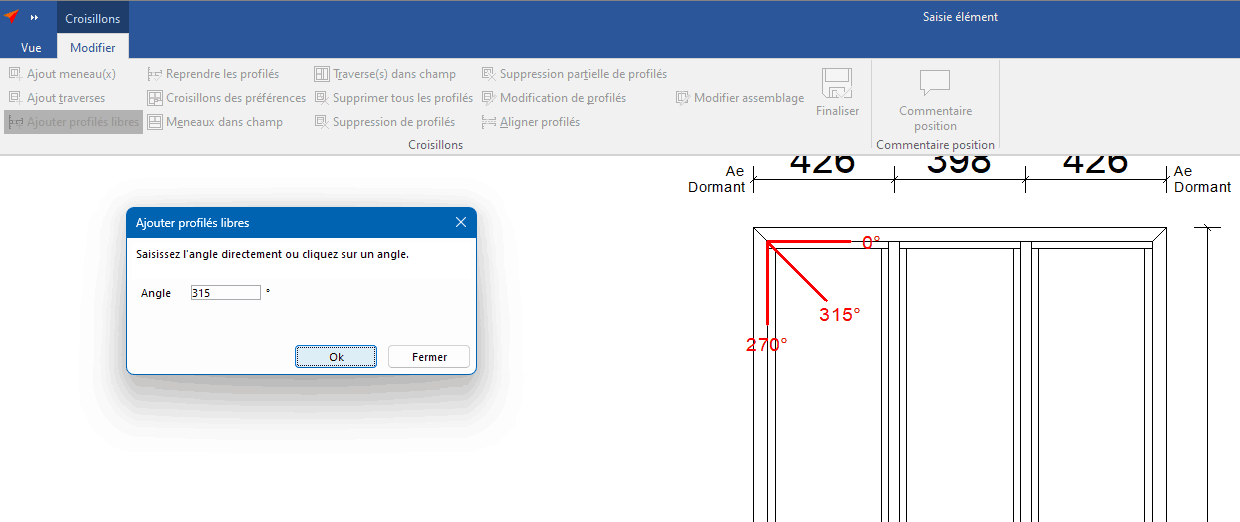
- Sélectionnez un profilé de meneau/traverse.
- Déterminez l’alignement du profilé:
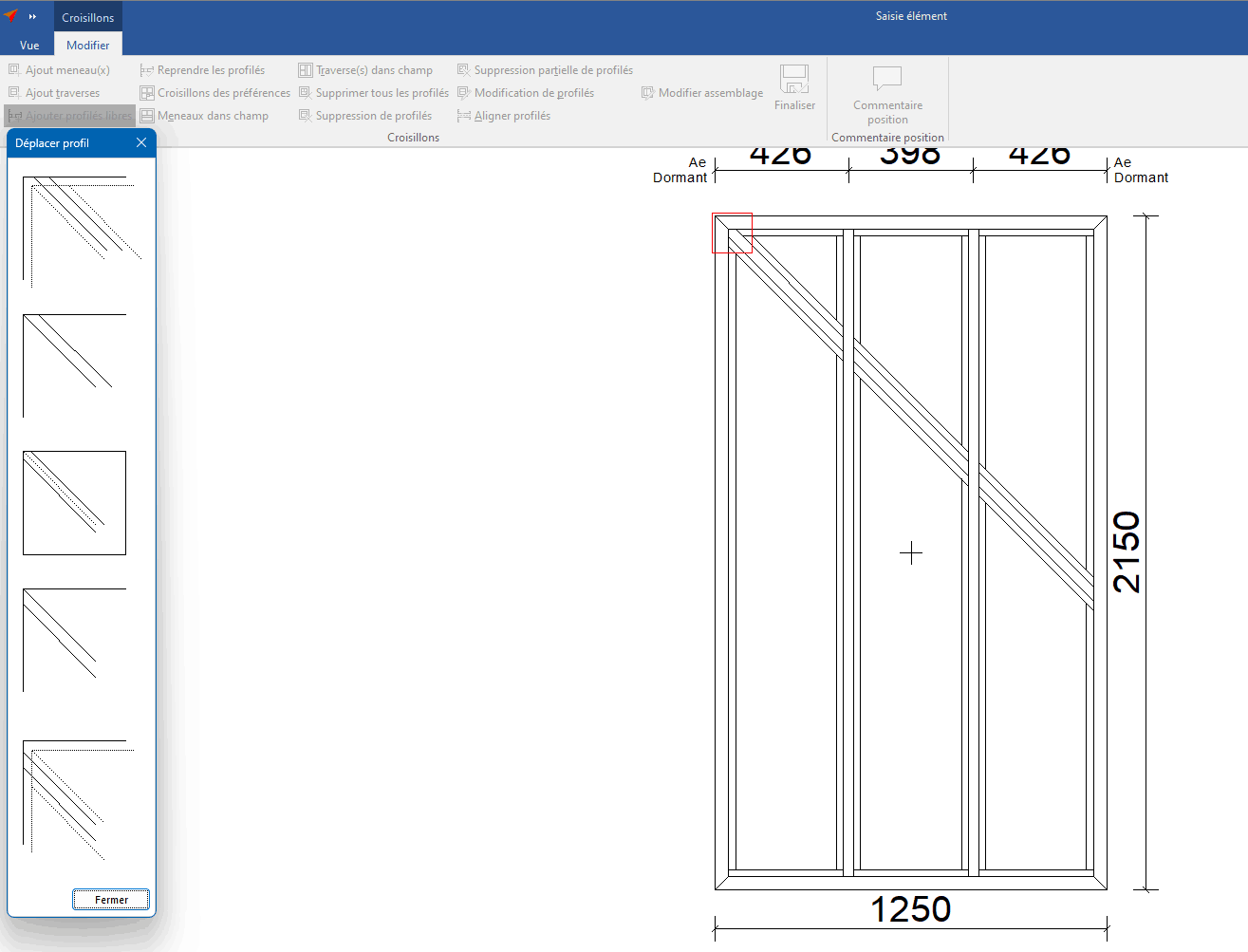
Reprendre les profilés
Vous pouvez transférer des profilés de meneau/traverse d’un champ à un champ environnant. L’orientation du profil est prolongée en fonction de l’axe.
- Sélectionnez le champ dans lequel le profilé doit être repris.
- Cliquez sur la fonction « Reprendre les profilés » dans l’onglet « Modifier ».
- Sélectionnez le profilé de meneau/traverse. Il est intégré dans le champ sélectionné.
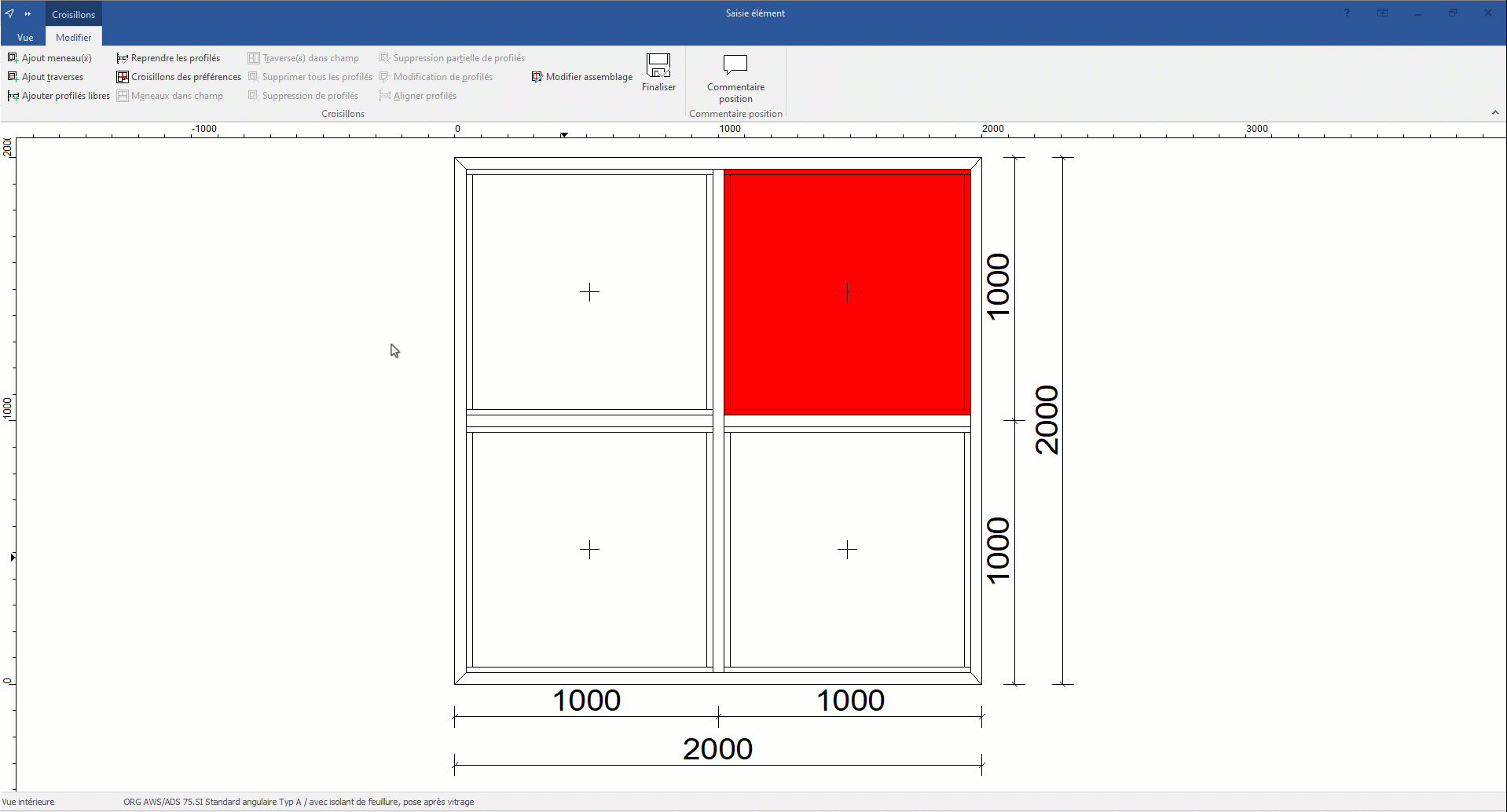
Meneaux/Traverses des préférences
- Sélectionnez un champ.
- Cliquez sur la fonction « Men./Trav. des préférences ».
- Sélectionnez un modèle:
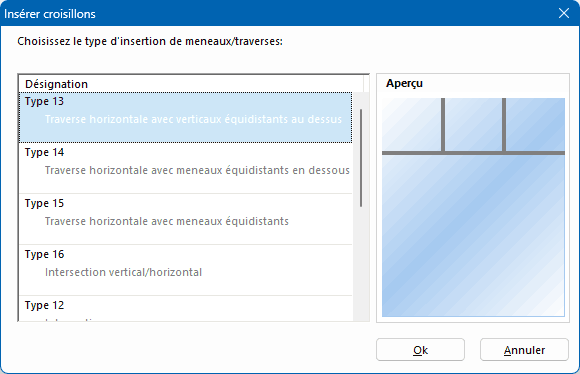
- Choisissez les profilés et indiquez le nombre et les dimensions pour le positionnement des meneaux horizontaux et traverses verticales:
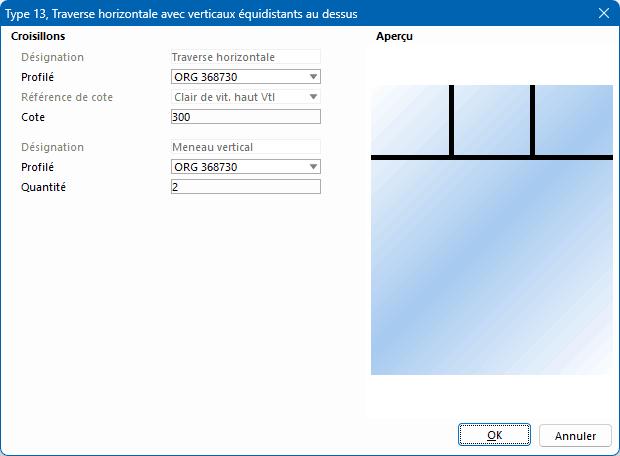
Meneaux dans champ
- Sélectionnez un champ avec des meneaux/traverses.
- Cliquez sur la fonction « Meneaux dans champ ».
- Cliquez sur le champ dans lequel vous souhaitez insérer des meneaux supplémentaires.
- Saisissez le nombre de meneaux.
- Après avoir sélectionné des dimensions clair de vitrage identiques, choisissez le profilé de meneau et confirmez votre saisie.
- Après avoir choisi mesure libre, sélectionnez la référence dimensionnelle, le profilé et saisissez la cote.
Traverses dans champ
- Sélectionnez un champ avec des meneaux/traverses.
- Cliquez sur la fonction « Traverses dans champ ».
- Cliquez sur le champ dans lequel vous souhaitez insérer des traverses supplémentaires.
- Indiquez le nombre de traverses.
- Après avoir sélectionné des dimensions clair de vitrage identiques, choisissez le profilé de traverse et confirmez votre saisie.
- Après avoir choisi mesure libre, sélectionnez la référence dimensionnelle, le profilé et saisissez la cote.
Supprimer tous les profilés
- Sélectionnez le champ dans lequel vous souhaitez supprimer tous les meneaux/traverses.
- Dans l’onglet « Modifier », cliquez sur la fonction » Supprimer tous les profilés » pour supprimer tous les meneaux/traverses du champ.
Suppression de profilés
- Sélectionnez le champ dans lequel vous souhaitez supprimer un profilé.
- Cliquez sur la fonction « Suppression de profilés ».
- Sélectionnez le profilé à supprimer.
Suppression partielle de profilés
- Sélectionnez le champ dans lequel vous souhaitez supprimer partiellement un profilé.
- Cliquez sur la fonction « Suppression partielle de profilés ».
- Sélectionnez le profilé à supprimer:
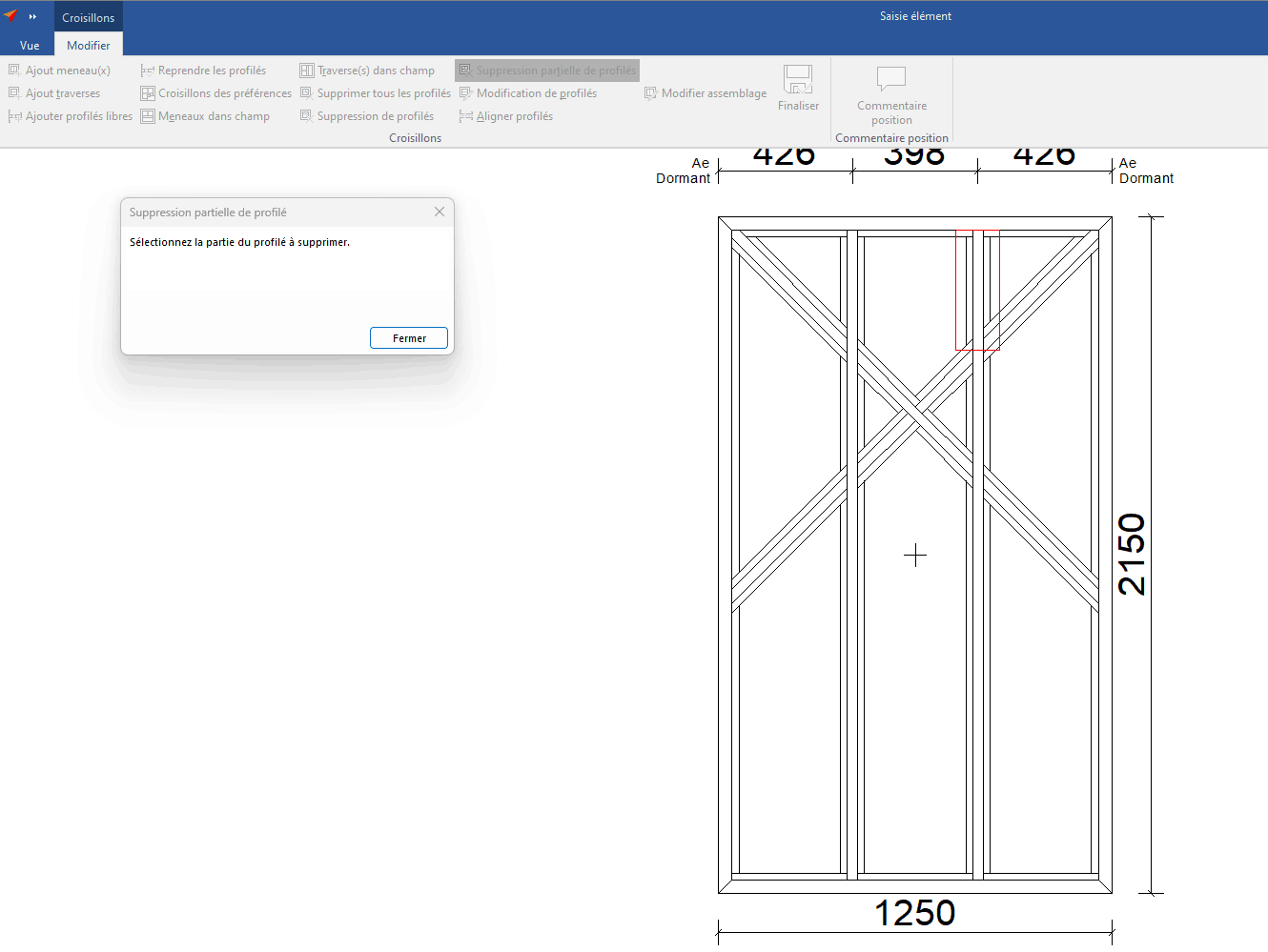
Modification de profilés
- Sélectionnez un champ avec des meneaux/traverses.
- Cliquez sur la fonction « Modification de profilés ».
- Sélectionnez le profilé à modifier.
- Choisissez un autre profilé dans la sélection des profilés.
Aligner les profilés
- Sélectionnez un champ contenant des meneaux/traverses librement saisis.
- Cliquez sur la fonction « Aligner profilés ». Les points d’extrémité du profilé sélectionnables sont marqués dans l’esquisse de position.
- Dans l’esquisse de position, cliquez sur le point final du profilé qui doit être aligné.
- Dans la fenêtre suivante, choisissez un alignement du point final.
Modifier assemblages
- Sélectionnez un champ contenant des meneaux/traverses librement saisis.
- Cliquez sur la fonction « Modifier assemblage ». Les assemblages sélectionnables sont mis en évidence dans l’esquisse de position.
- Cliquez sur l’assemblage dans l’esquisse de position.
- Sélectionnez un type d’assemblage dans la fenêtre suivante.
Voir également:


 Deutsch
Deutsch English (UK)
English (UK) Français
Français