Des éléments complets de différents fournisseurs et de différentes séries peuvent être combinés dans une armature de position. L’armature est générée sous forme de modèle linéaire. Les différents éléments sont insérés dans ce modèle linéaire et couplés entre eux. Il est ainsi possible de créer des façades d’éléments complètes tout comme, par exemple, une combinaison de portes coulissantes ou de séries coupe-feu avec des éléments d’une série de fenêtres au sein d’une position.
Créer une nouvelle position composée
- Dans l’onglet « Démarrage », cliquez sur la fonction « Nouveau » et sélectionnez « Position »:
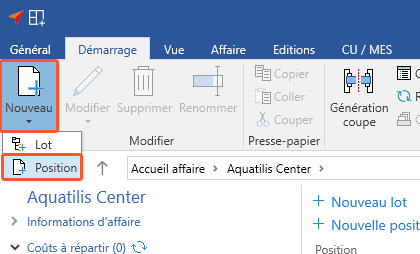
- Une nouvelle fenêtre s’ouvre.
- Saisissez les données pour la nouvelle position.
- Sous « Type », sélectionnez l’option « Position composée » et cliquez sur « OK »:
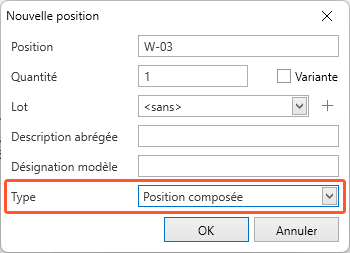
- Dans la fenêtre suivante, saisissez les données pour la position composée et cliquez sur « OK »:
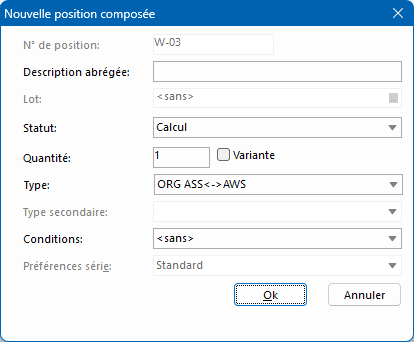
- Définissez la structure de base et les dimensions la position composée dans la saisie de la grille:
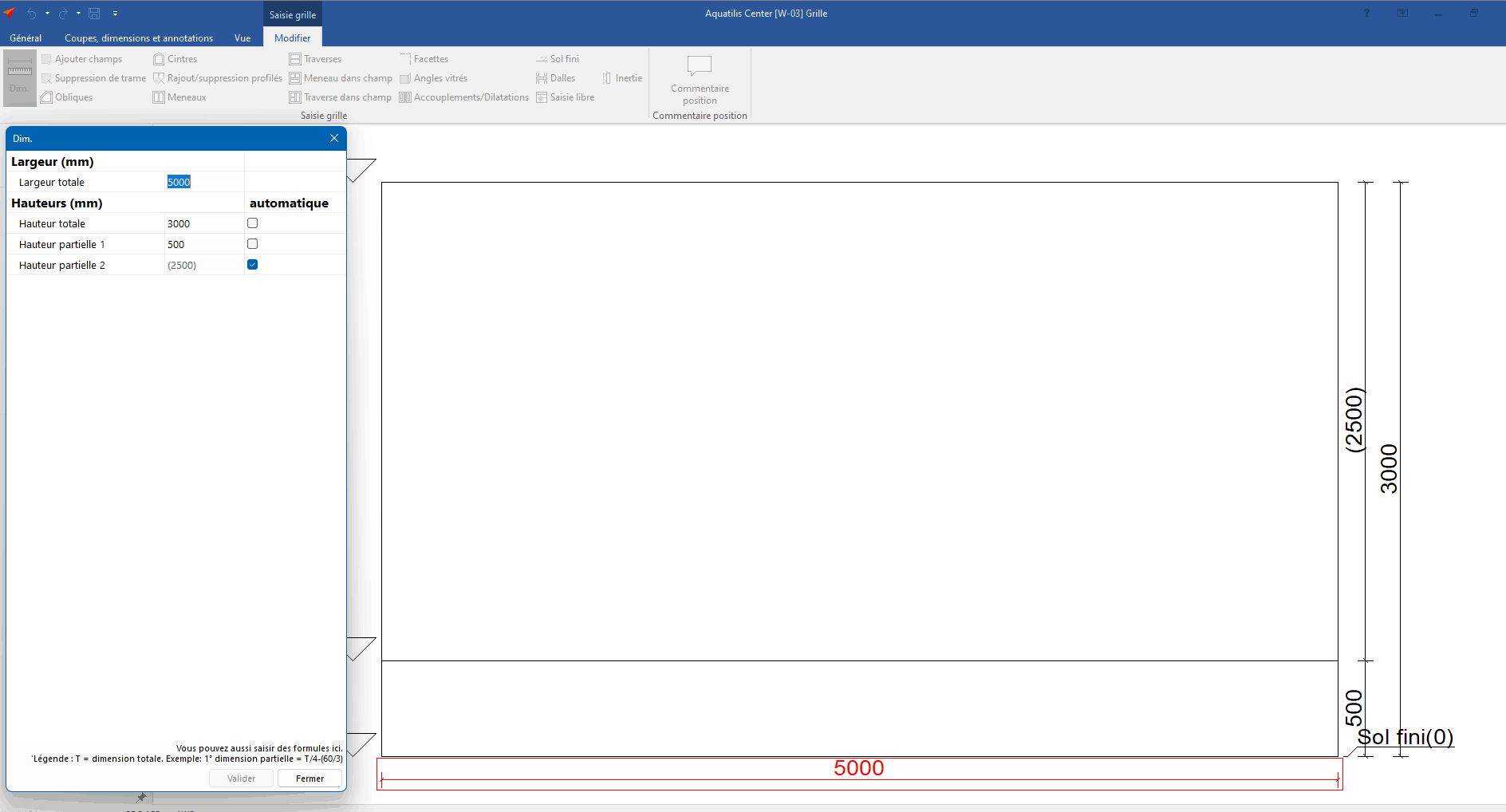
- Dans la fenêtre de programme « Elément », vous pouvez insérer des positions individuelles dans le modèle linéaire à l’aide de la fonction « Insérer remplissage »:
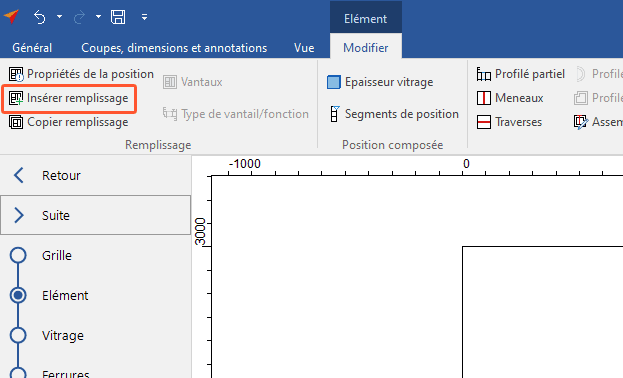
- Vous disposez pour cela de plusieurs possibilités:
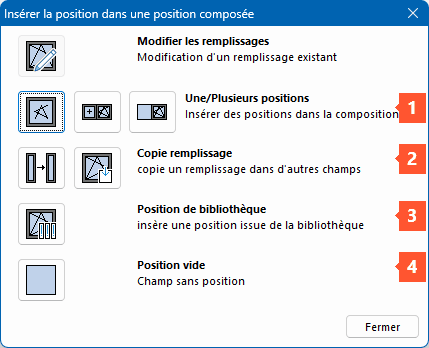
1 Positions en une/plusieurs parties
Cliquez sur le symbole de
| Position d’une seule pièce | |
| Position en plusieurs parties | |
| Vantail flottant |
- Dans la structure de la position, sélectionnez le champ dans lequel vous souhaitez insérer la position.
- Créez la position.
- Vous revenez automatiquement à la structure et la position est insérée dans le champ sélectionné:
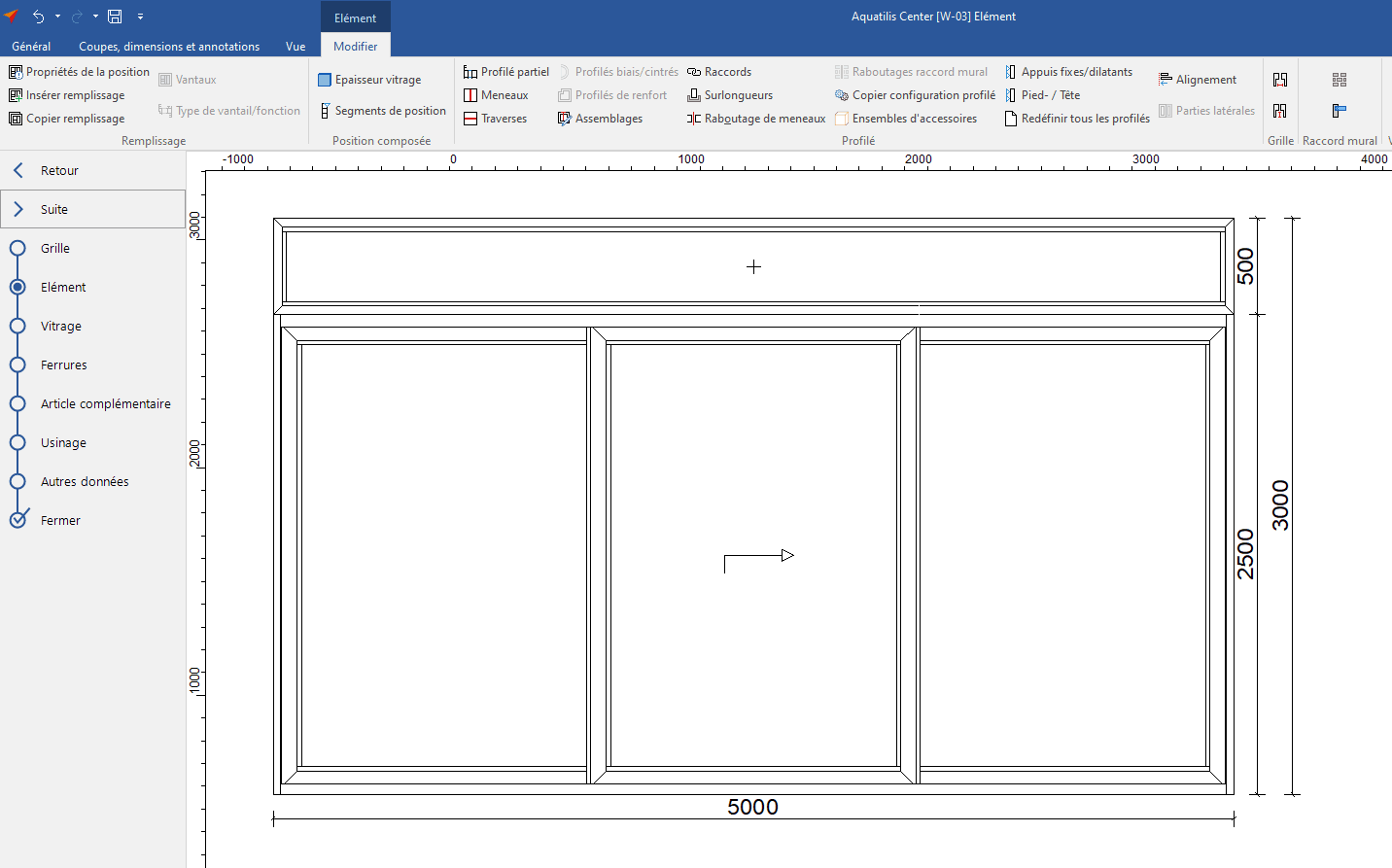
2 Copier un élément
- Cliquez sur le bouton « Copier remplissage ».
- Sélectionnez l’élément à copier.
- Cliquez sur le bouton « Validez ».
- Cliquez sur le champ dans lequel l’élément doit être inséré.
- Confirmez la saisie en cliquant sur « Validez ».
3 Position à partir de la bibliothèque
- Cliquez sur le bouton « Position de bibliothèque ».
- Sélectionnez une position dans la bibliothèque.
- Confirmez la saisie en cliquant sur « OK ».
4 Position vide
- Cliquez sur le bouton « Position vide ».
Lorsque vous avez rempli tous les champs de la structure de position, cliquez sur le bouton « Suivant » en haut à gauche. La procédure suivante est identique à celle de la « Saisie d'éléments« .


 Deutsch
Deutsch English (UK)
English (UK) Français
Français Italiano
Italiano