You can access the address database via the home screen > "Programs" > "Address database":
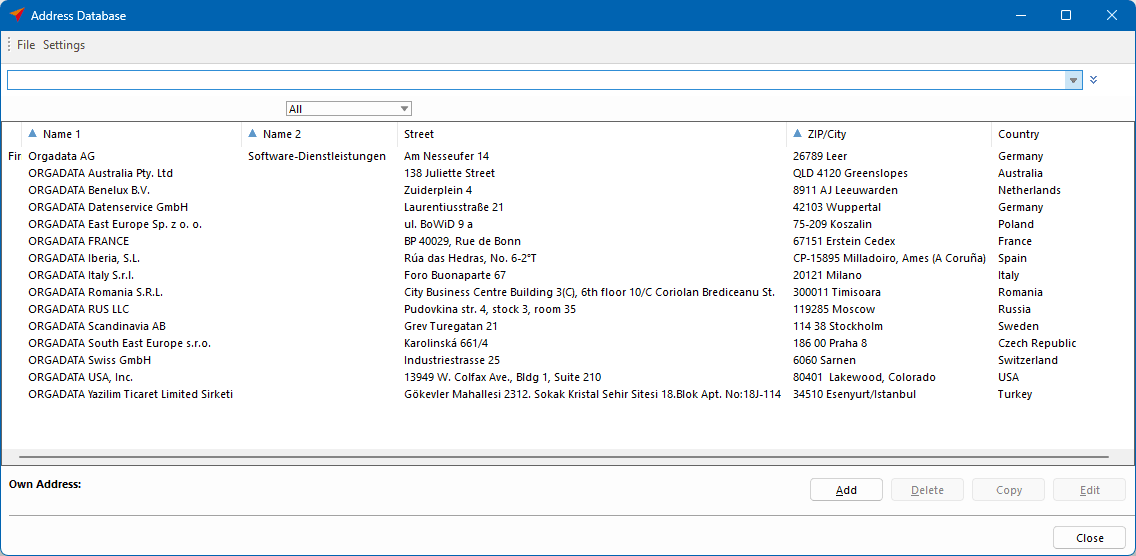
Add addresses
- Click "Add" at the bottom right.
- Enter the address data in the upper area. Also fill out the fields "Name 1" and / or "Name 2":
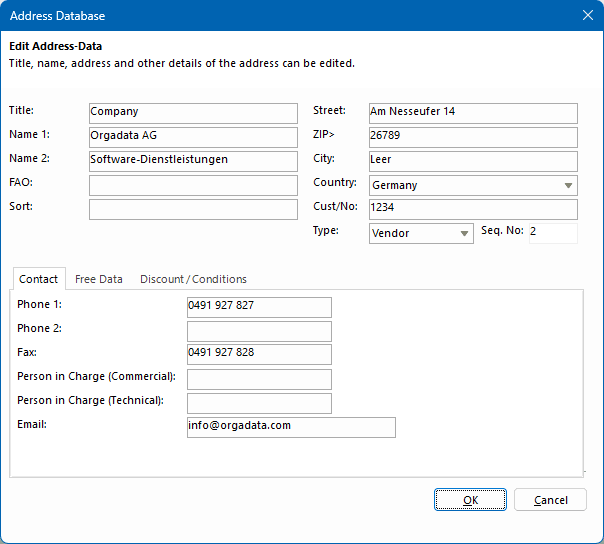
- Under "Type", determine the type of contact.
- In the "Contact" tab, enter further data such as contact persons, phone numbers and email addresses.
- In the "Free data" tab, enter information texts for the contact, if necessary.
- Enter contact-specific conditions in the "Discount/Conditions" tab at the bottom, if necessary. The data that you enter here will be applied to the estimation and displayed on the printouts. Read "Assign estimation data to a customer" for further details.
Edit Addresses
Double-click on the contact to edit an existing address.
Copy addresses
To copy an address, select it and click "Copy".
Delete addresses
To delete an address, select it and click "Delete".
Search
Enter terms / names in the upper search box and the search results will be displayed automatically.
Sort
Click on the header of the column to sort the column alphabetically:
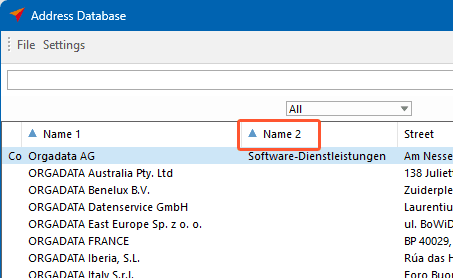
Filter
- Click the down arrow icon next to the search box. Below, an area appears where you can set the filter by fields:
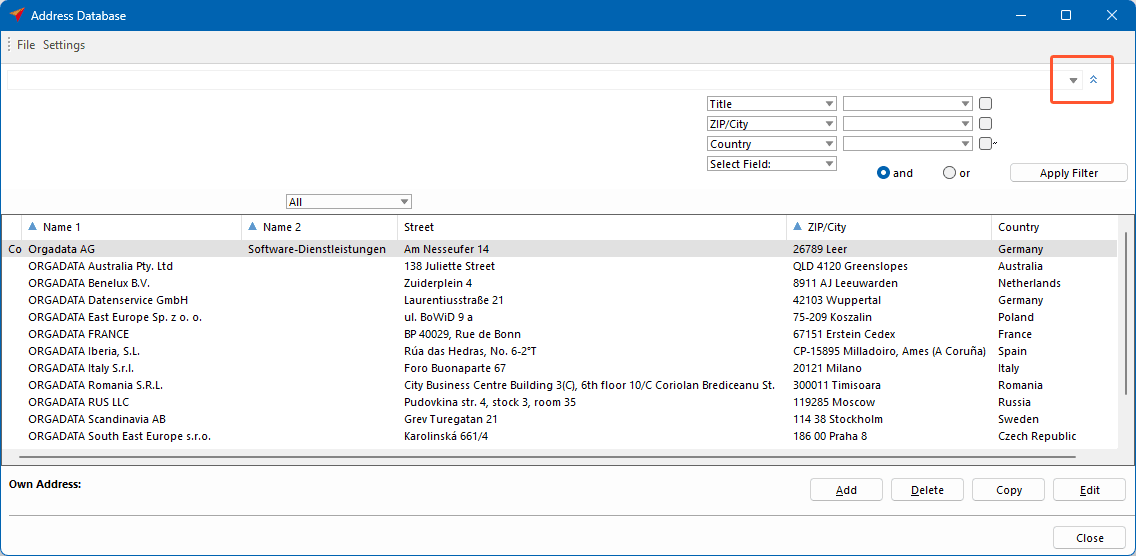
- Once you have selected the filter parameters, click "Apply Filter".
Export addresses
You can also use the addresses in other programs via export.
File format CSV:
- Click "File" > "CSV Export".
- Specify the location of the file.
Export for Tobit programs in NMR format:
- Click "File" > "Tobit Export".
- Specify the location of the file and afterwards the server name.
Note:
If you have any questions about the server data, please contact your system administrator.
Import addresses
If you want to use addresses from other programs, you can transfer them to the address database via CSV or Excel import.
- Click "File" > "Import":
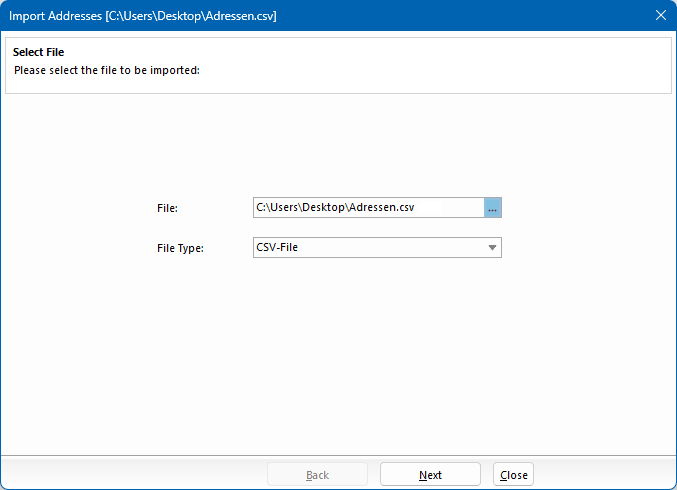
- Select the import file with your address data.
- Specify the file type and click "Next".
- In the following window, your address data is displayed in a table and automatically assigned to the specified address fields. If you want to customise this categorisation:
- Click "Next" until you can select the addresses you want to import by selecting the check boxes in front of the address entry.
- Click "Import" to complete the process.
Import template
An Excel template for importing addresses can be downloaded from Downloads.
EOS delivery address
If you are using an EOS, you can select "EOS delivery address" for the address type:
See also:
- Assign estimation data to a customer
- EOS

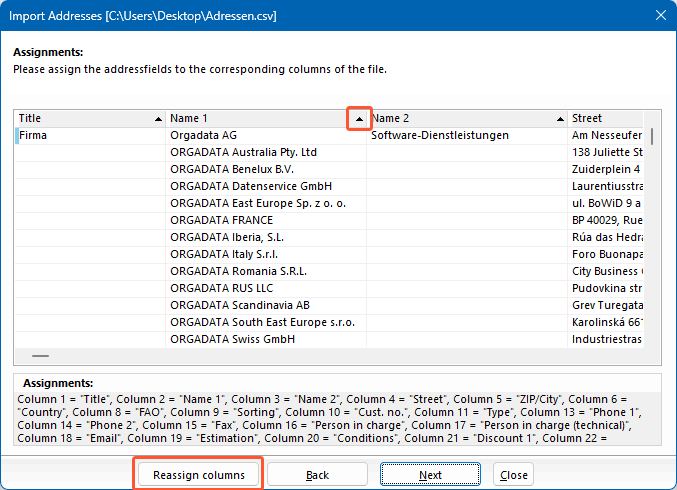

 Deutsch
Deutsch English (UK)
English (UK) Français
Français Italiano
Italiano Nederlands
Nederlands Čeština
Čeština Ελληνικά
Ελληνικά