Nota:
Prima di aprire il menu plotter, controllare le impostazioni di stampa.
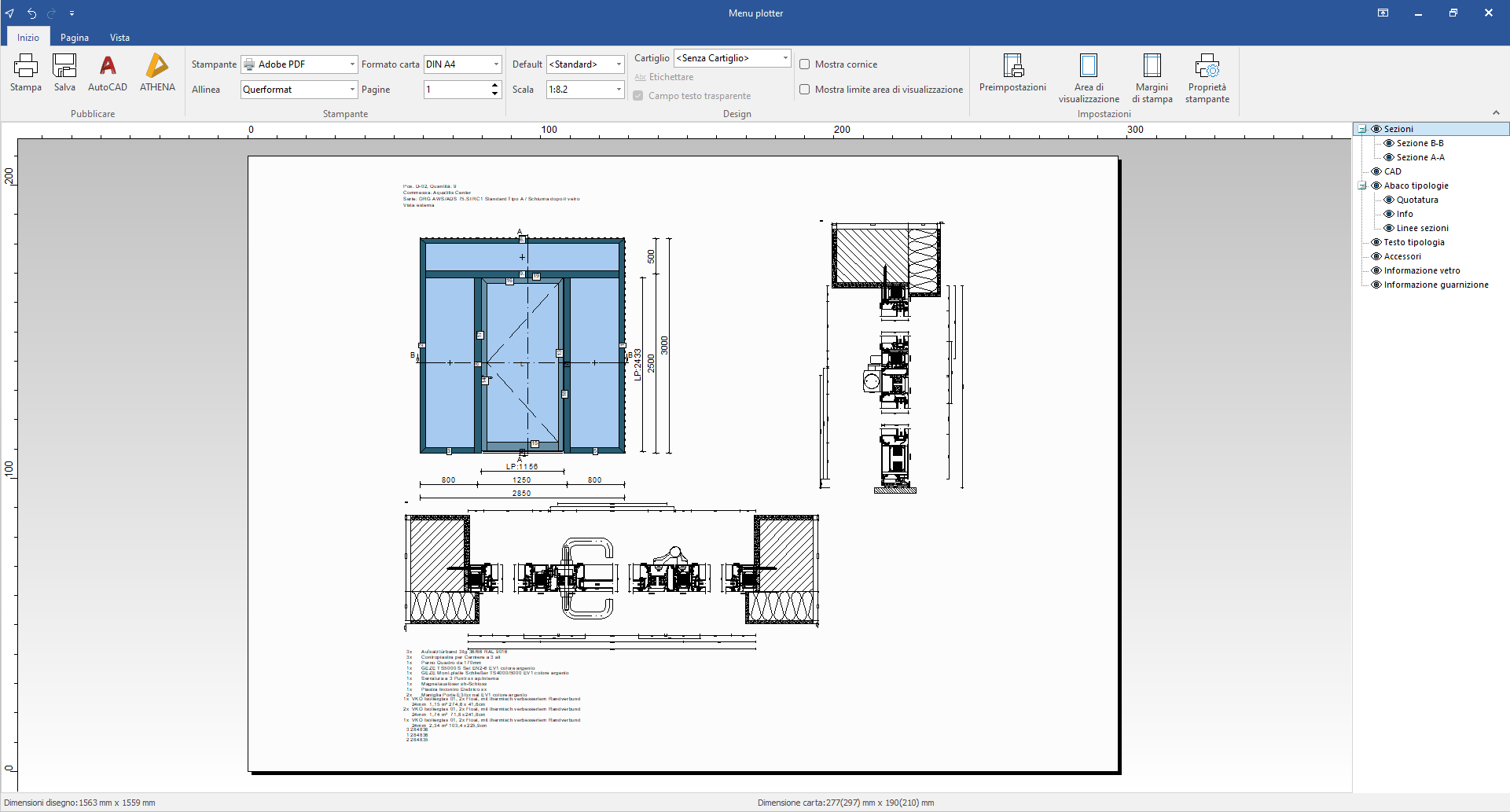
Aprire il menu plotter in uno dei seguenti modi:
- Nell'ambiente di progetto, premere il pulsante "Sezioni", successivamente premere sul pulsante "Stampa".
- Aprire il CAD dalla pagina iniziale > "Programmi". Nell'ambiente CAD accedere a "File" > "Stampa / plotta"
Menu “Pubblicare”
- Premere il pulsante "Stampa" per stampare il disegno.
- Premere il pulsante "Salva" per salvare il disegno. Sono disponibili i seguenti formati di file:
- OCD
- EMF
- DXF
- DWG
- Premere il pulsante AutoCAD per aprire il foglio in AutoCAD
Menu “Stampante”
- Alla voce "Stampante" selezionare il dispositivo con cui si desidera stampare il disegno.
- Alla voce "Allinea" scegliere tra formato di stampa orizzontale o verticale.
- Alla voce "Formato carta" scegliere il tipo di foglio.
Menu “Design”
Alla voce "Default", selezionare se i disegni delle sezioni devono essere visualizzati in monocromatico o a colori. Per informazioni dettagliate sulle impostazioni predefinite di stampa, consultare il capitolo "Impostazioni di stampa".
- In "Scala", determinare le dimensioni del disegno sul foglio.
Cartiglio
- Selezionare il tipo di cartiglio desiderato in "Cartiglio"
- Selezionando un tipo di cartiglio si aprirà una finestra dove andranno immessi i dati necessari al cartiglio. Cartigli diversi richiederanno informazioni diverse:
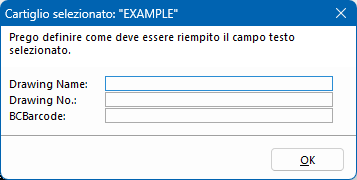
- Premere su "OK" per visualizzare il cartiglio nel foglio di disegno:
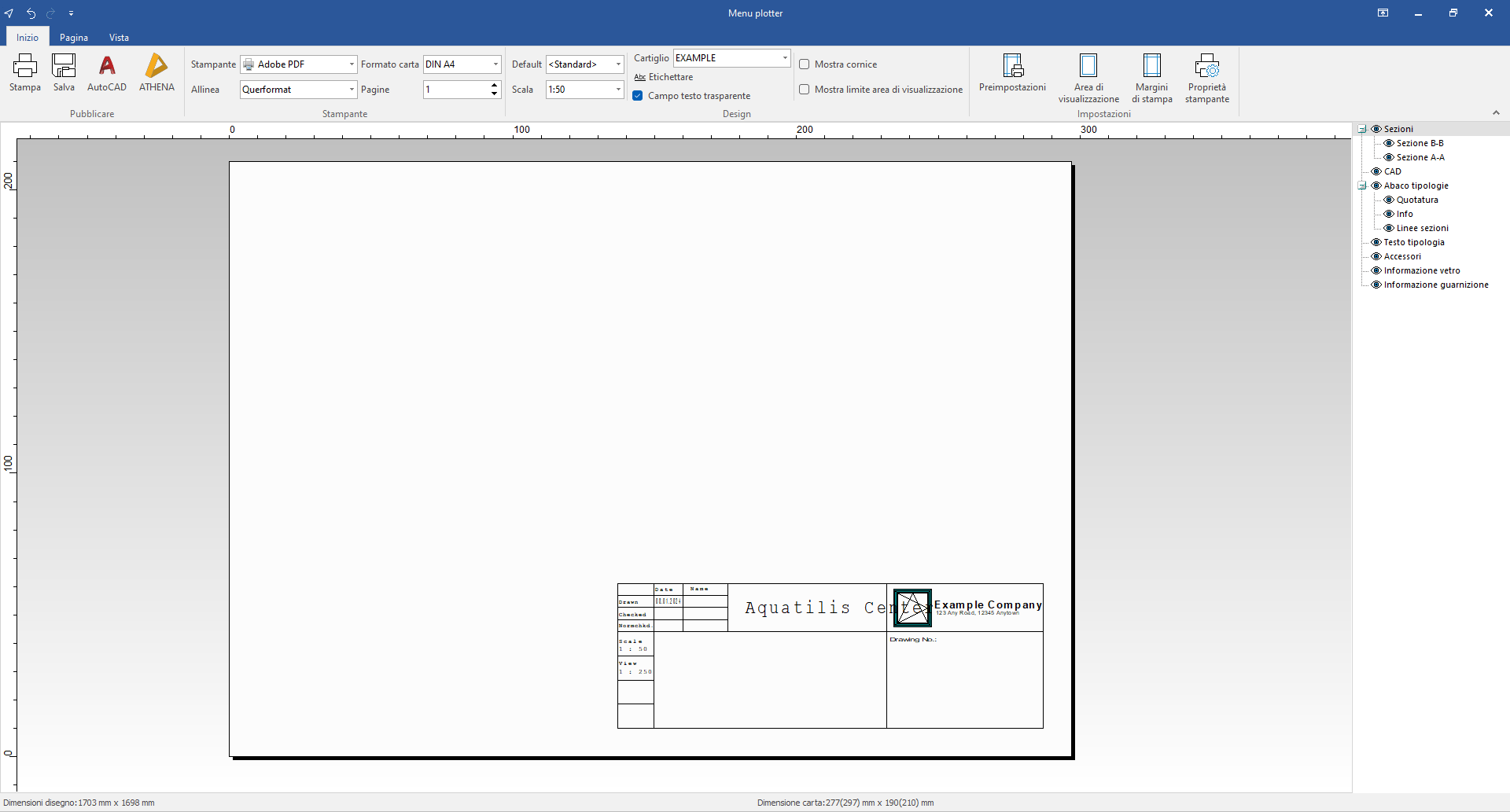
Specificare l’area di visualizzazione
È possibile specificare un'area di visualizzazione per i layout di stampa.
Nota:
Solo gli elementi del disegno sono posizionati nell'area di visualizzazione. I cartigli sono esclusi.
- Premere sulla funzione "Area di visualizzazione" nella scheda "Inizio" > "Impostazioni"
- Inserire i margini dell'area di visualizzazione nei campi a destra.
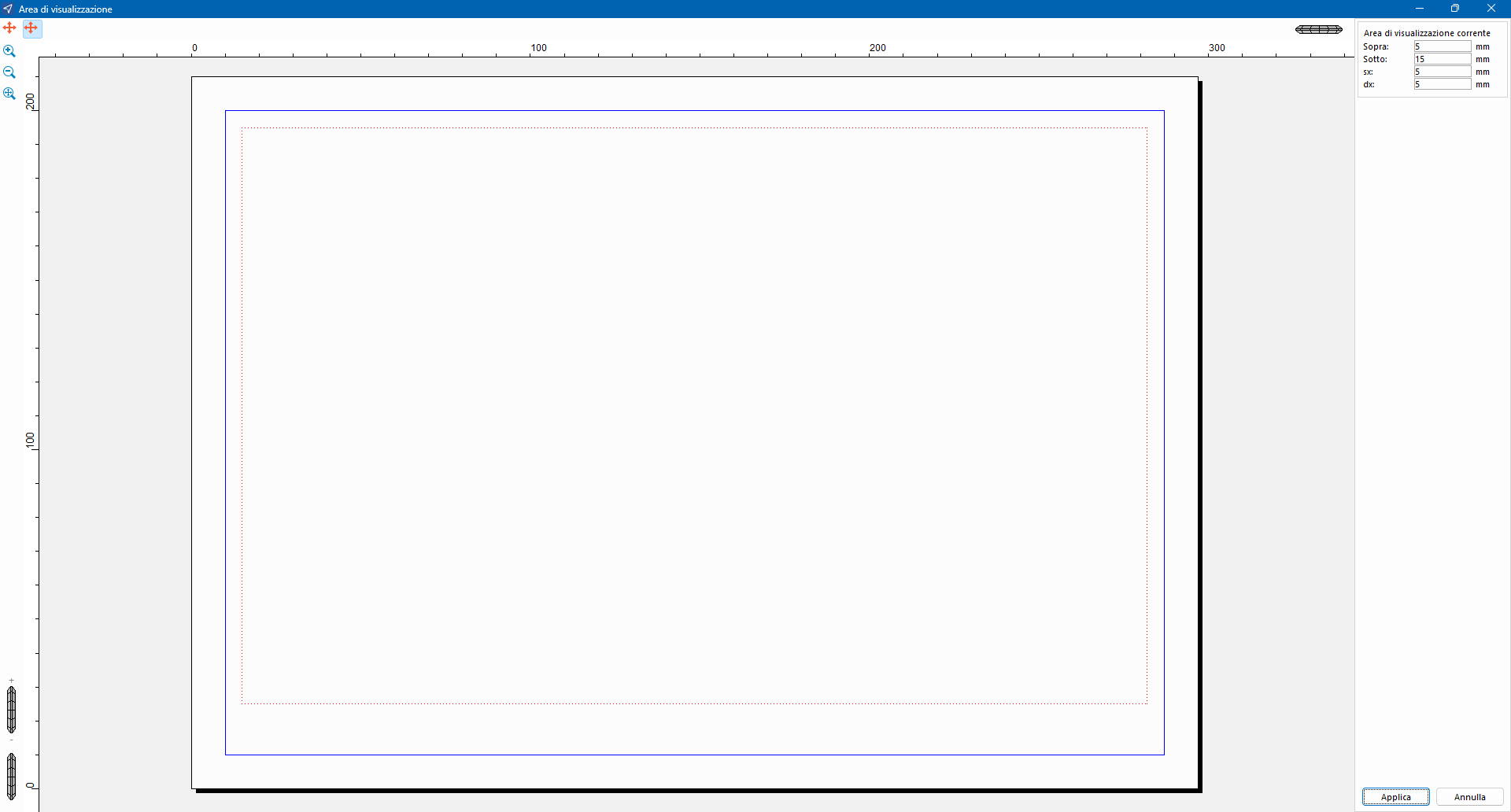
- L'area definita è indicata con linee tratteggiate rosse.
- Premere sul pulsante "Applica" per accettare le impostazioni.
Impostazione dei margini di stampa
Per informazioni dettagliate sull'impostazione dei margini di stampa, consultare il capitolo "Impostazioni di stampa".
Impostazione delle preferenze di stampa
Per informazioni dettagliate sull'impostazione dei margini di stampa, consultare il capitolo "Impostazioni di stampa".
Proprietà della stampante
In "Proprietà stampante" è possibile definire le impostazioni della stampante/plotter.
Mostrare e nascondere gli elementi del disegno
È possibile mostrare e nascondere i singoli elementi del disegno nello spazio carta.
- Sul lato destro è presente un'area dove sono elencati i singoli elementi raccolti in categorie.
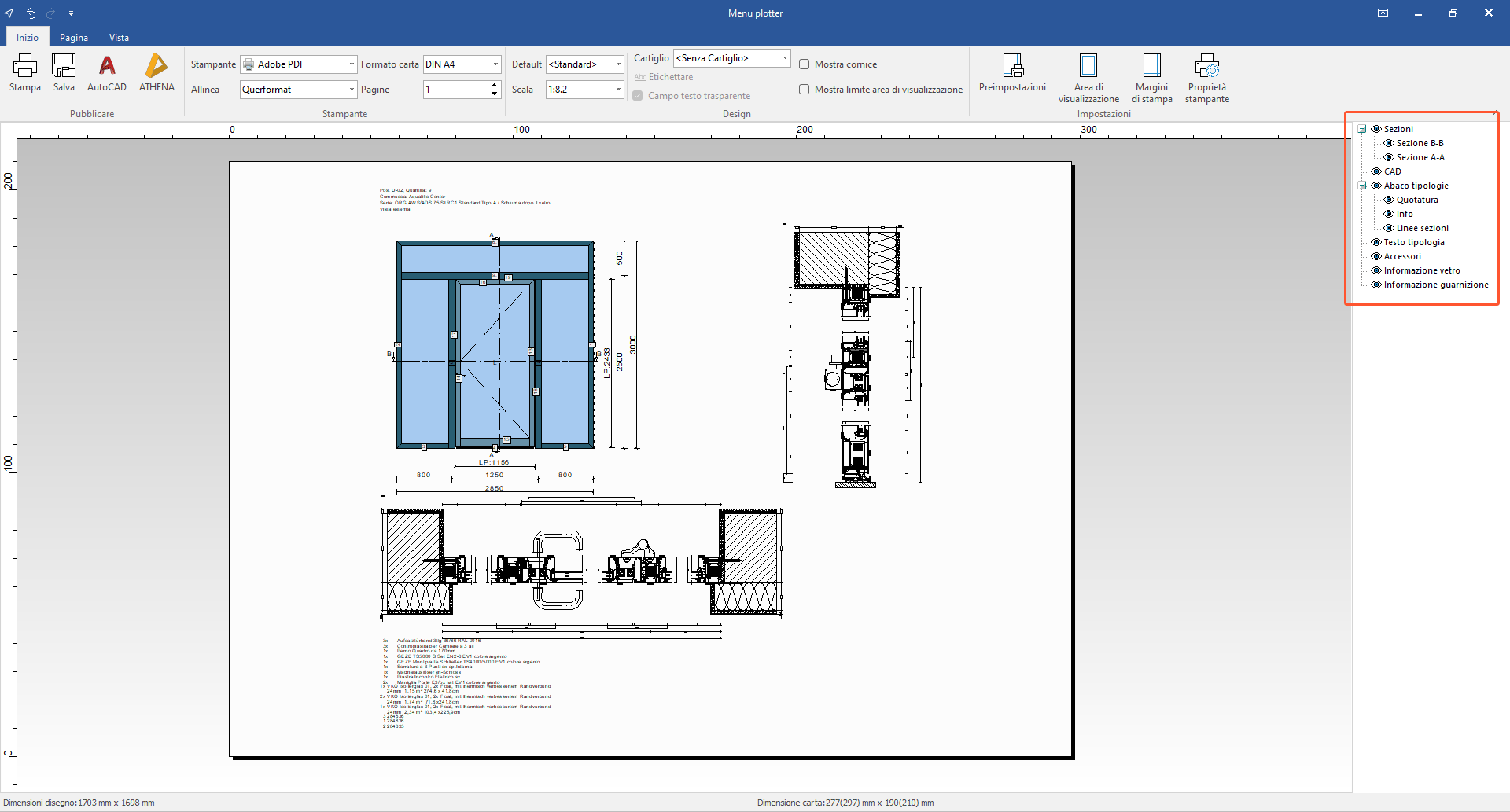
- Per mostrare o nascondere un elemento, premere sul simbolo "occhio" accanto ad ogni elemento. L'effetto è mostrato immediatamente nel layout di stampa.
Formato pagina
- Aprire la scheda "Pagina":
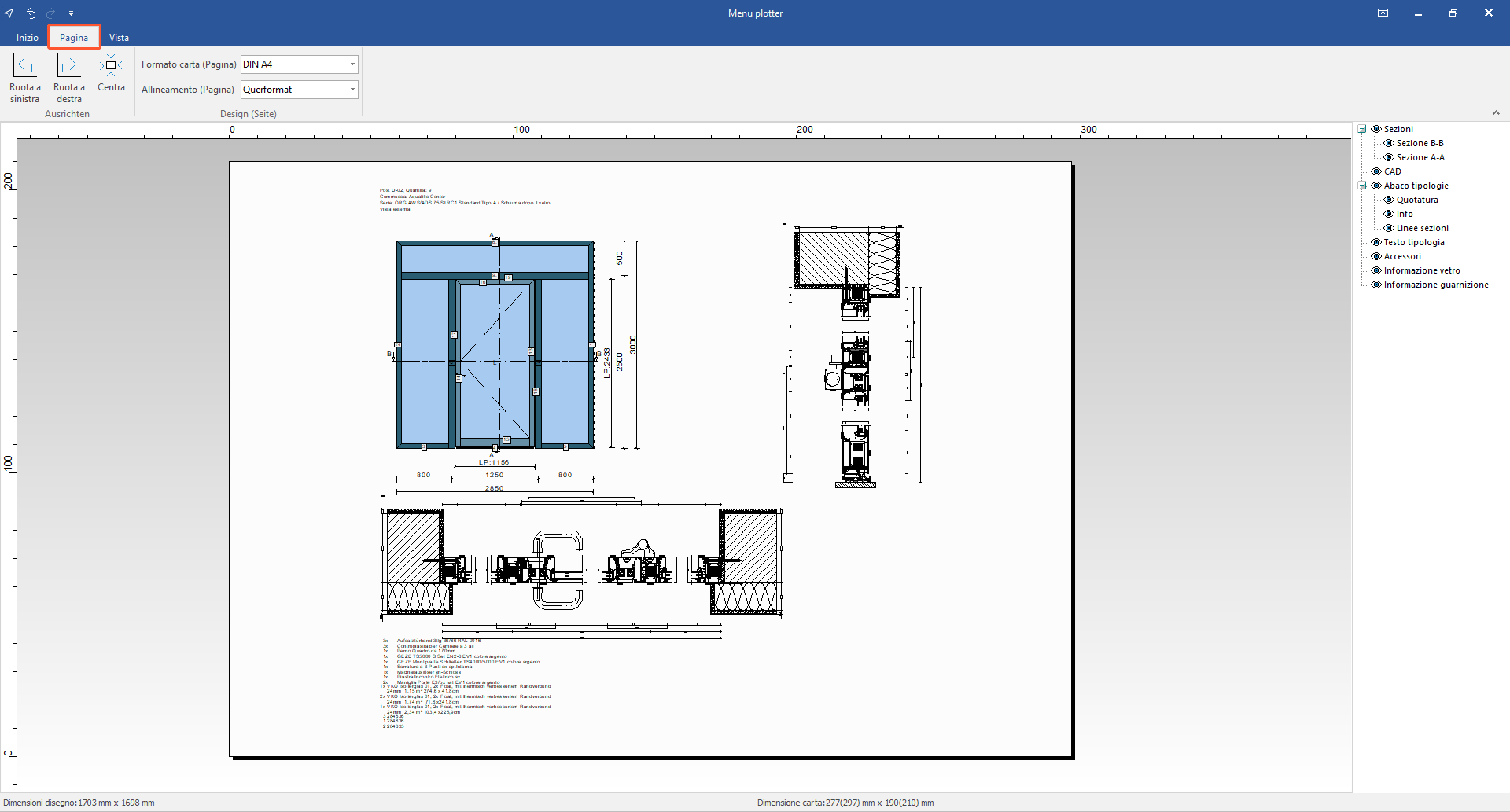
- Premere sull'opzione "Ruota a sinistra" per ruotare tutti gli elementi della pagina di 90 gradi in senso antiorario.
- Premere sull'opzione "Ruota a destra" per ruotare tutti gli elementi della pagina di 90 gradi in senso orario.
- Premere su "Centra" per posizionare l'intero layout al centro del foglio alla massima scala possibile.
- Selezionare il formato del foglio nel campo "Formato carta (pagina)".
- Selezionare l'orientamento del layout di stampa, verticale o orizzontale, in "Allineamento pagina".
Allineare i disegni
- Aprire la scheda "Vista":
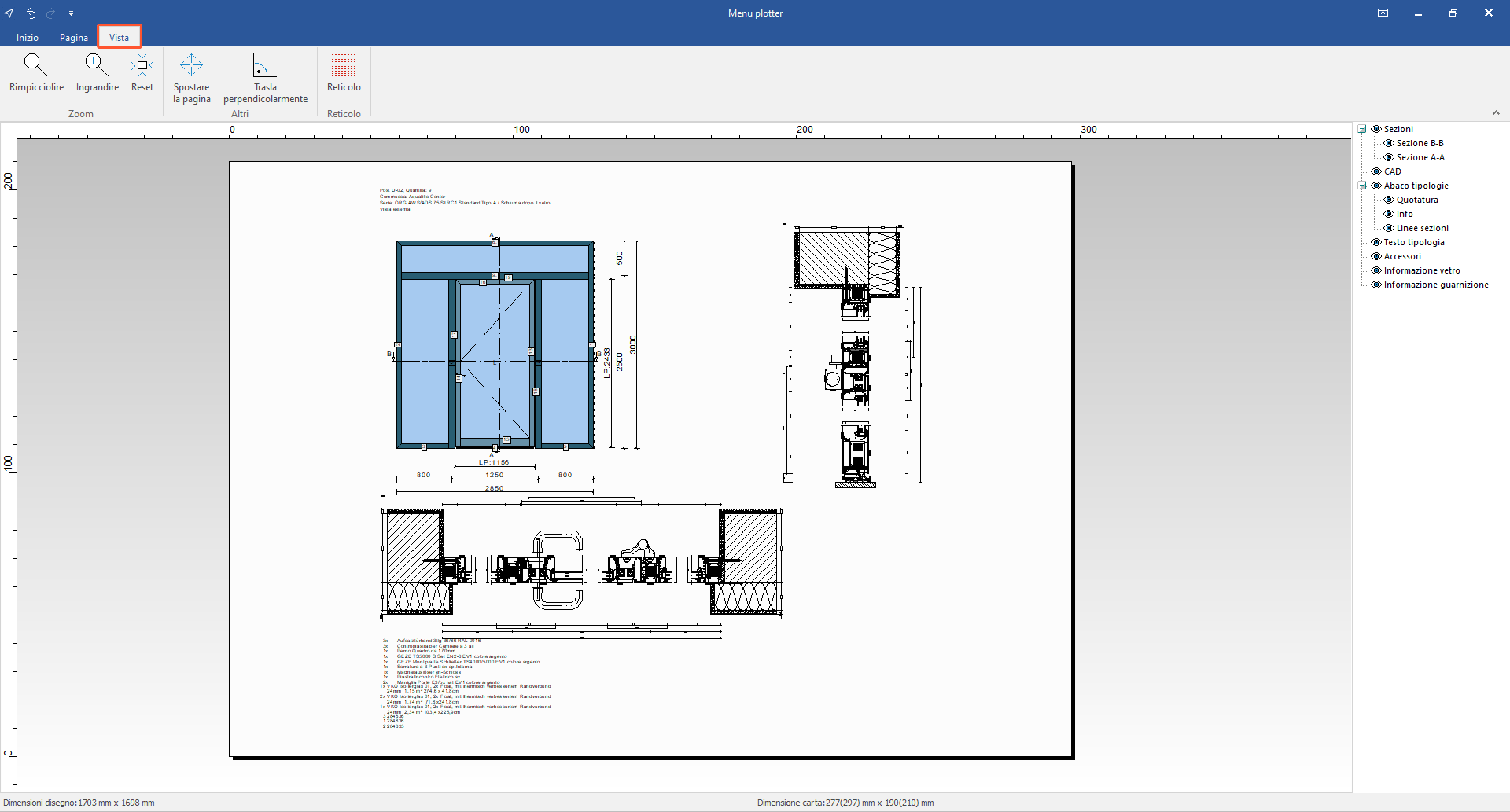
- Premere su "Rimpicciolire" per ridurre la dimensione a schermo del layout di stampa. Non influenza la stampa.
- Premere su "Ingrandire" per aumentare la dimensione a schermo del layout di stampa. Non influenza la stampa.
- Premere su "Reset" per ripristinare la dimensione di default della vista a schermo del layout di stampa.
- La funzione "Spostare la pagina", se abilitata, permette di muovere, a schermo, il layout di stampa premendo con il tasto sinistro del mouse sul foglio di disegno e trascinando quest'ultimo. Premendo il pulsante, la funzione si trasforma in "Spostare gli oggetti".
- Premendo su "Spostare gli oggetti" è possibile invece spostare i singoli oggetti sul layout di stampa. Questa funzione, a differenza delle precedenti, influenza la stampa del foglio cambiando il layout.
- Premendo su "Trasla perpendicolarmente" si attiva una funzione che permette di spostare gli oggetti solo in verticale o orizzontale. Premere nuovamente il pulsante per disattivare la fun
- Esiste la possibilità di allineare gli elementi del disegno tramite una griglia, premendo la funzione "Reticolo".
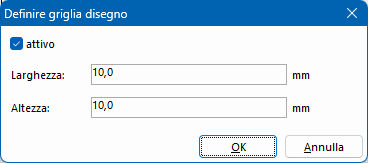
- Attivare la funzione con la spunta "Attivo".
- Inserire il passo verticale ed orizzontale del reticolo.
- Premere su "OK" per accettare la configurazione del reticolo.
- Il reticolo viene visualizzato sul foglio come una matrice di punti grigi. mac


 Deutsch
Deutsch Français
Français Italiano
Italiano