Les usinages
Dans la section CU-Usinages de la saisie d'éléments, vous trouverez l'élévation de la position dans la zone de droite. Cliquez avec le pointeur de la souris sur un profilé dans l'élévation pour afficher le plan de barre avec les usinages dans la zone inférieure.
Sur le côté gauche, vous trouverez une légende avec les abréviations des opérations d’usinage utilisées dans le dessin de position sur le côté droit.
| B | Usinages placés manuellelement |
| M | Macros portes et fenêtres |
| W | Drainages |
| T | Assemblages T |
| E | Assemblages onglet |
| Y | Usinages d'abouts |
| L | Ventilation |
| S | Ferrure de porte |
| F | Usinage de pied |
| K | Usinage de tête |
Juste en dessous se trouve le bouton « DAO ». Utilisez ce bouton pour afficher le plan d'usinages du profilé actuellement sélectionné dans la DAO interne. Si vous disposez d’une interface avec AutoCAD, vous pouvez également afficher les plans d'usinages dans AutoCAD.
Vous pouvez visualiser les opérations d’usinage dans une vue 3D détaillée. Pour ce faire, double-cliquez sur un profilé et la vue détaillée s’ouvre.
Vous pouvez également cliquer sur « Modifier » sur le côté gauche pour voir les usinages associés au profilé actuellement sélectionné.
Sur le côté droit, vous trouverez une vue en 3D du profil, y compris l’usinage. Vous pouvez visualiser le profilé sous différents angles. Pour ce faire, déplacez le pointeur de la souris sur le profilé et faites-le pivoter avec le bouton gauche de la souris enfoncé. Vous pouvez également utiliser les symboles bleus situés à gauche de la fenêtre 3D.
Pour obtenir les plans d'usinages du profilé sélectionné avec toutes les faces d’usinage, cliquez sur le bouton « Afficher DAO ».
Cliquez sur le bouton « Aperçu » pour afficher une présentation des profilés avec les usinages qui y sont positionnés, par exemple dormant avec gâche + vantail avec serrure.
Macros d’usinage libres
Des usinages libres peuvent être ajoutés sur une barre depuis la section CU-Usinage.
Pour ce faire, passez à la vue détaillée.
Cliquez sur « Nouveau » pour créer un nouvel usinage libre.
La fenêtre de saisie des usinages s’ouvre.
La création d'usinage dans la saisie des éléments est similaire à celui dans la base de données CU. Pour plus d’informations, voir le chapitre « Création d'usinages« .
Si vous avez déjà créé des usinages libres dans la base de données CU, vous pouvez les importer dans la section CU – Usinage.
Cliquez sur le bouton « Importer ».
Dans la fenêtre qui suit, sélectionnez les usinages et les macros libres dans la zone supérieure.
Note : Les groupes sont toujours affichés en premier avec une police en gras, tandis que les usinages sont listés en-dessous avec une police normale.
Directement en dessous, sous « Référence insertion », vous déterminez comment positionner les usinages et macros.
Pour les options « Début profilé », « Fin profilé » et « Milieu profilé », vous devez également saisir une valeur sous « Dimension ».
Pour les options « Réparti entre marges », « Zone depuis le début » et « Zone depuis la fin », vous saisissez la distance au bord, la longueur et la distance maximale des placements d’usinage. Veuillez noter comment le profilé est défini (en ce qui concerne les côtés gauche et droit) et si la position est sélectionnée correctement. Si nécessaire, vous pouvez également saisir une valeur négative ici.
Pour les options « Réparti depuis début » et « Réparti depuis fin », la distance au bord et l’espacement des opérations d’usinage sont saisis.
Dans la partie inférieure de l'écran d’importation, vous trouverez deux autres boutons.
Avec le bouton « 1< > 6 », vous pouvez placer l'usinage sur une autre face du profilé.
Le bouton « <-|> » est utilisé pour mirtoiter les opérations d’usinage sur le profilé.
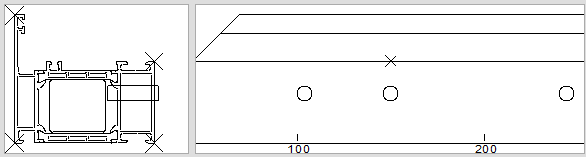 |
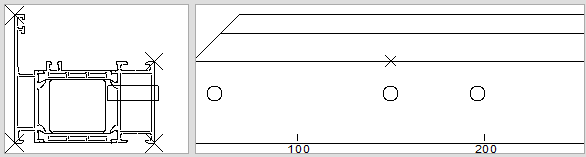 |
Une nouvelle macro libre est générée à partir des différents usinages. Cela est indiqué dans la liste de gauche sous « Usinages libres ».
À droite de la liste d'usinages, vous pouvez modifier d’autres données des usinages ou macros.
Pour afficher les macros libres sous forme d'usinages individuels, cliquez avec le bouton droit de la souris sur la macro libre et sélectionnez l’option « Décomposer Macro ».
Note : Contrairement aux macros libres, les macros système ne peuvent pas être décomposées.
Les différentes macros libres sont ensuite affichés dans la liste.
Note : Si une macro est constituée de plusieurs domaines (plusieurs usinages au sein d’une macro), des sous-macros sont affichées à ce stade.
Si vous décomposez à nouveau une macro libre, les usainges libres contenus dans la macro sont affichés.
Autres fonctions d’affichage et de sortie
Dans la zone de plan d'usinage ci-dessous, le menu contextuel (accessible en cliquant sur le bouton droit de la souris) offre d’autres fonctions pour la sortie du dessin.
Cliquez sur « Plein écran » pour afficher le plan d'usinage en plein écran.
Si vous souhaitez enregistrer le dessin dans un format commun (par exemple dxf, dwg, jpg, etc.), cliquez sur « Exporter ».
Pour ouvrir le plan d'usinages en DAO, cliquez sur « Afficher dans la DAO ».
Cliquez sur « Transfert vers AutoCAD » si vous voulez ouvrir le dessin dans AutoCAD.
Dans le menu fichier sous « Affichage » > « CU-Usinage », vous avez accès à d’autres fonctions d’affichage.
Les deux fonctions sont activées par défaut.
Ces paramètres de vue ont l’effet suivant sur le dessin de position :
| Afficher les dessins des macros |
Ne pas afficher les dessins des macros |
Afficher les usinages |
Ne pas afficher les usinages |
Taille symboles par exemple 25 |
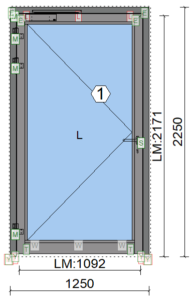 |
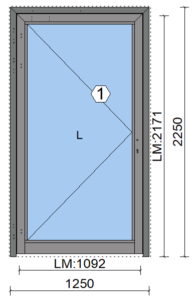 |
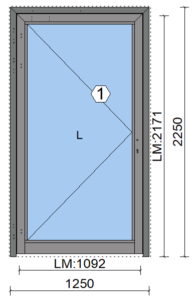 |
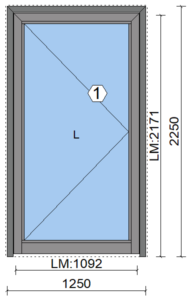 |
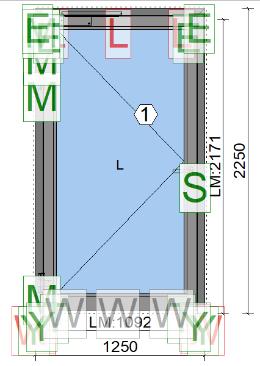 |

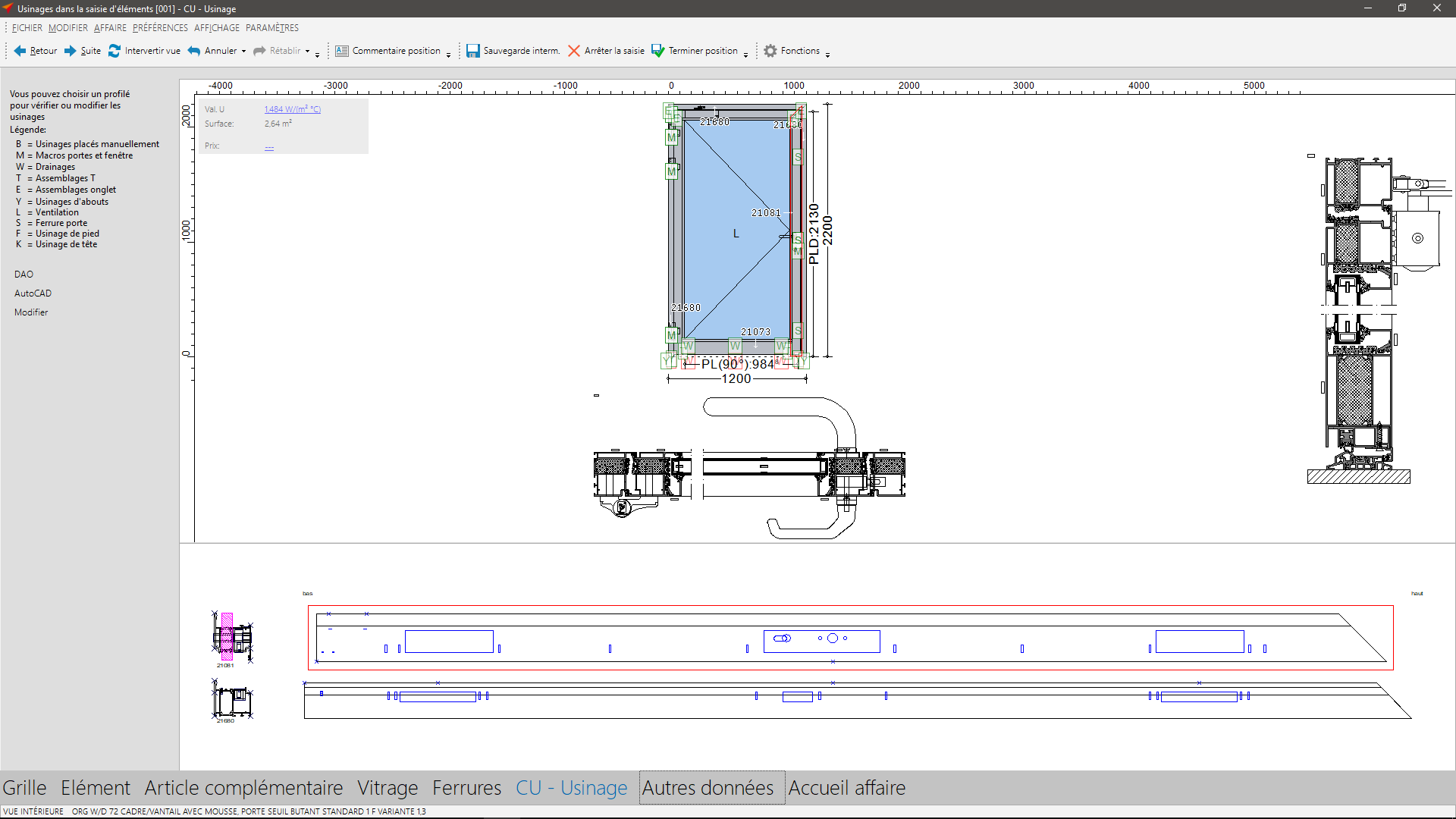
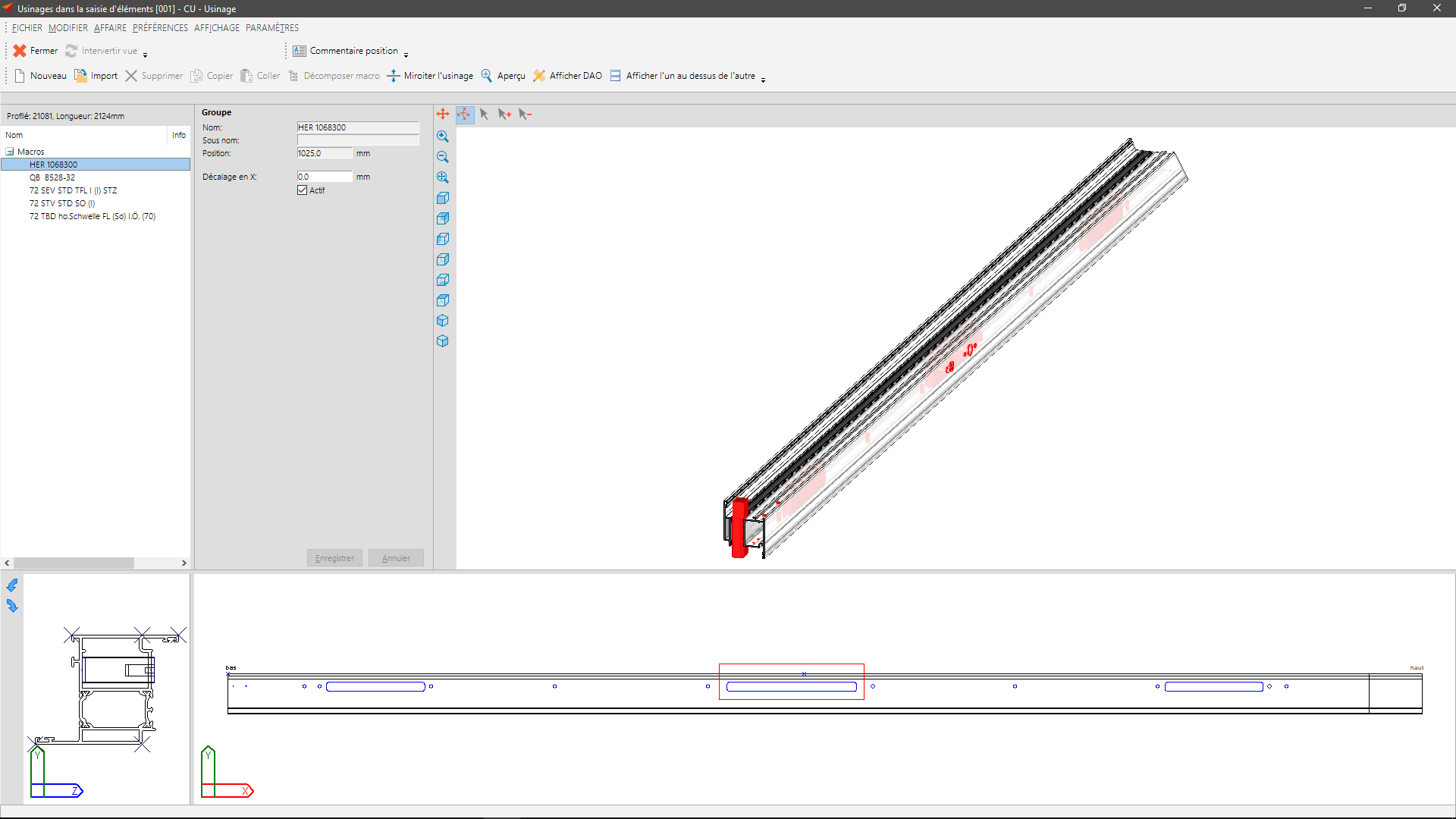
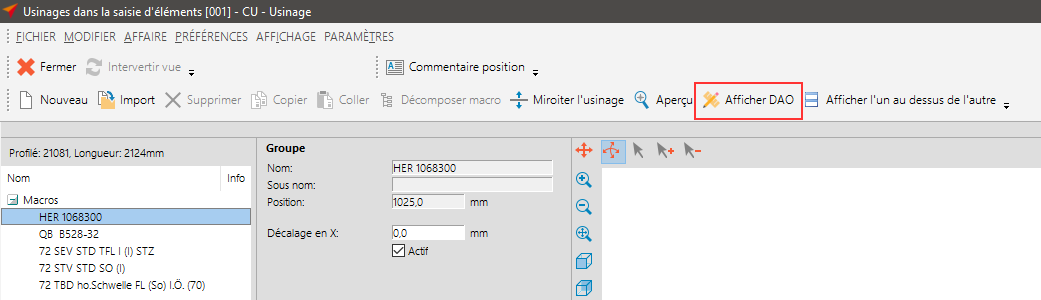
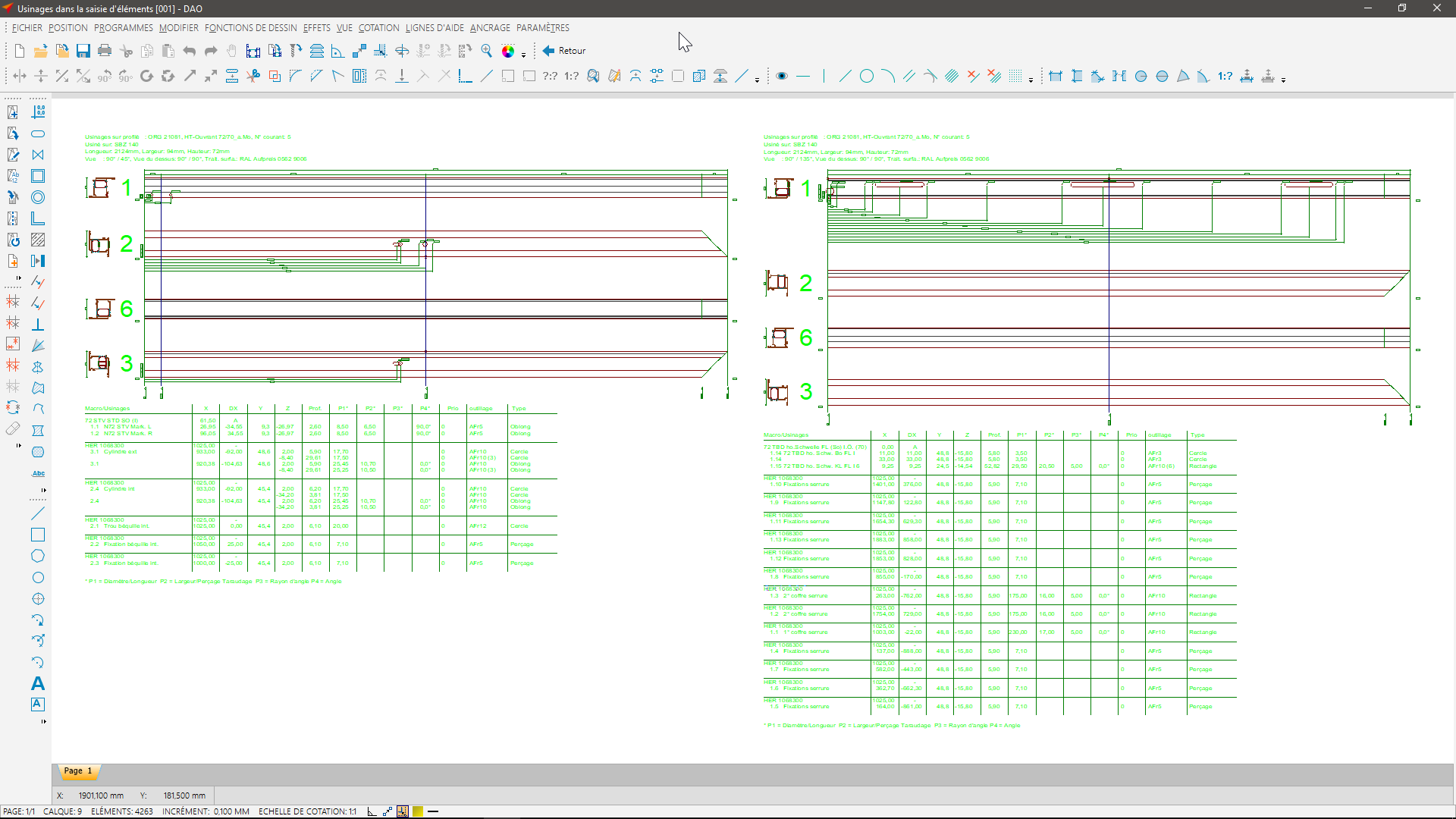
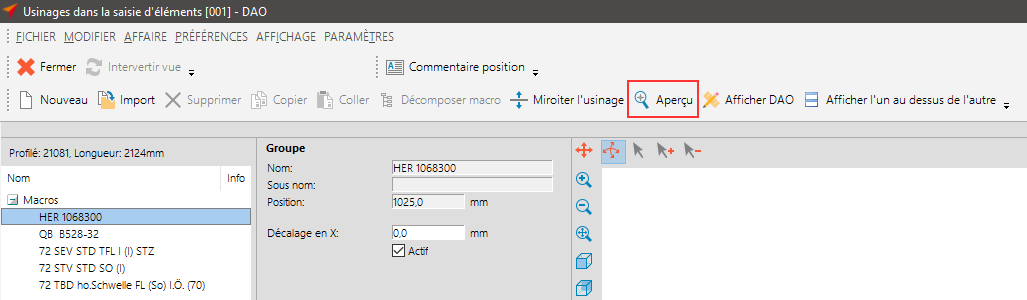
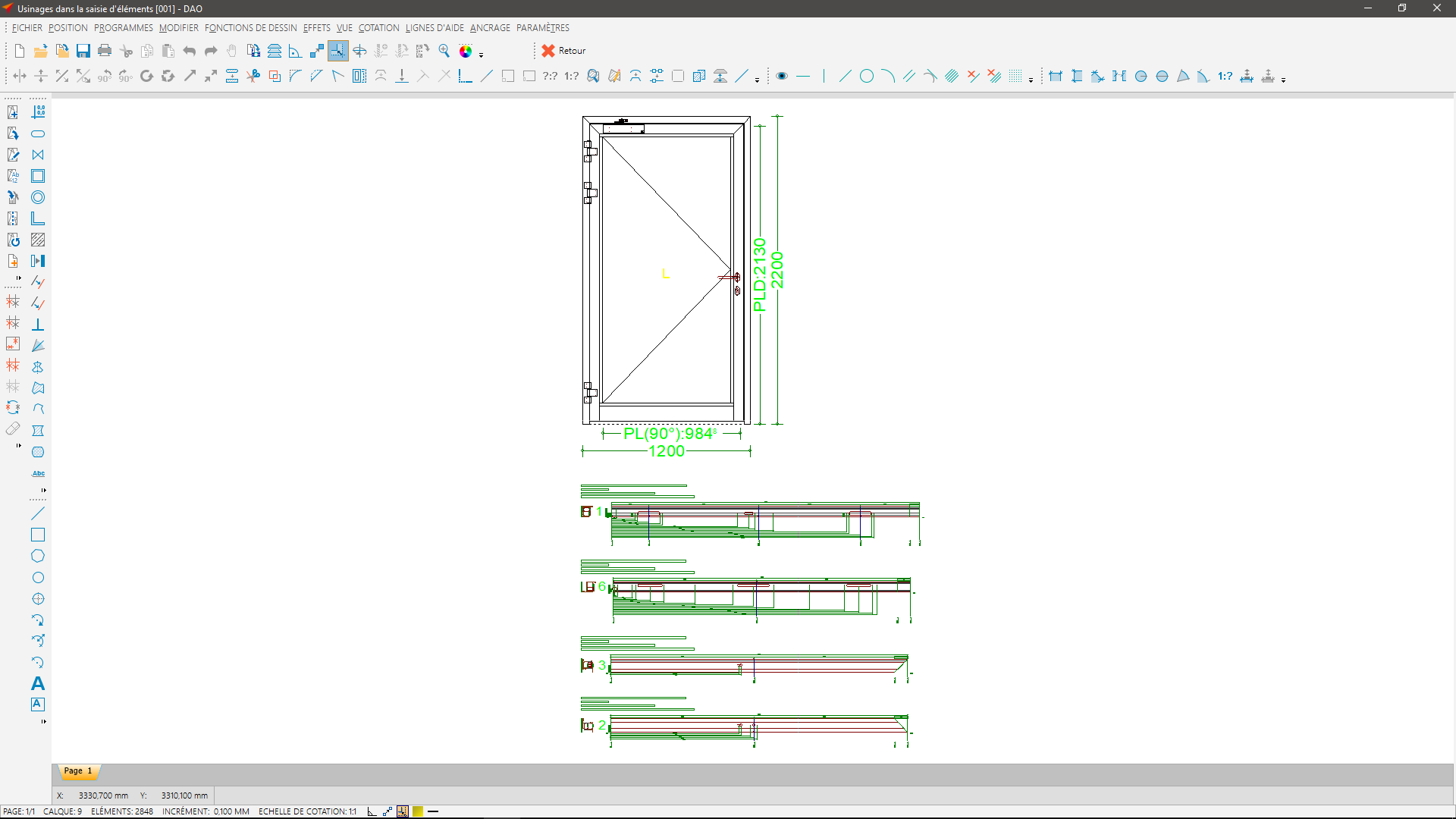
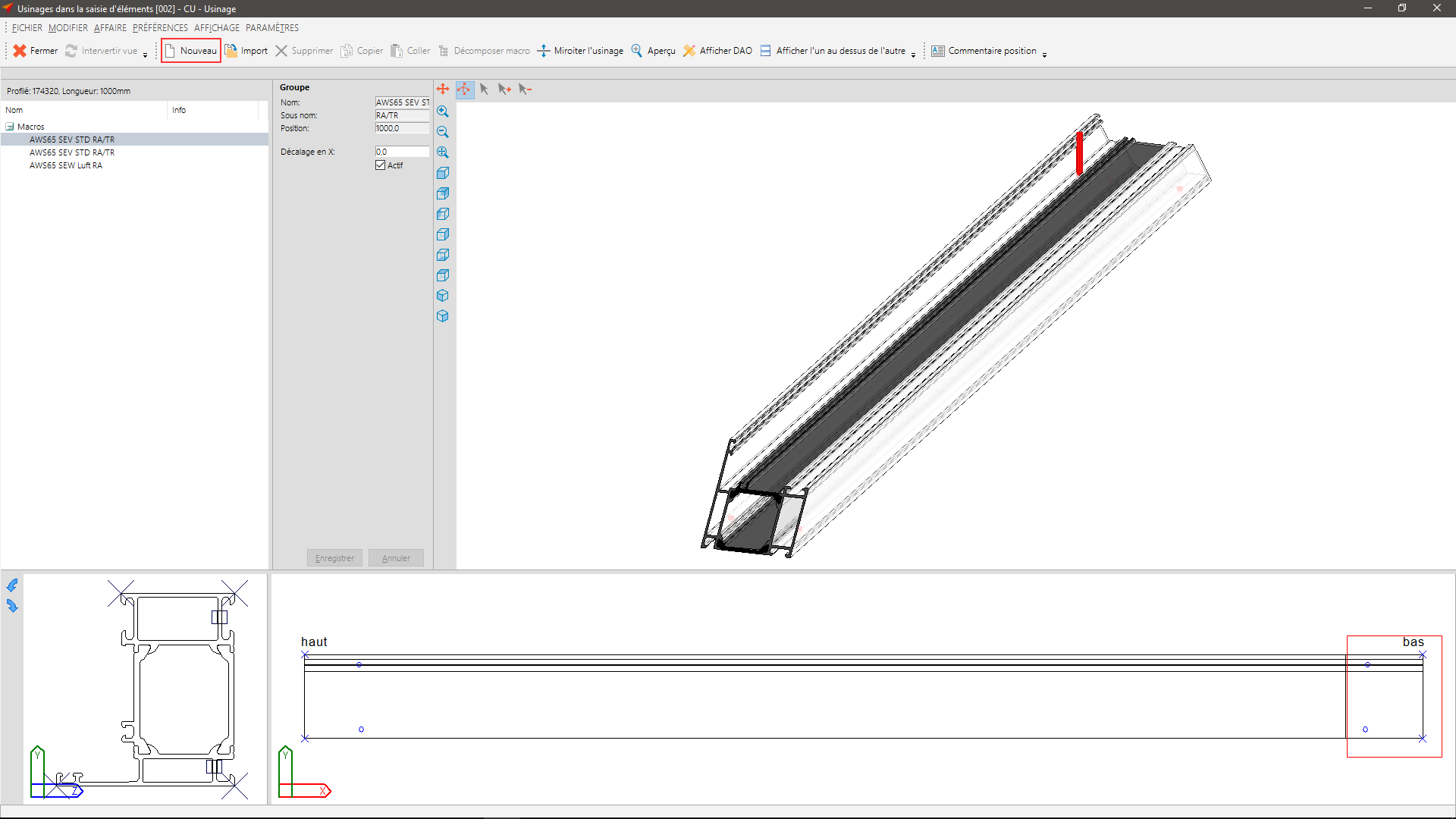
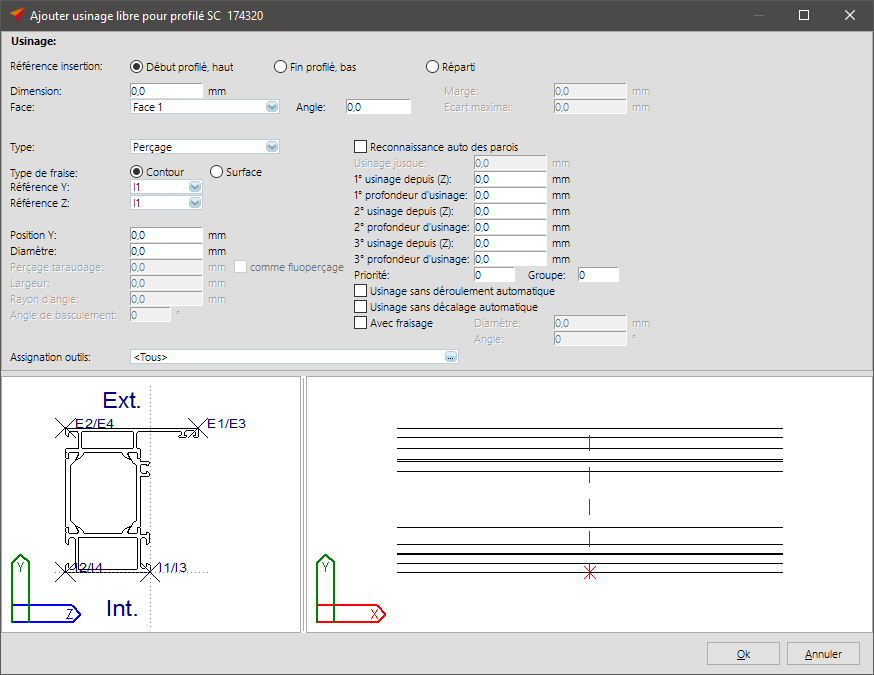
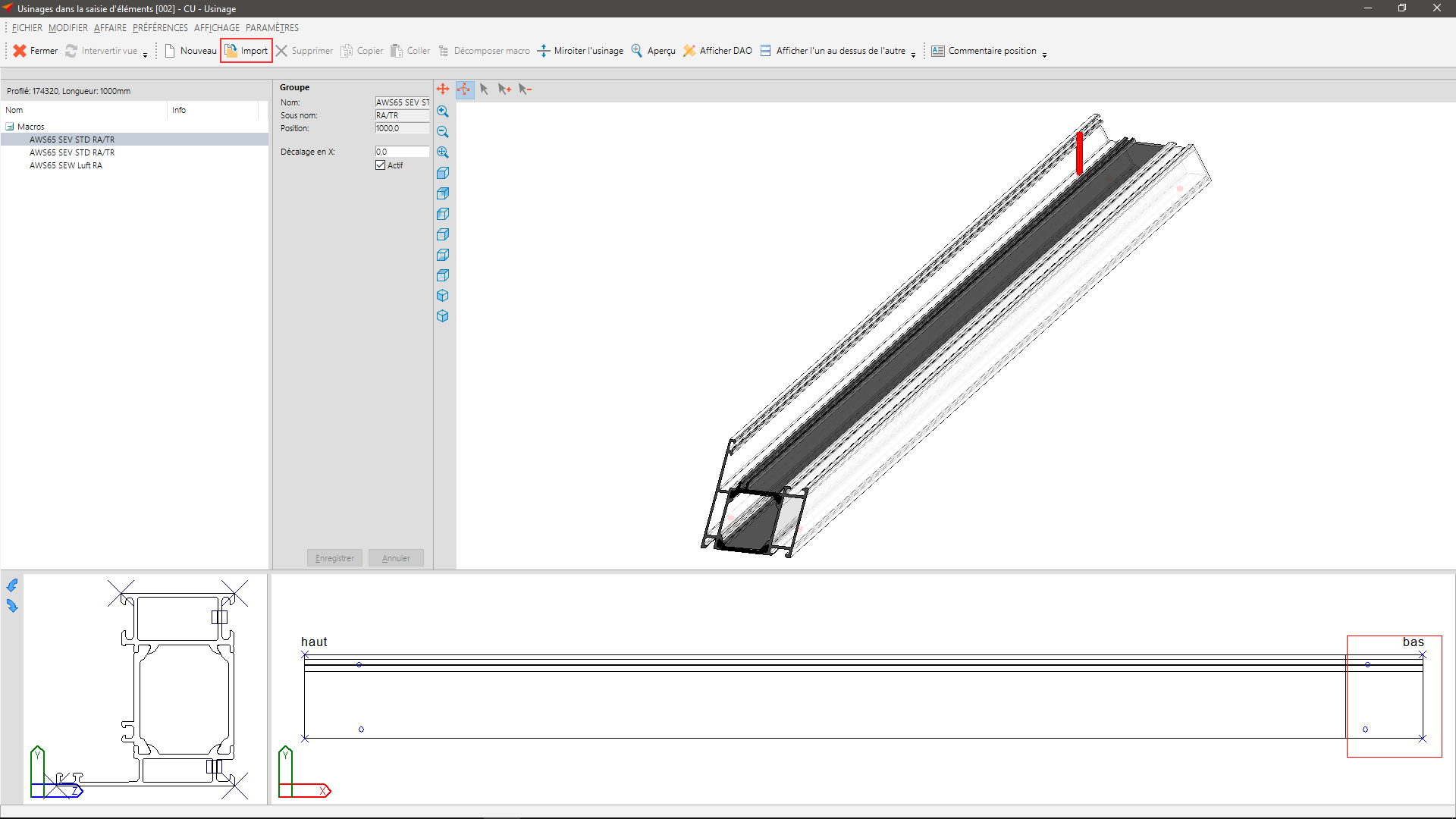
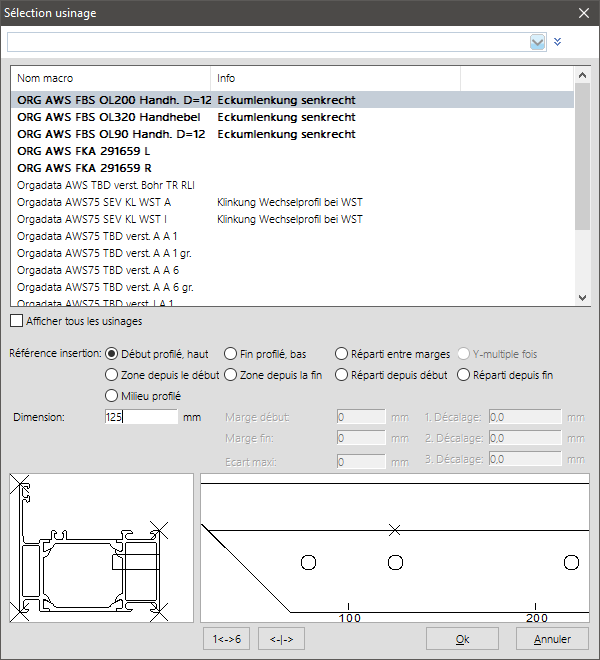
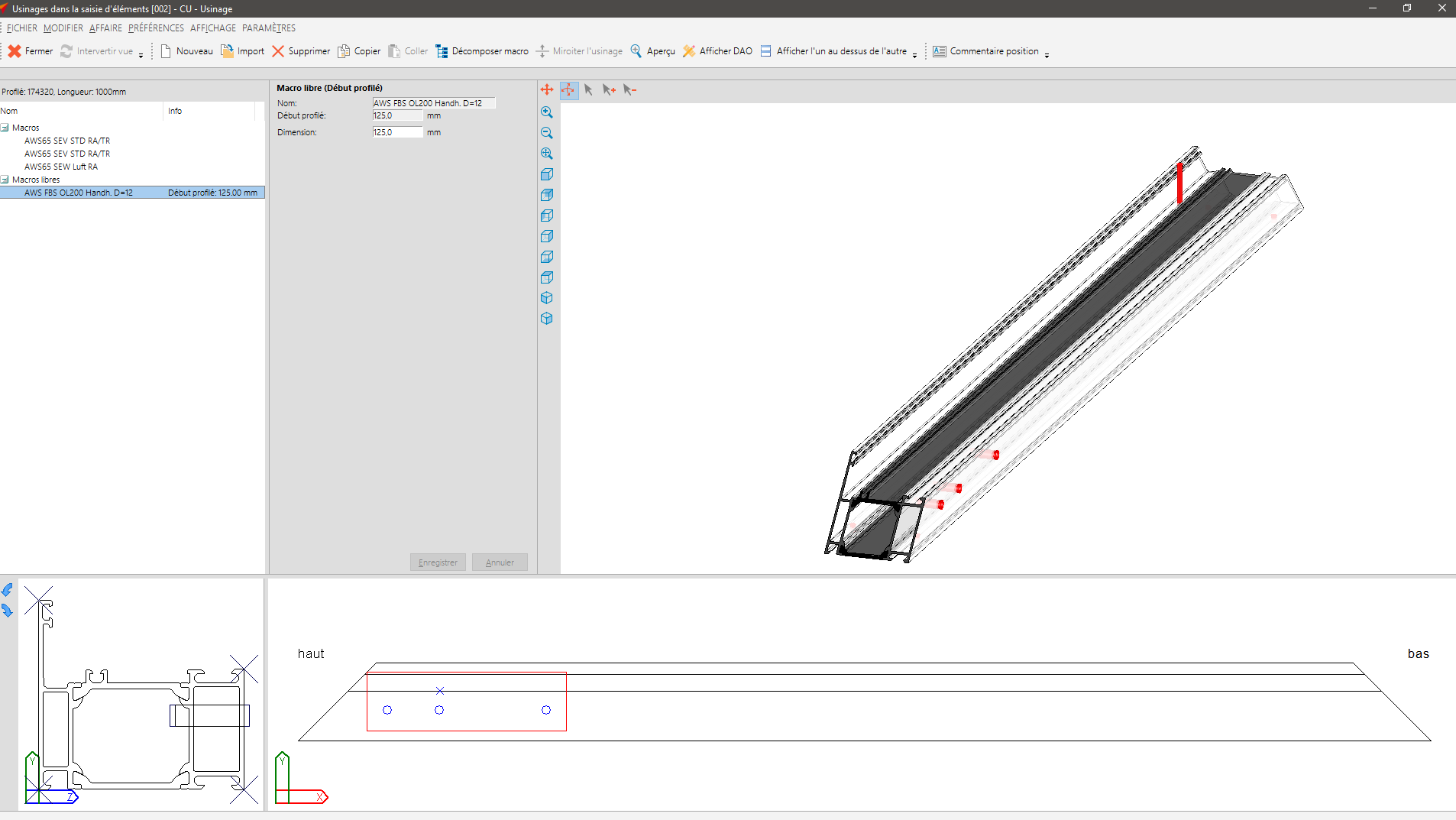
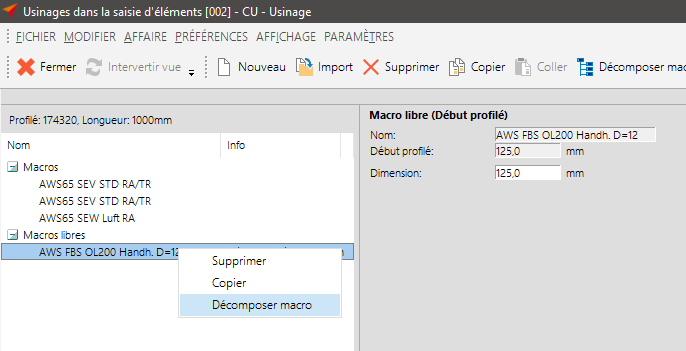
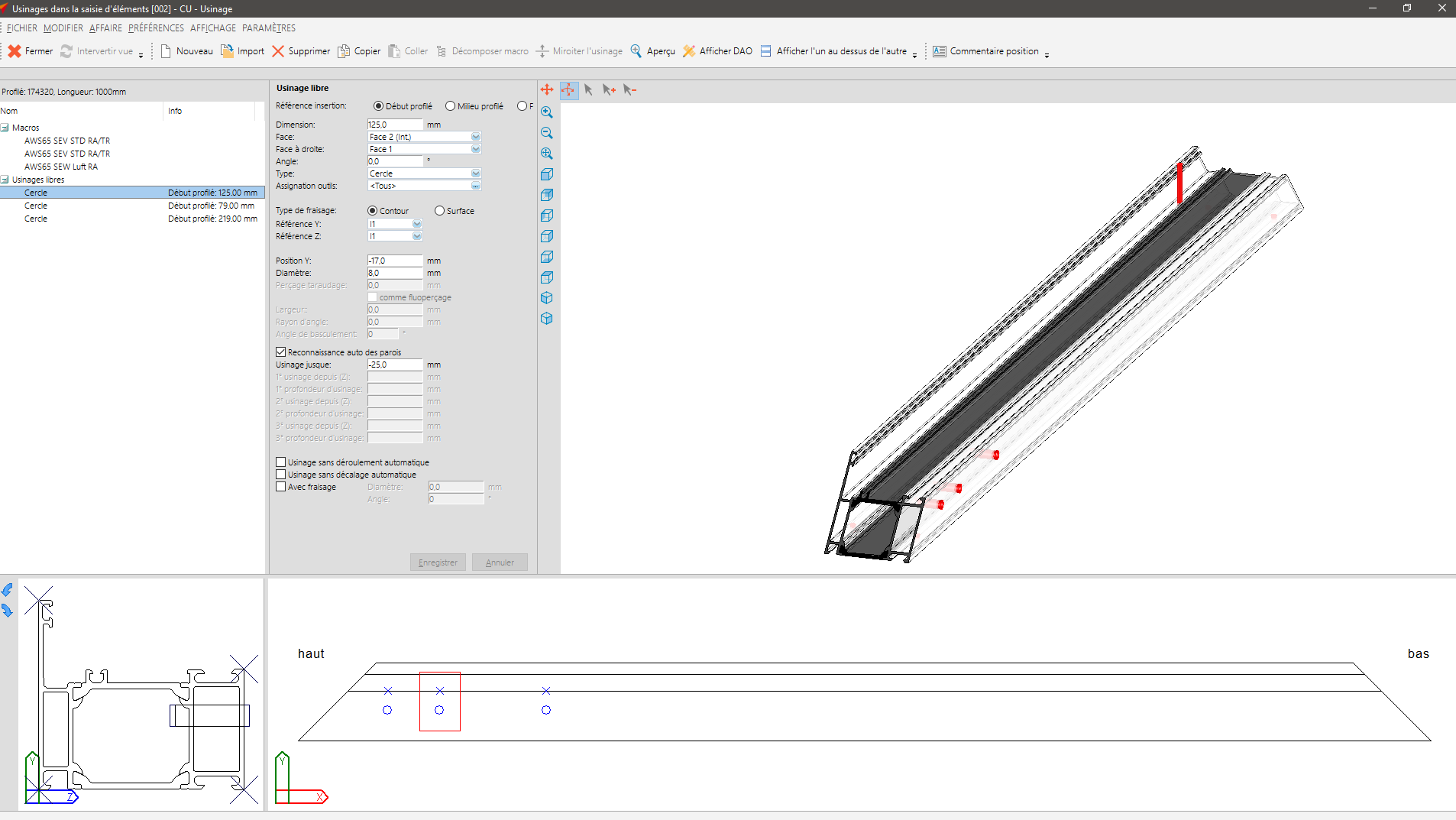

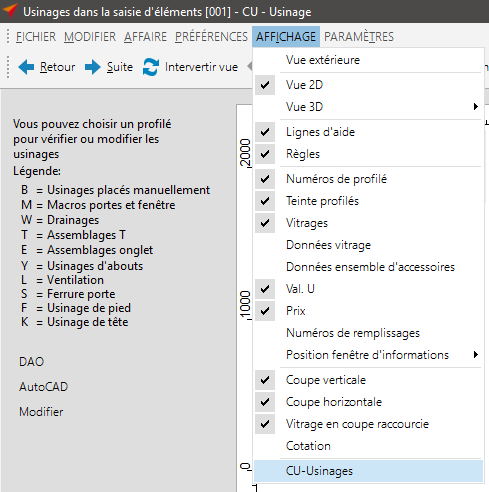
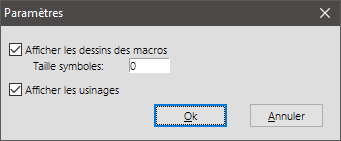

 Français
Français