Dans ce guide, vous apprendrez comment créer un ensemble d'accessoires libre. En prenant l’exemple d’une patte de fixation traversante, vous apprendrez toutes les étapes nécessaires.
Création des usinages
Ouvrez « Données CU » > « Usinages » et sélectionnez une série ou cliquez sur le bouton « Toutes les séries ».
La fenêtre de saisie des usinages s’ouvre.
Usinage du capôt
La première étape consiste à créer l'usinage pour le capôt.
Indiquez le nom de l'usinage sous « Nom ». La liste des abréviations CU vous aidera à trouver les abréviations les plus courantes pour les noms d’usinage.
Sous « Type de macro », sélectionnez l’option « Macro libre ».
Saisissez une description de l'usinage sous « Info 1 ».
Sous « Profilé de référence », sélectionnez le profilé sur la base duquel l’usinage doit être défini.
Sélectionnez « Face 3 (extérieur) » sous « Face ».
Dans l’onglet « 1 », entrez les données suivantes :
Type : Oblong
Type de fraisage : Contour
Référence Y : E1
Référence Z : E1
Décalage en X : 0,0mm
Position Y : 25,0mm
Longueur : 155,0mm
Largeur : 15,0mm
1er usinage depuis (Z) : 0,0mm
1er profondeur d’usinage : 1,5 mm
Après avoir saisi les données, cliquez sur le bouton « Enregistrer ».
Dans la fenêtre de prévisualisation dessous, vous pouvez voir le résultat de votre saisie et corriger si nécessaire.
Usinage du meneau
Dans l’étape suivante, les opérations d’usinage du meneau sont créées.
Indiquez le nom de l'usinage sous « Nom ». La liste des abréviations CU vous aidera à trouver les abréviations les plus courantes pour les noms d’usinage.
Sous « Type de macro », sélectionnez l’option « Macro libre ».
Saisissez une description de l'usinage sous « Info 1 ».
Sous « Profilé de référence », sélectionnez le profilé sur la base duquel l’usinage doit être défini.
Sélectionnez « Face 3 (extérieur) » sous « Face ».
Dans l’onglet « 1 », entrez les données suivantes :
Type : Rectangle
Type de fraisage : Contour
Référence Y : E3
Référence Z : E3
Décalage en X : 15,0mm
Position Y : 0,0mm
Longueur : 261,0mm
Largeur : 20,0mm
1er usinage depuis (Z) : 0,0mm
1er profondeur d’usinage : 13,0mm
2ème usinage depuis (Z) : -13,0mm
2ème profondeur d’usinage : 13,0mm
Priorité : 1
Important ! L’ordre d'exécution des usinages sur le meneau est déterminé par les priorités. Dans cet exemple, la priorité 1 est accordée à l'usinage rectangle. Les usinages définis dans les onglets suivants 2, 3 et 4 sont par conséquent dotés des priorités 2, 3 et 4.
Après avoir saisi les données, cliquez sur le bouton « Enregistrer ».
Dans la fenêtre de prévisualisation dessous, vous pouvez voir le résultat de votre saisie et corriger si nécessaire.
Dans l’onglet « 2 », entrez les données suivantes :
Type : Perçage
Type de fraisage : Contour
Référence Y : E3
Référence Z : E3
Décalage en X : -100,0mm
Position Y : 0,0mm
Diamètre : 6,0mm
1er usinage depuis (Z) : -29,0mm
1er profondeur d’usinage : 2,3mm
2ème usinage depuis (Z) : 0,0mm
2ème profondeur d’usinage : 0,0mm
Priorité : 2
Après avoir saisi les données, cliquez sur le bouton « Enregistrer ».
Dans la fenêtre de prévisualisation ci-dessous, vous pouvez voir le résultat de votre saisie et le corriger si nécessaire.
Dans l’onglet « 3 », entrez les données suivantes :
Type : Perçage
Type de fraisage : Contour
Référence Y : E3
Référence Z : E3
Décalage en X : 105,0mm
Position Y : 0,0mm
Diamètre : 6,0mm
1er usinage depuis (Z) : -29,0mm
1er profondeur d’usinage : 2,3mm
2ème usinage depuis (Z) : 0,0mm
2ème profondeur d’usinage : 0,0mm
Priorité : 3
Après avoir saisi les données, cliquez sur le bouton « Enregistrer ».
Dans la fenêtre de prévisualisation ci-dessous, vous pouvez voir le résultat de votre saisie et le corriger si nécessaire.
Dans l’onglet « 4 », entrez les données suivantes :
Type : Perçage
Type de fraisage : Contour
Référence Y : E3
Référence Z : E3
Décalage en X : 130,0mm
Position Y : 0,0mm
Diamètre : 6,0mm
1er usinage depuis (Z) : -29,0mm
1er profondeur d’usinage : 2,3mm
2ème usinage depuis (Z) : 0,0mm
2ème profondeur d’usinage : 0,0mm
Priorité : 4
Après avoir saisi les données, cliquez sur le bouton « Enregistrer ».
Dans la fenêtre de prévisualisation ci-dessous, vous pouvez voir le résultat de votre saisie et le corriger si nécessaire.
Usinage du serreur
Dans la troisième étape, l'usinage pour le serreur est créé.
Indiquez le nom de l'usinage sous « Nom ». La liste des abréviations CU vous aidera à trouver les abréviations les plus courantes pour les noms d’usinage.
Sous « Type de macro », sélectionnez l’option « Macro libre ».
Saisissez une description de l'usinage sous « Info 1 ».
Sous « Profilé de référence », sélectionnez le profilé sur la base duquel l’usinage doit être défini.
Sélectionnez « Face 3 (extérieur) » sous « Face ».
Dans l’onglet « 1 », entrez les données suivantes :
Type : Oblong
Type de fraisage : Contour
Référence Y : I2
Référence Z : I2
Décalage en X : 0,0mm
Position Y : -23,5mm
Longueur : 165,0mm
Largeur : 15,0mm
1er usinage depuis (Z) : 2,0mm
1er profondeur d’usinage : 2,0mm
Après avoir saisi les données, cliquez sur le bouton « Enregistrer ».
Dans la fenêtre de prévisualisation ci-dessous, vous pouvez voir le résultat de votre saisie et le corriger si nécessaire.
Création des macros
Macro pour meneau
Ouvrez Données CU > Macros.
Cliquez sur le bouton « Ajouter » pour créer une nouvelle macro.
Sélectionnez le fournisseur.
Entrez le nom de la macro principale sous « Nom ». Dans cet exemple : MEN.
MEN = meneau
Précisez la série dans laquelle la macro doit être utilisée et sélectionnez le type « Macro libre ».
Cliquez sur « OK ».
Dans la fenêtre suivante, vous définissez les profilés et les usinages à utiliser dans ce macro.
Dans la section « Profilé 1 », indiquez les numéros de profilé des meneaux pour lesquels les usinages doivent s'appliquer. Dans la zone de saisie en-dessous, saisissez les usinages que vous avez créées à cette fin.
Macro pour capôt
Ouvrez Données CU > Macros.
Cliquez sur le bouton « Ajouter » pour créer une nouvelle macro.
Sélectionnez le fournisseur.
Entrez le nom de la macro principale sous « Nom ».
Sous « Sous-nom », vous entrez le nom plus détaillé du groupe.
Dans cet exemple, CAP.
CAP = capôt
Déterminez la série dans laquelle la macro doit être utilisée et sélectionnez le type « Macro libre ».
Cliquez sur « OK ».
Dans la fenêtre suivante, définissez les profilés et les usinages à utiliser dans cette macro.
Dans la section « Profilé 1 », indiquez les numéros de profilé des capôts pour lesquels les usinages doivent être pris en compte. Dans la zone de saisie en-dessous, saisissez les usinages que vous avez créés à cet effet.
Macro pour serreur
Ouvrez Données CU > Macros.
Cliquez sur le bouton « Ajouter » pour créer une nouvelle macro.
Sélectionnez le fournisseur.
Entrez le nom de la macro principale sous « Nom ».
Sous « Sous-nom », vous entrez le nom plus détaillé du groupe.
Dans cet exemple, SER.
SER = serreur
Déterminez la série dans laquelle la macro doit être utilisée et sélectionnez le type « Macro libre ».
Cliquez sur « OK ».
Dans la fenêtre suivante, définissez les profilés et les usinages à utiliser dans cette macro.
Dans la section « Profilé 1 », indiquez les numéros de profilé des serreurs pour lesquels les usinages doivent être pris en compte. Dans la zone de saisie en-dessous, saisissez les usinages que vous avez créés à cet effet.
Création de l'ensemble d'accessoires
Dans l’étape suivante, vous allez créer un ensemble d'accessoires.
Depuis l'accueil affaire, cliquez sur « Données société » > « Saisie série » > « Ensemble d'accessoires » dans le menu Fichier et sélectionnez une série.
La fenêtre de saisie des ensembles d'accessoires s’ouvre.
Cliquez sur le bouton « Ajouter » pour créer un nouvel ensemble d'accessoires.
Indiquez un nom pour l'ensemble d'accessoires.
Dans « Type », sélectionnez l’option « Libre ».
Dans l'onglet 1 saisissez le terme « Meneau » sous « Nom de fabrication ».
Sous « Profilés valides », saisissez les numéros d’article des meneaux pour lesquels l'ensemble d'acessoires doit être disponible.
Cliquez sur « Ajouter ensemble » pour créer un nouvel onglet.
Saisissez le terme « Capôt » dans l’onglet 2 sous « Nom de fabrication ».
Sous « Profilés valides », indiquez les numéros d’article des capôts pour lesquels l'ensemble d'accessoires doit être activé.
Cliquez sur « Ajouter ensemble » pour créer un nouvel onglet.
Saisissez le terme « Serreur » dans l’onglet 2 sous « Nom de fabrication ».
Sous « Profilés valides », indiquez les numéros d’article des serreurs pour lesquels l'ensemble d'accessoires peut s'appliquer.
Enregistrez l’entrée.
Utilisation dans la saisie d'éléments
Créez une position de façade.
Cliquez sur « Ensemble d'accessoires » dans la section « Élément » et sélectionnez le bouton « Tout ».
Indiquez la référence de hauteur de l'ensemble d'accessoires sous « Référence ».
Dans « Position », vous entrez la hauteur de positionnement de l'ensemble d'accessoires par rapport à la référence.
Dans « Ens Acc », sélectionnez l'ensemble d'accessoires que vous avez créé à l’étape précédente.
L’usinage de l’ensemble d'acessoires est montré dans CU-Usinage.

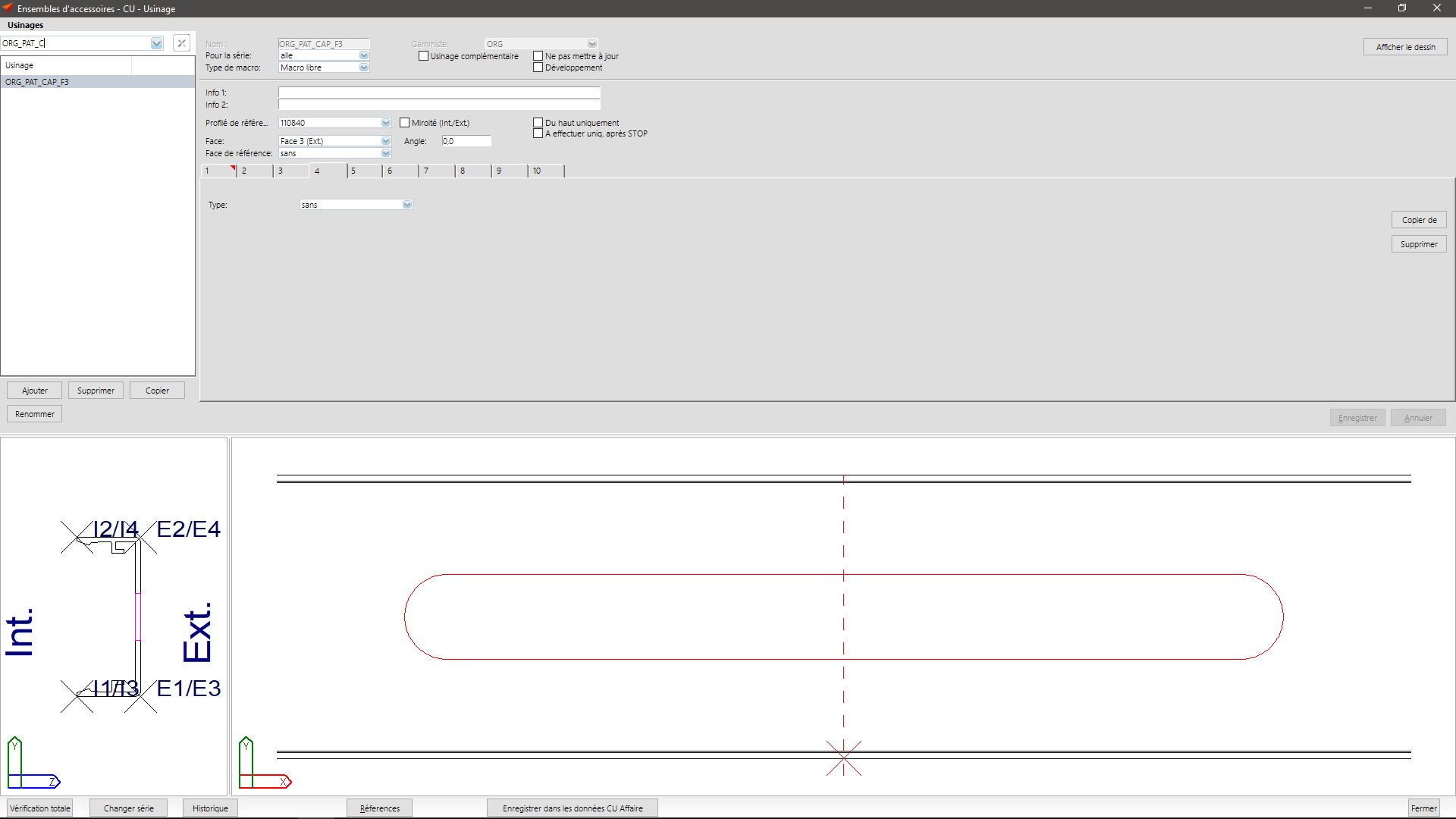
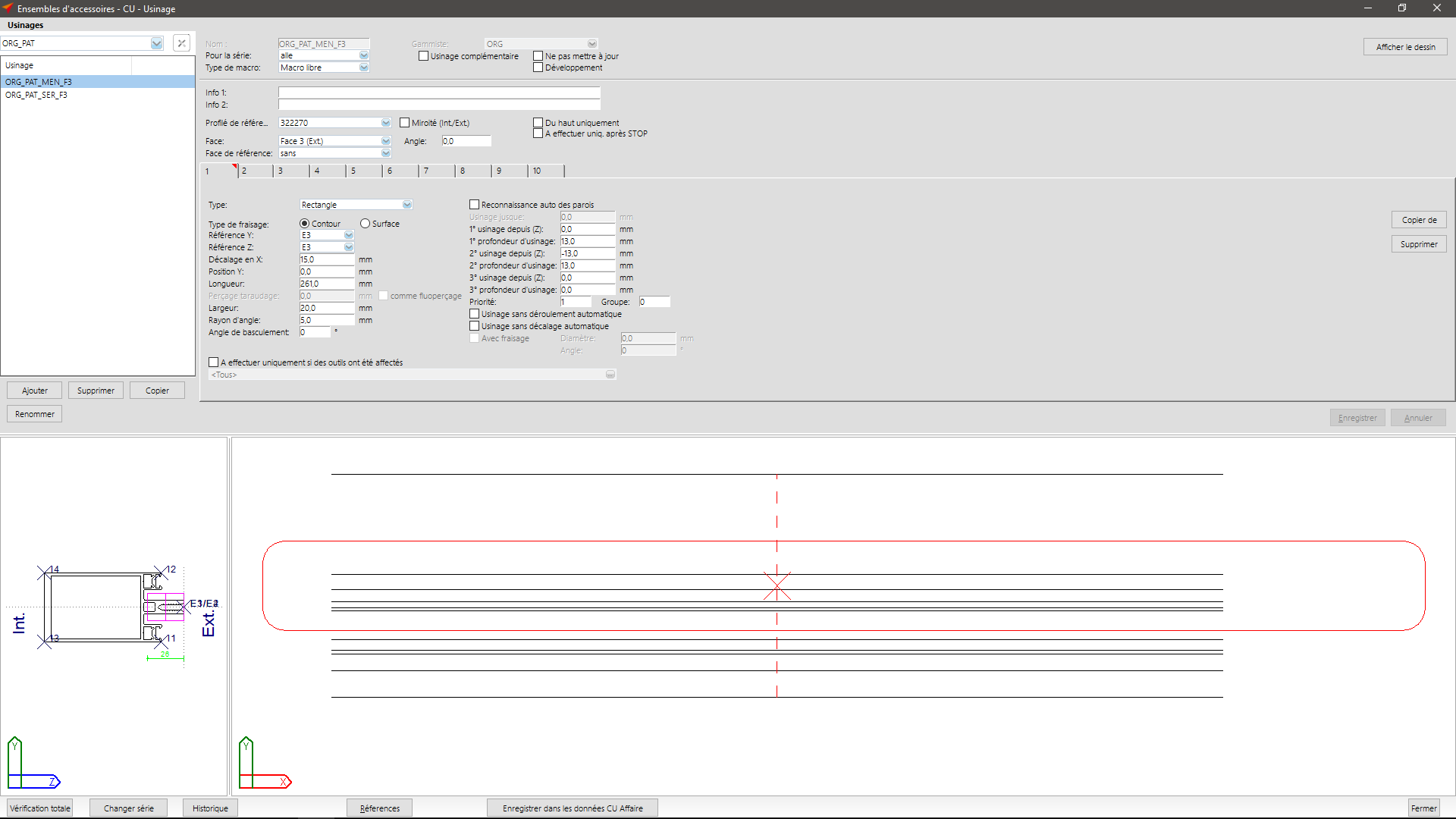
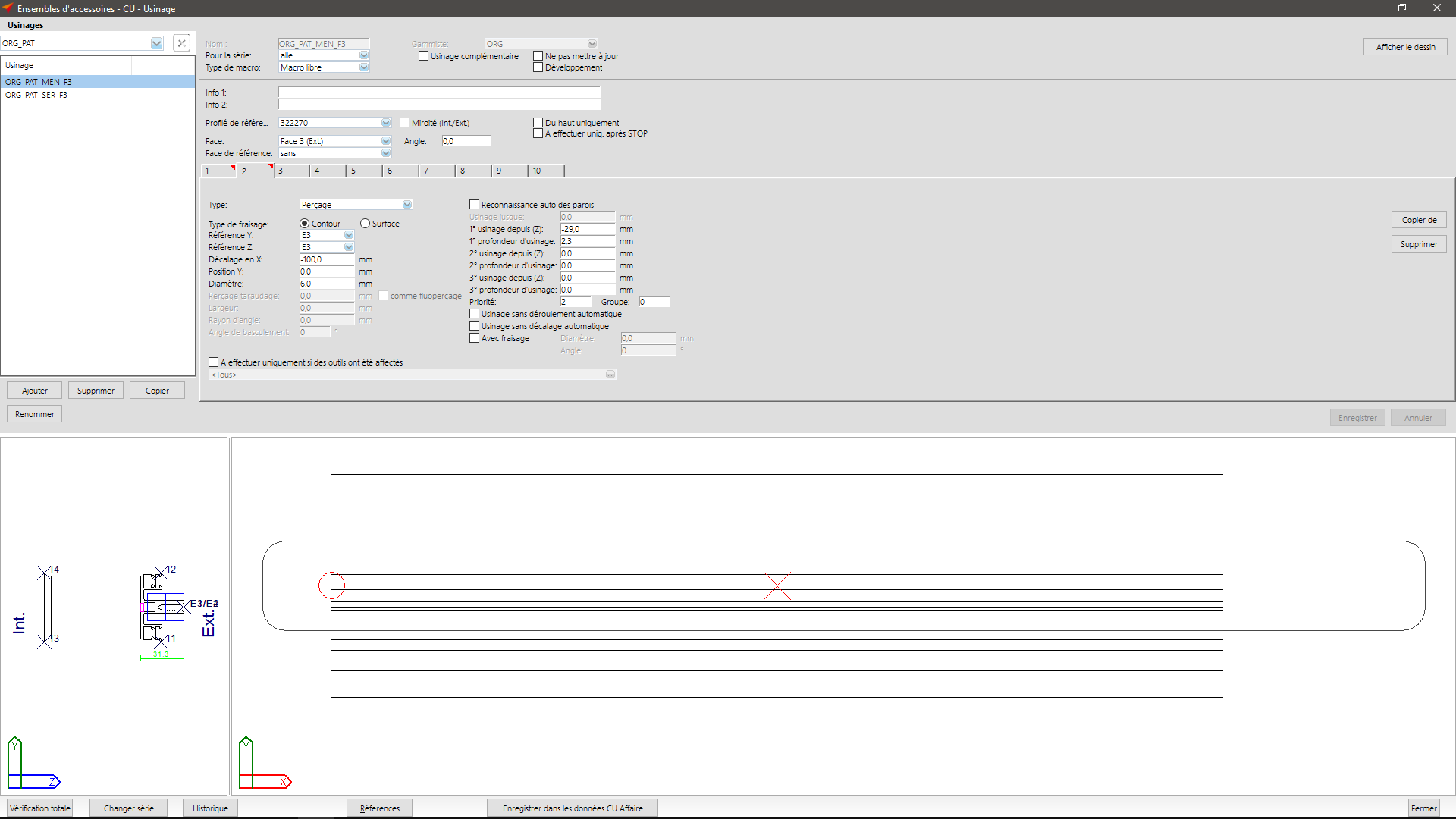
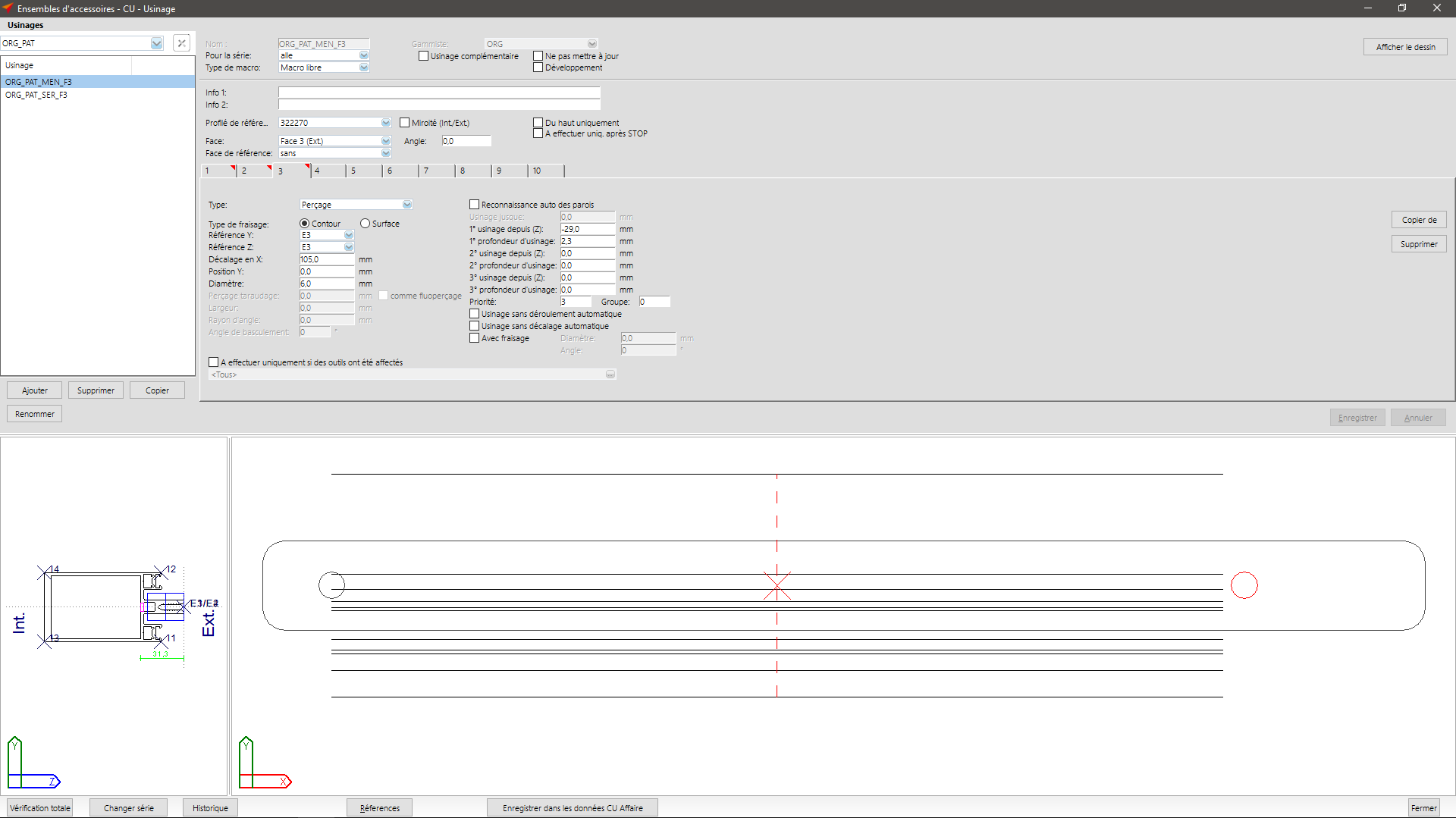
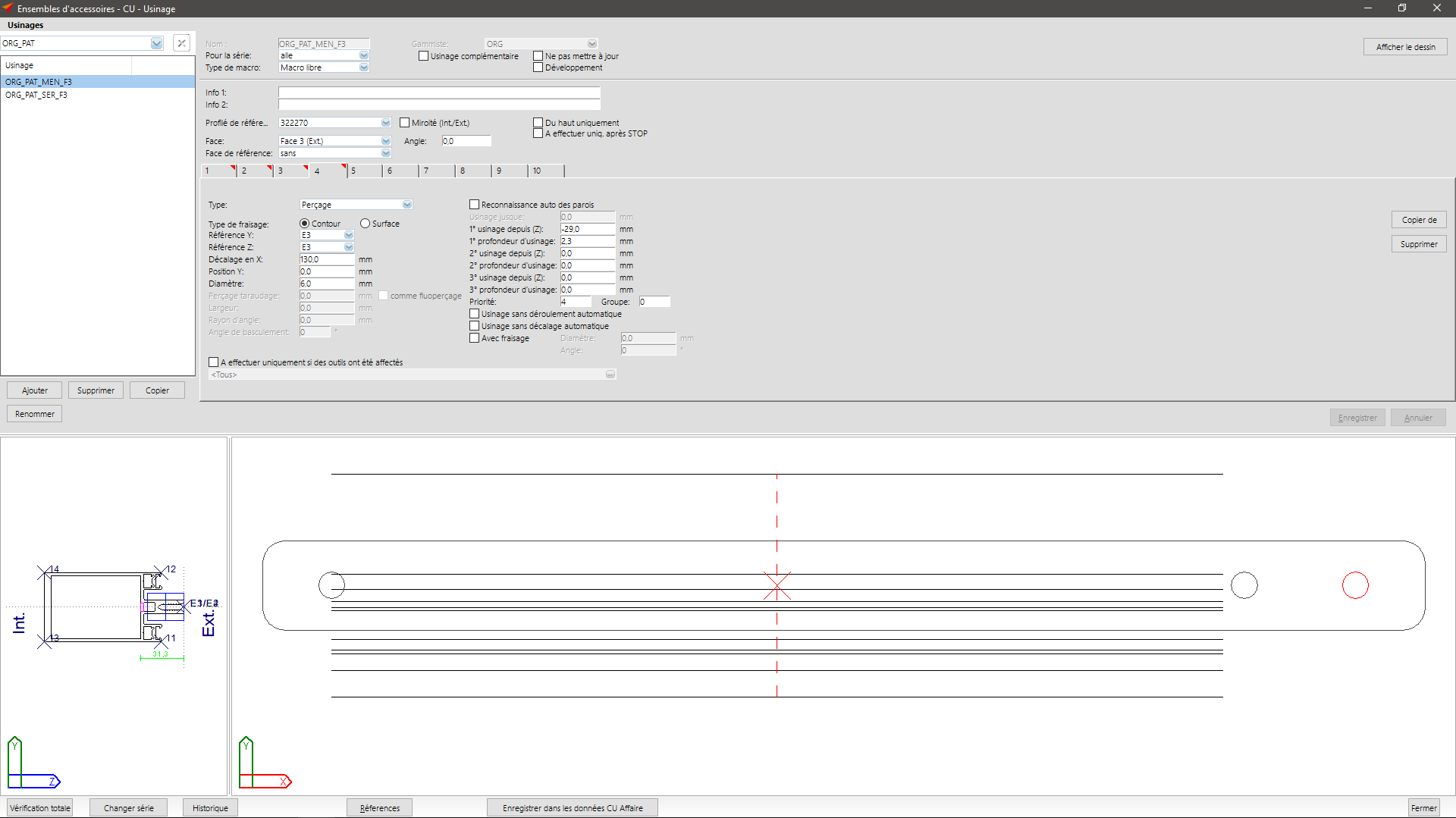
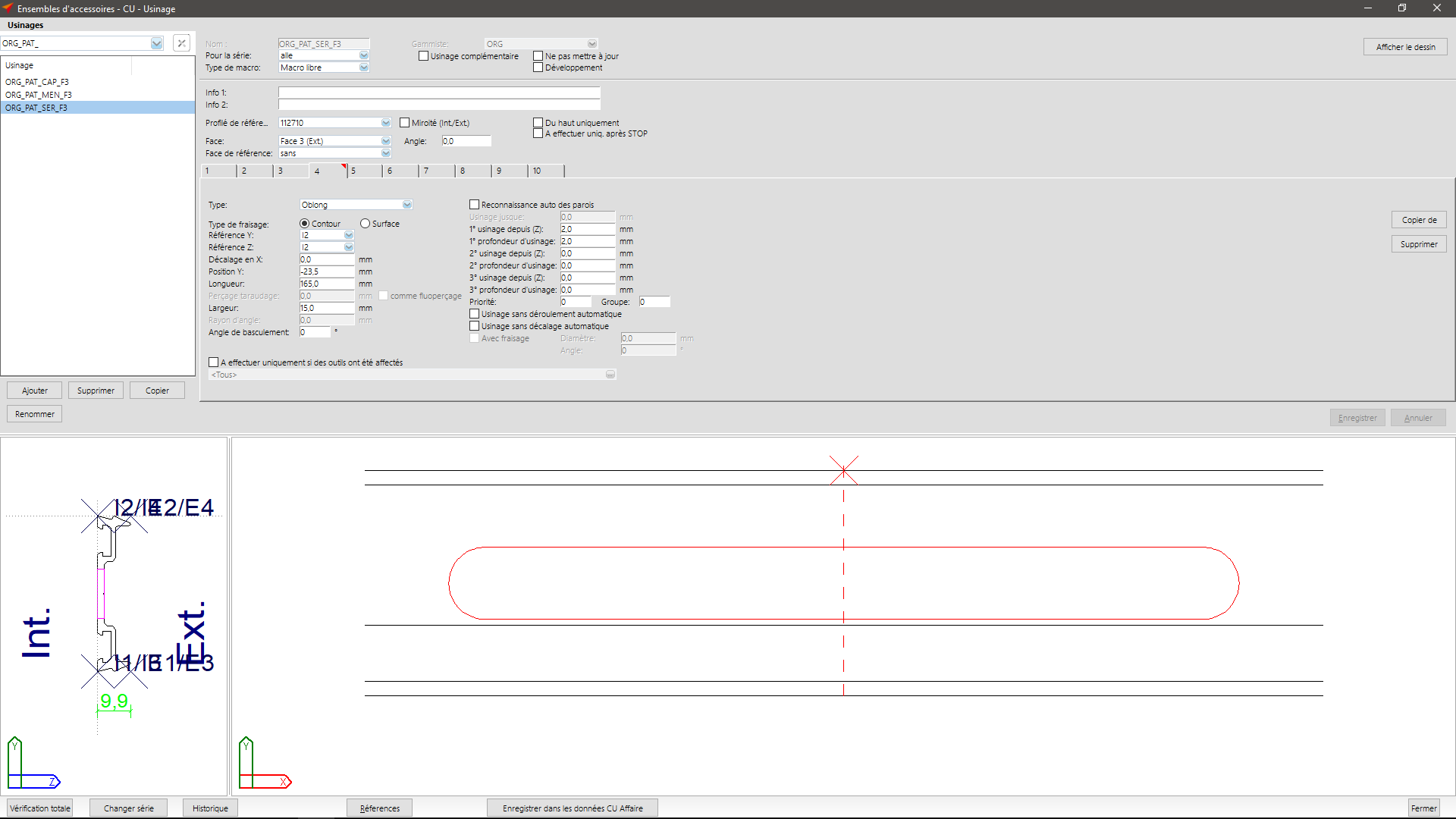
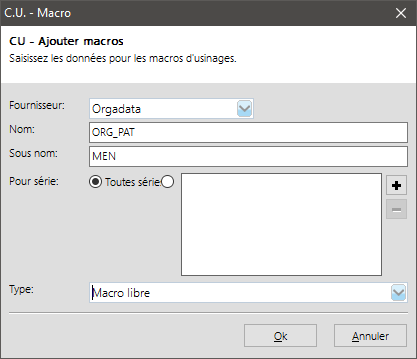
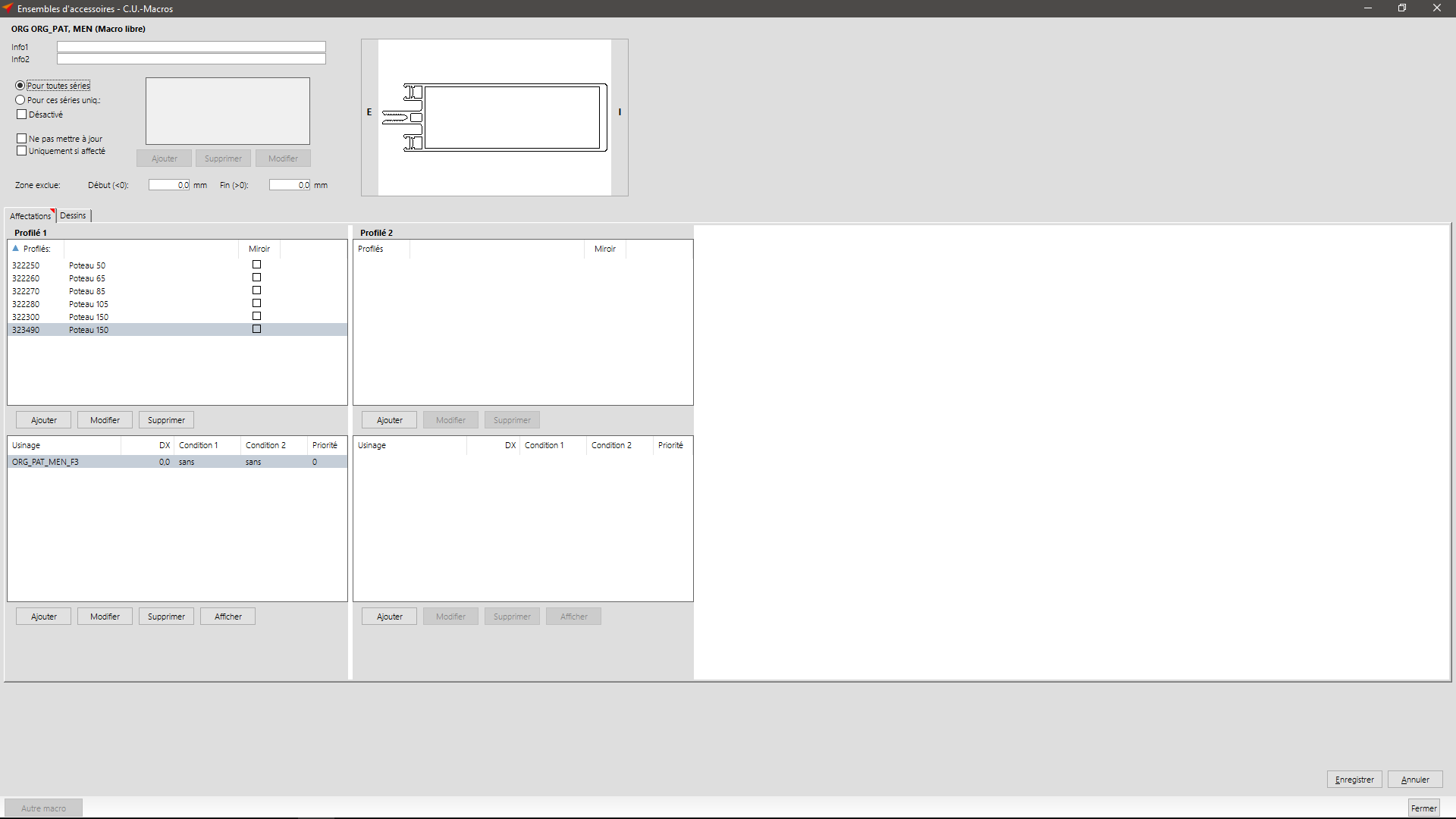
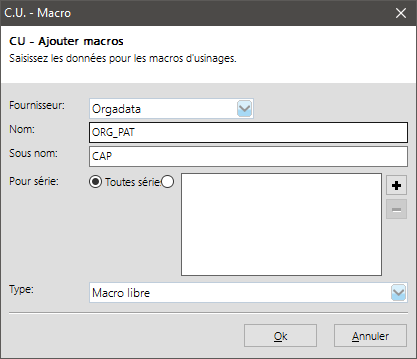
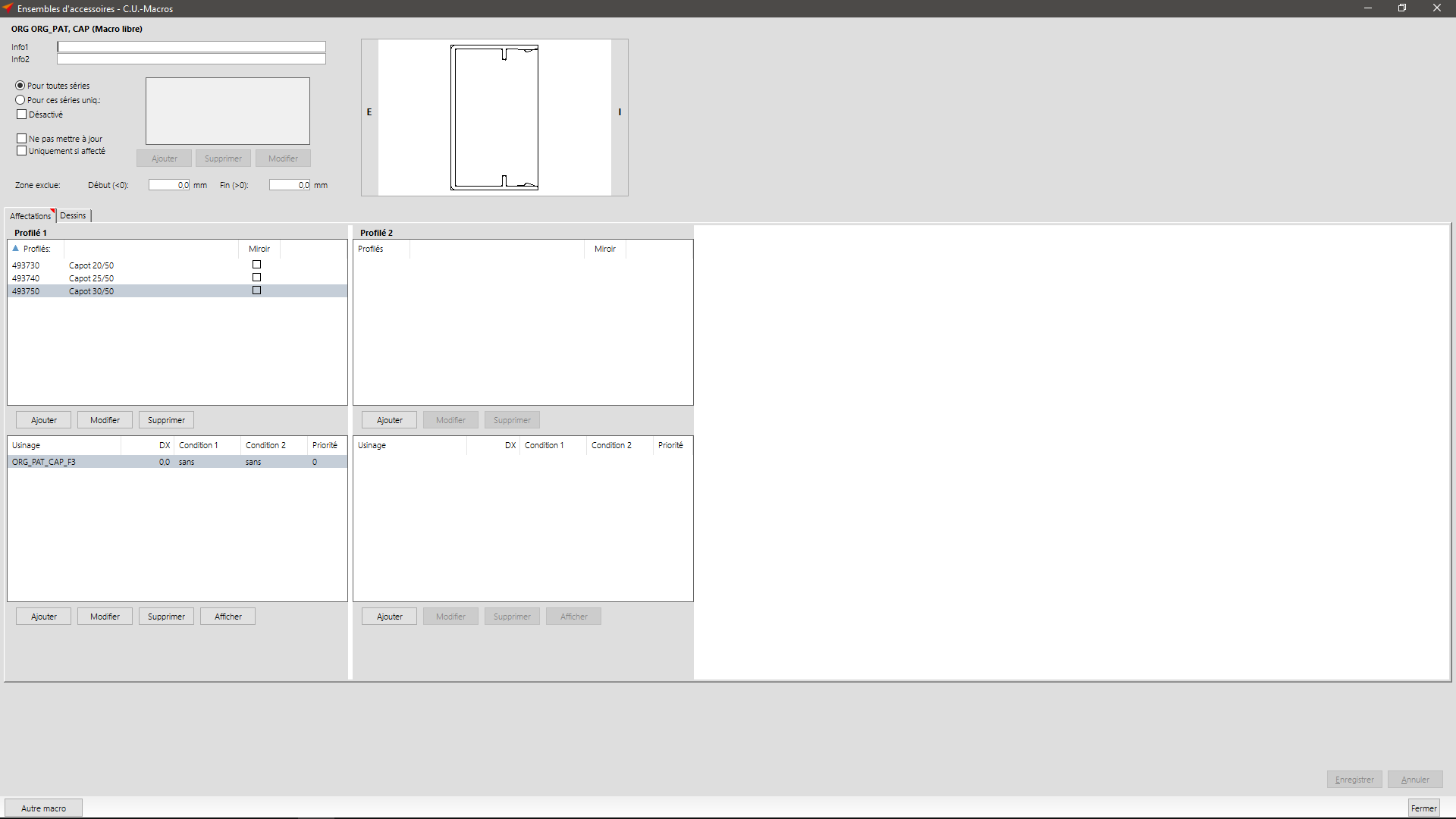
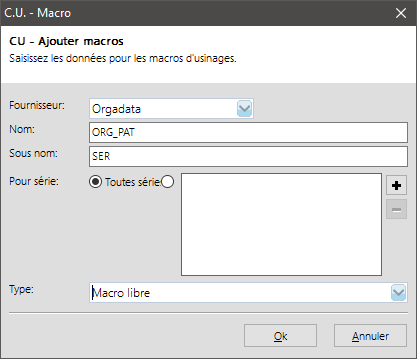
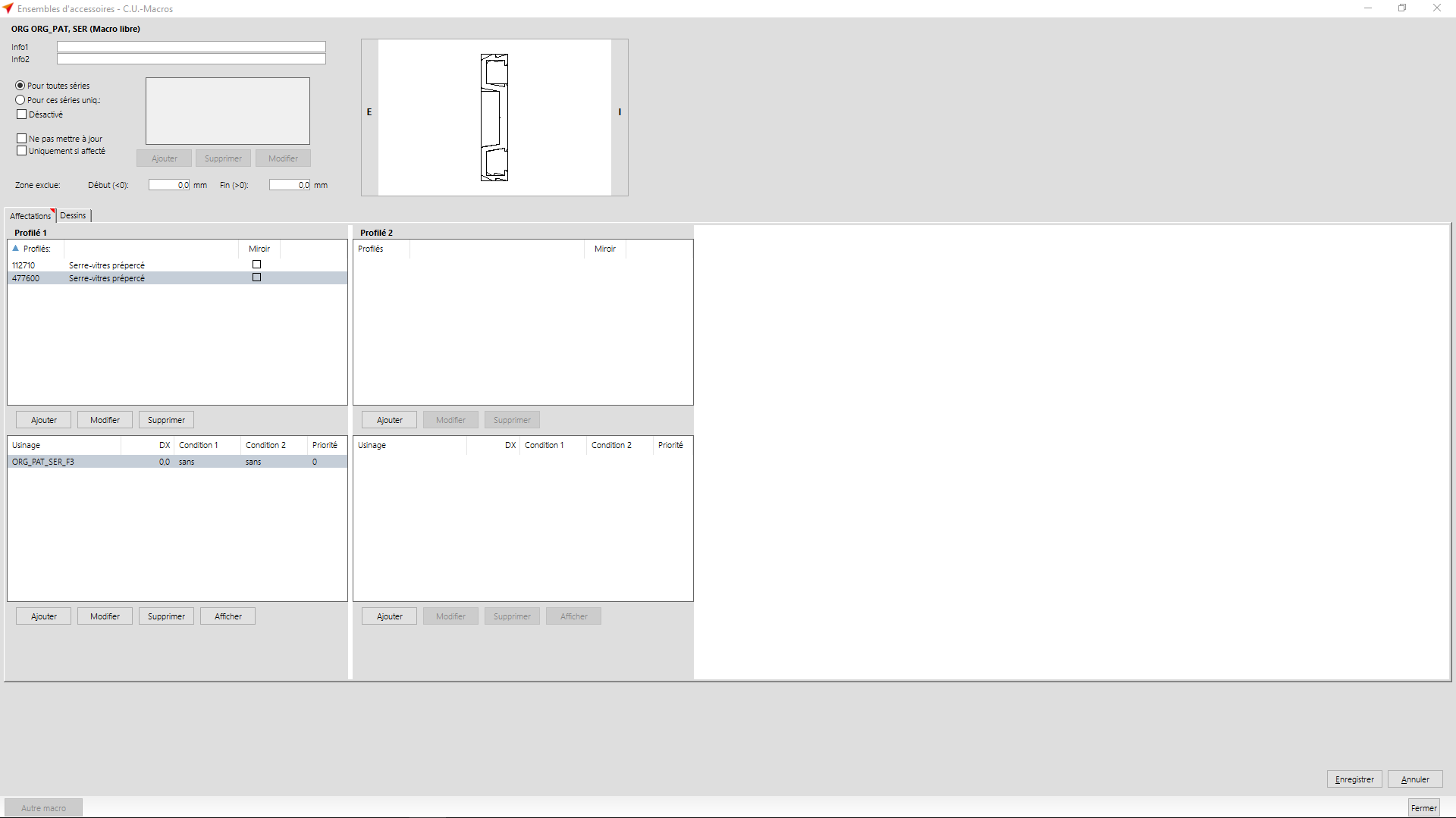
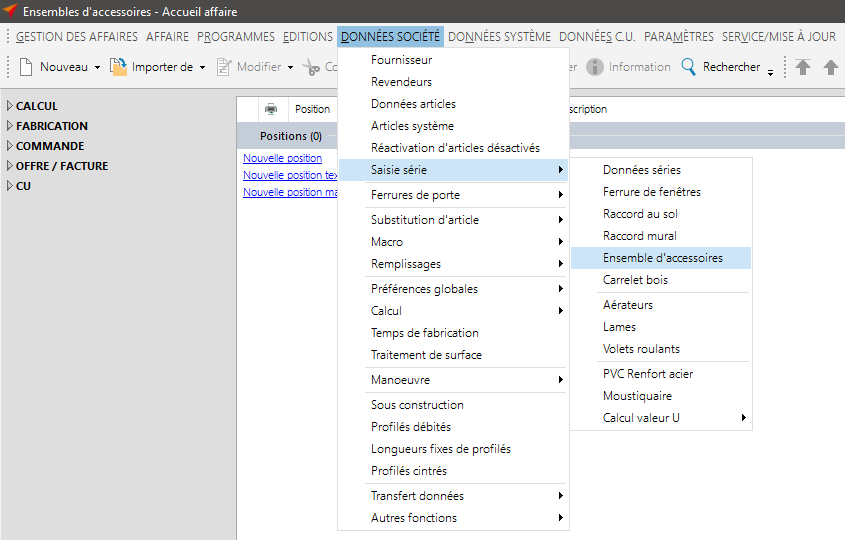
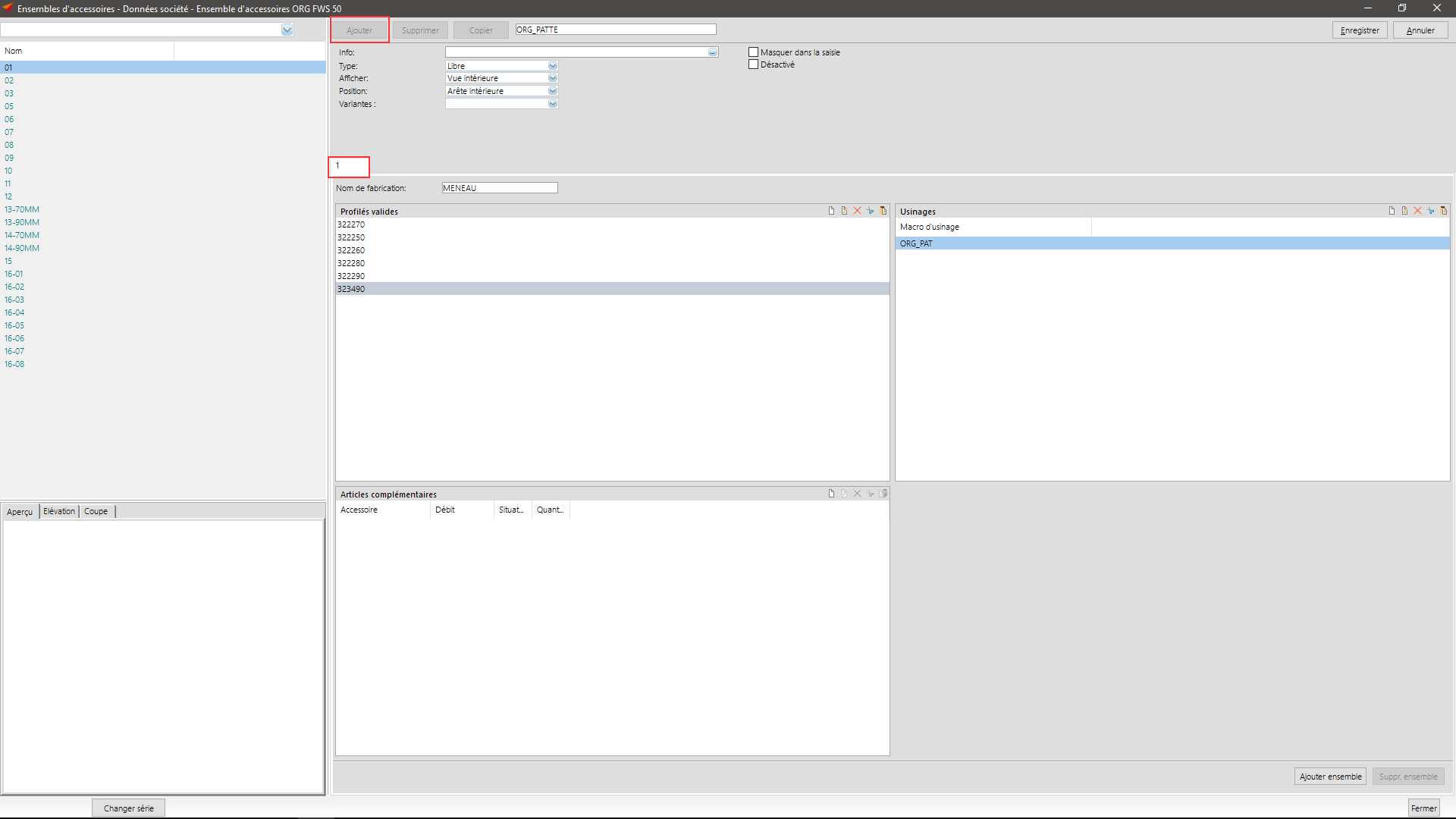
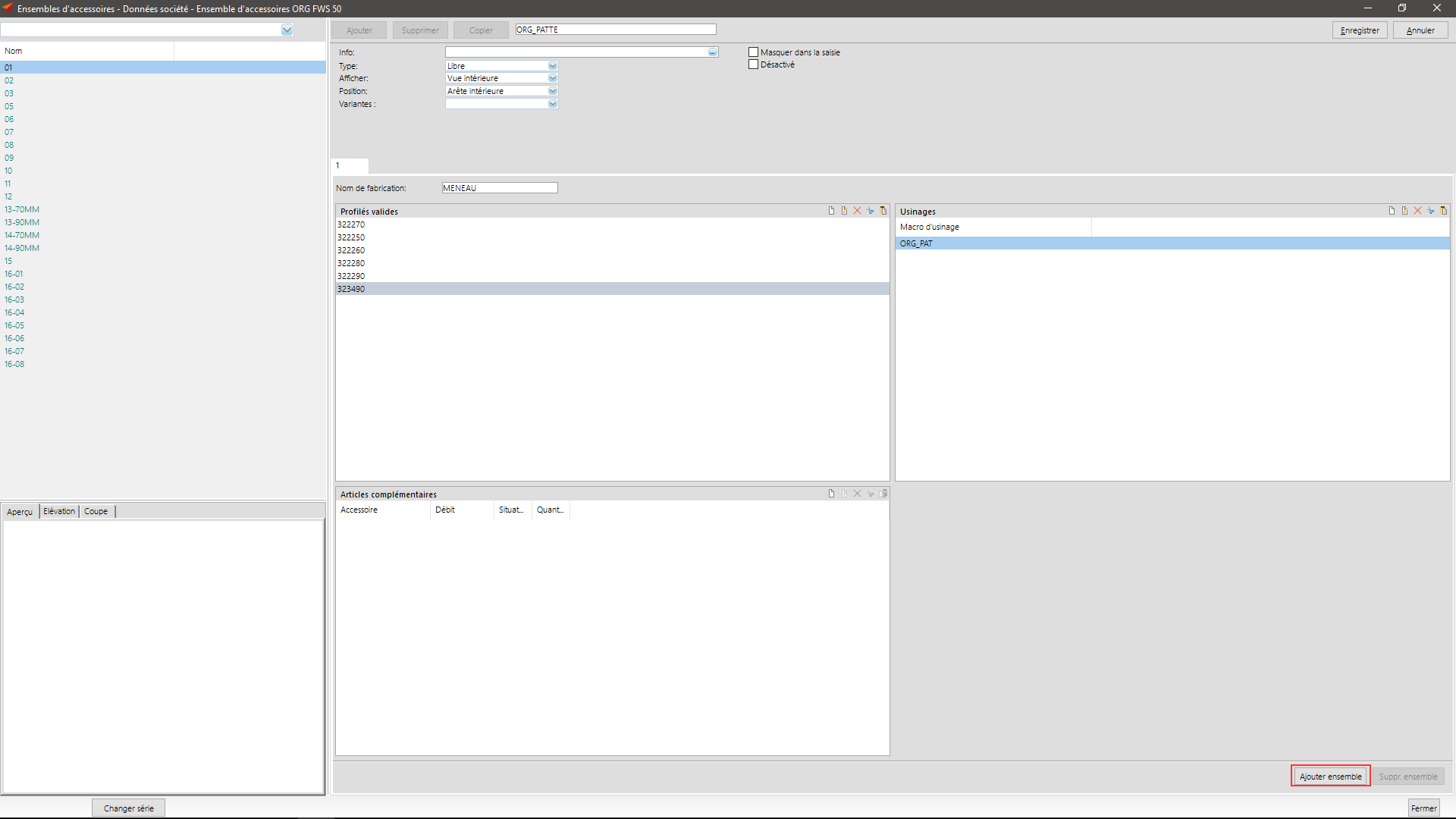
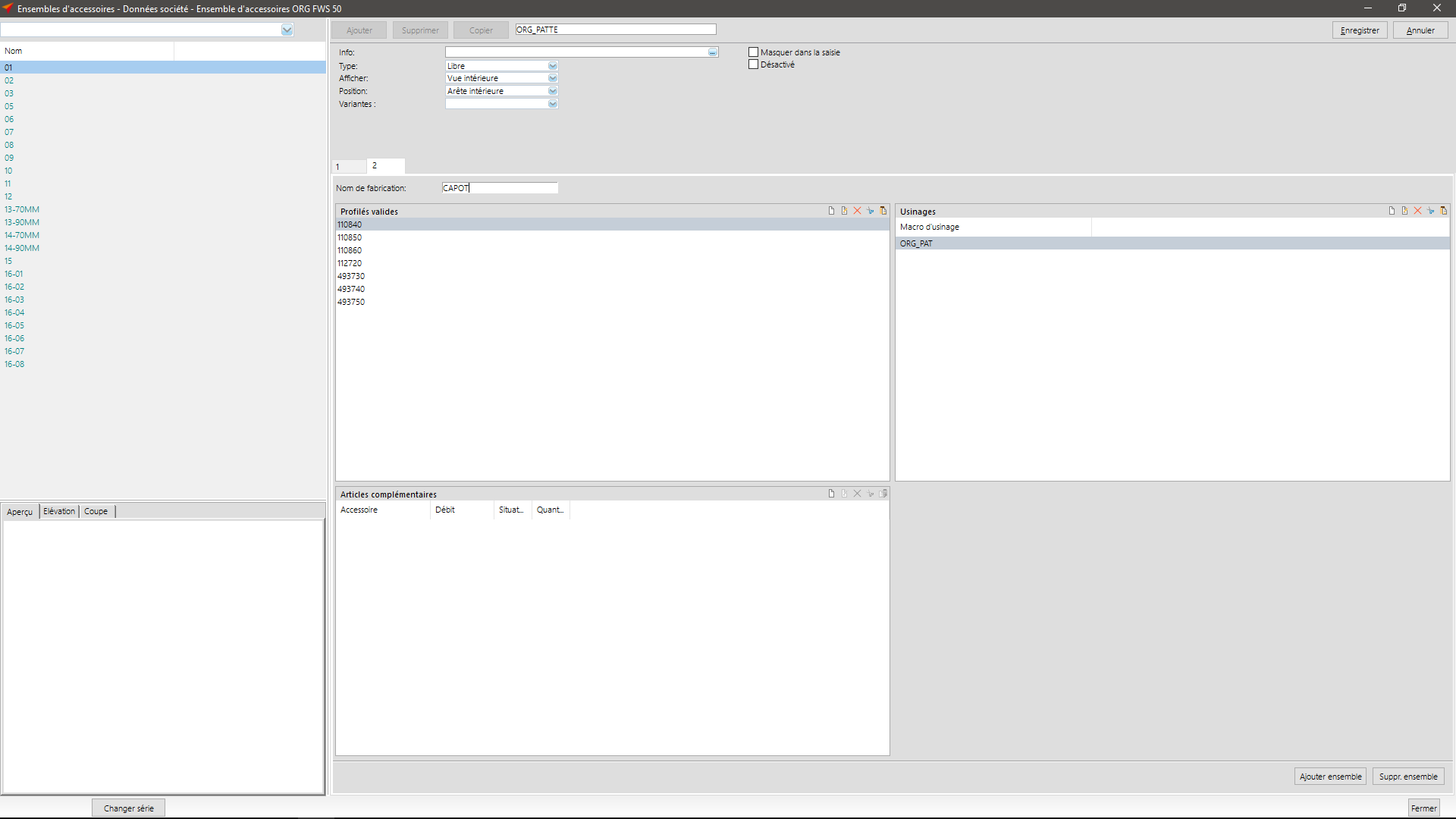
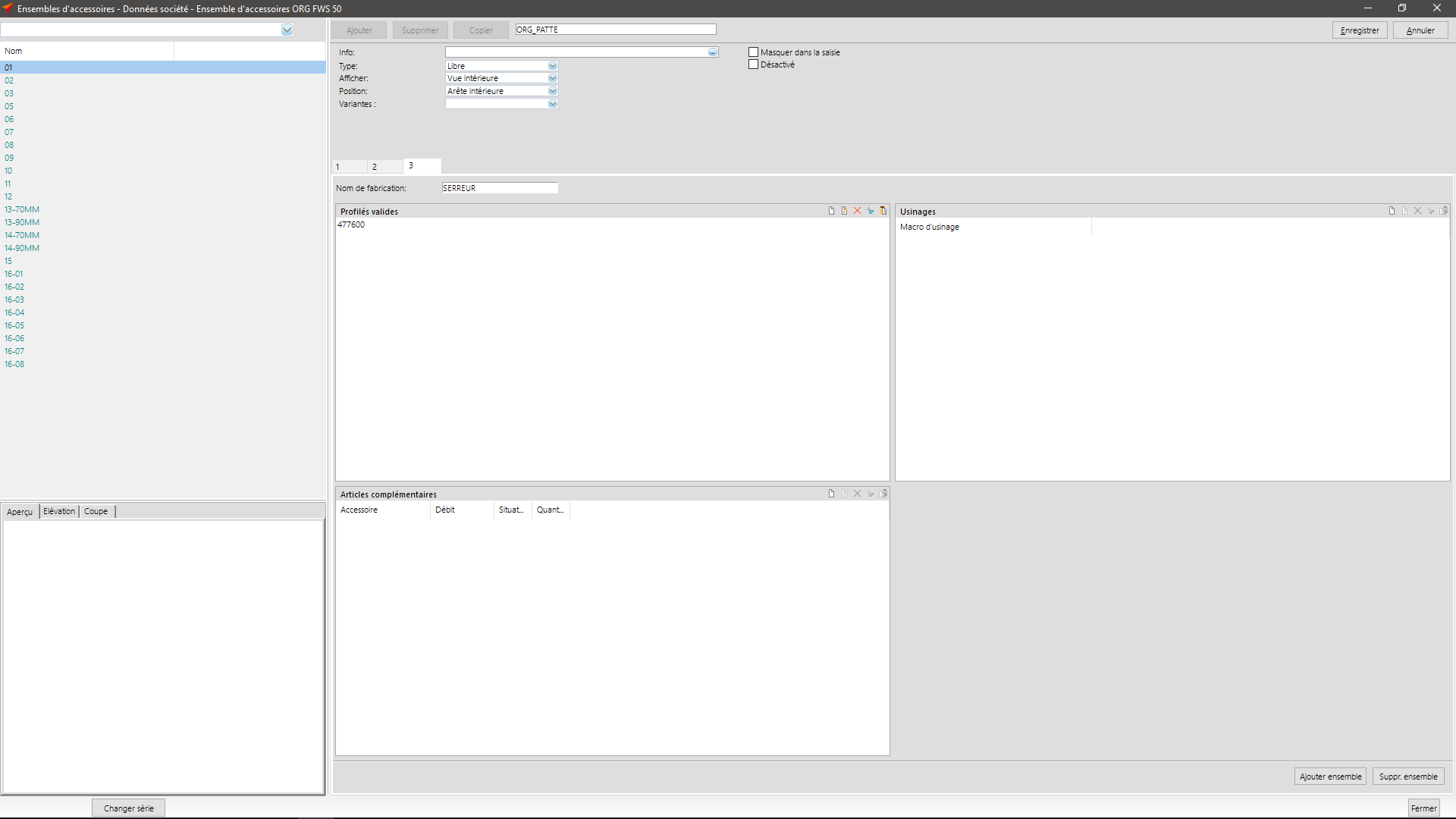
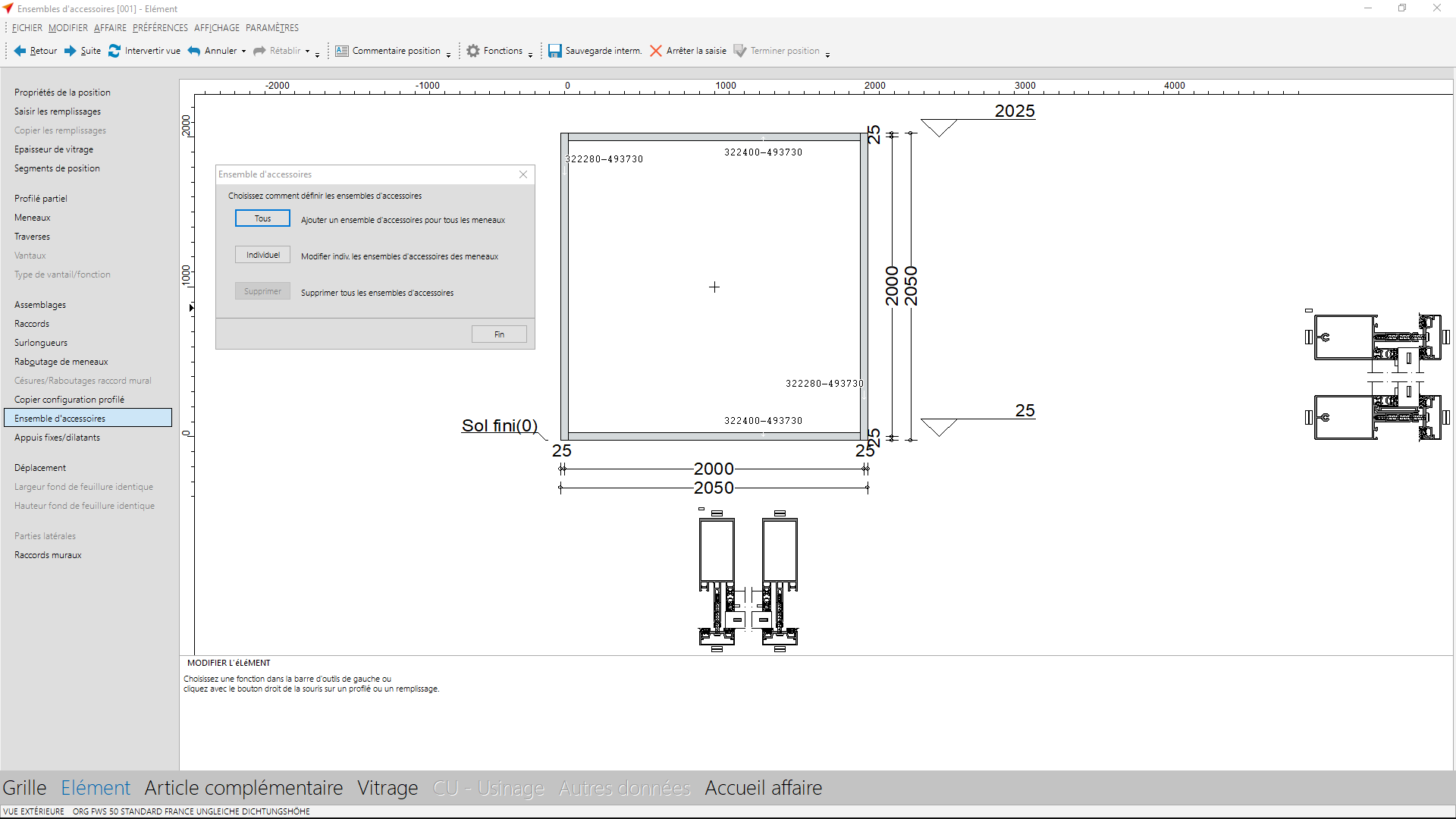
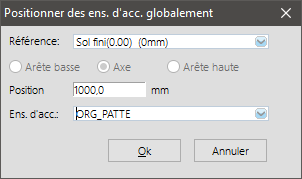
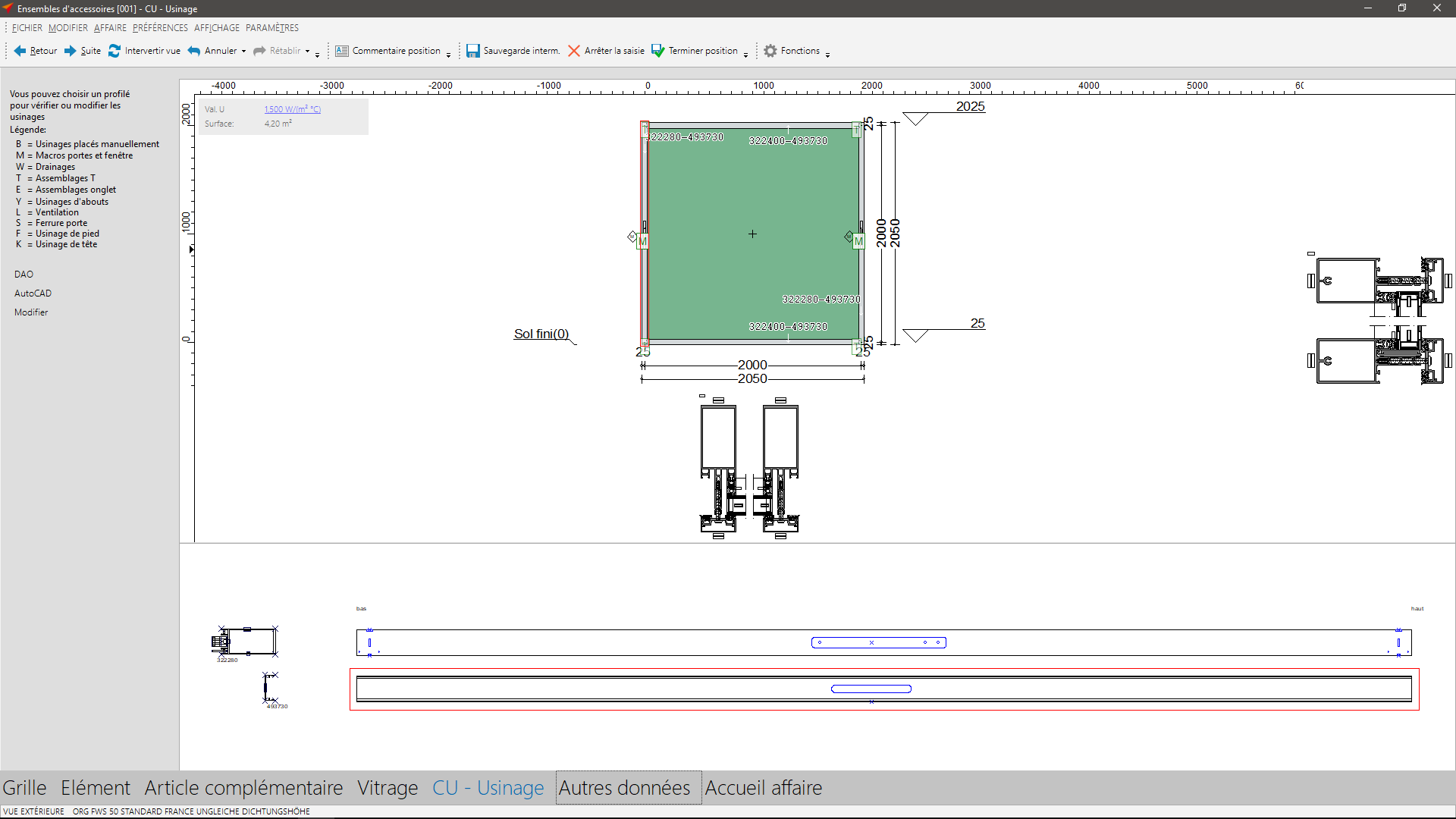

 Français
Français