Pour programmer un nouvel usinage, sélectionnez la rubrique « Usinages » dans la « Données CU ».
Vous pouvez sélectionner une série dans la fenêtre suivante.
Nous vous recommandons d’afficher les opérations d’usinage pour toutes les séries. Pour ce faire, cliquez sur le bouton « Toutes les séries » en haut à droite.
La fenêtre « CU-Usinage » s’ouvre :
L'écran de saisie est divisé en trois zones :
La zone de prévisualisation est située dans la zone inférieure. Sur le côté gauche, la section du profilé est affichée avec des points de référence. À droite, vous pouvez voir comment les opérations d’usinage sont disposées sur la barre.
Dans la partie supérieure, à gauche, se trouve une liste de toutes les opérations d’usinage disponibles pour cette série.
A droite de la liste, vous saisissez les données à traiter. Les entrées possibles sont expliquées ci-dessous.
Indiquez le nom du traitement sous « Nom ». La liste des abréviations du CNC indiquera les abréviations les plus courantes des noms d’usinage.
Sous « Type de macro », vous indiquez le type de traitement. Les entrées suivantes sont disponibles pour la sélection:
- Ferrure de porte
- Ferrure de fenêtre
- Assemblage angulaire
- Raccord T
- Séquentiel capot serreur
- Séquentiel liaison profilé
- Drainage / Ventilation
- Macro libre
- Usinage d'about
- Chicane coul
- Pied de façade
- Raccord T biais
- Equerre variable
- Usinage vitr
- Paumelle
- Gâche
- Gâche complémentaire
- Gâche pour verrou
Si l’option Usinage supplémentaire est activée, cet usinage peut être sélectionné directement dans la saisie des usinages d'une position et être ajouté sur une barre à l’aide de la fonction d’importation.
Activez l’option « Ne pas mettre à jour » si vous avez modifié un usinage gamme et que vous ne voulez pas qu’il soit écrasé par une mise à jour de la base de données.
Saisissez une brève description du traitement sous « Info 1 » et « Info 2 ».
Vous programmez les opérations d’usinage sur un « Profilé de référence ». L’avantage : les opérations d’usinage peuvent également être effectuées sur d’autres profilés ayant le même contour. Différents profilés sont affectés aux opérations d’usinage dans les macros d’usinage. Pour en savoir plus, consultez le chapitre « Regrouper les usinages ».
Sous « Face », vous définissez la face à usiner. Si vous avez spécifié la face 1, 2, 3 ou 6, la face dans le croquis est tournée vers la droite. Cette représentation est indépendante de la position dans la machine ; le croquis ne sert qu’à montrer l’usinage lors de la programmation.
Définissez la face du profilé de manière à ce que l’outil attaque le profilé par le côté droit. Si vous voulez usiner le profilé sur le côté gauche, faites-le tourner en conséquence.
Remarque : les faces 4 / 5 ne permettent de traiter que les délardages.
Les « Faces de référence » sont utilisées pour créer des opérations d’usinage de telle sorte qu’elles ne doivent pas être programmées plusieurs fois, par exemple, pour les portes de gauche et de droite. Si vous attribuez les faces de référence selon le tableau suivant et que le profilé est inséré dans l’autre sens, par exemple, les opérations d’usinage sont automatiquement miroitées. Vous trouverez également plus d’informations sur ce sujet dans la rubrique « Conseils et astuces CU ».
Vous avez besoin de la fonction « Miroité (int/ext) » pour utiliser les opérations d’usinage sur les profilés miroirs. Par exemple, les profilés des séries d’acier sont définis à la fois normalement et en miroir. Dans les séries en aluminium, il existe des profils dont les coques intérieure et extérieure sont identiques et qui peuvent être utilisées en conséquence pour l’intérieur et l’extérieur. Les profilés miroités doivent donc également être saisis comme miroités dans les macros d'usinage.
Activez l’option « Du haut uniquement » si l'usinage doit être effectué uniquement par le haut, par exemple pour ne pas utiliser le renvoi d’angle de votre machine.
Juste en dessous, vous trouverez dix onglets portant les noms de 1 à 10, dans chacun desquels un usinage séparé peut être créé.
Dans l’onglet, sélectionnez d’abord le type d'usinage sous « Type ».
Les usinages suivantes sont disponibles:
- Perçage
- Cercle
- Oblong
- Rectangle
- Taraudage
- Délardage
- Délardage T
- Vis à tôle
- Rivet taraudé
- Cylindre std
- Cylindre rond Kaba int
- Fraisage
- Rosace
- Trou de béquille
- Vissage renfort acier
- Fluoperçage
- Queue d'hirondelle
- Arrondie
- Plan de coupe
Sous « Type de fraisage », vous pouvez choisir si l’usinage doit être effectué à titre exceptionnel ou si la fraise doit simplement suivre le contour.
Les entrées pour « Référence Y » et « Référence Z » définissent le positionnement des opérations d’usinage en fonction des points de référence du profilé. Cela permet de garantir que les opérations d’usinage peuvent être appliquées à différents profils.
« Décalage en X » : le déplacement de l’usinage vers le point d’insertion est saisi ici. Les règles suivantes doivent être appliquées:
| profilés verticaux | + vers le haut |
| profilés horizontaux | sans référence : + à droite
avec référence : + vers côté poignée |
La « Position Y » précise la position dans la direction Y, en tenant compte de la Référence Y.
Sous « Diamètre » (cercle, perçage), « Longueur » (rectangle, oblong), « Largeur » (rectangle, oblong) et « Rayon d’angle » (rectangle), vous définissez les dimensions des opérations d’usinage. Vous pouvez activer l’option « Fluoperçage » lors de la saisie pour « Perçage taraudage ».
L' »angle d’inclinaison » (pour une poche rectangulaire, trou oblong) fait tourner l’usinage en vue de dessus.
Afin d’éviter d’éventuelles collisions, activez la fonction « Reconnaissance auto des parois ». La détection automatique des paroi est toujours faite à partir du bord le plus extérieur du profilé. Sous „Usinage jusque" saisissez la valeur à prendre en compte pour la détection automatique de parois.
« 1er, 2e, 3e usinage à partir de (Z) » indique le début d'usinage. Jusqu’à la position indiquée (moins la zone d'approche), l’outil se déplace en avance rapide.
La « Profondeur d’usinage » indique la profondeur de l’usinage respectif. Programmez uniquement la profondeur d’usinage réelle avec Profondeur d’usinage et Usinage.
Si vous avez saisi plusieurs usinages dans les onglets, vous pouvez les regrouper et leur attribuer des priorités. De cette façon, vous influencez l’ordre dans lequel le profilé doit être usiné sur la machine. Pour ce faire, saisissez le numéro correspondant sous « Priorité » et « Groupe ».
Vous saisissez la distance de sécurité (profondeur) et la profondeur d’usinage complémentaire (déroulement auto) de manière centralisée dans les données CU-Standard société. Si le déroulement automatique ne doit pas être effectué pendant l’usinage, cochez la case « Usinage sans déroulement automatique ».
Si l'usinage doit être effectué sans le décalage automatique saisi dans CU-Standard société, activez l’option « Usinage sans décalage automatique ».
Si vous voulez exécuter un usinage avec un fraisage, activez la fonction « Avec fraisage ». Note : Le fraisage complémentaire n’est pas représenté dans la coupe. En outre, un outil du type approprié (fraise) doit être disponible et l’affectation d’outil doit être activée.
Activez la fonction « A effectuer uniquement si des outils ont été affectés ». Cliquez dans la case ci-dessous pour sélectionner votre machine et l’outil correspondant.
Double-cliquez sur la machine pour sélectionner un outil.
Remarque : l’outil sélectionné ici doit toujours être dans la machine. Si l’outil est désactivé ou renommé, le programme n’exécutera plus l’opération d’usinage.
Remarque : si vous désactivez la fonction » A effectuer uniquement si des outils ont été affectés », vous devez d’abord supprimer l’outil de la liste et réinitialiser le statut d’affectation de l’outil de la machine à . Dans le cas contraire, la désactivation n’est pas appliquée.
Note : (trucs et astuces)
Pour spécifier les valeurs de l’usinage à partir de et de la profondeur d’usinage, vous pouvez attraper des lignes dans le dessin du profilé.

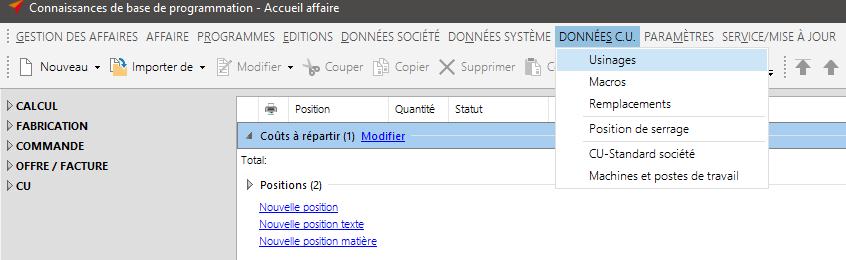
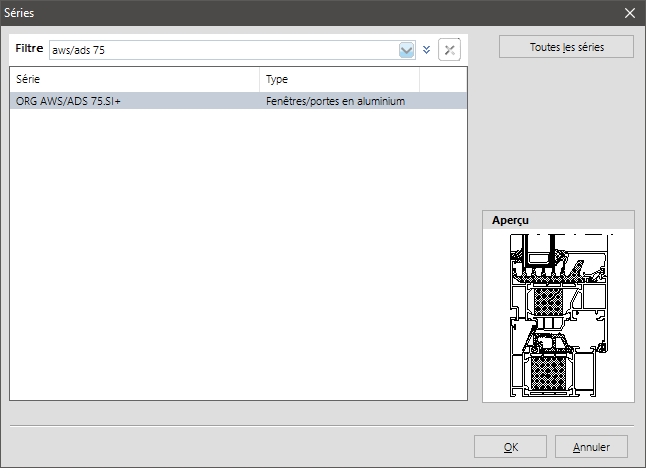
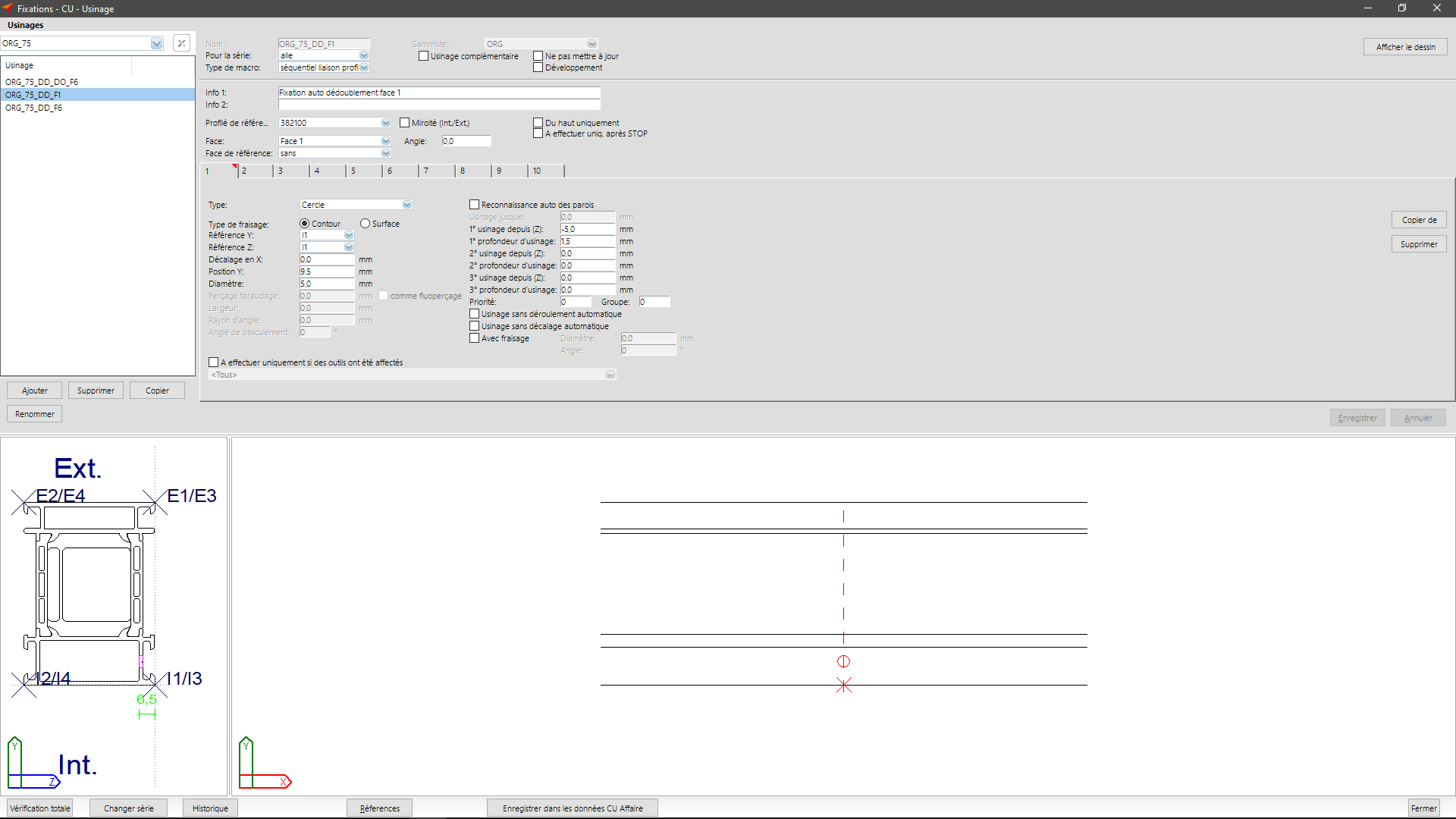
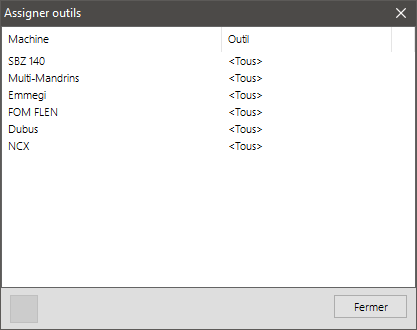
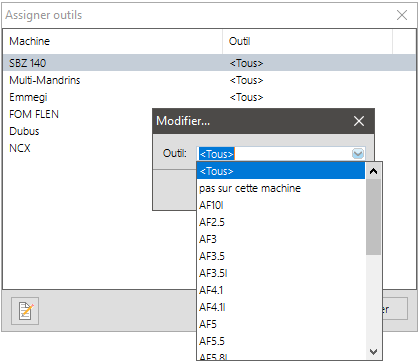

 Français
Français