Remplissages
Dans la saisie des remplissages, vous définissez tous les remplissages mis en oeuvre dans la position.
En bas, vous retrouvez les remplissages de type porte et soulevant-coulissant.
A gauche, vous retrouvez les remplissages pour fenêtres.
Le programme demande automatiquement quel remplissage affecter à chaque champ.
Vous pouvez également sélectionner un champ avec la souris puis choisir le remplissage souhaité.
Dans Rechercher (en haut à droite), vous trouverez d'autres types de remplissages.
Lorsque les remplissages de la position ont été sélectionnés, le logiciel vous conduit automatiquement dans les „Propriétés de la position". Vous pouvez accéder à cette fonction en cliquant sur le bouton „Propriétés de la position" en haut à gauche.
C'est ici que vous pouvez définir les variantes de parcloses et joints. Vous pouvez également définir à cet endroit les types de drainage, busettes, assemblage équerre, assemblage T tout comme la couleur.
En choisissant le type de drainage „Automatique", les règles suivantes s'appliquent :
- Sur une fenêtre sans bavette, le drainage est toujours visible
- Sur une fenêtre avec bavette, le drainage est invisible sauf si le raccord mural a été défini autrement
- Sur une porte, le drainage est toujours invisible sauf si le seuil a été défini autrement.
Après avoir défini les propriétés de la position, vous sélectionnez les profilés à utiliser pour la position.
Pour ce faire, sélectionnez les articles dans la liste située à gauche. Les profilés à définir sont ceux marqués d'un point d'interrogation sur l'élévation.
Faites un clic droit sur un article. Le menu contextuel s'ouvre. Si vous utilisez fréquemment un article, vous pouvez l'ajouter à vos favoris en cliquant sur „Ajouter aux favoris". Les favoris apparaissent toujours en haut de liste et vous sont donc directement accessibles.
Cliquez sur „Information article" pour avoir plus de détails sur l'article sélectionné.
Remplissages
Pour définir ou redéfinir les remplissages d'une position, cliquez sur le bouton Remplissages. L'écran de saisie des remplissages s'ouvre et vous pouvez saisir les remplissages des différents champs.
Profilé partiel
Logikal vous permet de modifier des profilés partiellement à l'intérieur d'une position. Sélectionnez le ou les profilés à modifier. Cliquez finalement sur „Valider" pour parvenir au choix des profilés.
Dormant
Pour redéfinir les dormants d'une position, sélectionnez la fonction „Dormant".
Meneaux
Définissez les meneaux d'une position en cliquant sur le bouton „Meneaux".
Traverses
Définissez les traverses d'une position en cliquant sur le bouton „Traverses".
Déplacement
La fonction „Déplacement" vous permet de repositionner les profilés d'une positions.
Un déplacement peut se faire de deux manières
Vous pouvez par exemple définir des lignes d'aide horizontales.
Cliquez sur le bouton „Lignes d'aide" et ajouter une nouvelle ligne d'aide.
Vous pouvez utiliser l'option „Libre" et positionner une ligne d'aide graphiquement sur l'élévation. Les points de références disponibles pour le placement libre apparaissent marqués d'une croix rouge. Validez en cliquant sur „OK".
Cliquez tout d'abord sur les profilés que vous souhaitez déplacer. Tous les profilés à déplacer doivent dans ce cas être parallèles.
Sélectionnez le ou les profilés à déplacer et cliquez sur „Valider".
Sélectionnez ensuite le profilé de référence ou la ligne d'aide et cliquez à nouveau sur „Valider".
Les possibilités de déplacement sont détaillées dans la liste qui s'ouvre à gauche.
Sélectionnez un des possibilités et cliquez sur „OK" pour effectuer le déplacement.
La seconde possibilité est le déplacement libre d'un profilé.
Sélectionnez le ou les profilés à déplacer.
Cliquez sur le bouton „Déplacement libre".
A cet endroit vous pouvez choisir entre l'option „Déplacement relatif du profilé" ou „Position absolue".
Saisissez une valeur et cliquez sur „OK" pour effectuer le déplacement.
Modifier les assemblages
Pour modifier les assemblages dans une position, cliquez sur la fonction „Assemblages" et cliquez sur l'assemblage à modifier. La liste des assembages possibles s'affiche alors sur la gauche.
Modifier les surlongueurs
Pour modifier les surlongueurs d'une position, cliquez sur la fonction „Surlongueurs".
Vous pouvez modifier les surlongueurs pour l'ensemble des meneaux ou travailler meneau par meneau.
Lorsque l'option „Tous" est sélectionnée, une fenêtre s'ouvre pour la saisie des surlongueurs haute et basse. Les valeurs saisies ici sont alors appliquées à tous les meneaux de la position.
Après avoir sélectionné l'option „Individuel", sélectionnez le ou les meneaux à modifier et saisissez la surlongueur à appliquer.
Raboutage profilé
Pour rabouter les profilés à l'intérieur d'une position, cliquez sur la fonction „Raboutage profilés". La fenêtre suivante s'ouvre :
Cliquez sur le bouton „Ajouter" ou appuyer sur la touche Insérer du clavier et saisissez la position du raboutage profilé. Veuillez noter que les chutes d'extrémités déduite de la longueur de barre peuvent varier pour chaque profilé.
La chute d'extrémité à prendre en compte pour un profilé peut être modifiée dans les données d'optimisation.
Cliquez sur le bouton „Automatique" pour que le logiciel réalise le raboutage automatiquement. Pour que les profilés complémentaires et parcloses soient également pris en compte dans le raboutage, sélectionnez les options „Rabouter les prof. compl. également" et/ou „Rabouter la parclose également".
Redéfinir tous les profilés
En cliquant sur cette fonction, le programme demande de sélectionner à nouveau l'ensemble des profilés de la position.
Raccords muraux
La fonction „Raccords muraux" permet d'intégrer les raccords muraux à la position.
Un décalage peut être ajouté en bas à gauche.
Coupe de parois
Ausführliche Einstellungen können Sie für "Wandschnitte" vornehmen.
Saisissez l'épaisseur totale du mur et sélectionnez un hachurage. Au besoin, vous pouvez également activer l'option „double paroi" et préciser l'épaisseur de la cloison intérieure et extérieure.
Sur le côté gauche, vous définissez le décalage du châssis. Vous pouvez également modifier les paramètres du … ainsi que du … en bas et en haut. La prévisualisation est mise à jour en direct en fonction des données saisies.
Geben Sie die Gesamtdicke der Wand ein und wählen Sie ein Schraffur aus. Bei Bedarf können Sie auch die Option "zweischalige Wand" aktivieren und die Dicke für die innere und äußere Schale eingeben. Auf der linken Seite bestimmen Sie die inneren und äußeren Abstände zu den Elementkanten. Sie können sowohl die Eigenschaften für den Anschlag als auch für den Anschluss unten und oben genauer definieren. Die Vorschau passt sich immer den Daten an, die sie eingeben. Sie haben immer die aktuelle Darstellung des Wandschnitts.
Moustiquaire
Pour intégrer une moustiquaire à la position, cliquez sur la fonction „Moustiquaire".
Une nouvelle fenêtre présentant les différents modèles de moustiquaires s'ouvre. Les modèles présentés ici peuvent être utilisés dans la position courante.
Après avoir sélectionné un modèle, vous pouvez encore modifier certains paramètres.
Il est possible de saisir des modèles de moustiquaires propres dans la fonction „Bibliothèque de positions".
Meneaux/traverses
Cette fonction vous permet d'ajouter meneaux et traverses dans une position. Une nouvelle fenêtre s'ouvre.
Vous pouvez ici ajouter des meneaux, traverses et profilés libres ainsi que des meneaux et traverses dans champs.
Saisissez le nombre de traverses / meneaux.
Choisissez entre l'option „Dimensions vitrage identiques" ou „Mesures libres".
Avec l'option „Dimensions vitrage identiques", les nouveaux remplissages sont divisés en volumes identiques.
Avec l'option „Mesures libres" c'est vous qui définissez la répartition.
„Référence cote" permet de définir le point de référence à partir duquel les valeurs saisies sont mesurées.
Ajouter profilés libres
Vous pouvez également ajouter des profilés libres. Cette méthode a l'avantage que le point de départ peut être défini par un clic de souris. Le point d'arrivée peut être défini par un clic ou en saisissant un angle.
Suppression de profilés
Pour supprimer des profilés (traverses / meneaux / profilés libres), trois options s'offrent à vous : „Supprimer tous les profilés", „Suppression de profilés" ou „Suppression partielle de profilés".
Modification de profilés
Pour modifier un profilé existant, utilisez la fonction" Modification de profilés" puis sélectionnez le profilé à modifier.
Déplacer profilés
Si vous avez ajouté une traverse biaise arrivant dans un angle du remplissage, vous avez la possibilité de déplacer la traverse. Cliquez sur l'extrémité concernée et sélectionnez le type d'assemblage souhaité.
Modifier l’ordre des assemblages
Cette fonction permet de modifier l'ordre d'assemblage de meneaux / traverses / profilés libres qui se croisent.
Valeur U
Un message indique si des combinaisons de valeurs Uf sont manquantes.
La fenêtre affiche le résultat du calcul Uw.
Le bouton „Détails" permet de visualiser les différentes composantes U (Uf, Ug, Up, …) prises en compte dans le calcul Uw.
Ce même détail peut être exporté vers Excel en cliquant sur le bouton „Excel".

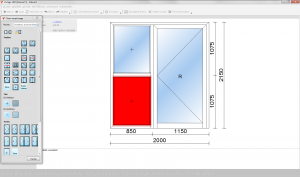
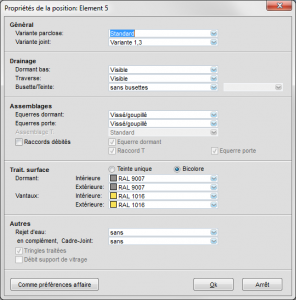
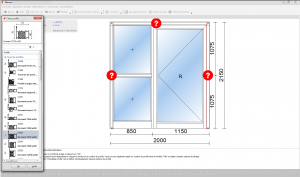
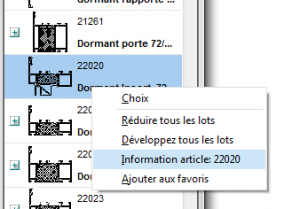
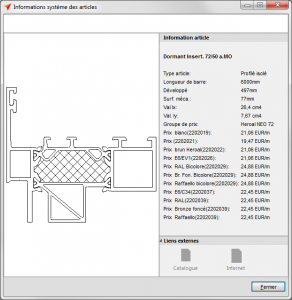
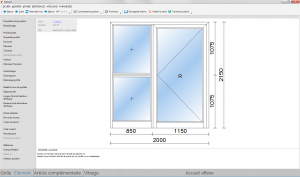
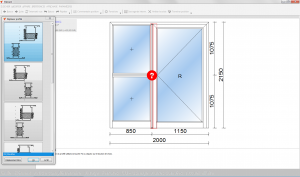
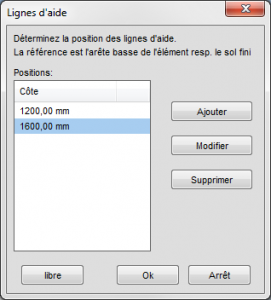
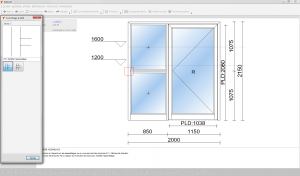
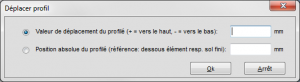
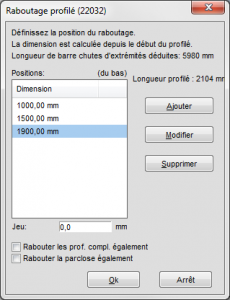
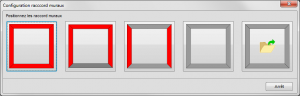
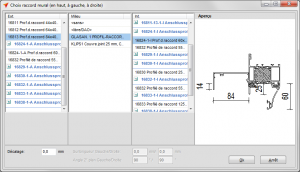
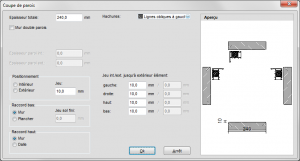
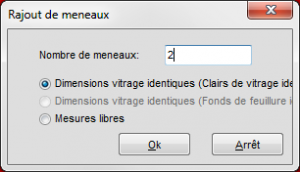
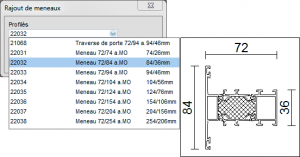
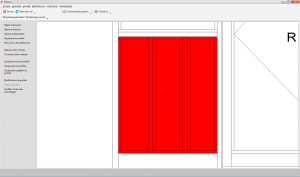
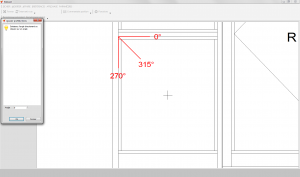
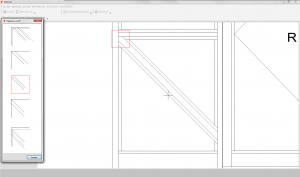
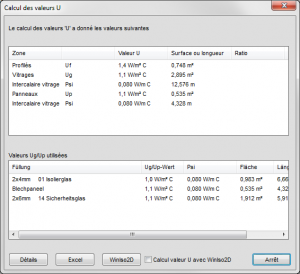
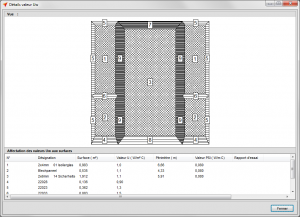
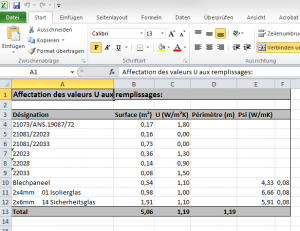

 Français
Français