User interface
After signing in to SimplyTag, you get directly to the project overview:
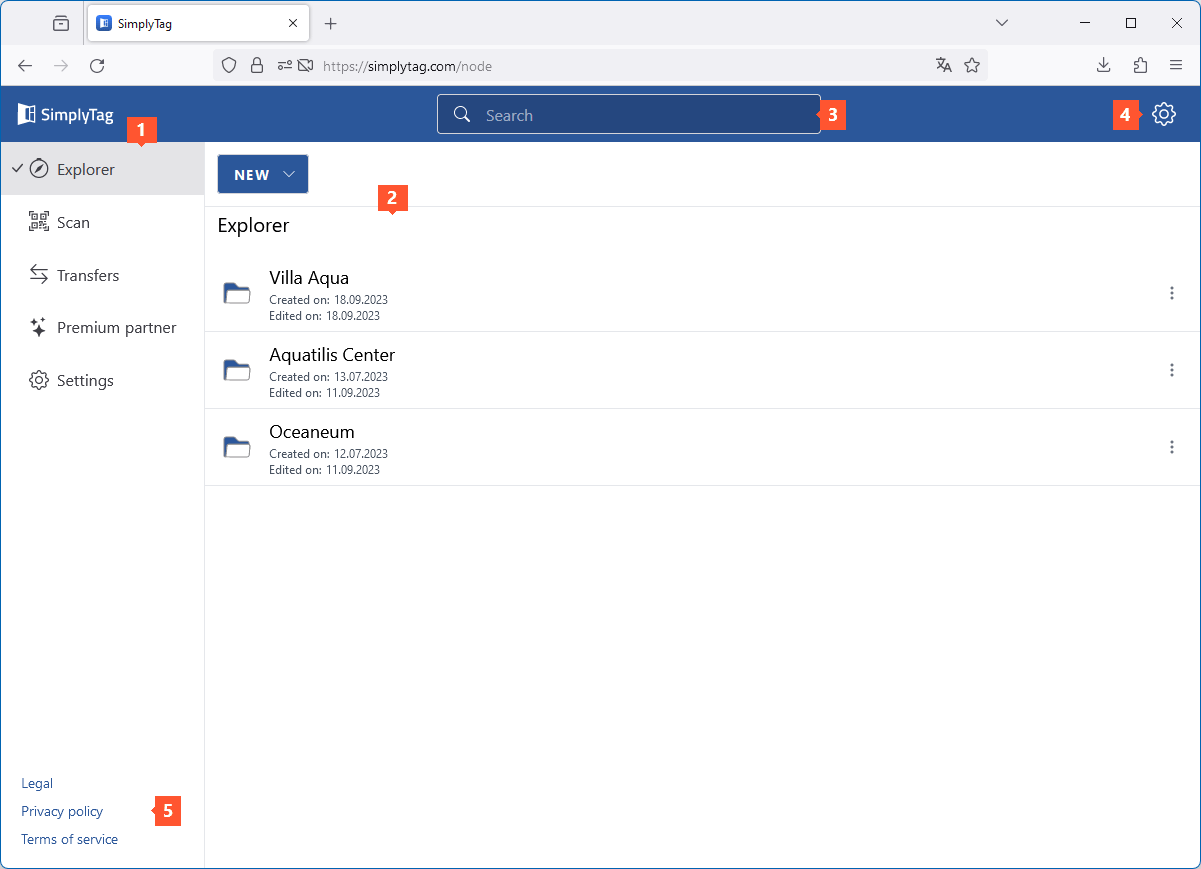
1 In the menu bar you will find the SimplyTag sections.
2 All projects/directories that are transferred or added manually are listed here.
3 Enter a search term to find projects or elements.
4 Click the gear icon to change the settings for SimplyTag or to sign out.
5 In this section you will find regulatory and legal information on the use of SimplyTag.
Open project / directory
Create new directory
- In the project or element overview, click "New" > "Create directory":
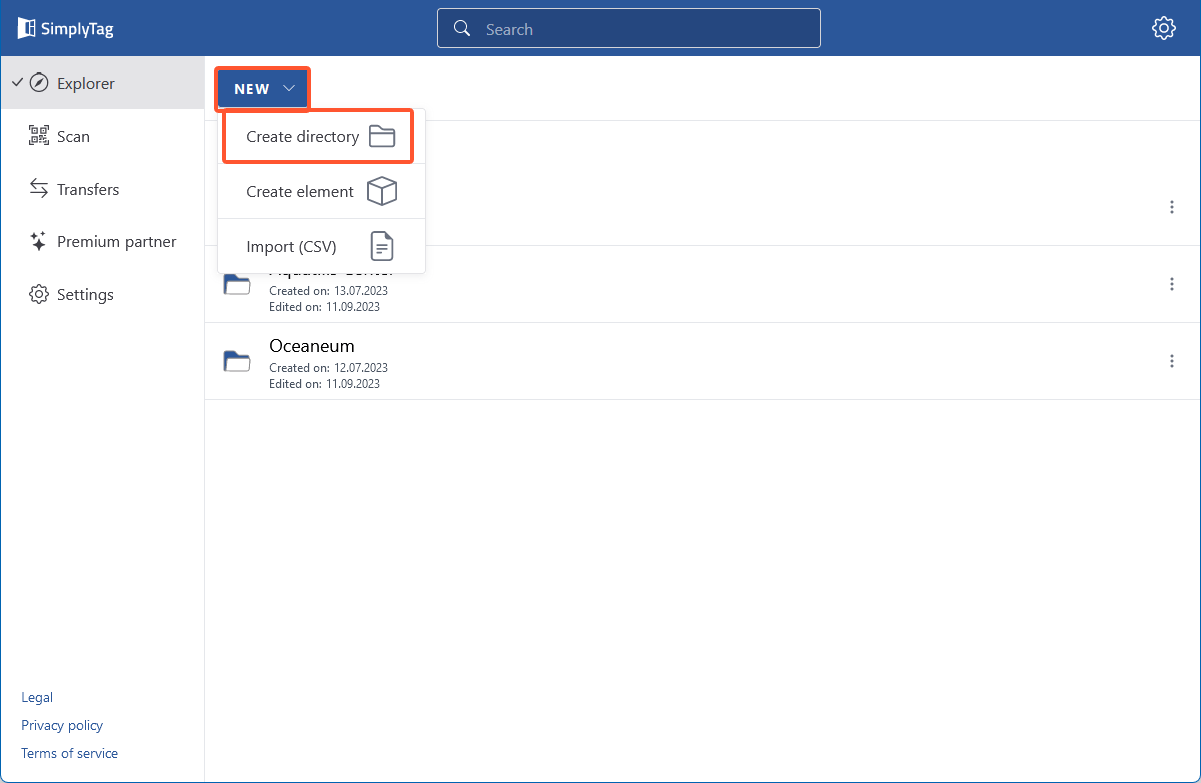
- Enter a directory name and click "Create":
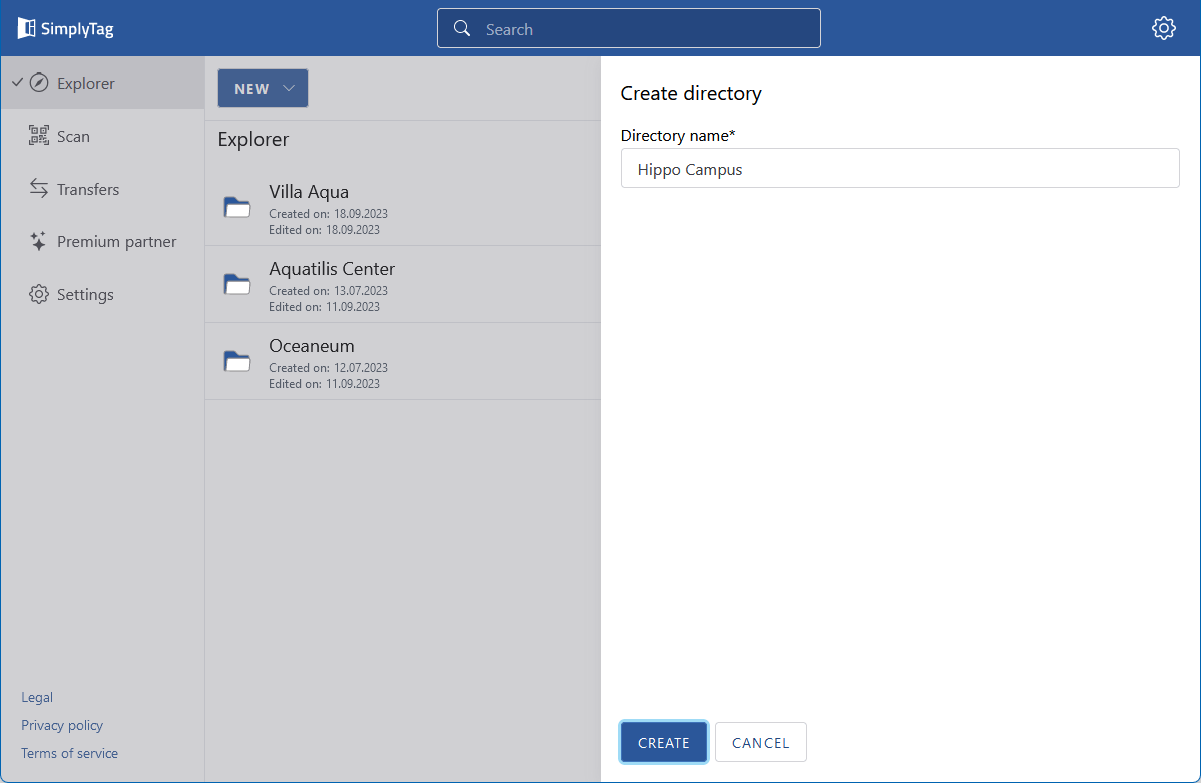
Note:
You can create additional subdirectories in all directories.
Create new element
You can also create simple elements directly in SimplyTag.
- Click "New" > "Create element" to create a new element:
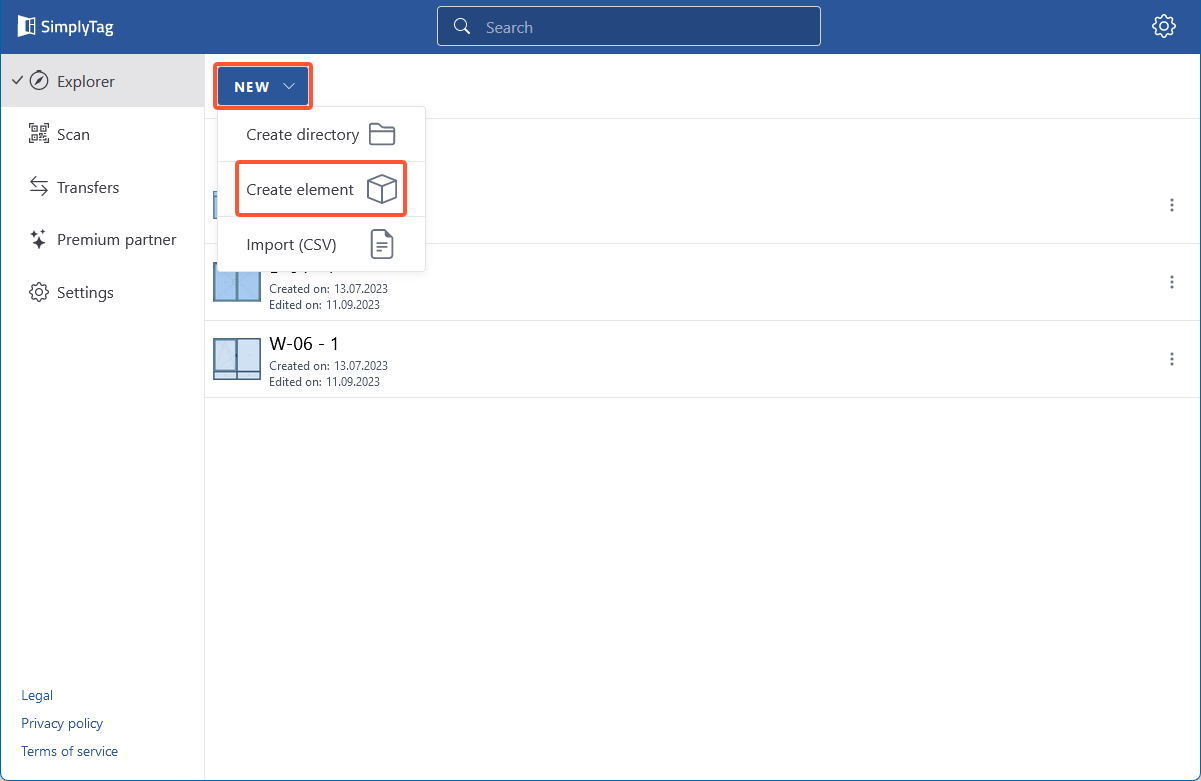
- In the next form, enter the data for the element:
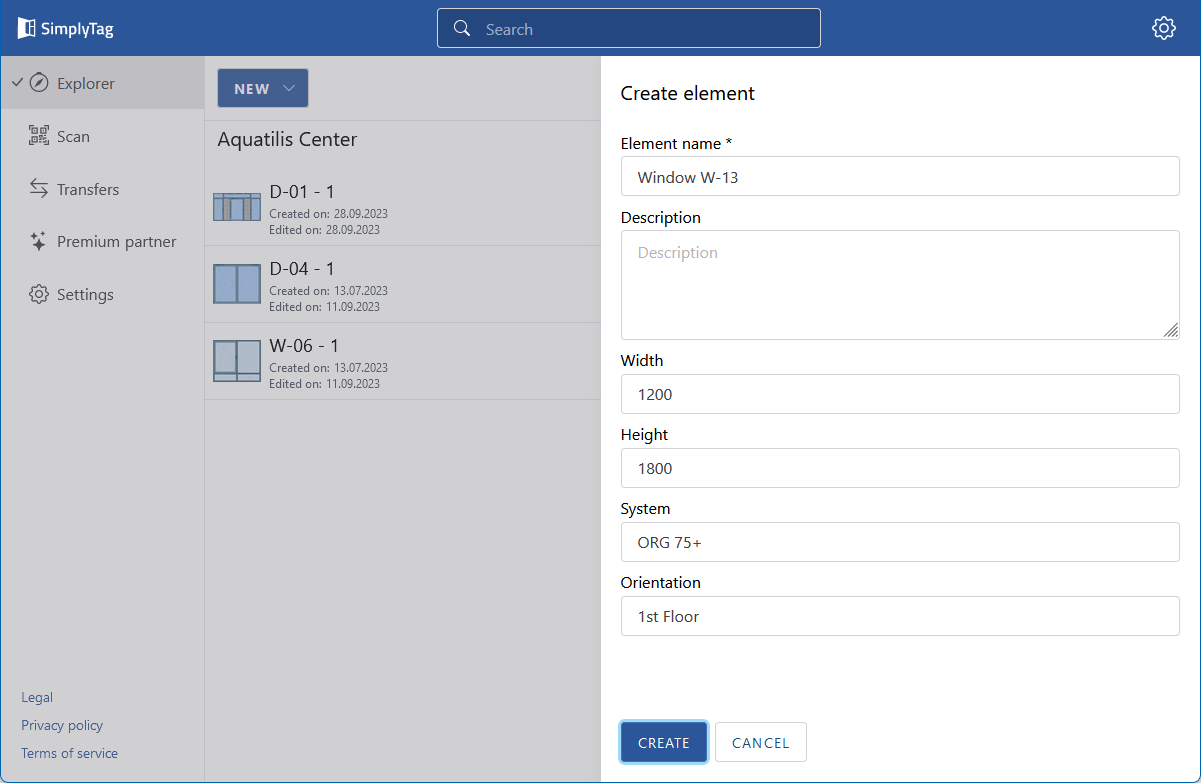
- Element name
- Description
- Width
- Height
- Profile system
- Location of the element in the building
- Click "Create" to create the element. The element is displayed in the element overview:
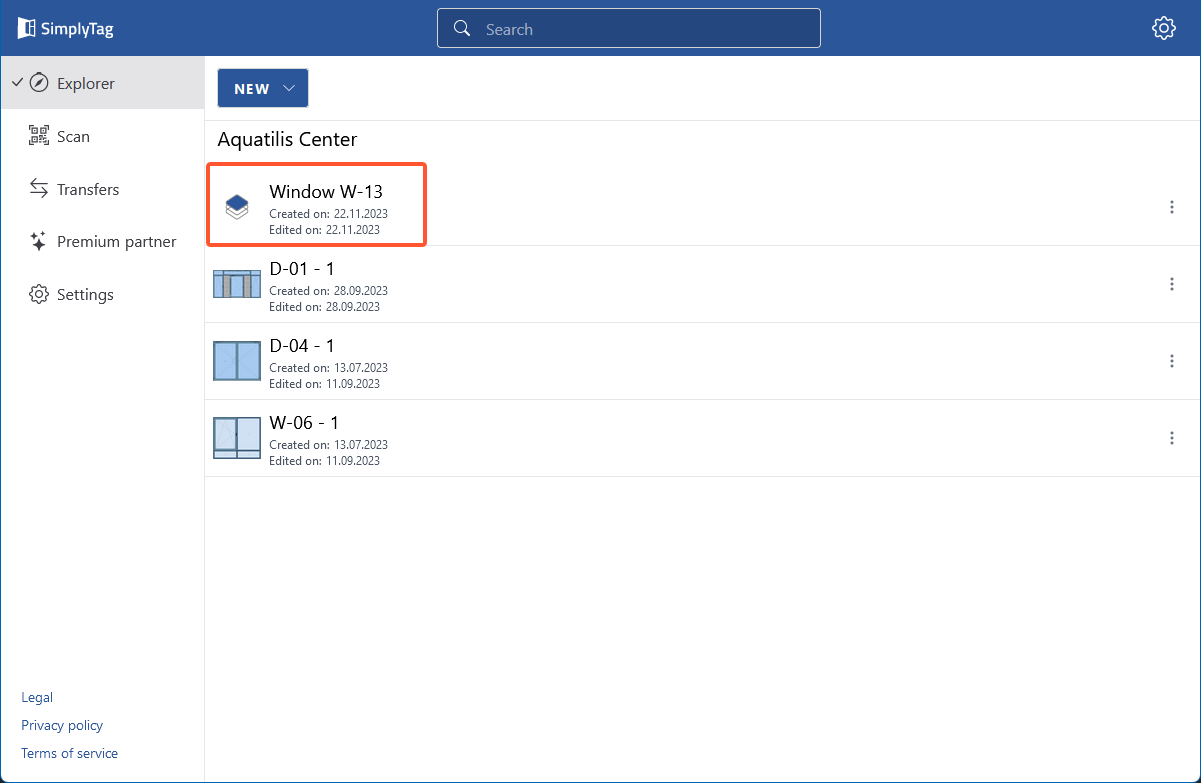
Import CSV
Note:
For this feature you need to be Premium partner.
Note:
You can download a template and an example of a CSV import file under "Downloads".
- Click "Import" to insert the elements. A new directory with the imported elements will appear in the project overview/explorer:
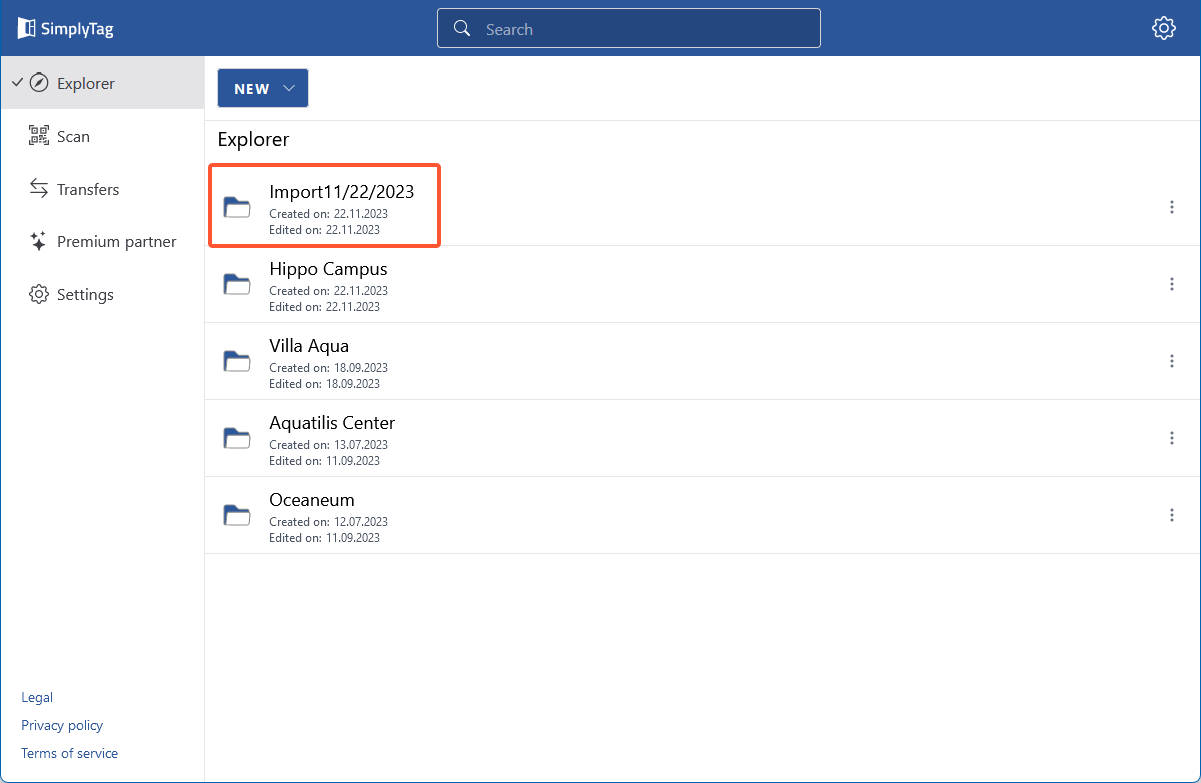
Rename element or directory
Click the three dots next to an element or directory and select "Rename" to rename it:
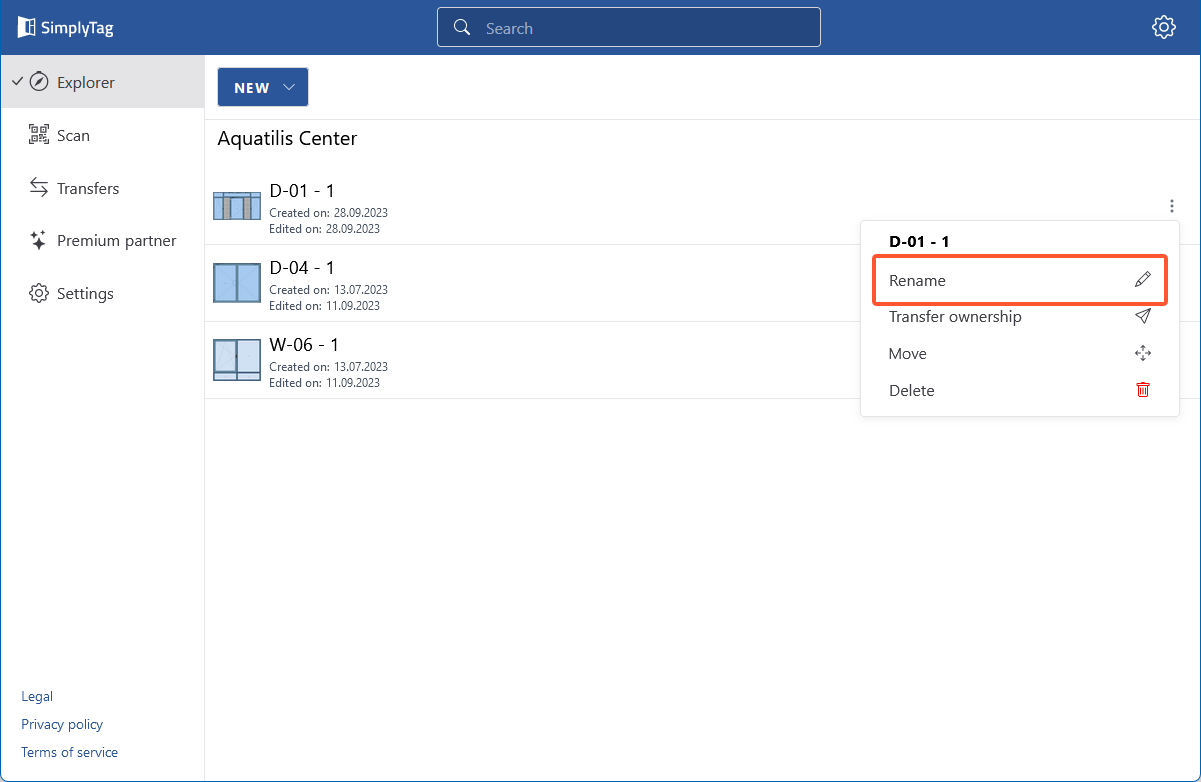
Move element or directory
- Click the three dots next to an element or directory and select "Move" to move it:
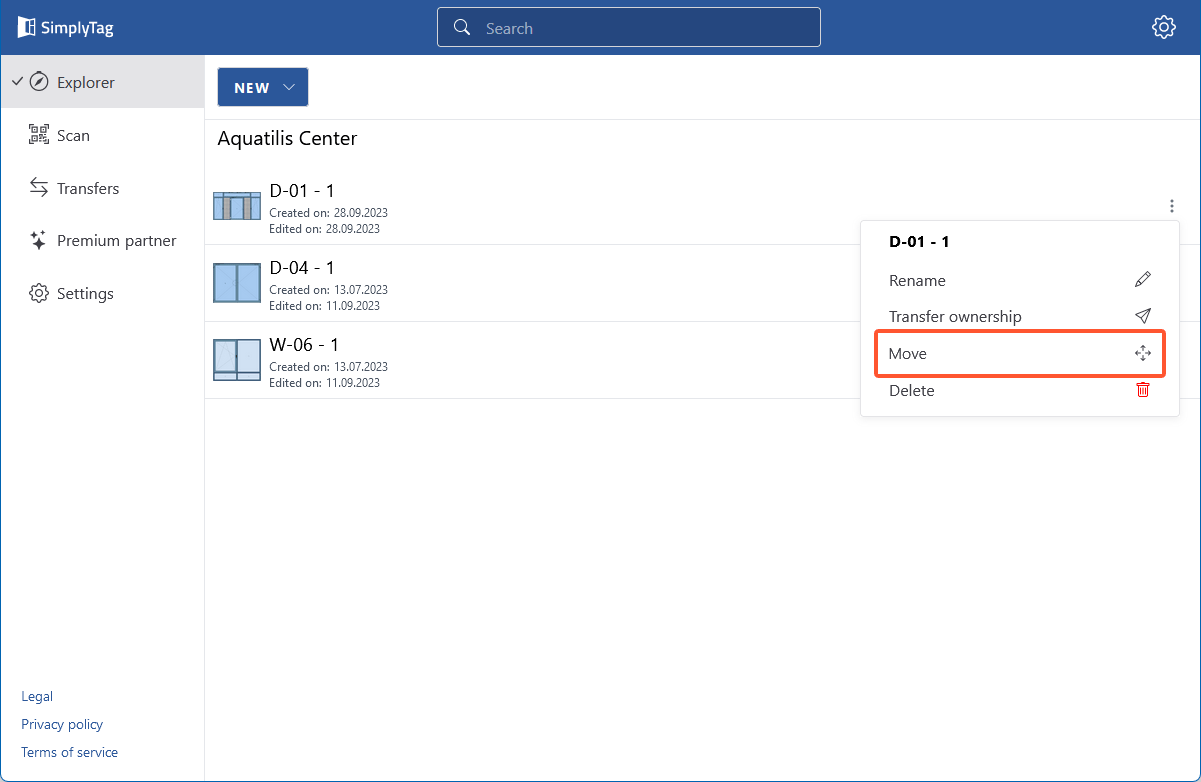
- In the following window, choose the directory to which the element or directory will be moved (1):
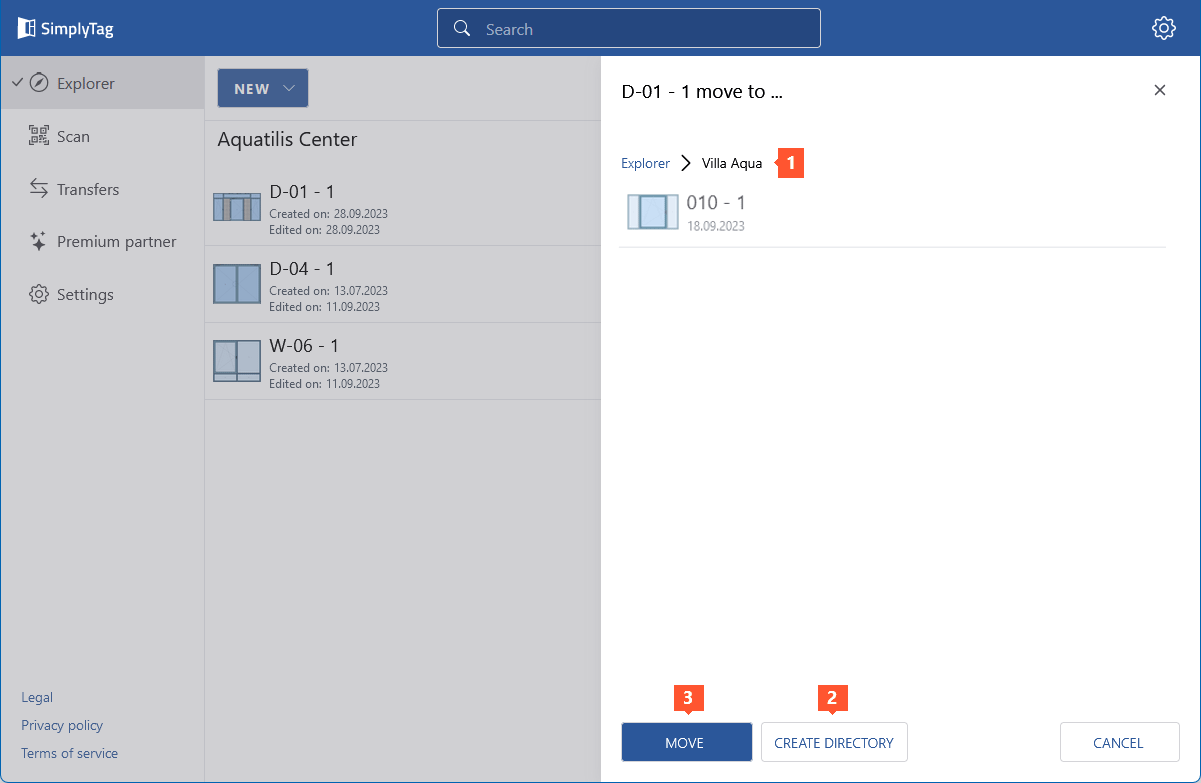
- Click "Create directory"(2) if you want to move the element or directory to a directory that does not yet exist. Then enter a name for the new directory.
- Click "Move" (3).
- In the following window, click "Move" to confirm the process:
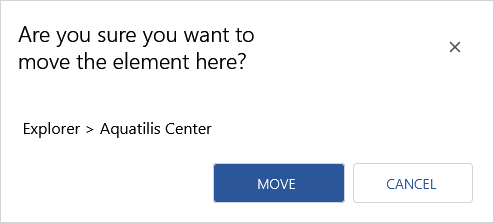
Delete element or directory
Note:
Deleted elements and directories cannot be restored.
Click the three dots next to an element or directory and select "Delete" to delete it:
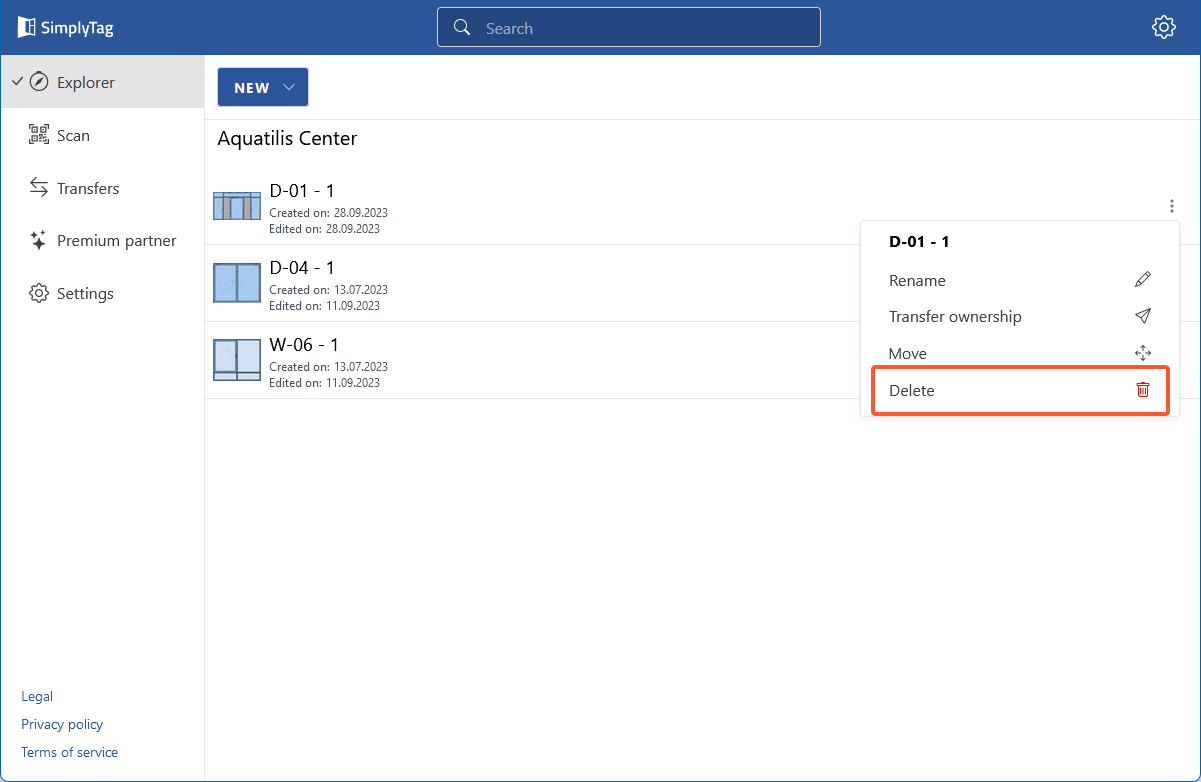
Transfer ownership
For information on how to transfer the rights of an element to another person, read "Transfers".

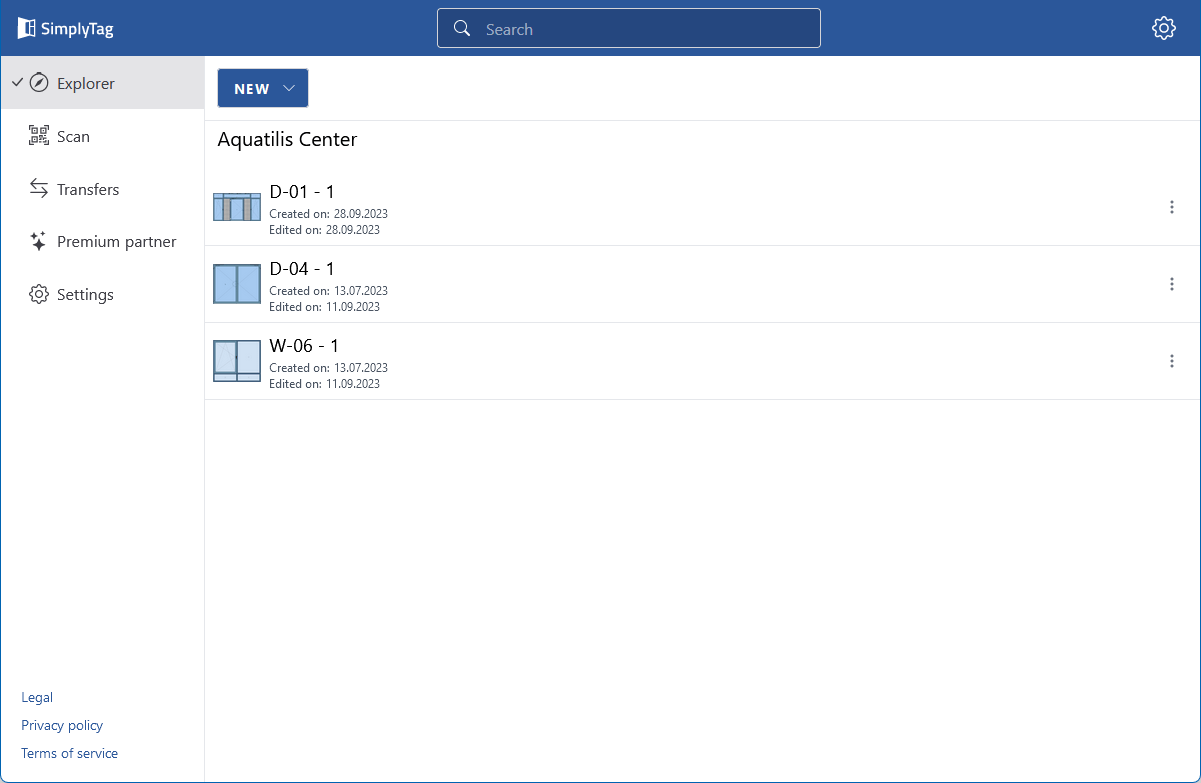
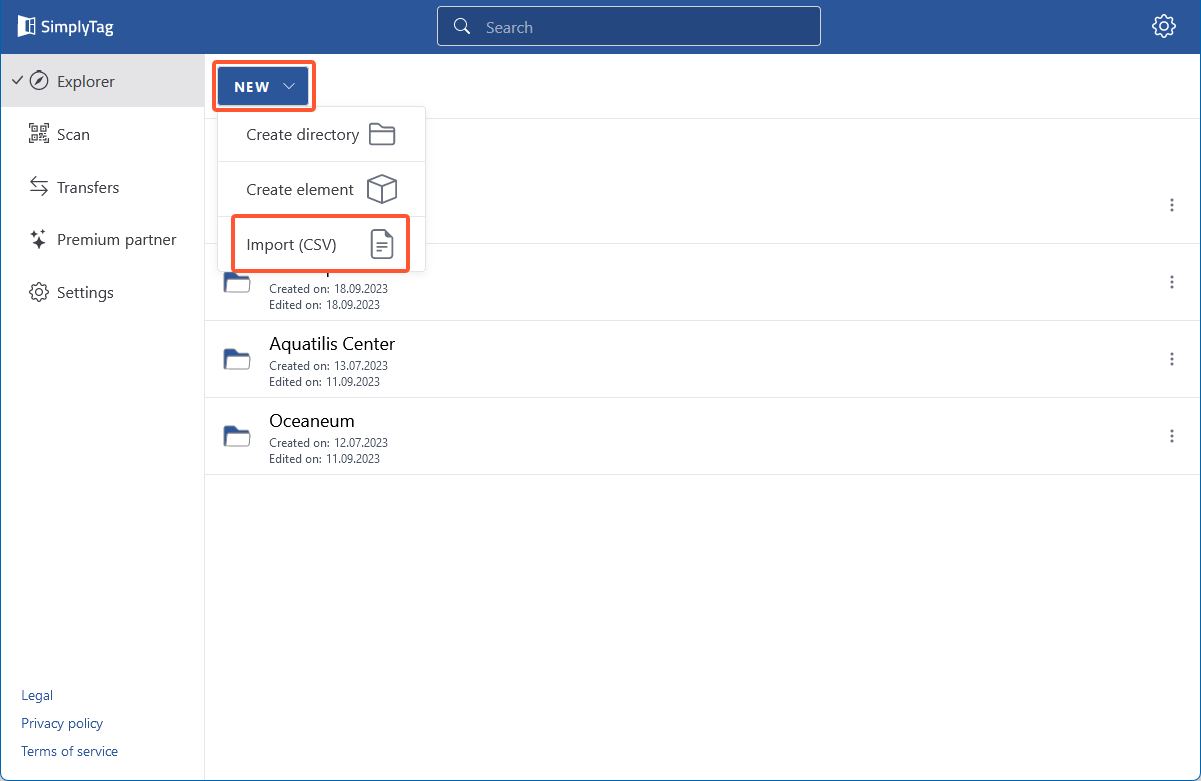
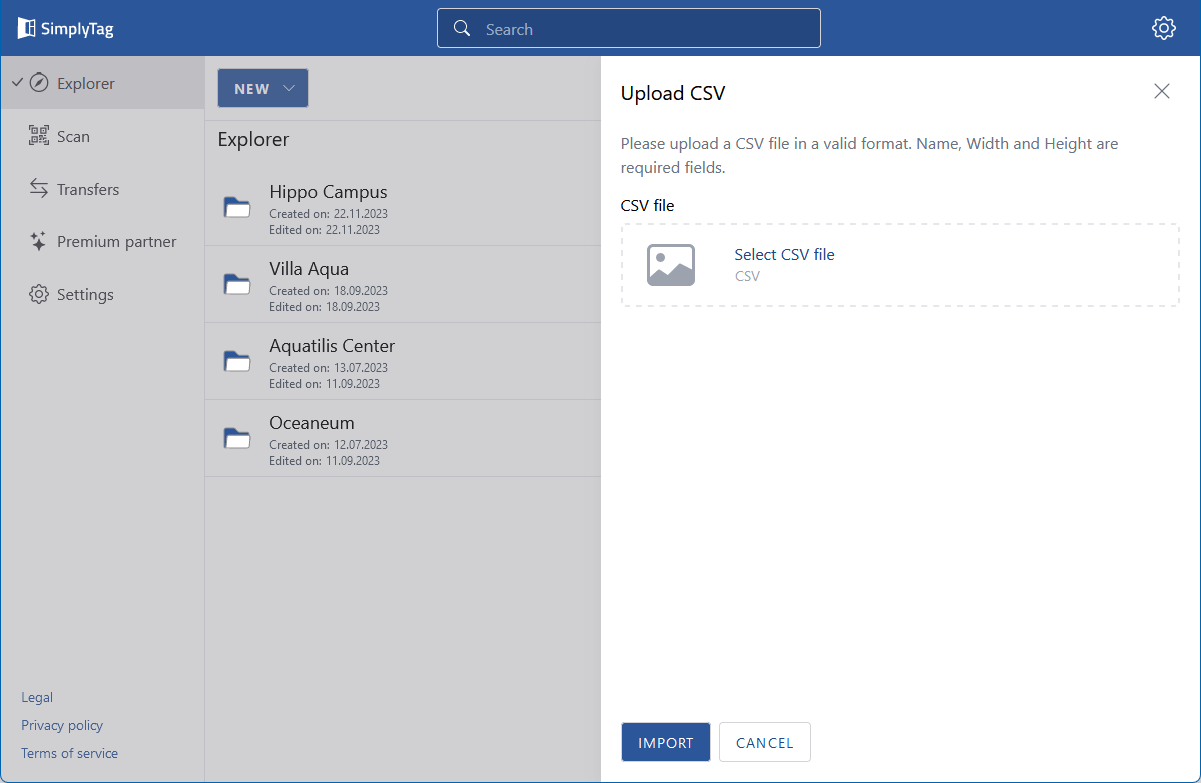
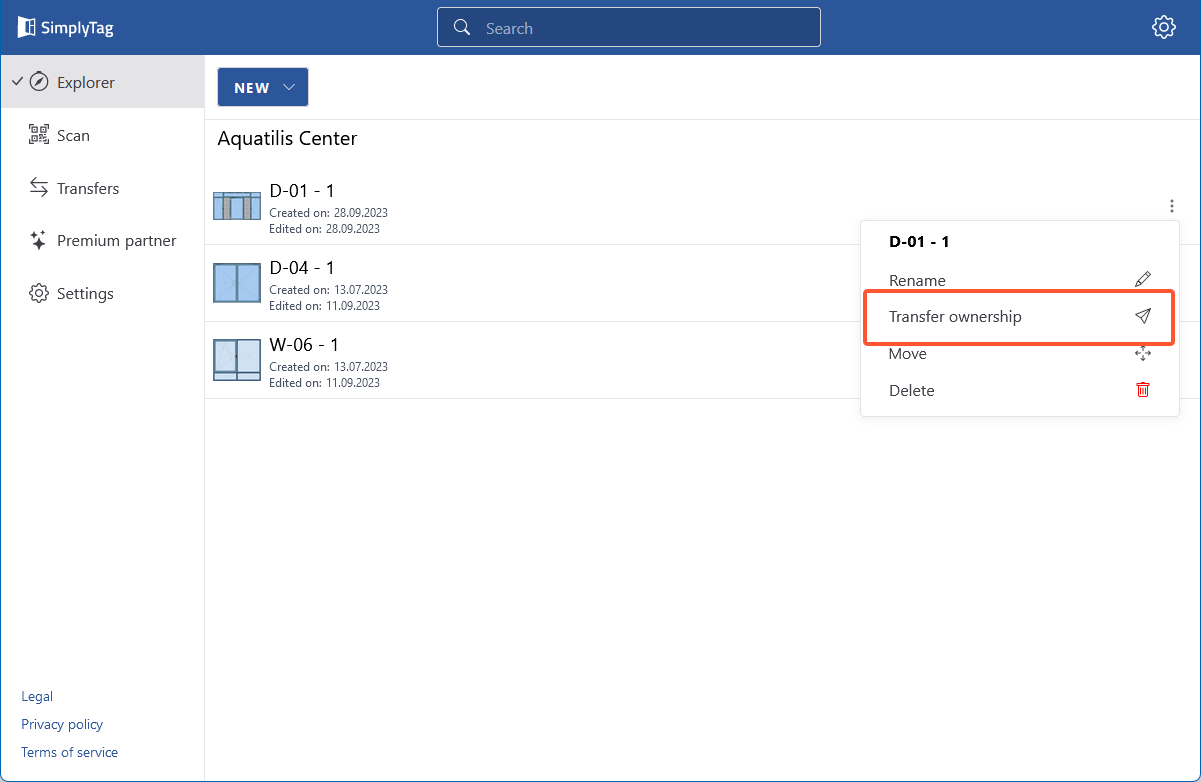

 Deutsch
Deutsch English (UK)
English (UK) Français
Français Italiano
Italiano Nederlands
Nederlands Čeština
Čeština