Inhalt
Benutzeroberfläche
Wenn Sie sich in SimplyTag angemeldet haben, gelangen Sie direkt in die Projektübersicht:
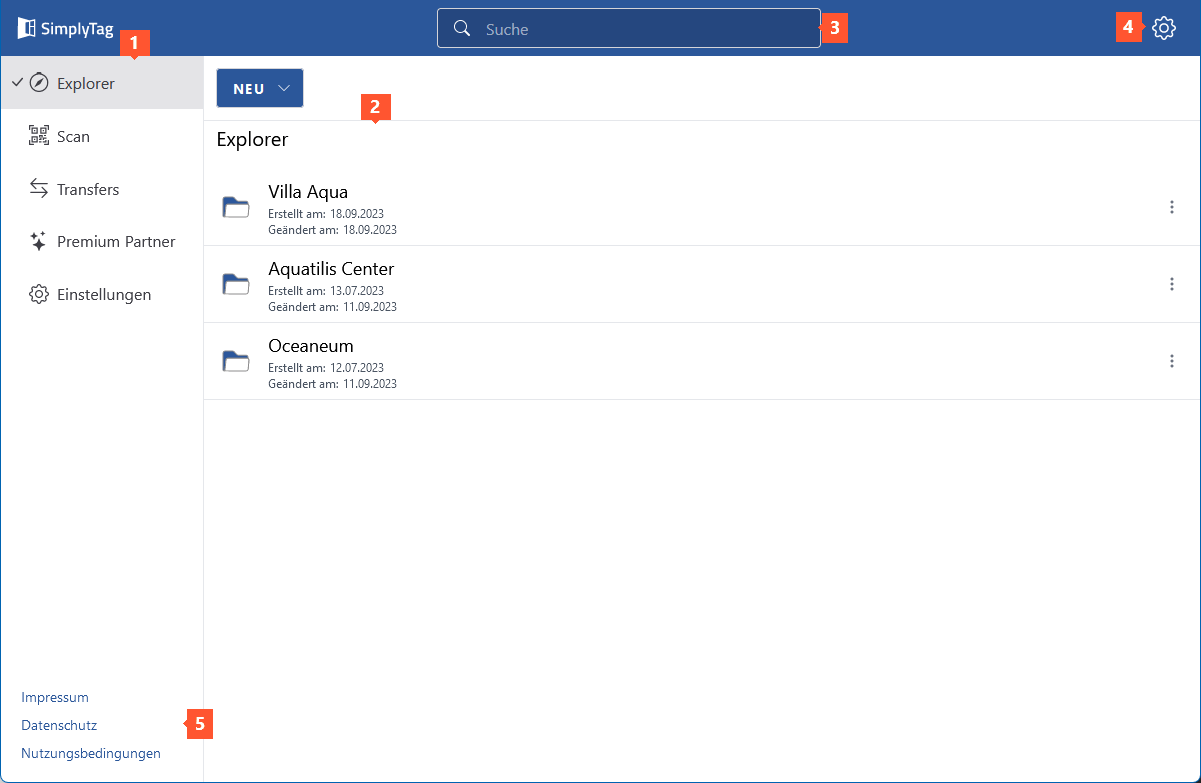
1 In der Menüleiste finden Sie die einzelnen SimplyTag-Bereiche.
2 Hier werden alle Projekte / Verzeichnisse aufgelistet, die in SimplyTag hochgeladen oder hinzugefügt werden.
3 Geben Sie in diesem Bereich einen Suchbegriff ein, um Projekte oder Elemente zu finden.
4 Klicken Sie auf das Zahnradsymbol, um Einstellungen für SimplyTag vorzunehmen oder sich abzumelden.
5 In diesem Bereich finden Sie regulatorische und rechtliche Hinweise zur Benutzung von SimplyTag.
Projekt / Verzeichnis öffnen
- Klicken Sie auf ein Projekt/Verzeichnis, um die darin enthaltenen Elemente in der Elementübersicht anzuzeigen:
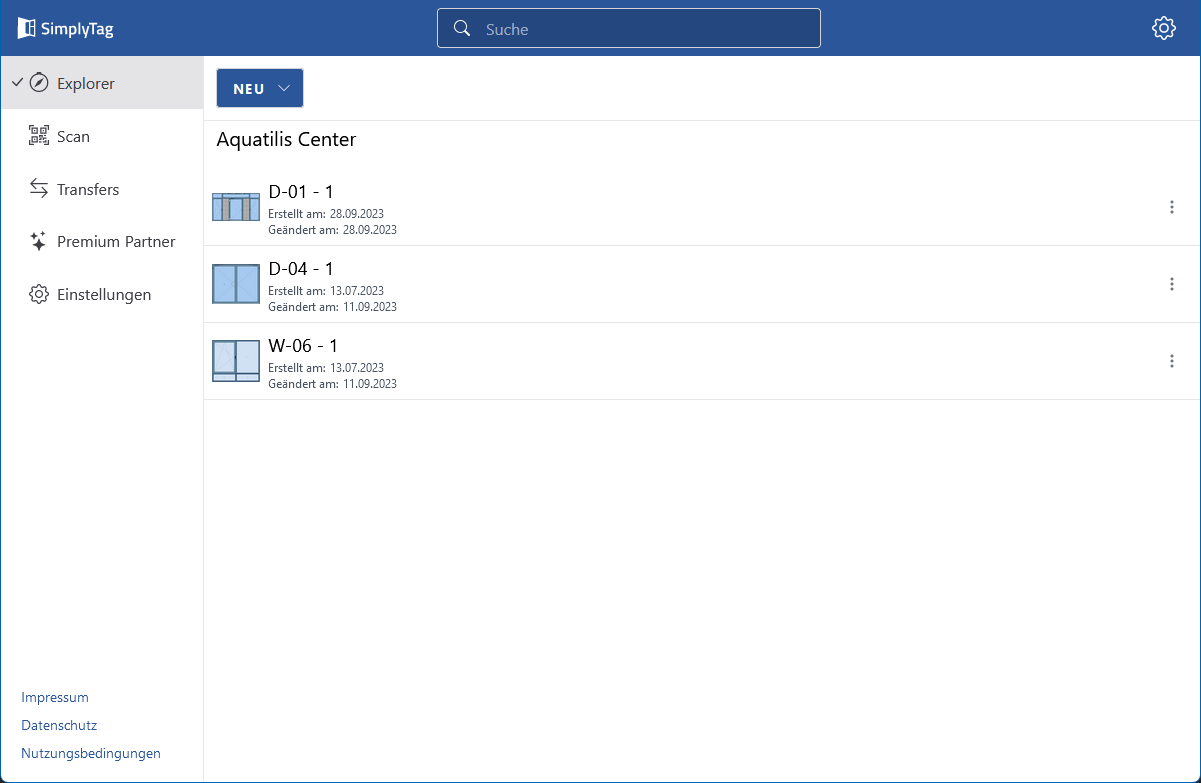
Neues Verzeichnis erstellen
- Klicken Sie in der Projekt- oder Elementübersicht auf die Schaltfläche "Neu" > "Verzeichnis erstellen":
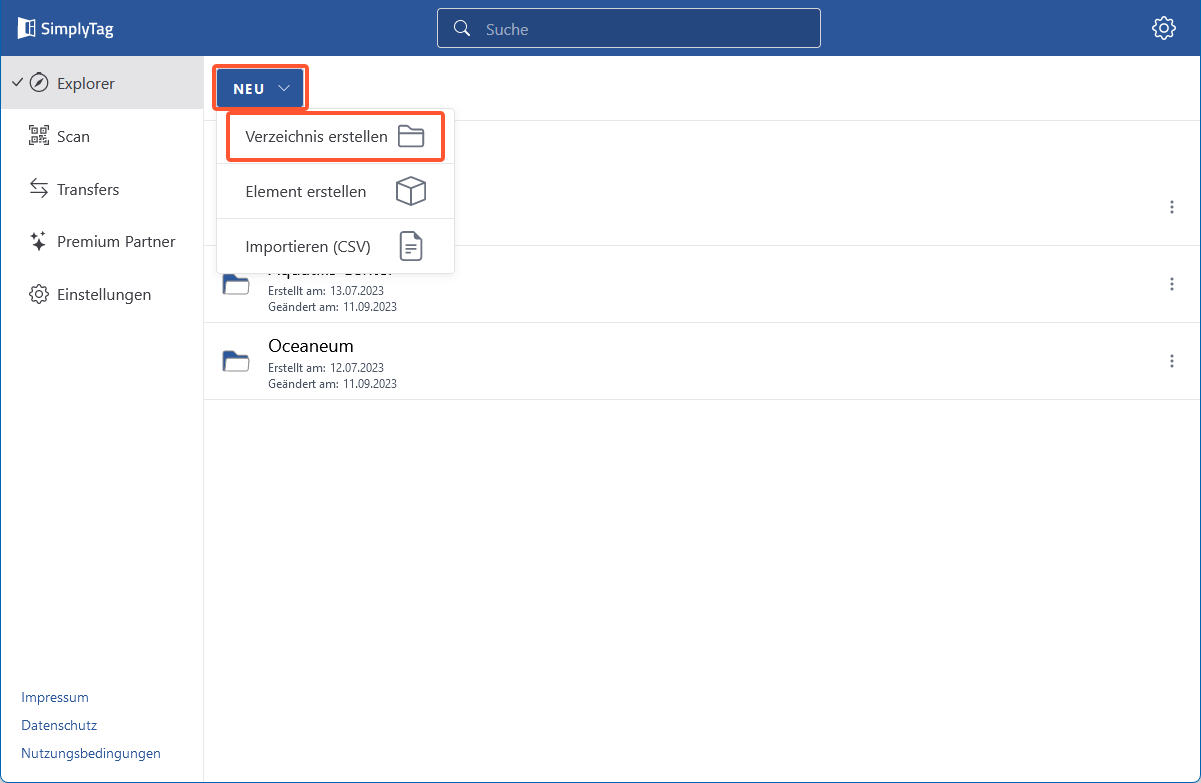
- Geben Sie einen Verzeichnisnamen ein und klicken Sie auf die Schaltfläche "Erstellen":
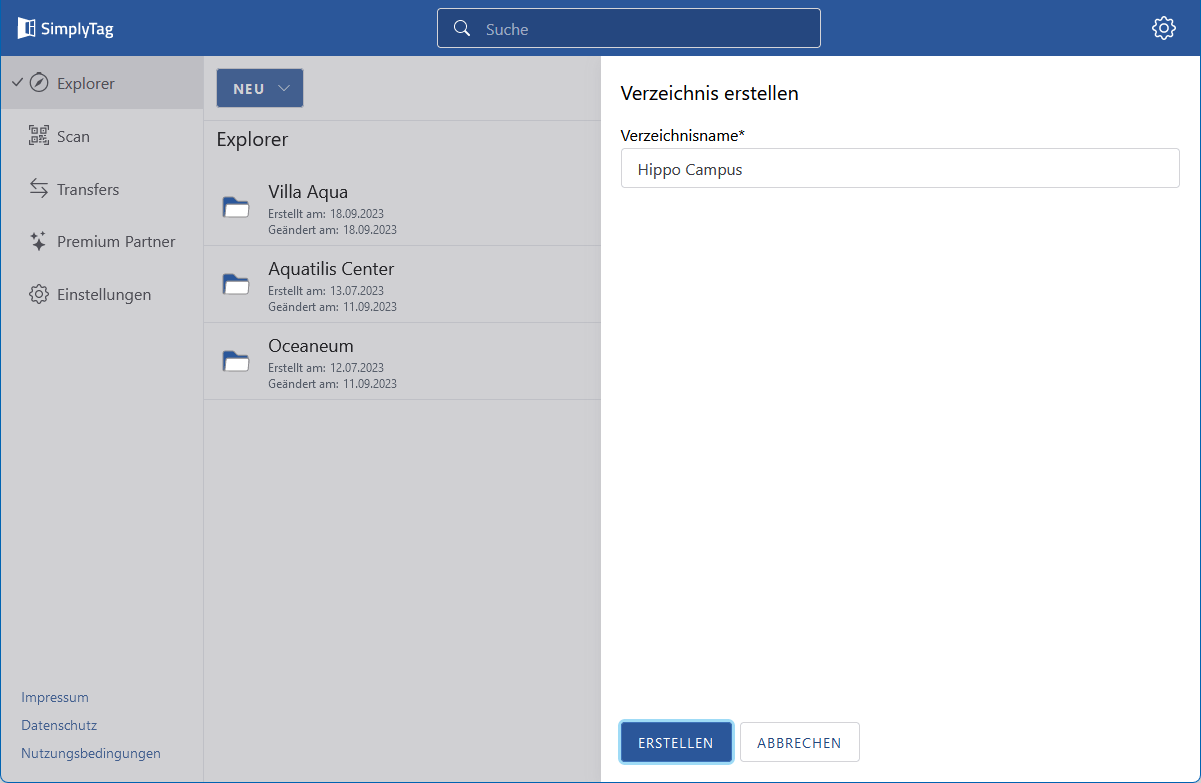
Hinweis:
In allen Verzeichnissen können Sie weitere Unterverzeichnisse anlegen.
Neues Element erstellen
Einfache Elemente können Sie auch direkt in SimplyTag erstellen.
- Klicken Sie auf die Schaltfläche "Neu" > "Element erstellen", um ein neues Element zu erstellen:
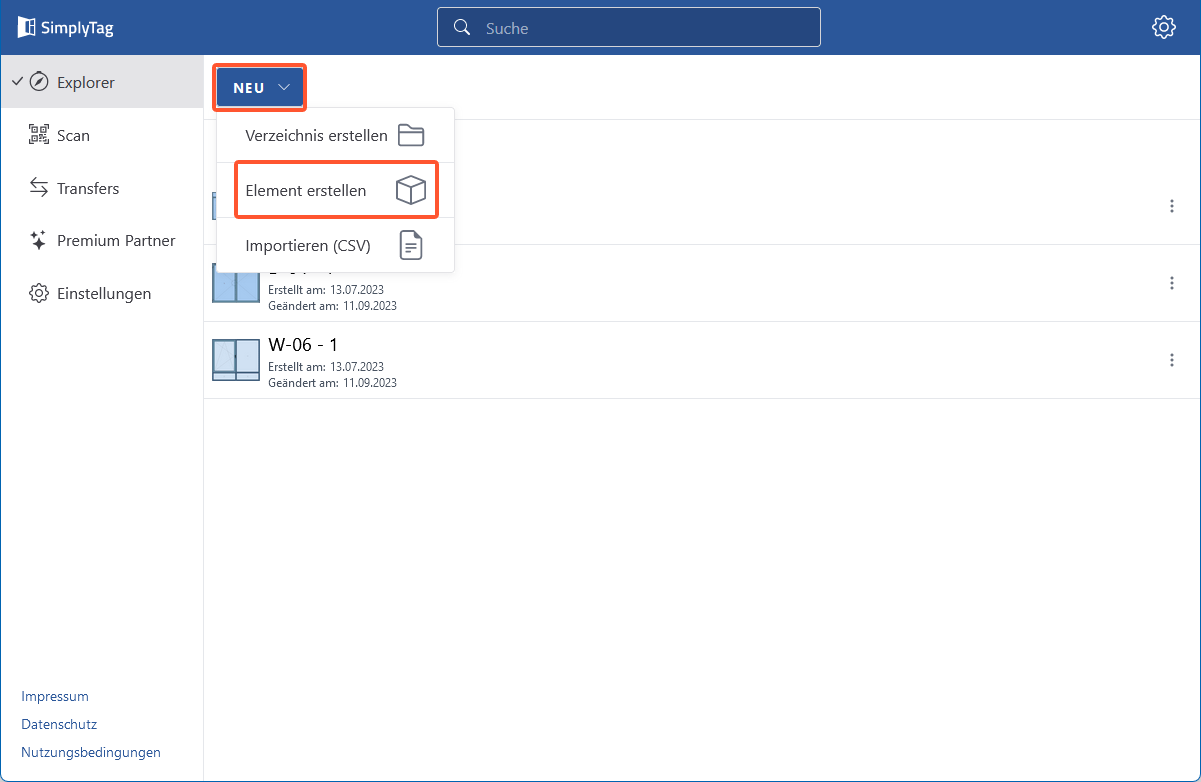
- Geben Sie im nachfolgenden Formular die Daten zum Element ein:
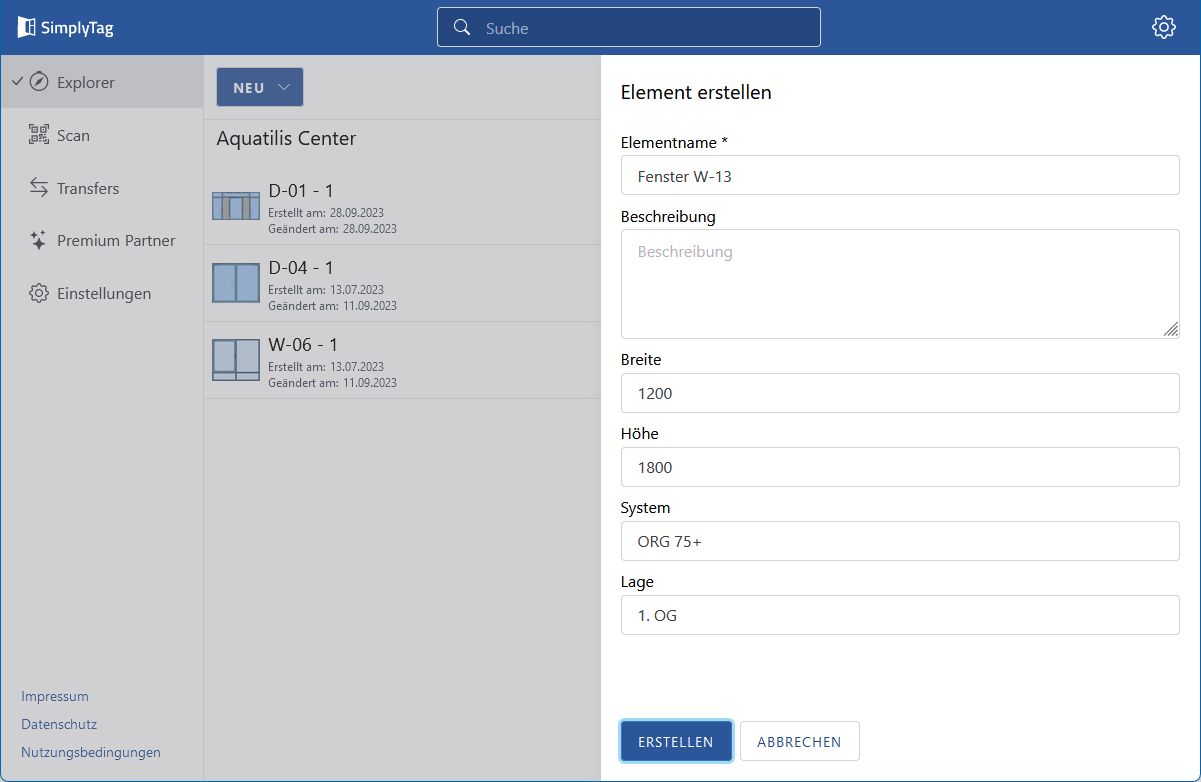
- Elementname
- Beschreibung des Elements
- Breite und Höhe des Elements
- Verwendetes Profilsystem
- Lage des Elements im Objekt
- Klicken Sie auf die Schaltfläche "Erstellen", um das Element zu erstellen. Das Element wird in der Elementübersicht dargestellt:
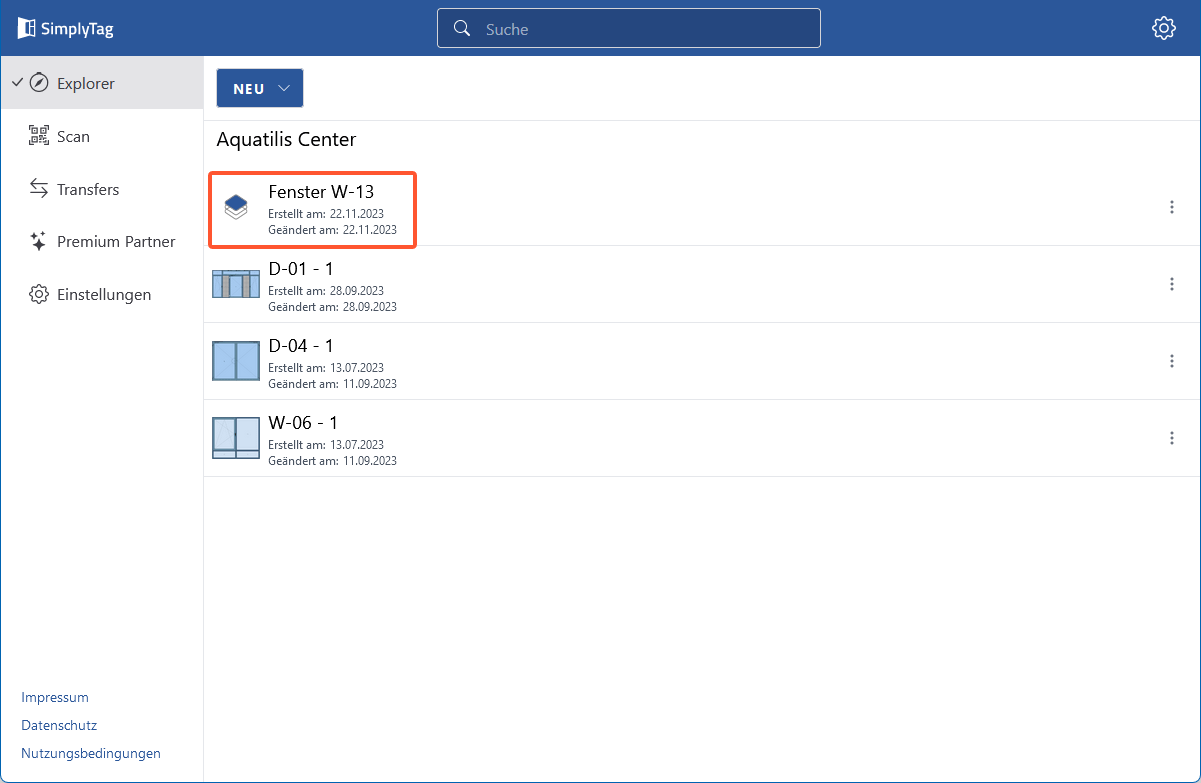
CSV importieren
Hinweis:
Um diese Funktion nutzen zu können, benötigen Sie eine Premium-Partnerschaft.
- Klicken Sie auf die Schaltfläche "Neu" > "Importieren (CSV)", um neue Elemente zu importieren:
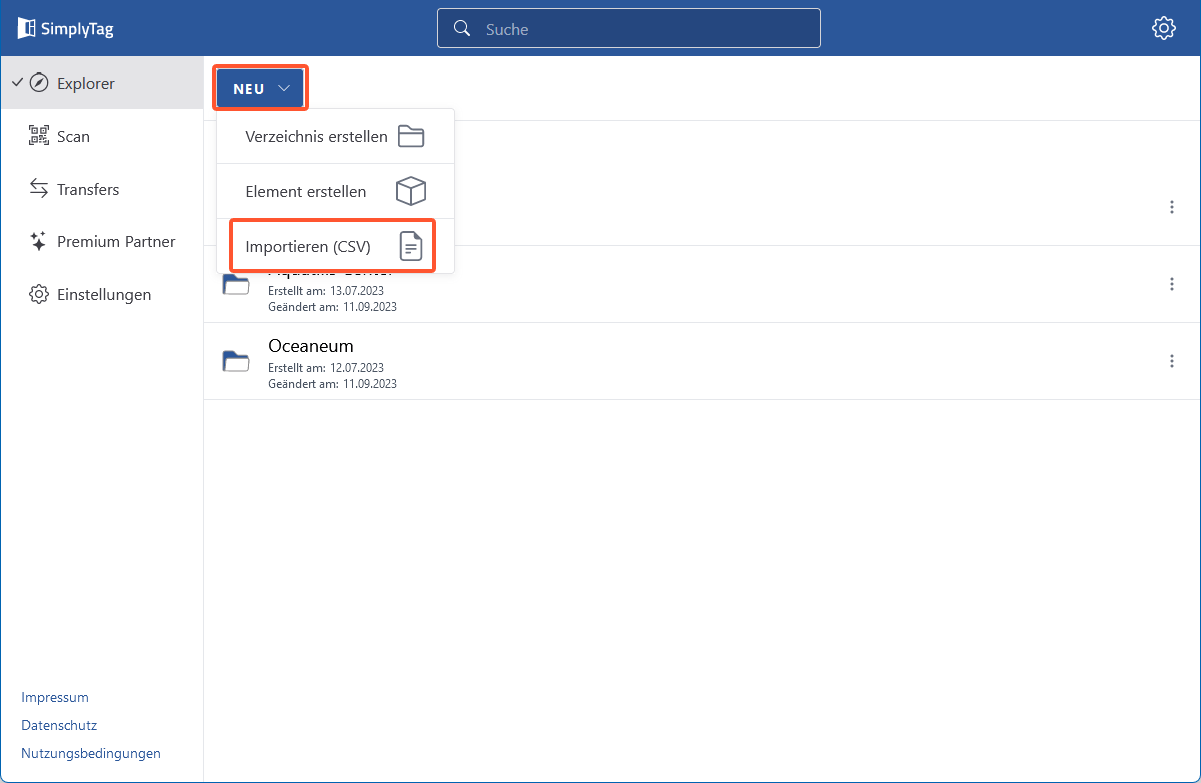
- Wählen Sie im nachfolgenden Formular die CSV-Datei aus:
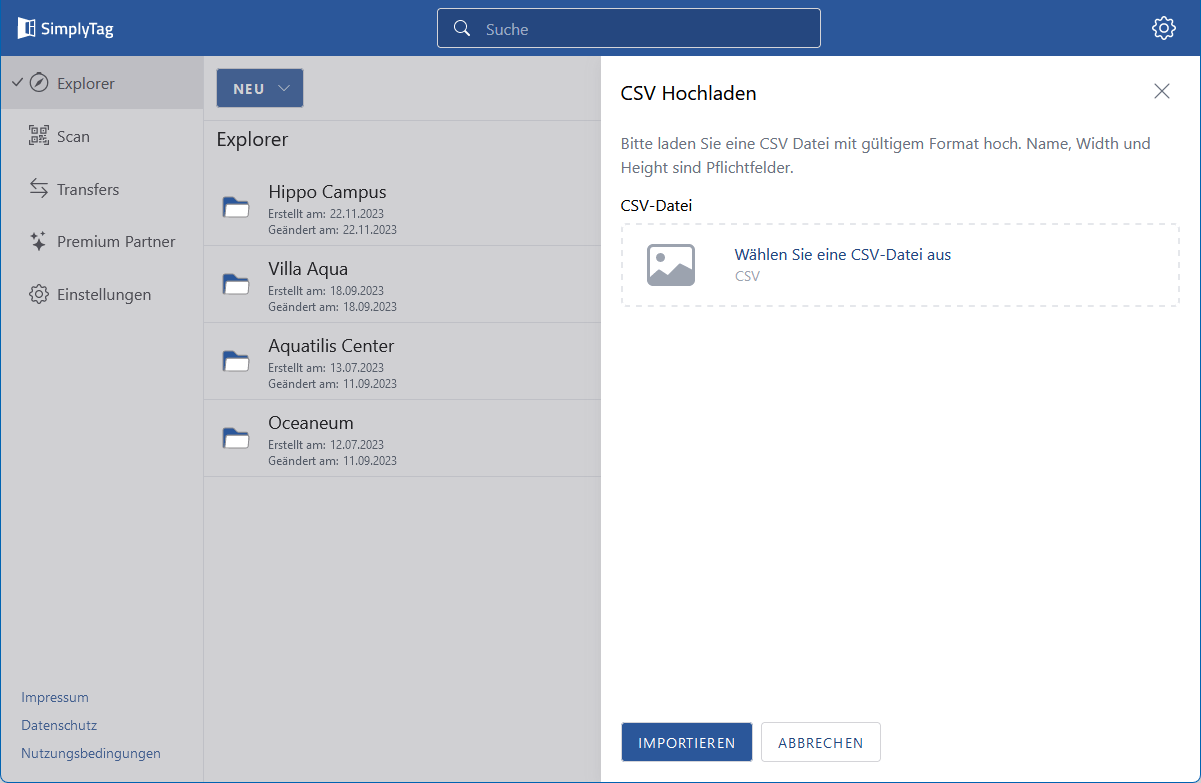
Hinweis:
Eine Vorlage sowie ein Beispiel einer CSV-Datei können Sie unter "Downloads" herunterladen.
- Klicken Sie auf die Schaltfläche "Importieren", um die Elemente einzufügen. Ein neues Verzeichnis mit den importieren Elementen wird im Explorer angezeigt:
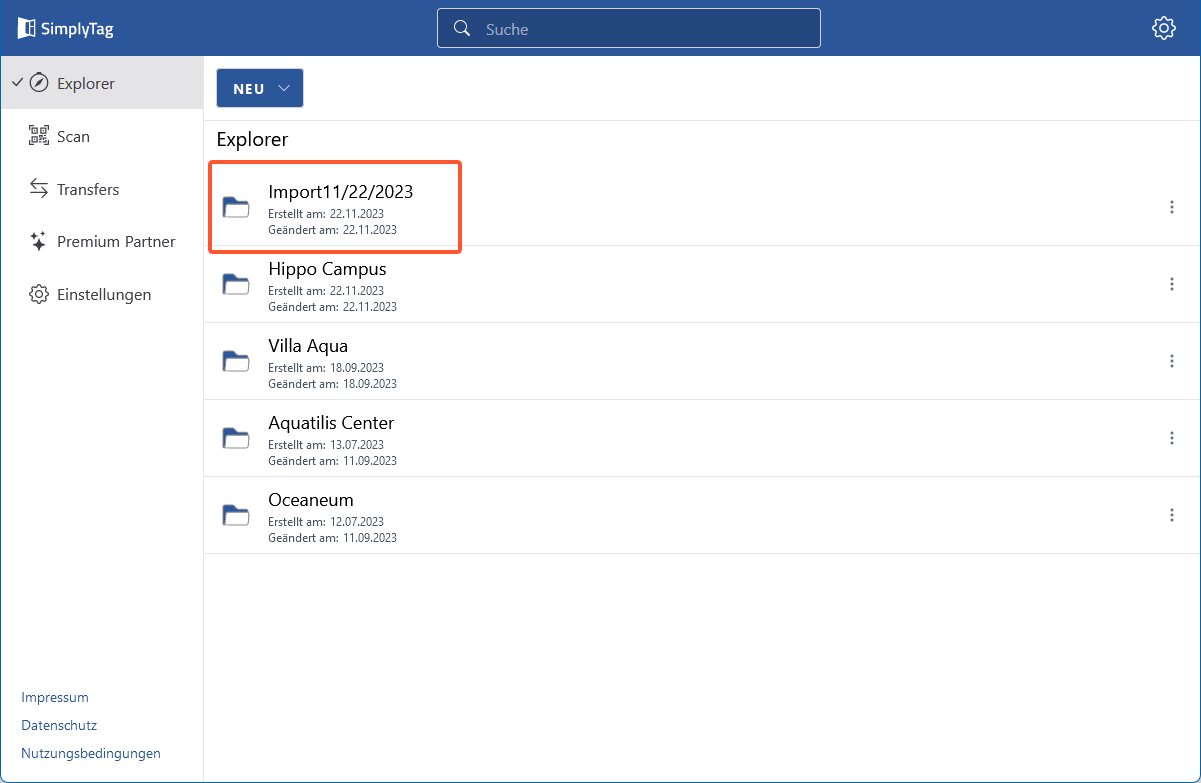
Element oder Verzeichnis umbenennen
Klicken Sie auf die drei Punkte neben einem Element oder Verzeichnis und wählen Sie "Umbenennen", um dieses umzubenennen:
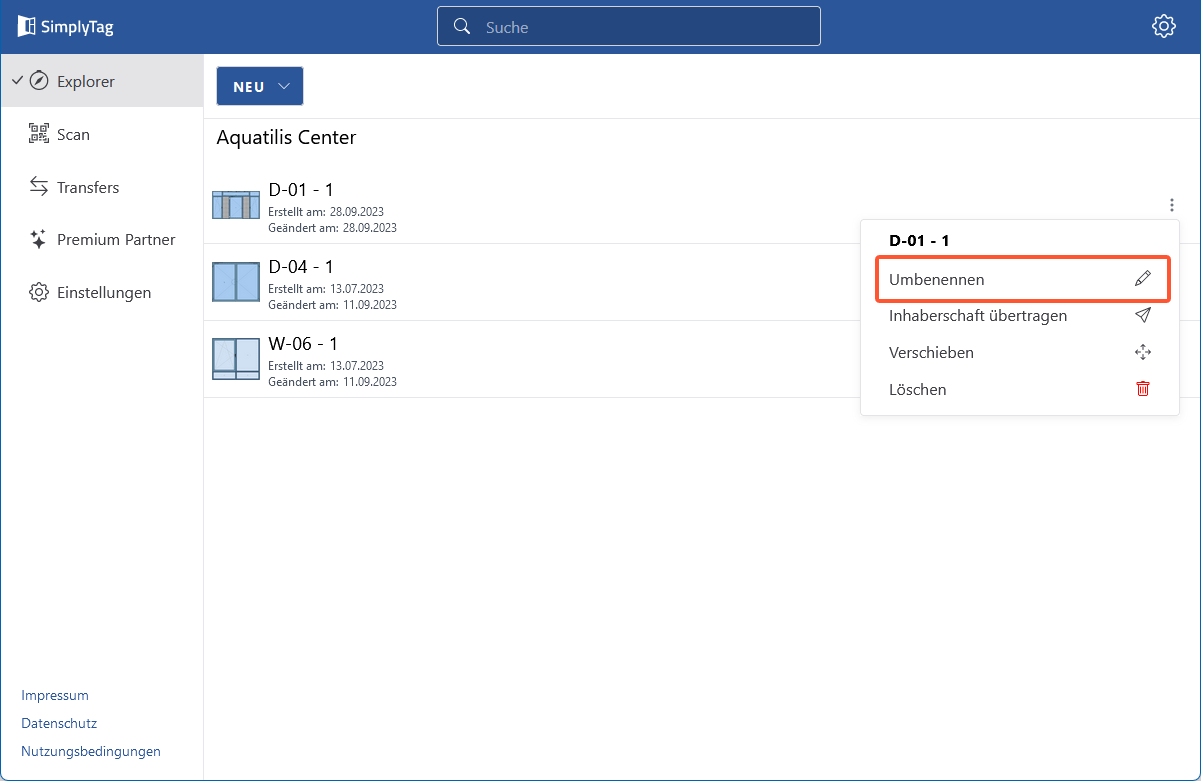
Element oder Verzeichnis verschieben
- Klicken Sie auf die drei Punkte neben einem Element oder Verzeichnis und wählen Sie "Verschieben":
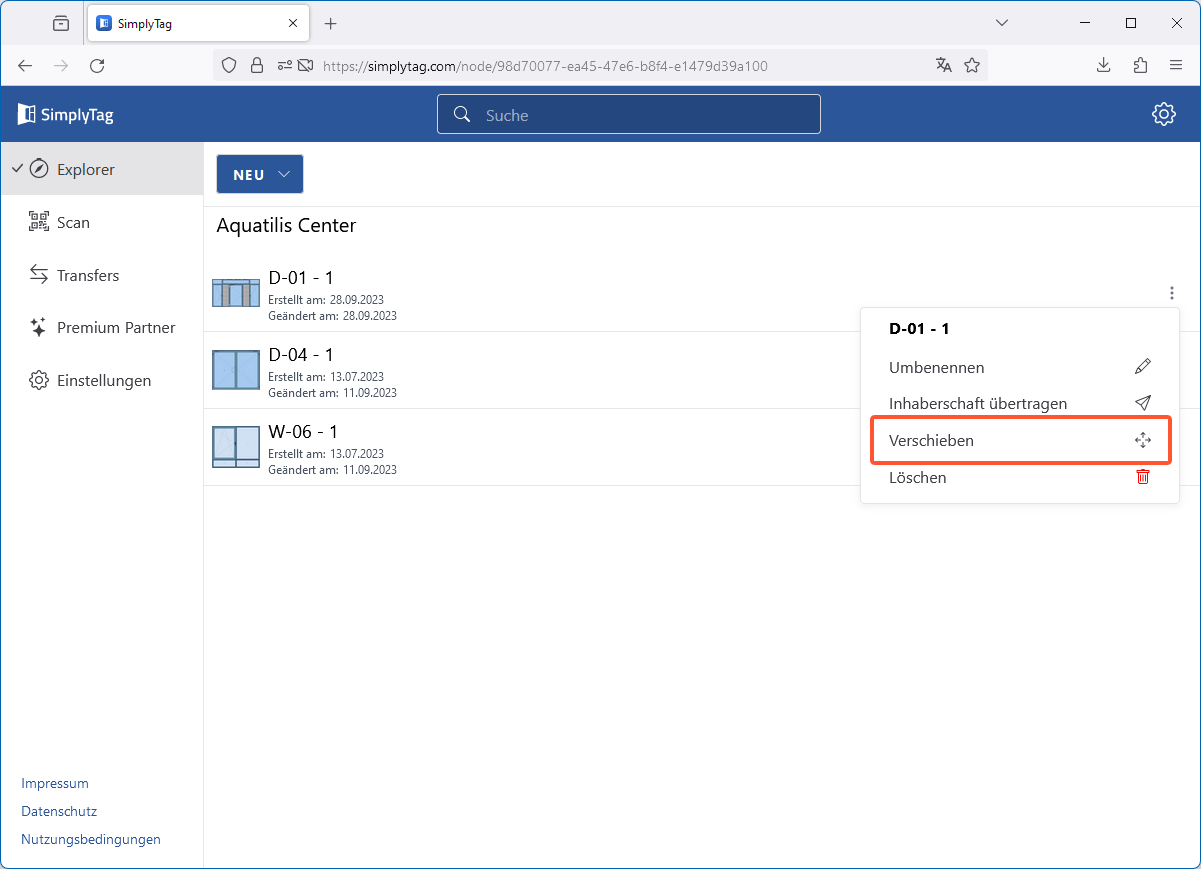
- Wählen Sie im nachfolgenden Fenster das Verzeichnis, in das das Element oder Verzeichnis verschoben werden soll (1):
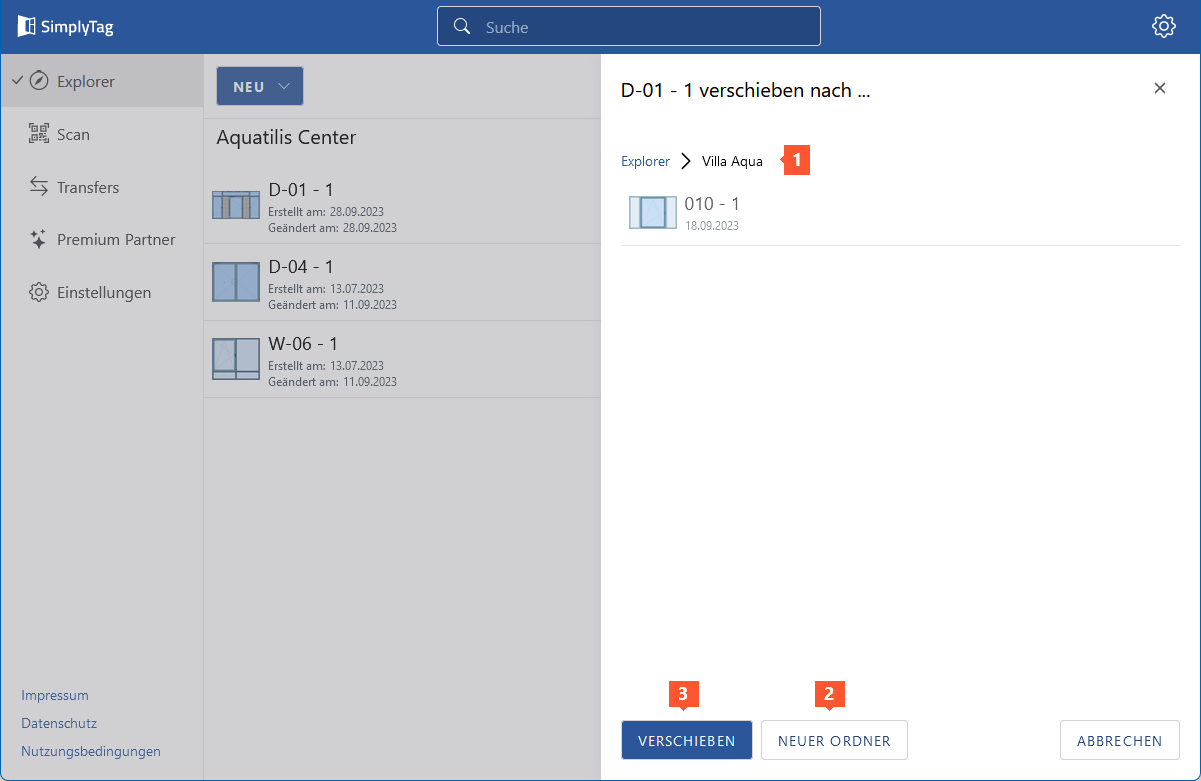
- Klicken Sie auf "Neuer Ordner" (2), wenn Sie das Element oder Verzeichnis in ein noch nicht vorhandenes Verzeichnis verschieben wollen. Geben Sie anschließend einen Namen für das neue Verzeichnis ein.
- Klicken Sie auf die Schaltfläche "Verschieben" (3).
- Klicken Sie im nachfolgenden Fenster auf die Schaltfläche "Verschieben", um den Vorgang zu bestätigen:
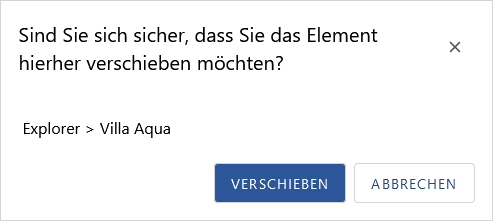
Element oder Verzeichnis löschen
Hinweis:
Gelöschte Verzeichnisse und Elemente können nicht wiederhergestellt werden.
Klicken Sie auf die drei Punkte neben einem Element oder Verzeichnis und wählen Sie "Löschen", um dieses zu löschen:
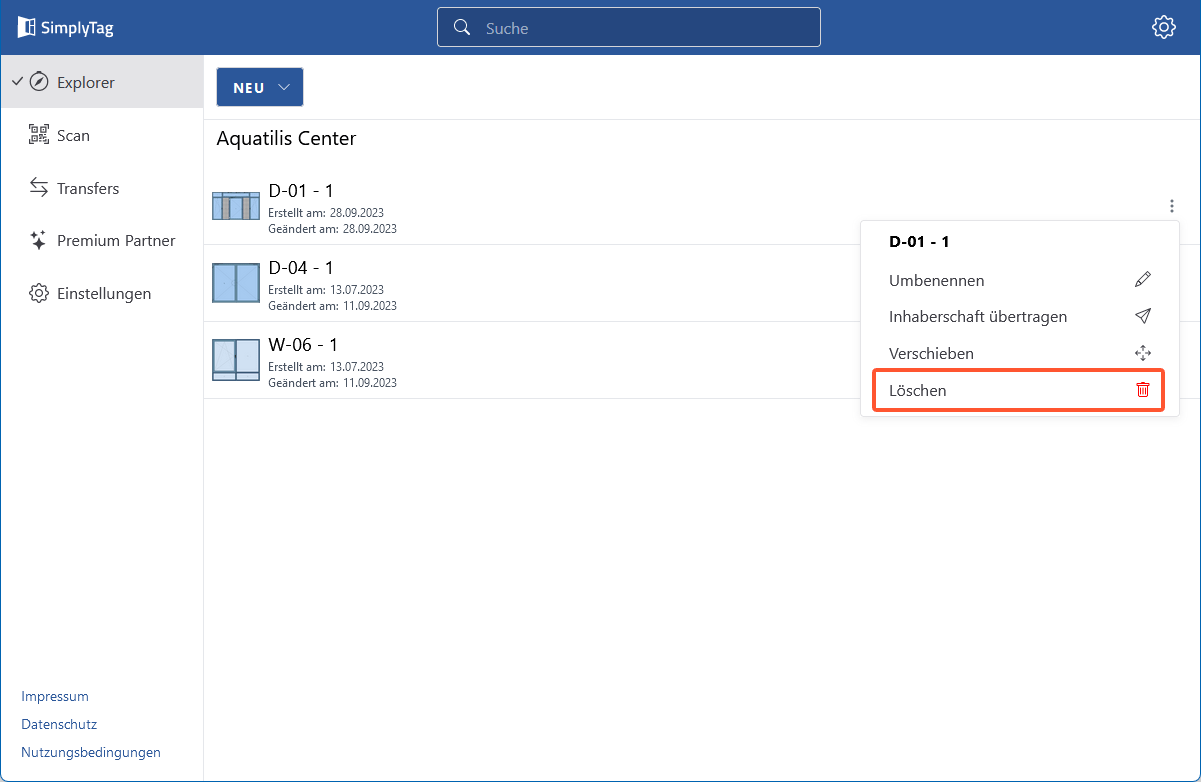
Inhaberschaft übertragen
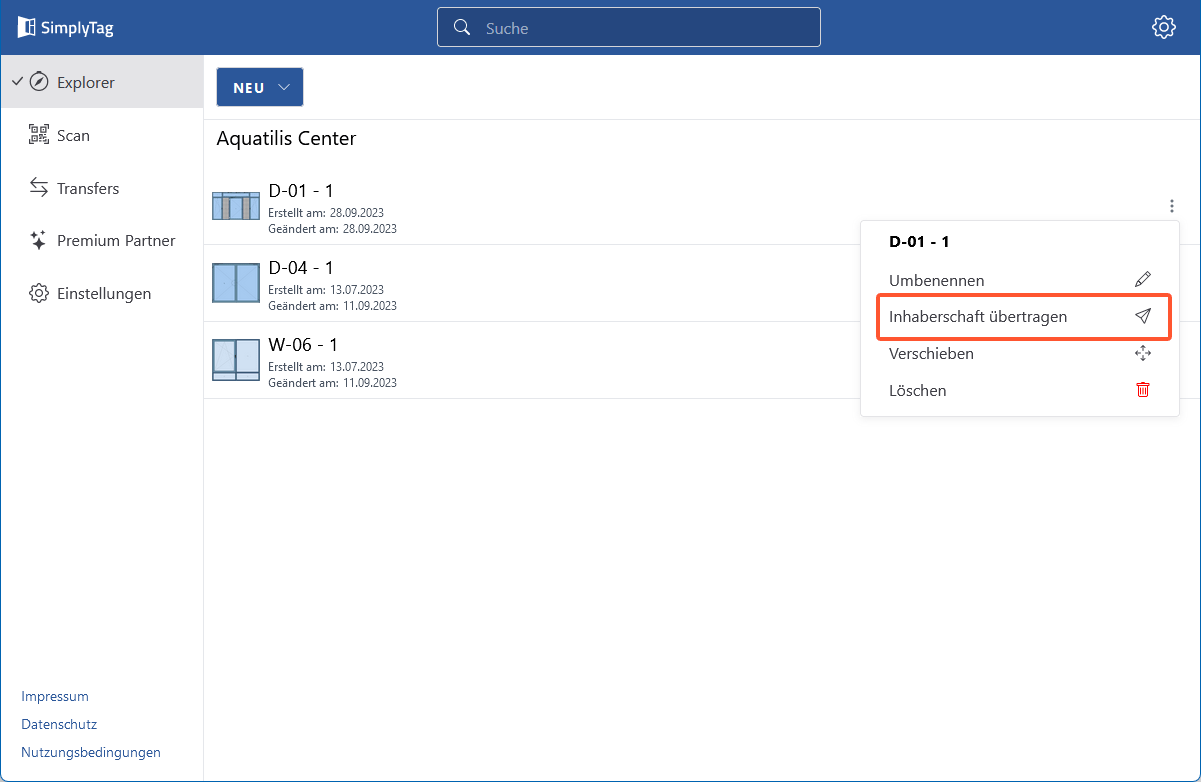 Informationen zum Übertragen der Rechte an einem Element an eine andere Person erhalten Sie im Artikel "Transfers".
Informationen zum Übertragen der Rechte an einem Element an eine andere Person erhalten Sie im Artikel "Transfers".

 Deutsch
Deutsch English (UK)
English (UK) Français
Français Italiano
Italiano Nederlands
Nederlands Čeština
Čeština