Interface utilisateur
Si vous vous êtes connecté à SimplyTag, vous accédez directement à l’aperçu d’affaire:
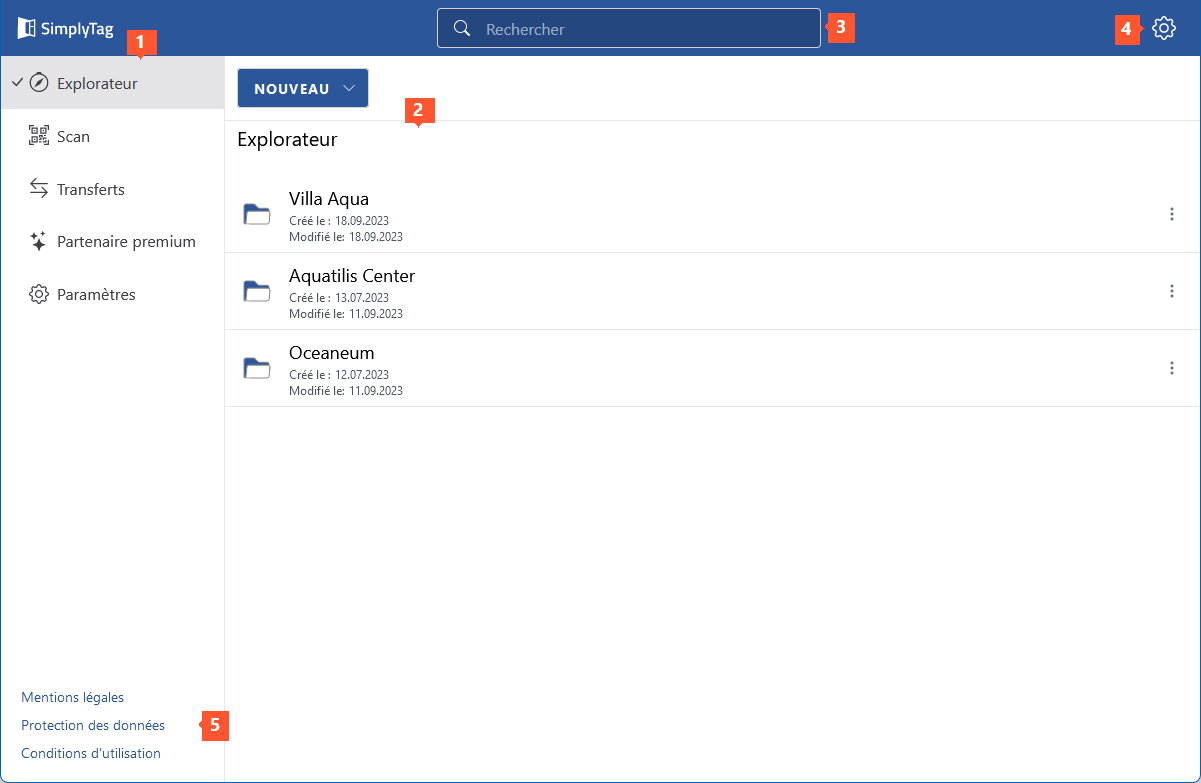
1 Dans la barre de menu, vous trouverez les différents domaines de SimplyTag.
2 Toutes les affaires / répertoires qui sont téléchargés ou ajoutés dans SimplyTag sont listés ici.
3 Saisissez un terme de recherche dans cette zone pour trouver des affaires ou des éléments.
4 Cliquez sur l’icône en forme de roue dentée pour définir les paramètres de SimplyTag ou pour vous déconnecter.
5 Dans cette zone, vous trouverez des informations réglementaires et juridiques sur l’utilisation de SimplyTag.
Ouvrir des affaires/répertoires
- Cliquez sur une affaire/un répertoire pour afficher les éléments qu’il contient dans l’aperçu des éléments:
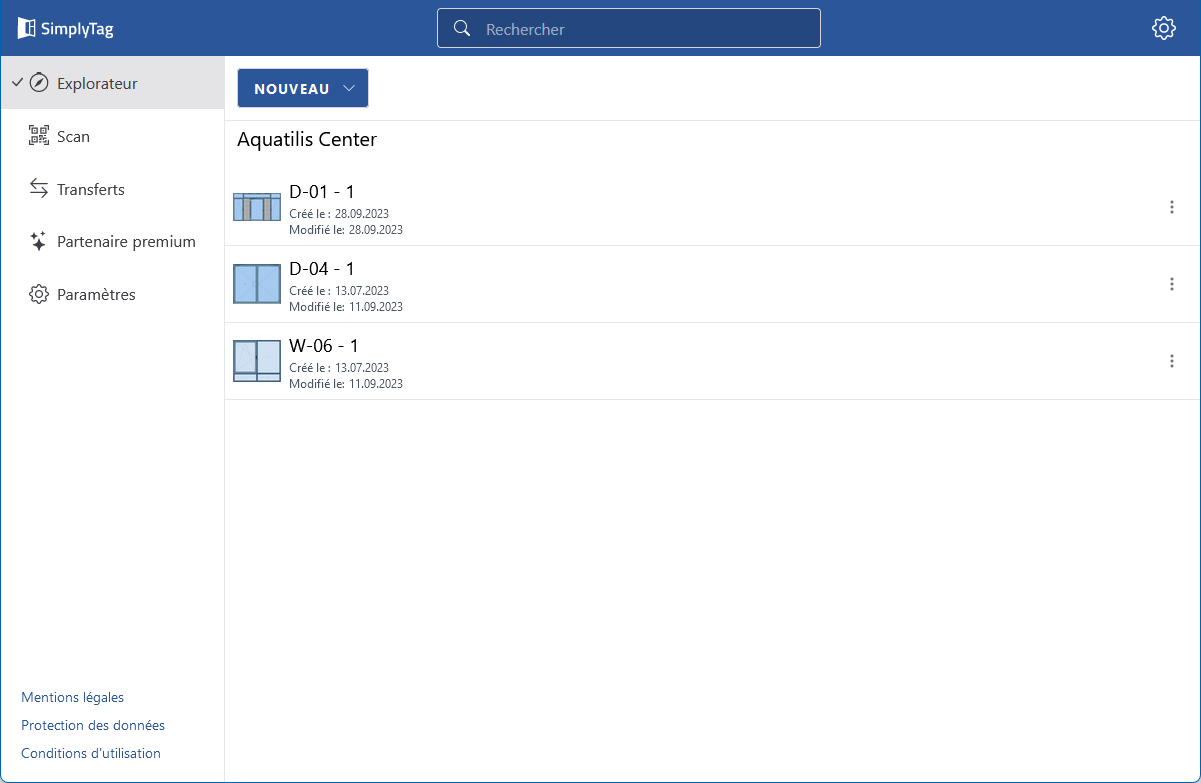
Créer un nouveau répertoire
- Dans l’aperçu d’affaire ou de l’élément, cliquez sur le bouton « Nouveau » > « Créer un répertoire »:
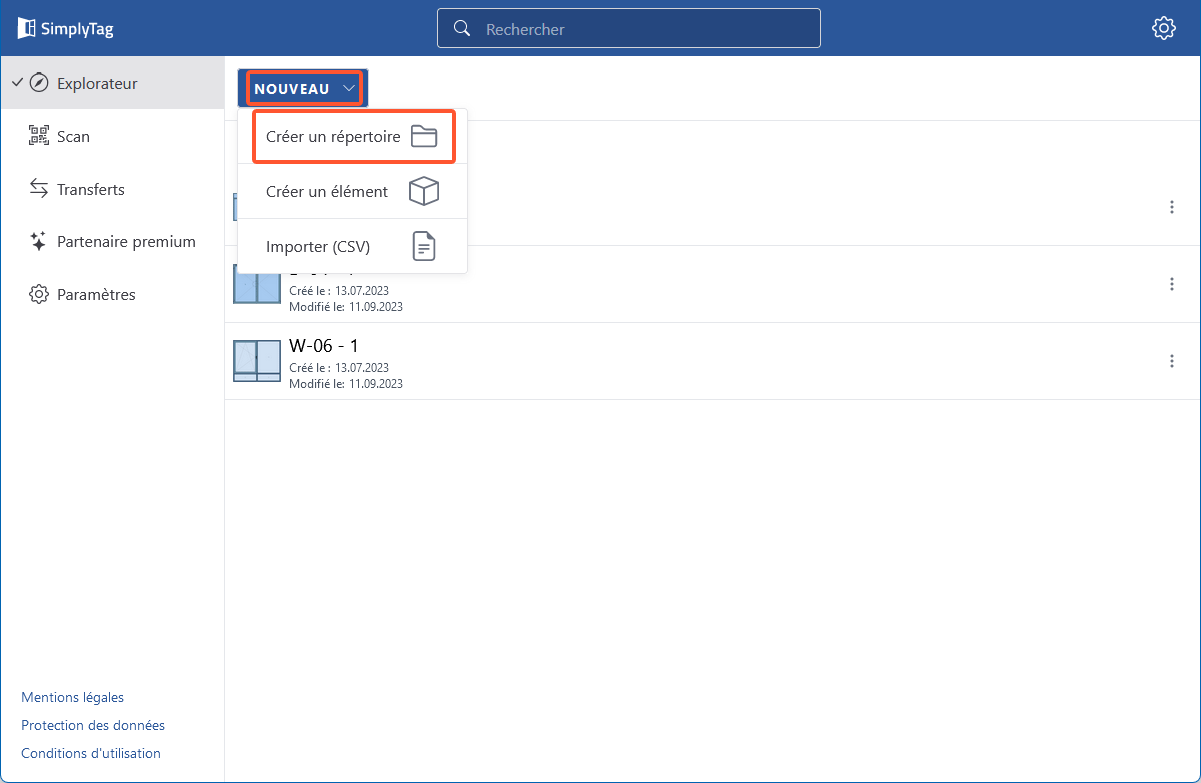
- Saisissez un nom de répertoire et cliquez sur le bouton « Créer »:
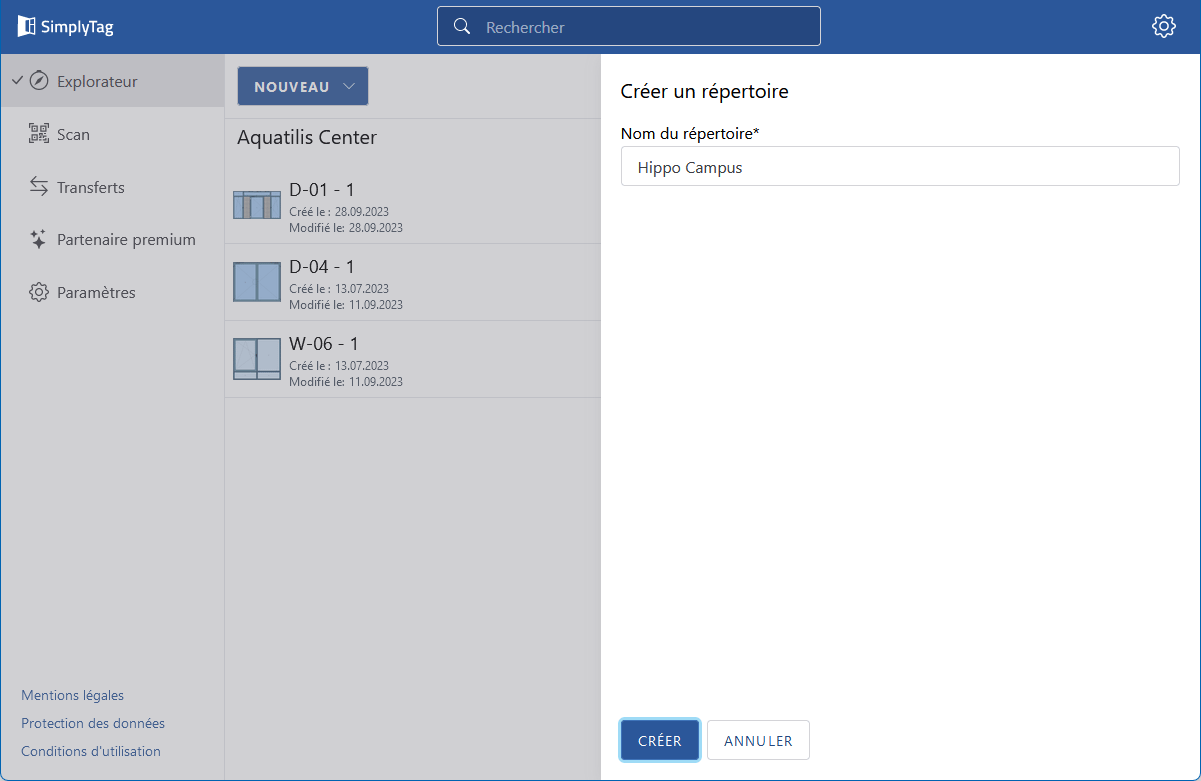
Remarque:
Vous pouvez créer d’autres sous-répertoires dans tous les répertoires.
Créer un nouvel élément
Vous pouvez également créer des éléments simples directement dans SimplyTag.
- Cliquez sur le bouton « Nouveau » > « Créer un élément » pour créer un nouvel élément:
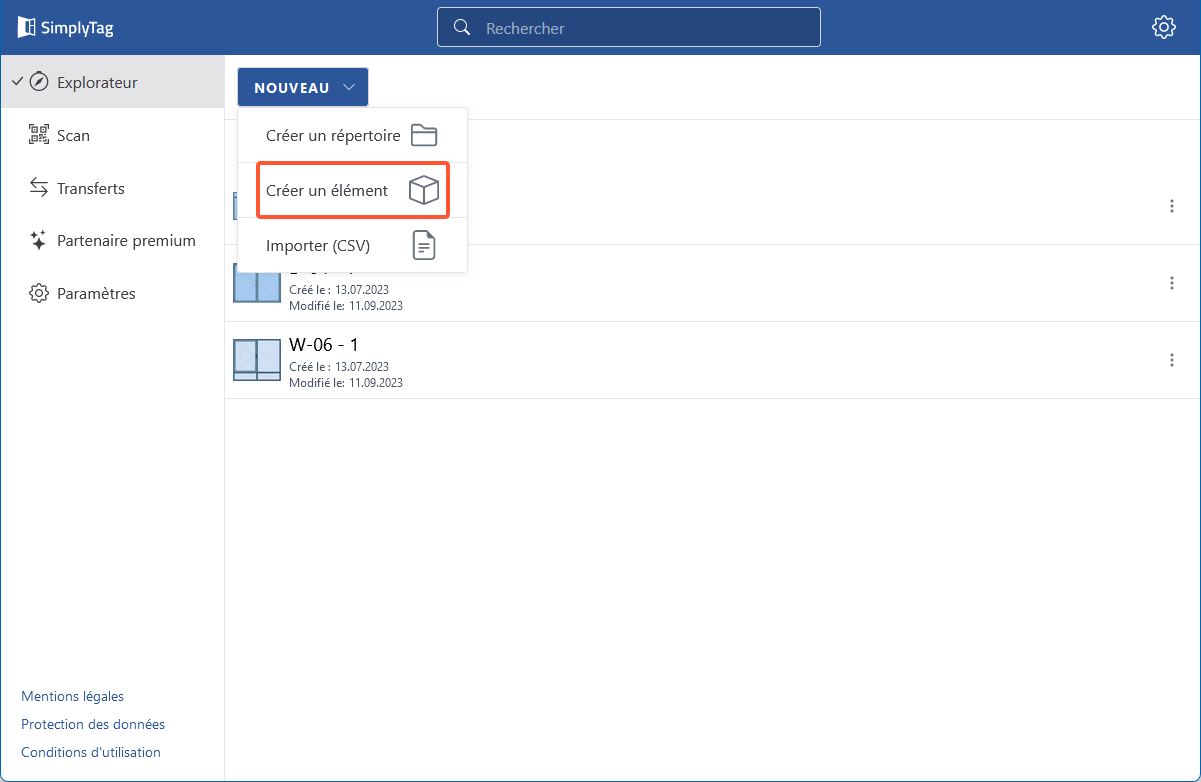
- Saisissez les données de l’élément dans le formulaire suivant:
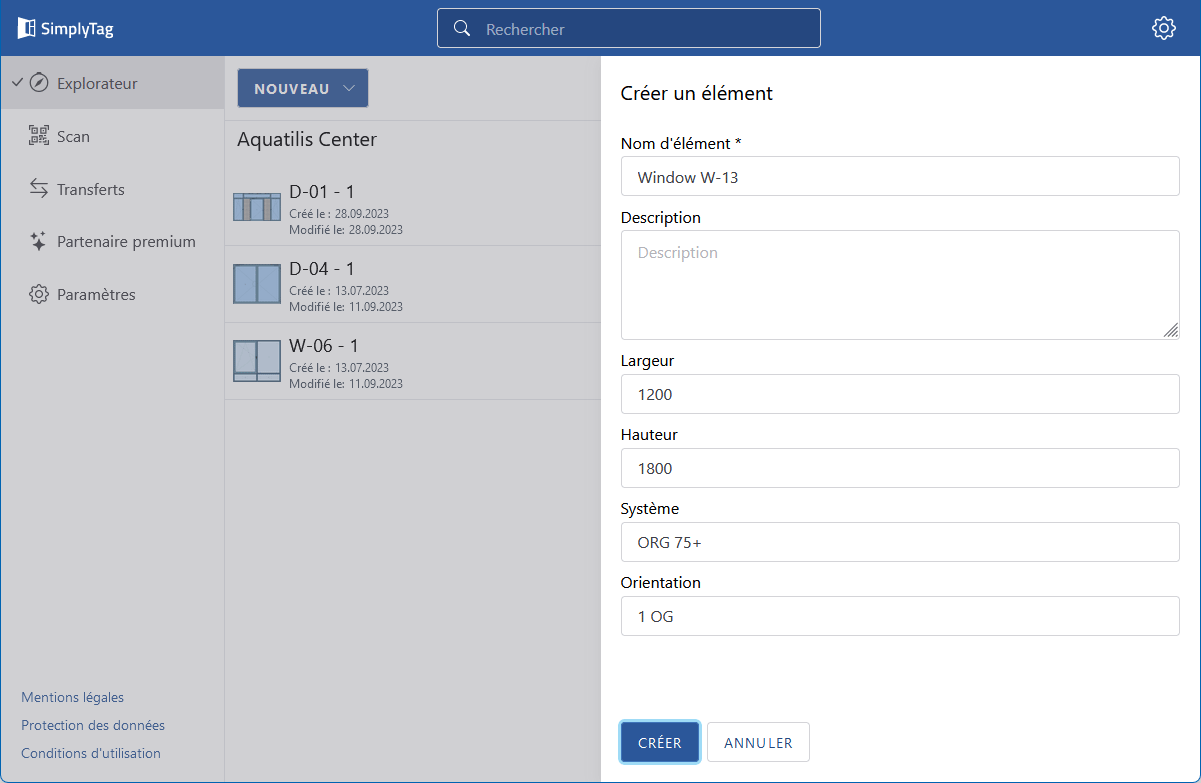
- Nom d’élément
- Description d’élément
- Largeur et hauteur d’élément
- Système de profilé utilisé
- Position de l’élément dans l’affaire
- Cliquez sur le bouton « Créer » pour créer l’élément. L’élément est représenté dans l’aperçu des éléments:
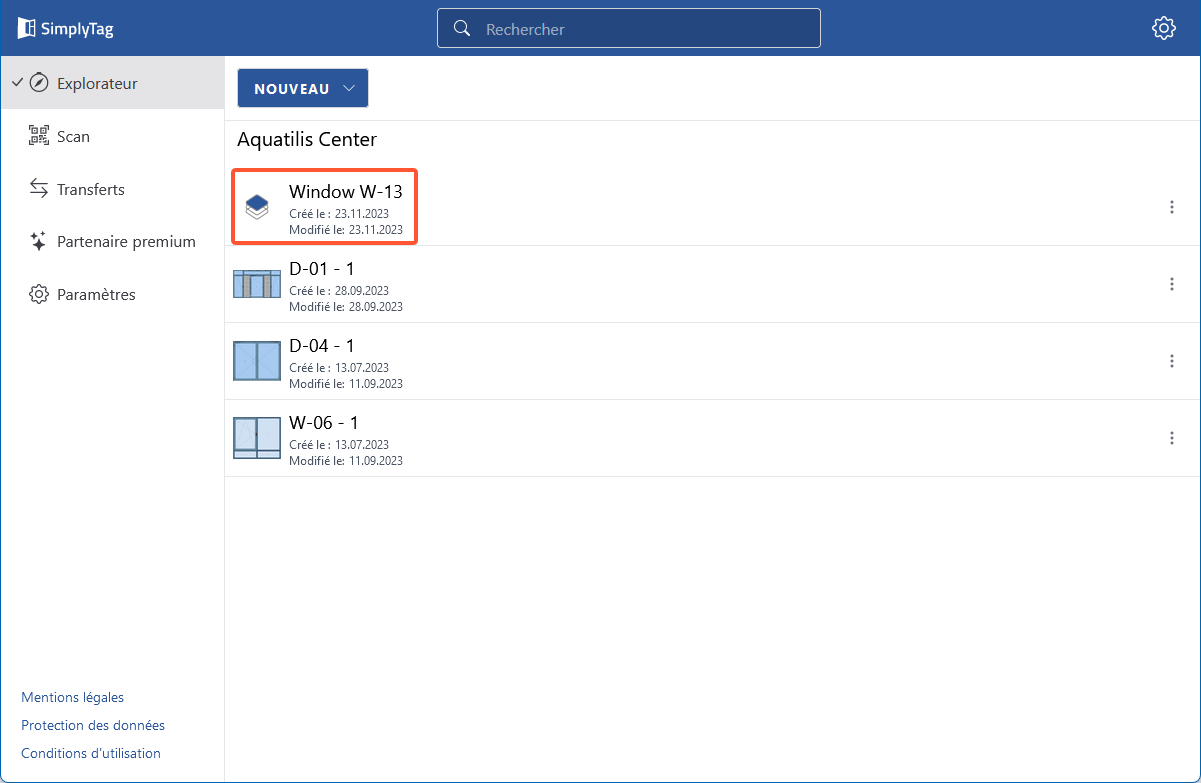
Importer CSV
Remarque:
Pour pouvoir utiliser cette fonction, vous avez besoin d’un partenariat premium.
- Cliquez sur le bouton « Nouveau » > « Importer (CSV) » pour importer de nouveaux éléments:
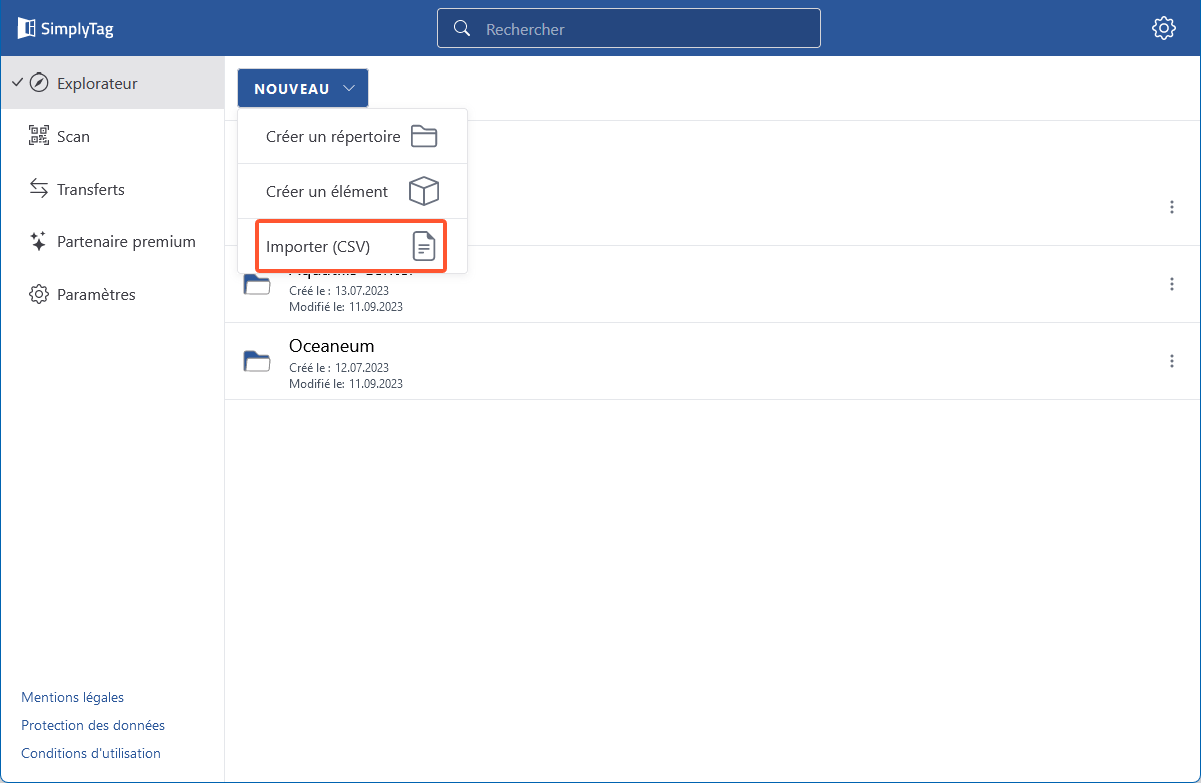
- Sélectionnez le fichier CSV dans le formulaire suivant:
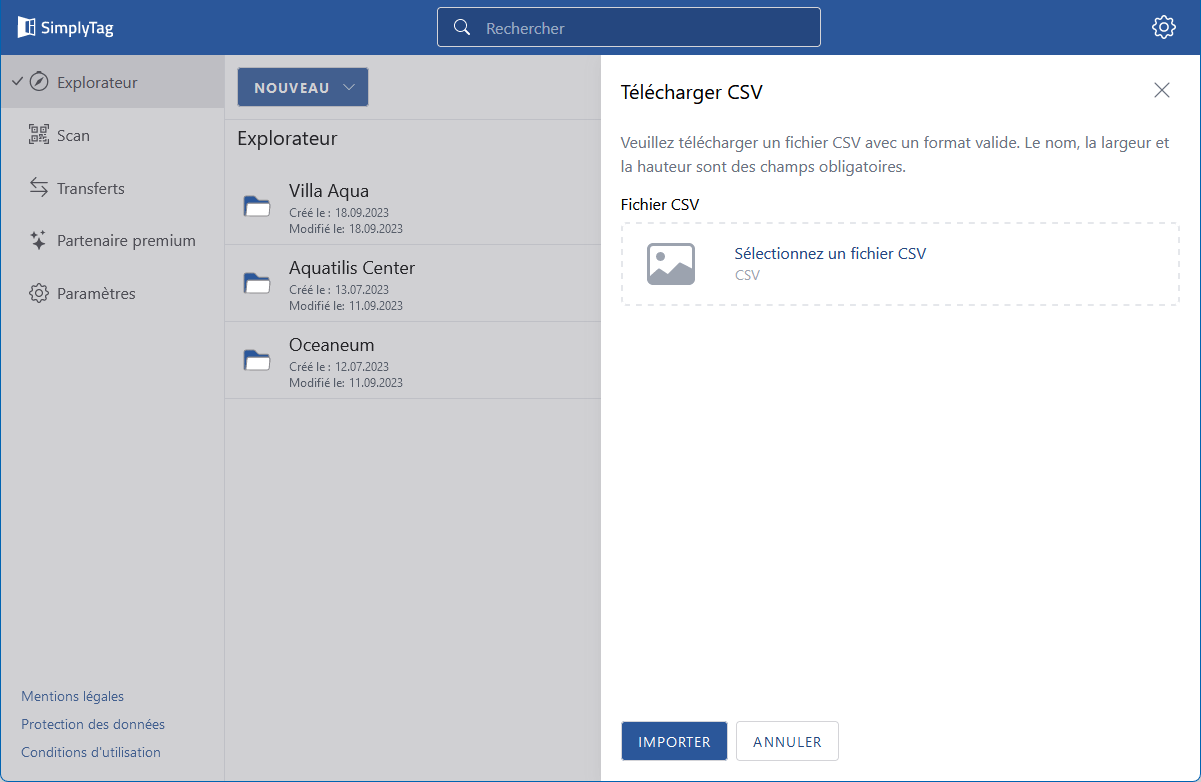
Remarque:
Vous pouvez télécharger un modèle ainsi qu’un exemple de fichier CSV sous « Téléchargements« .
- Cliquez sur le bouton « Importer » pour insérer les éléments. Un nouveau répertoire contenant les éléments importés s’affiche dans l’aperçu de l’affaire/l’explorateur:
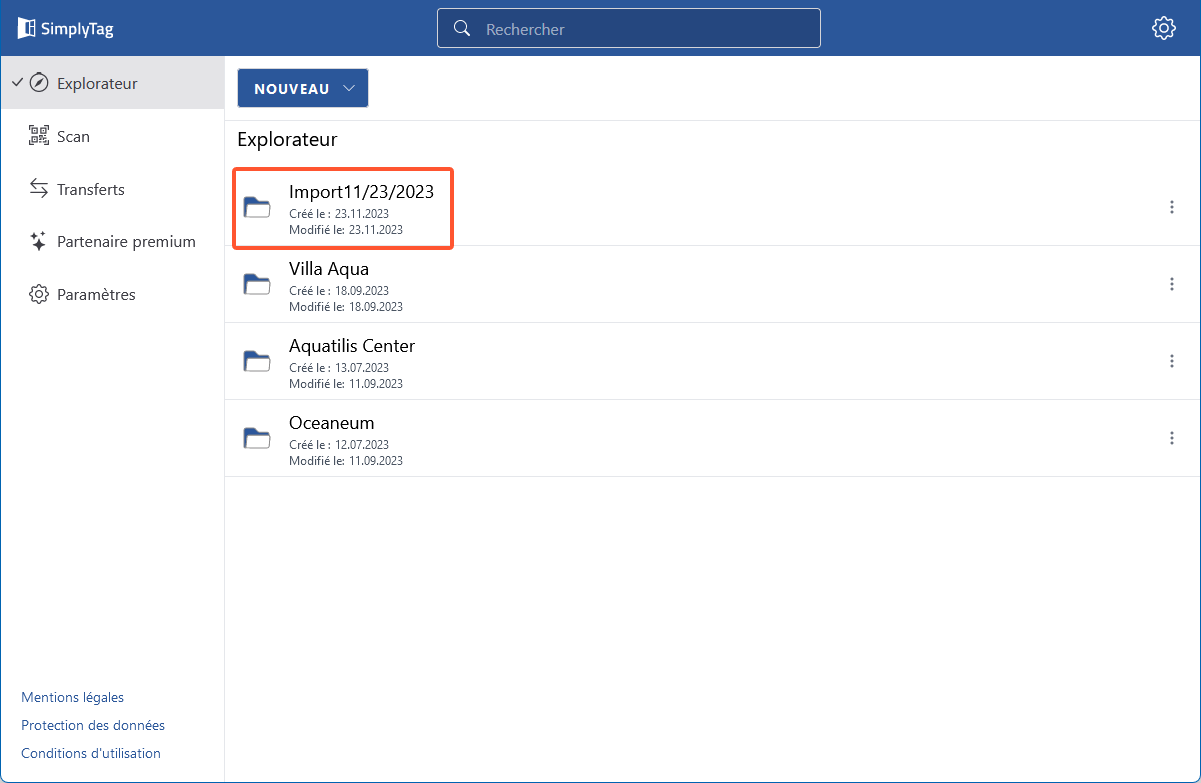
Renommer des éléments et des répertoires
Cliquez sur les trois points à côté d’un élément ou d’un répertoire et sélectionnez « Renommer » pour le renommer:
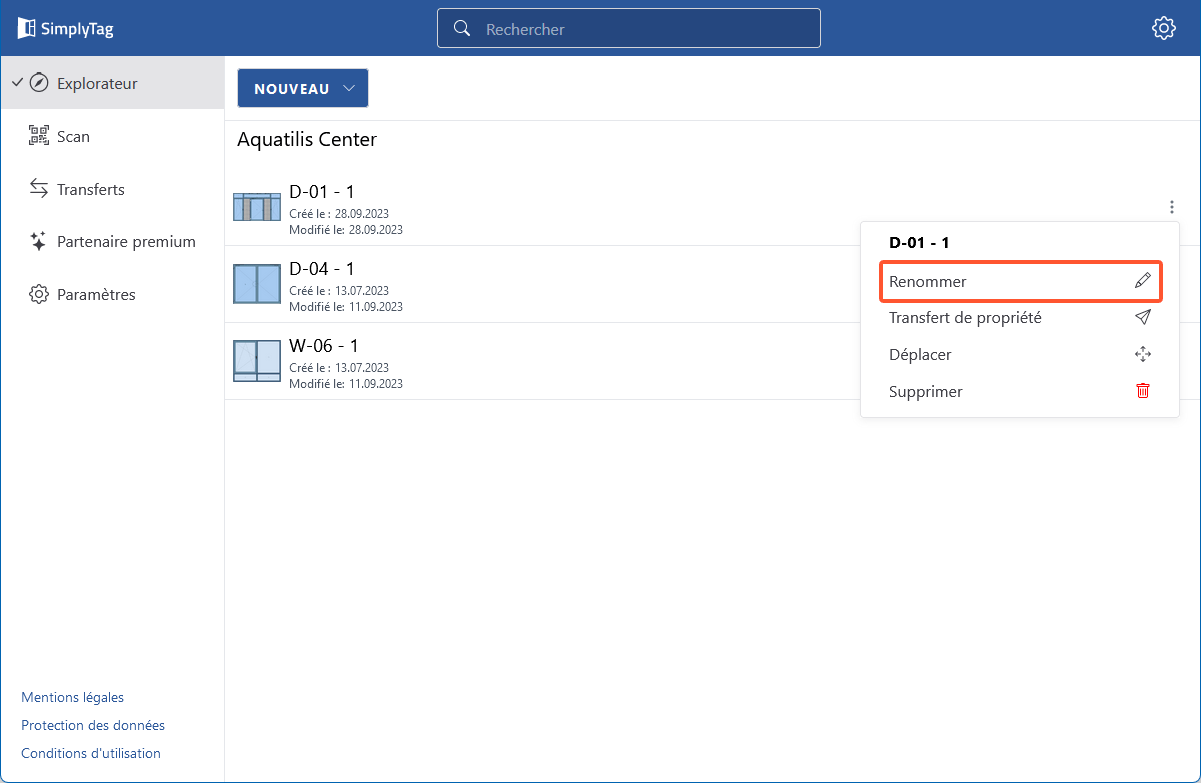
Déplacer un élément ou un répertoire
- Cliquez sur les trois points à côté d’un élément ou d’un répertoire et sélectionnez « Déplacer »:
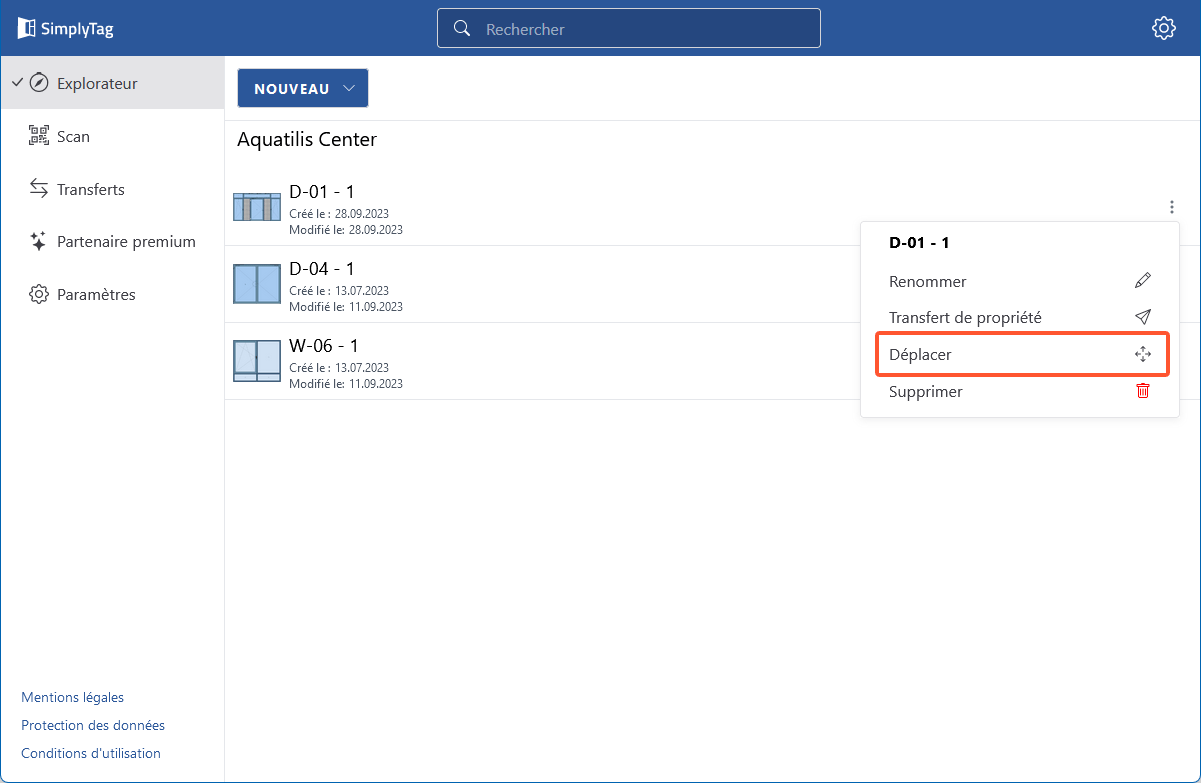
- Dans la fenêtre suivante, sélectionnez le répertoire dans lequel l’élément ou le répertoire doit être déplacé (1):
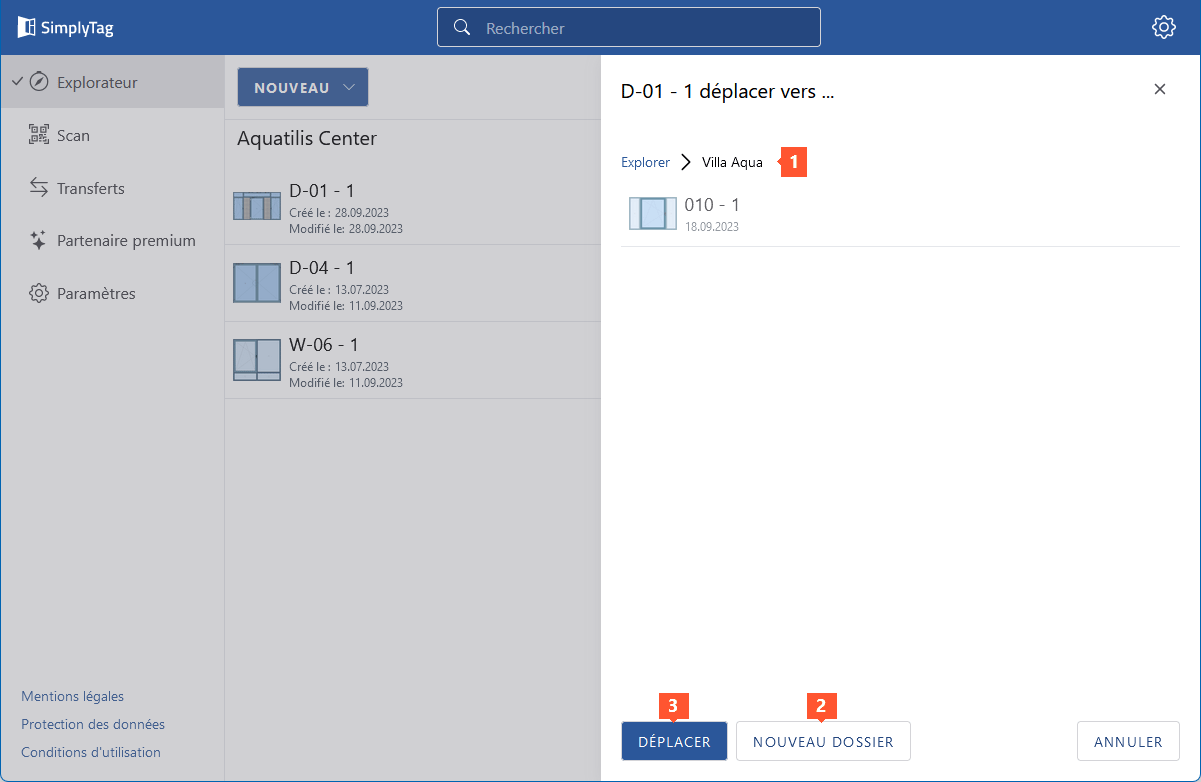
- Cliquez sur « Nouveau dossier » (2) si vous souhaitez déplacer l’élément ou le répertoire dans un répertoire qui n’existe pas encore. Saisissez ensuite un nom pour le nouveau répertoire.
- Cliquez sur le bouton « Déplacer » (3).
- Dans la fenêtre qui s’affiche, cliquez sur le bouton « Déplacer » pour confirmer l’opération:
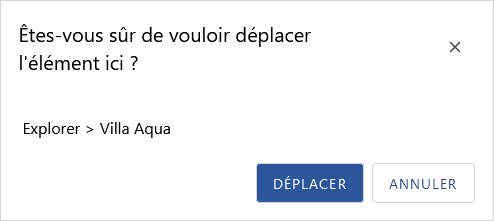
Supprimer des éléments et des répertoires
Remarque:
Les répertoires et éléments supprimés ne peuvent pas être restaurés.
Cliquez sur les trois points à côté d’un élément ou d’un répertoire et sélectionnez « Supprimer » pour le supprimer:
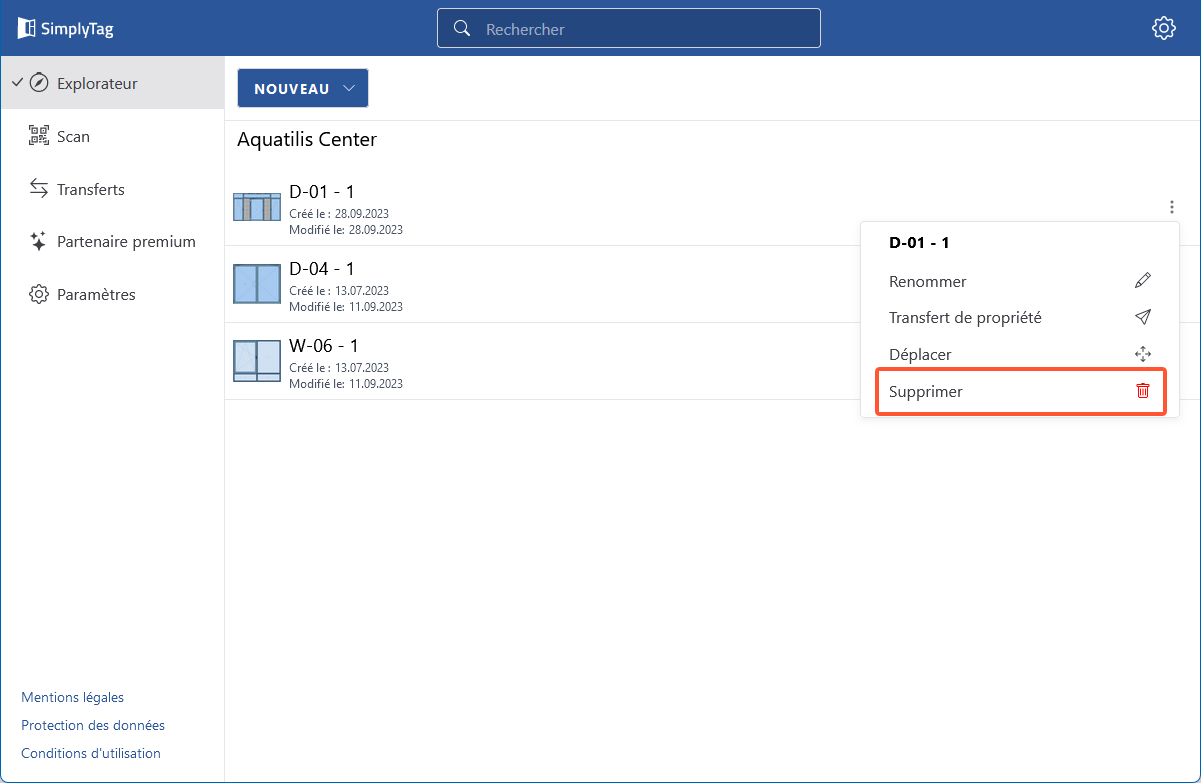
Transfert de propriété
Pour savoir comment transférer les droits d’un élément à une autre personne, consultez l’article « Transferts« .

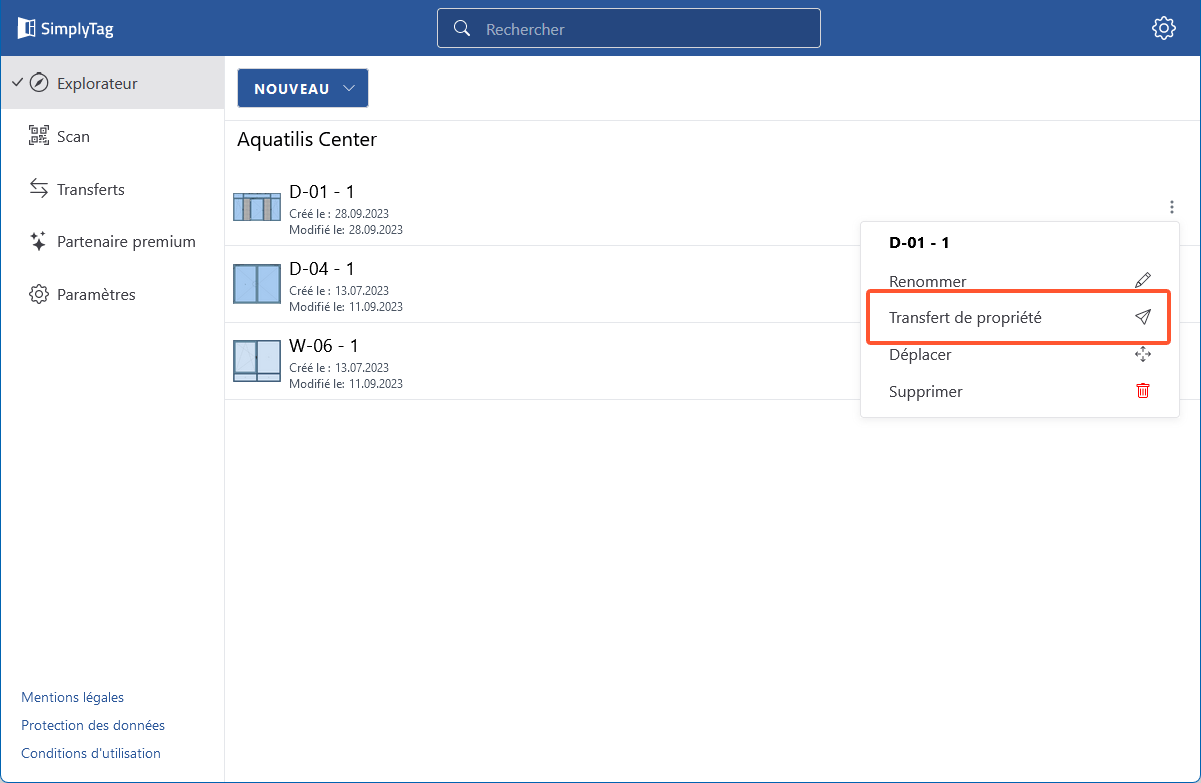

 Deutsch
Deutsch English (UK)
English (UK) Français
Français Italiano
Italiano Nederlands
Nederlands Čeština
Čeština