- Ouvrez un élément.
- Cliquez sur l’onglet « Documents »:
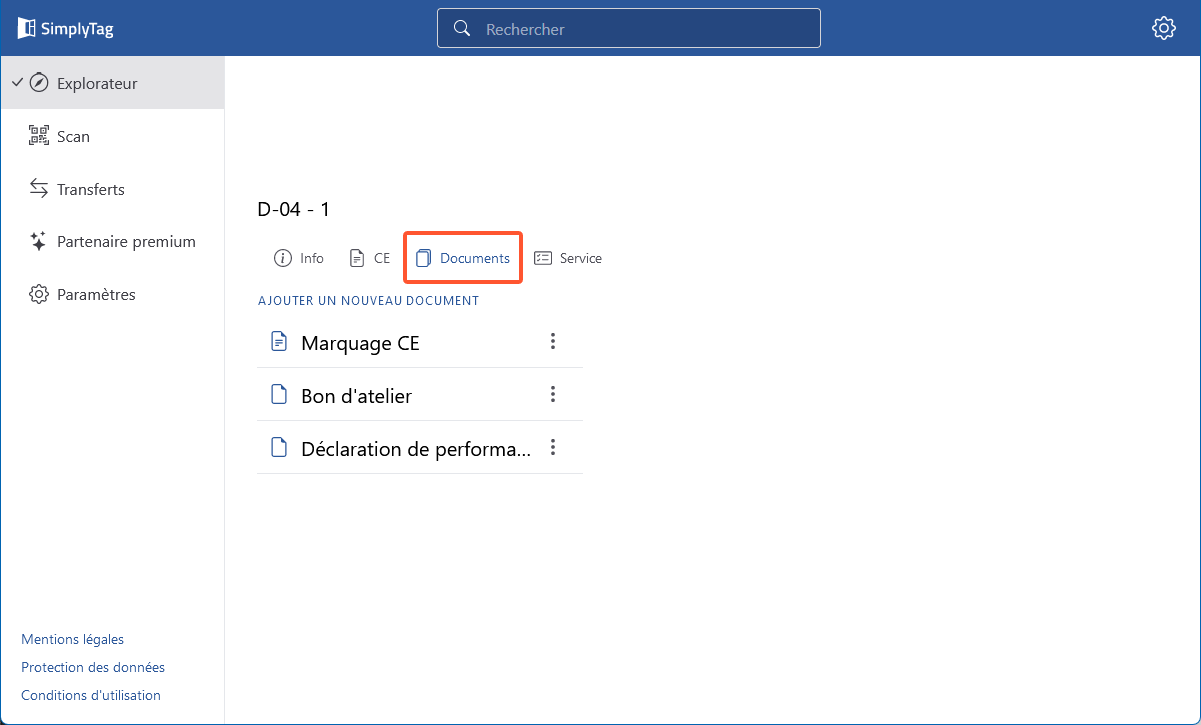
- Sur le côté gauche, les documents relatifs à l’élément sont listés:
- Le marquage CE, le bon d’atelier et la déclaration de performance sont automatiquement transmis via l’interface.
- En tant que partenaire premium, vous pouvez choisir, lors de la configuration de l’interface, les éditions qui seront transmises via l’interface.
- Les documents portant le symbole avec le papier écrit sont visibles publiquement. Ils peuvent également être consultés sans inscription par toute personne qui scanne le code QR correspondant à l’élément:
| Document non disponible publiquement | |
| Document public disponible |
- Sur la droite, le contenu du document s’affiche.
Télécharger le document
- Sélectionnez le document dans la liste.
- Cliquez en haut à droite sur l’icône de téléchargement:
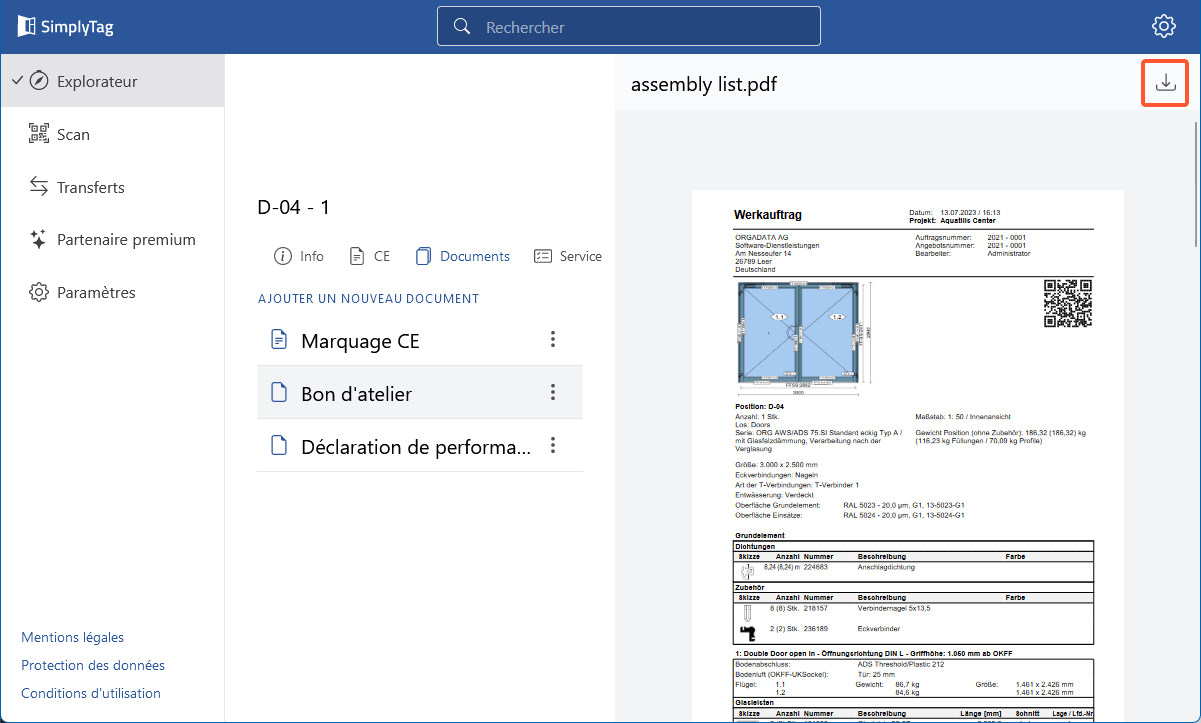
- Dans la boîte de dialogue qui suit, sélectionnez le répertoire dans lequel vous souhaitez enregistrer le fichier PDF et cliquez sur le bouton « Enregistrer ».
Ajouter des documents
- Cliquez sur « Ajouter un nouveau document »:
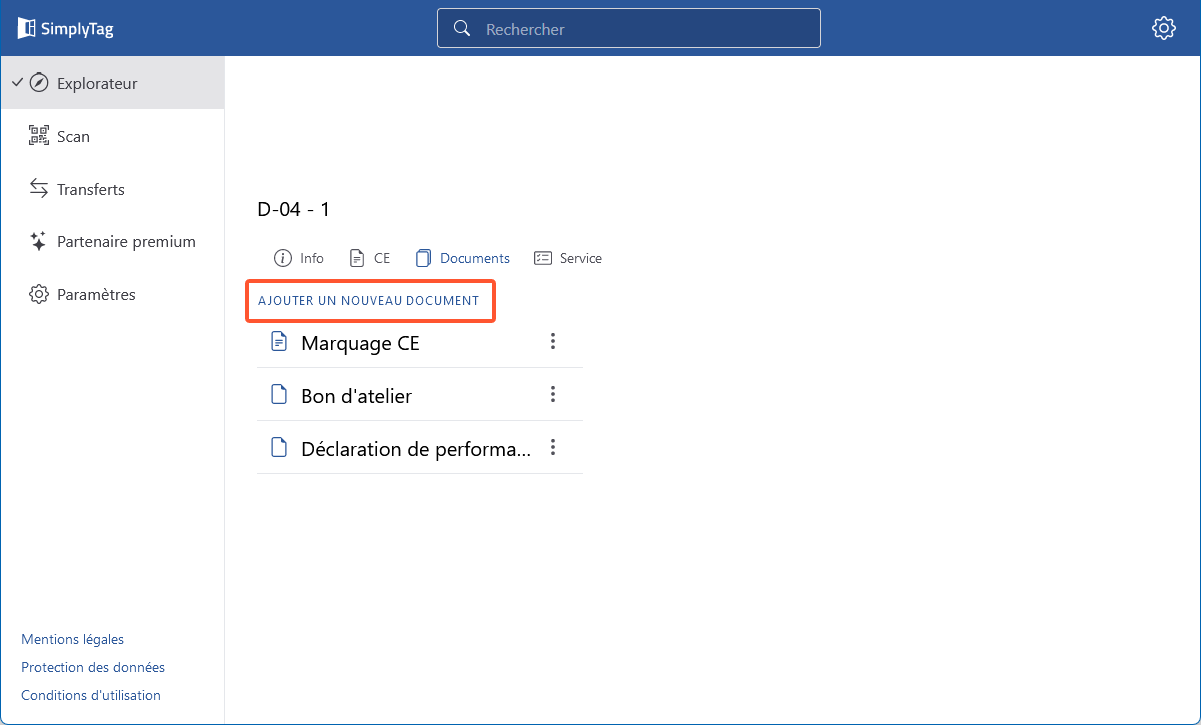
- Un nouveau formulaire s’ouvre sur le côté droit:
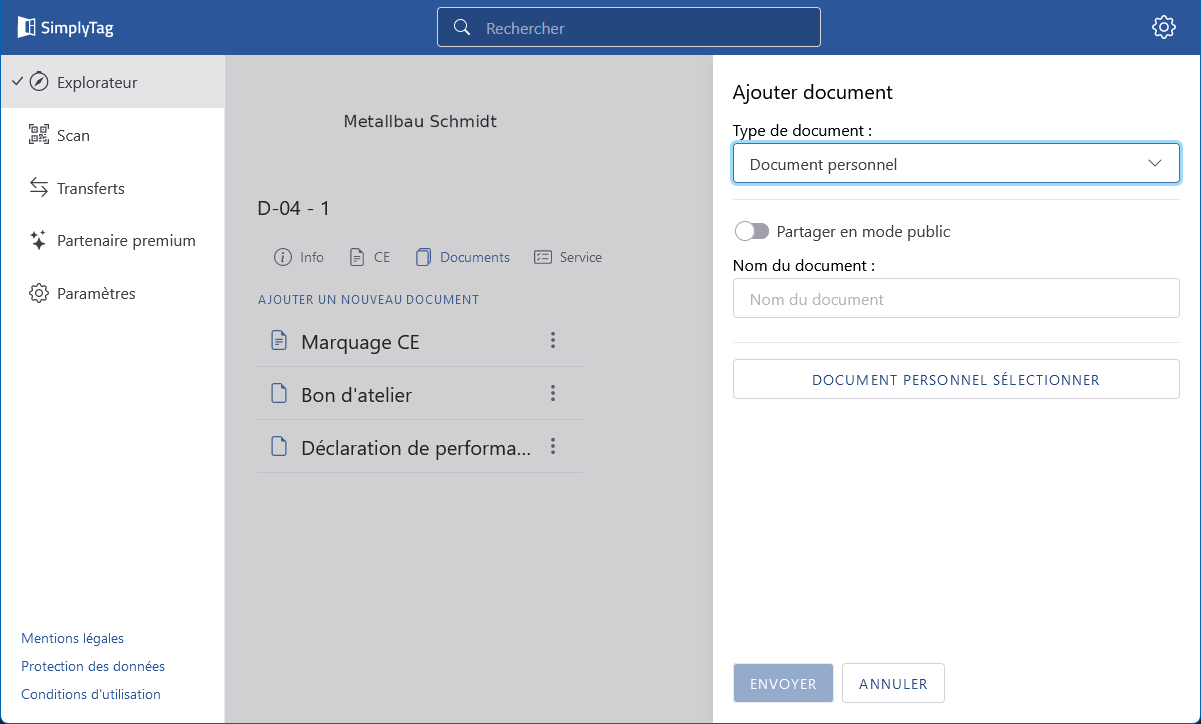
- Choisissez le « type de document ». Pour les impressions et « Documents personnels », le format de fichier « pdf » doit être utilisé. Pour les images, le format de fichier « jpg », « jpeg » ou « png » doit être utilisé.
- Activez l’option « Partager en mode public » pour les types de documents « Image » et « Document personnel » afin qu’ils soient disponibles sans connexion lorsque le code QR est scanné.
- Saisissez le nom du document.
- Cliquez sur le bouton « Sélectionner un document » pour télécharger un document.
- Confirmez le message suivant si vous pouvez vous assurer qu’aucune donnée personnelle ne figure dans le document:
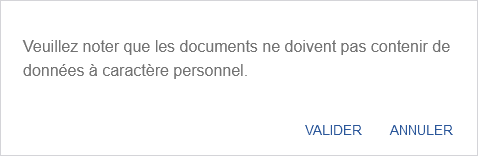
- Cliquez sur le bouton « Envoyer » pour télécharger.
Modifier les documents
Remarque:
Les impressions transmises depuis l’interface ne peuvent pas être modifiées.
- Cliquez sur les trois points à côté du document et sélectionnez l’option « Modifier »:
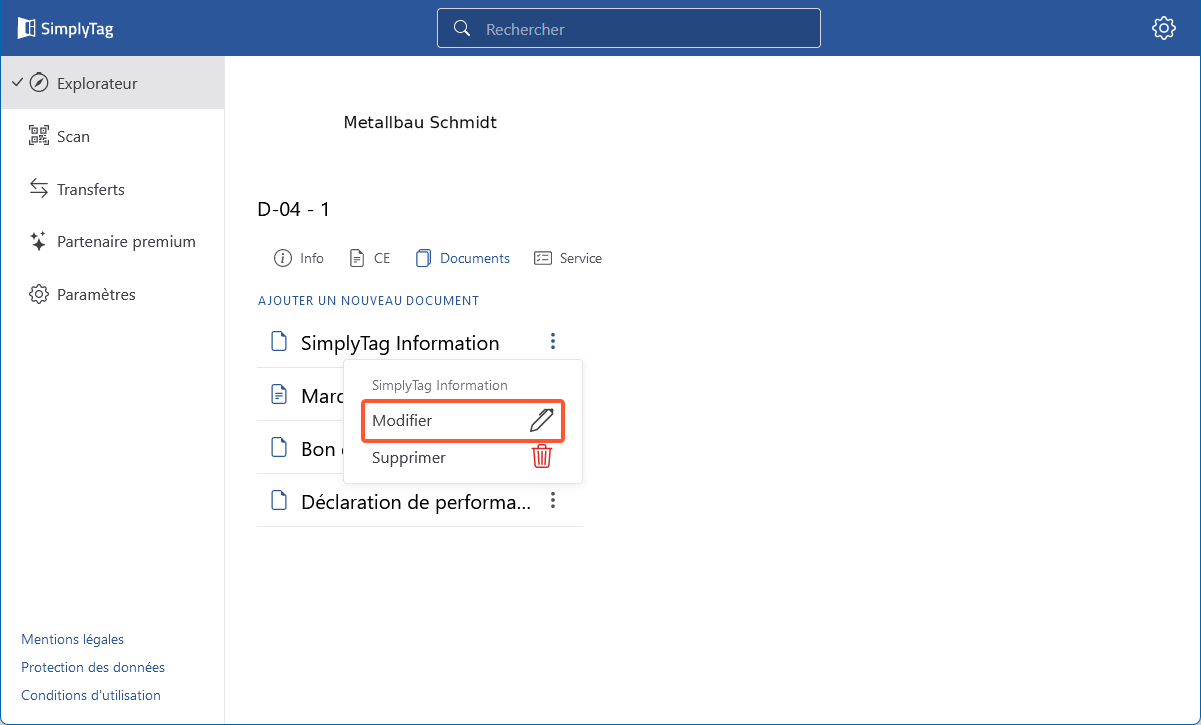
- Saisissez un nouveau nom de document et cliquez sur « Modifier »:
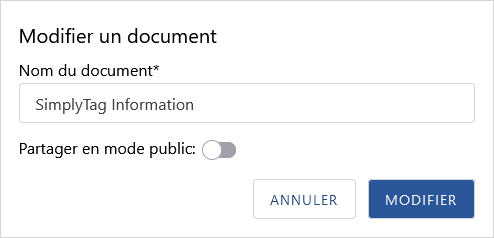
- Si nécessaire, cliquez sur le curseur pour partager le document en mode public ou pour mettre fin au partage public actuel.
- Cliquez sur « Modifier » pour confirmer la modification.

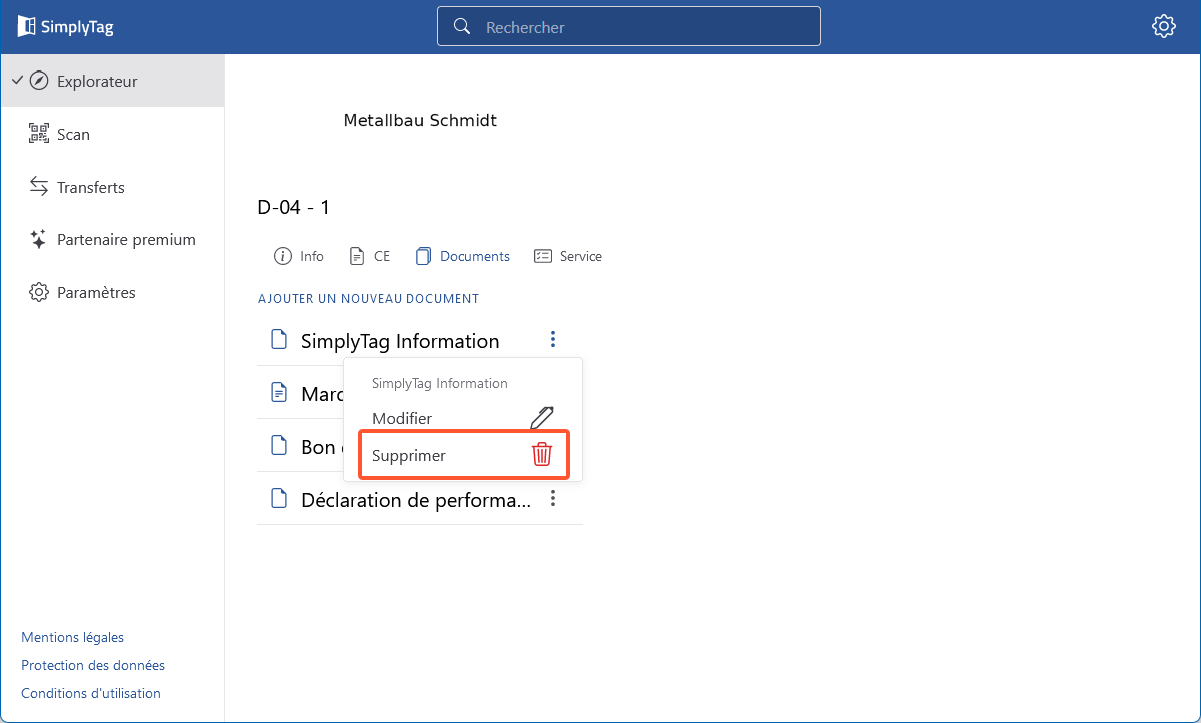
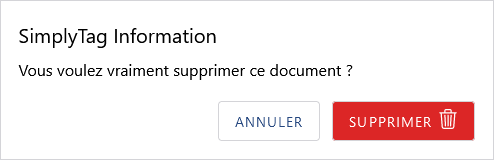

 Deutsch
Deutsch English (UK)
English (UK) Français
Français Italiano
Italiano Nederlands
Nederlands Türkçe
Türkçe Čeština
Čeština