Remarque:
Pour piloter un scanner portatif, vous avez besoin d’un partenariat premium.
Lier un bon d’atelier à SimplyTag
- Transférer l’élément du bon d’atelier à SimplyTag.
- Cliquez sur l’option de menu « Scan » :
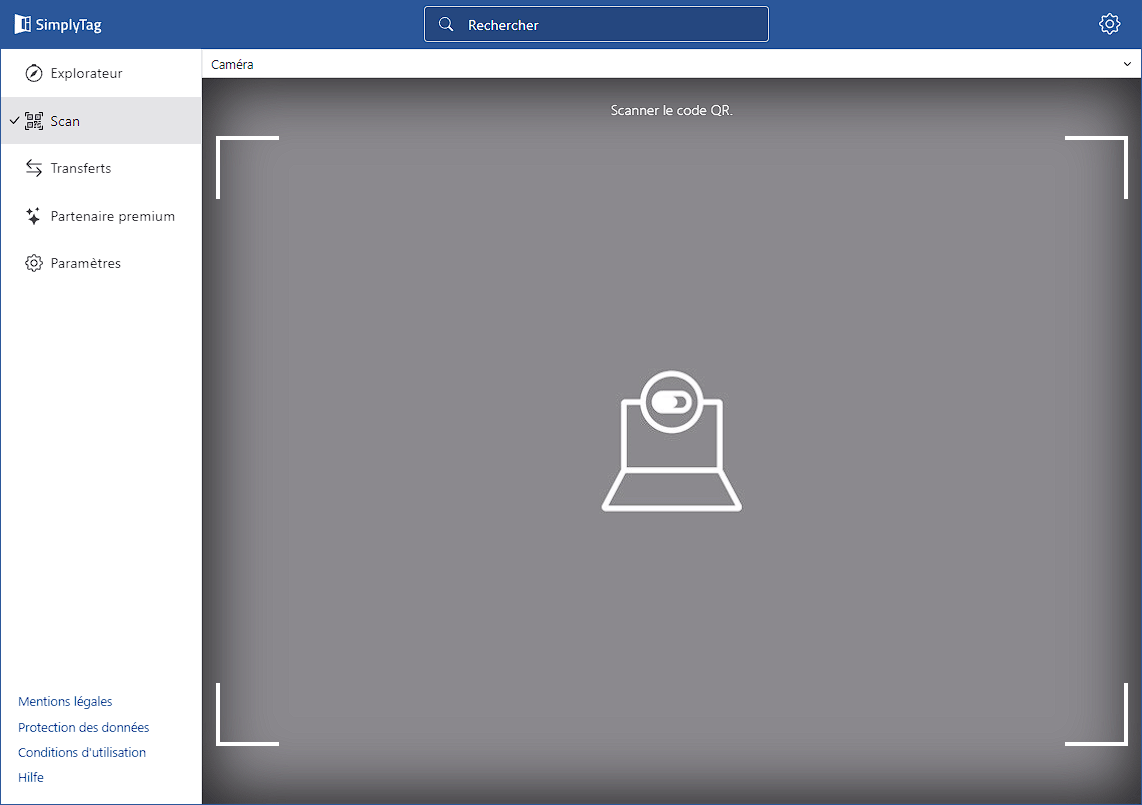
- Dans le menu déroulant supérieur, choisissez si vous souhaitez utiliser l’appareil photo de votre appareil ou un scanner portable pour scanner le code QR:
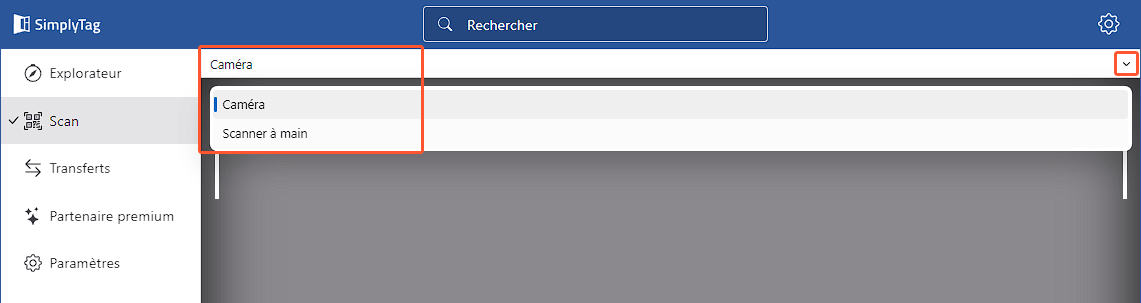
- Le cas échéant, autorisez votre navigateur à accéder à l’appareil photo.
- Scannez le code QR sur votre bon d’atelier. Si l’élément scanné contient un seul élément, il sera listé dans la partie inférieure de la fenêtre de scan.
- Le cas échéant, sélectionnez un élément dans la fenêtre suivante si la position numérisée contient plusieurs éléments:
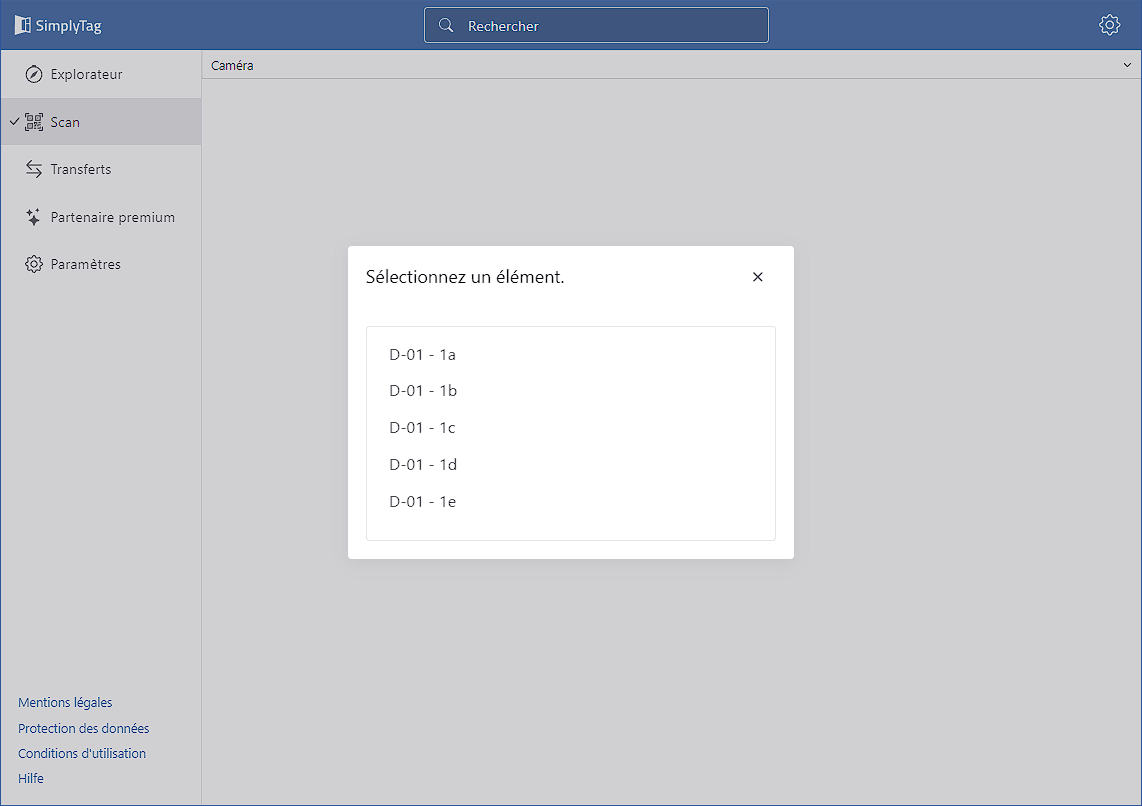
- L’élément sélectionné est listé dans la partie inférieure de la fenêtre d’analyse.
- Si nécessaire, cliquez sur l’icône à côté de l’élément listé (1) pour afficher les informations relatives à cet élément.
- Scannez ensuite le code QR sur le SimplyTag pour l’associer à l’élément du bon d’atelier. Le code QR est listé sous l’élément (3):
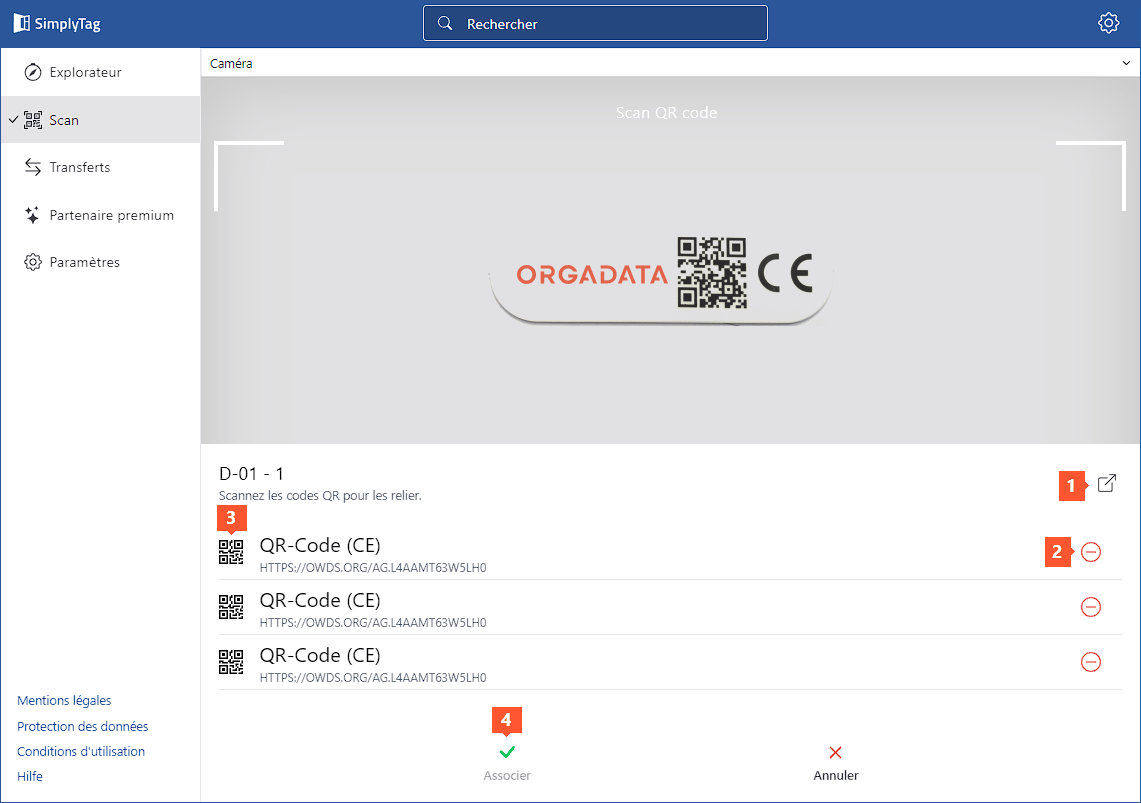
- Cliquez sur le symbole « – » à côté du code QR (2) pour supprimer un code QR mal associé à l’élément.
- Cliquez sur le bouton « Lier » (4) pour associer le code QR du SimplyTag à l’élément du bon d’atelier. Un message d’information confirme la réussite de la liaison entre le bon d’atelier et le SimplyTag.
- Cliquez sur le bouton « Modifier » à côté de « Références » dans l’aperçu de l’élément pour voir ou supprimer le code QR associé.
Scanner un SimplyTag associé
- Cliquez sur l’option de menu « Scan »:
- Dans le menu déroulant supérieur, choisissez si vous souhaitez utiliser la caméra de votre appareil ou un scanner portable pour scanner le code QR:
- Le cas échéant, autorisez votre navigateur à accéder à la caméra.
- Scannez le code QR sur le SimplyTag. Si un élément est lié au SimplyTag, les informations sur l’élément lié s’affichent. Si aucun élément n’est lié au SimplyTag, un message d’information s’affiche.


 Deutsch
Deutsch English (UK)
English (UK) Français
Français Italiano
Italiano Nederlands
Nederlands Türkçe
Türkçe Čeština
Čeština