Remarques:
Avant de configurer l’interface SimplyTag, assurez-vous que
- le composant Microsoft Edge WebView2 est installé.
- le droit d’utilisateur « Paramètres Autres paramètres » est activé.
- Sur la page de démarrage, cliquez sur « Paramètres » > « Autres paramètres »:
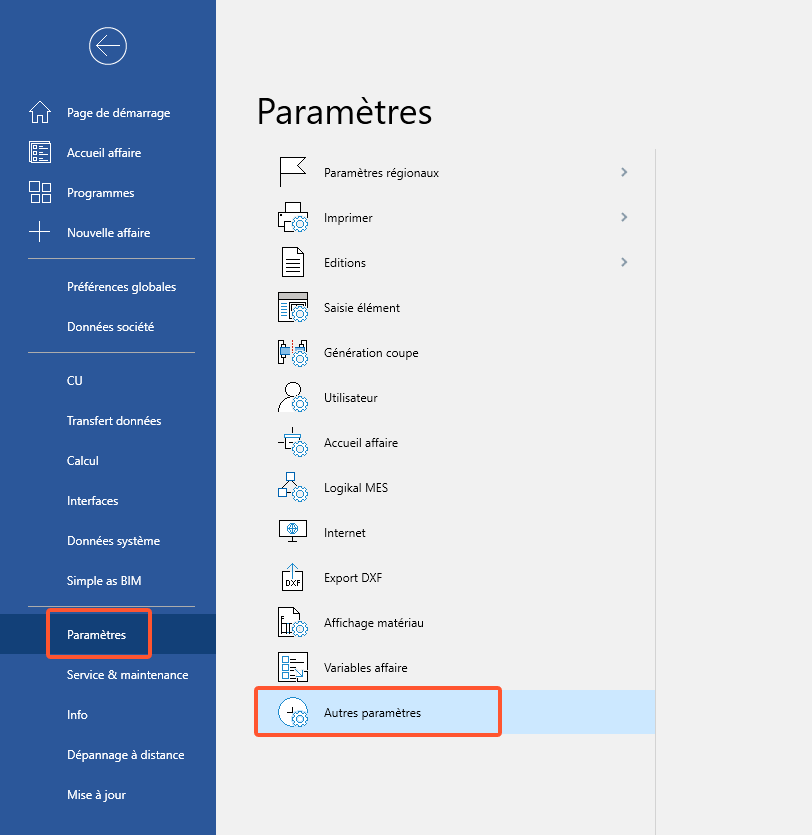
- Cliquez sur l’onglet « Interfaces » et cliquez l’option « Activé » sous « SimplyTag »:
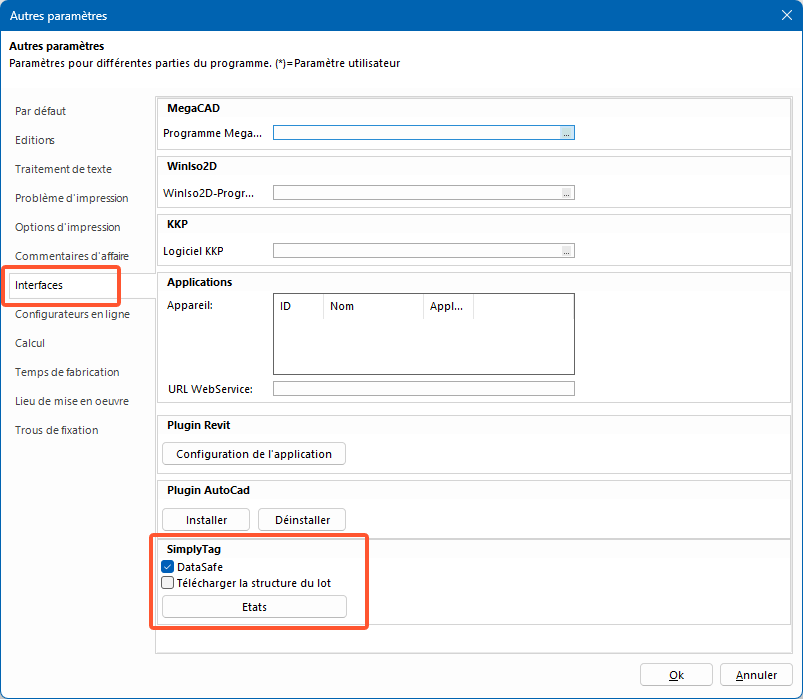
- Activez l’option « Télécharger la structure du lot » pour transférer les lots de l’affaire vers SimplyTag.
Remarque:
En tant que Partenaire Premium, vous pouvez en outre définir à cet endroit quelles impressions relatives à l’élément seront transmises à SimplyTag.
- Cliquez sur le bouton « Etat »:
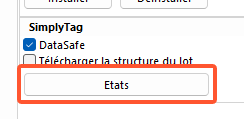
- Dans la liste suivante « Paramètres des états SimplyTag », sélectionnez les éditions qui doivent être transmises à SimplyTag:
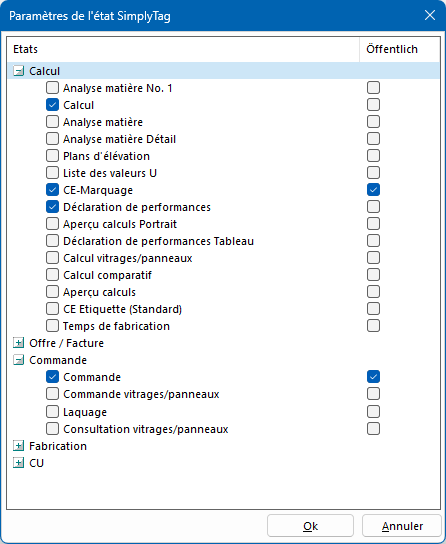
- Activez l’option « Public » afin de rendre l’édition correspondante visible à tous. L’édition est alors visible, même sans connexion, par toute personne qui scanne le code QR sur l’élément.
- Cliquez sur le bouton « OK » pour confirmer la sélection des éditions.
- Dans la fenêtre « Autres paramètres », cliquez sur le bouton « OK » pour enregistrer les paramètres de l’interface SimplyTag.
- Ouvrez une affaire.
- Dans l’onglet « Interfaces » de l’environnement d’affaire, vous disposez désormais du nouveau groupe de fonctions « SimplyTag » avec la fonction « Télécharger »:
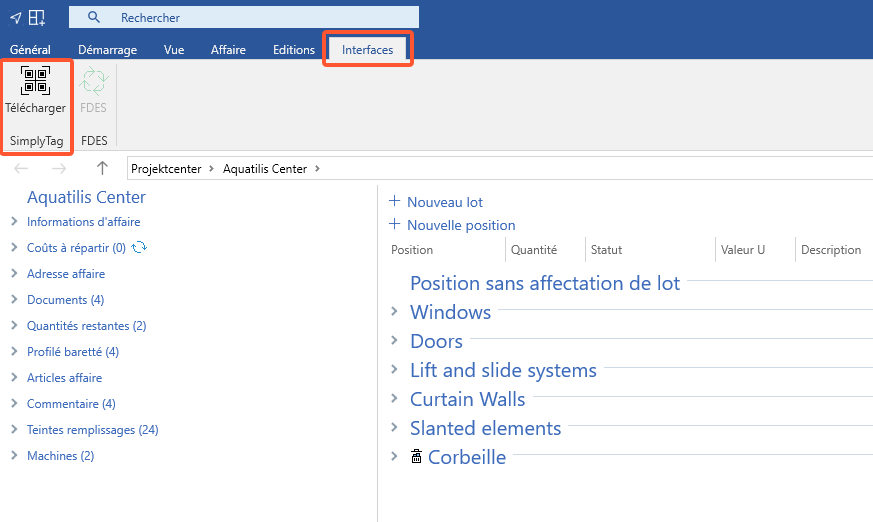
Code QR dans le bon d’atelier
En activant la fonction SimplyTag, des codes QR sont automatiquement générés et représentés sur chaque bon d’atelier, qui peuvent être associés à un tag par la suite:
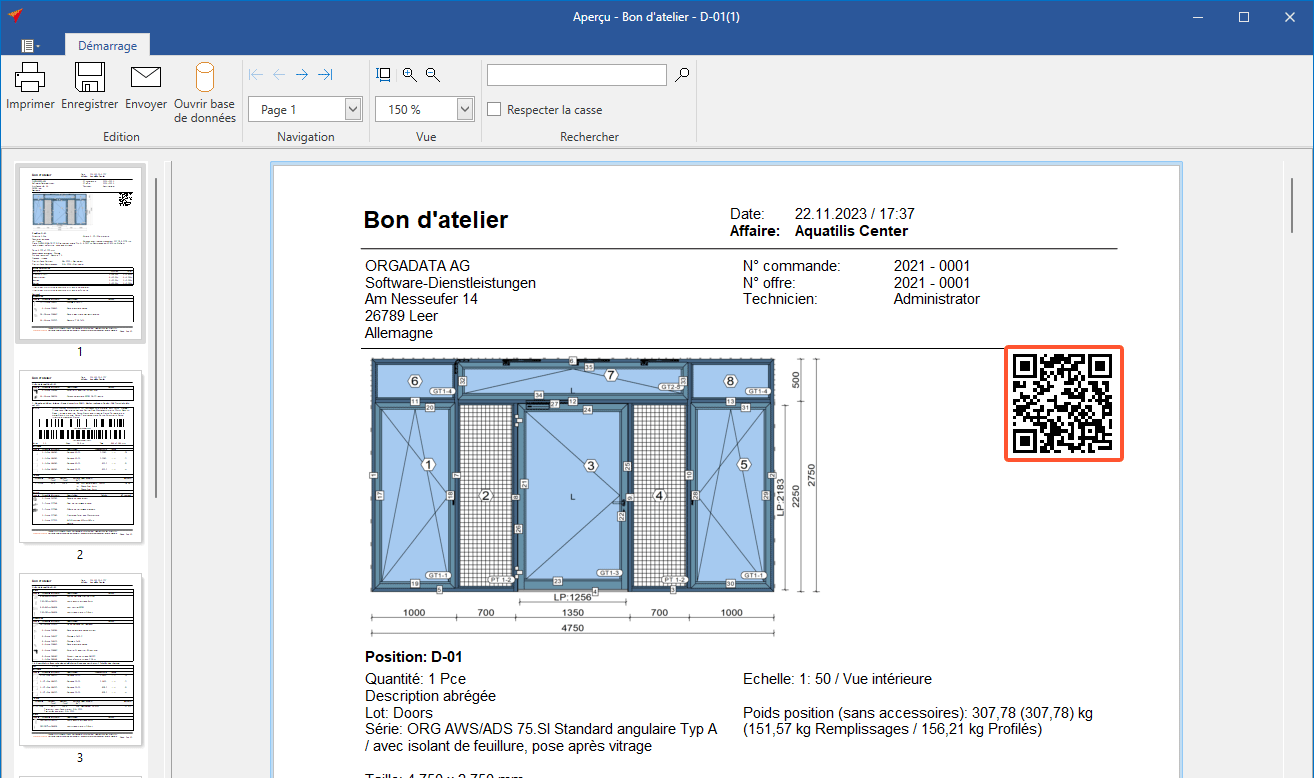


 Deutsch
Deutsch English (UK)
English (UK) Français
Français Italiano
Italiano Nederlands
Nederlands Türkçe
Türkçe Čeština
Čeština