Inhalt
- Auf der linken Seite werden die Dokumente zum Element aufgelistet:
- Die CE-Kennzeichnung, der Werkauftrag und die Leistungserklärung werden automatisch über die Schnittstelle übertragen.
- Als Premium Partner können Sie bei der Einrichtung der Schnittstelle auswählen, welche Ausdrucke über die Schnittstelle übertragen werden.
- Dokumente mit dem Symbol mit dem beschriebenen Papier sind öffentlich sichtbar. Sie sind auch ohne Anmeldung für jeden einsehbar, der den QR-Code zum Element einscannt:
| Nicht öffentlich verfügbares Dokument | |
| Öffentlich verfügbares Dokument |
- Auf der rechten Seite wird Ihnen der Inhalt des Dokuments angezeigt.
Dokument herunterladen
- Wählen Sie das Dokument in der Liste aus.
- Klicken Sie oben rechts auf das Download-Symbol:
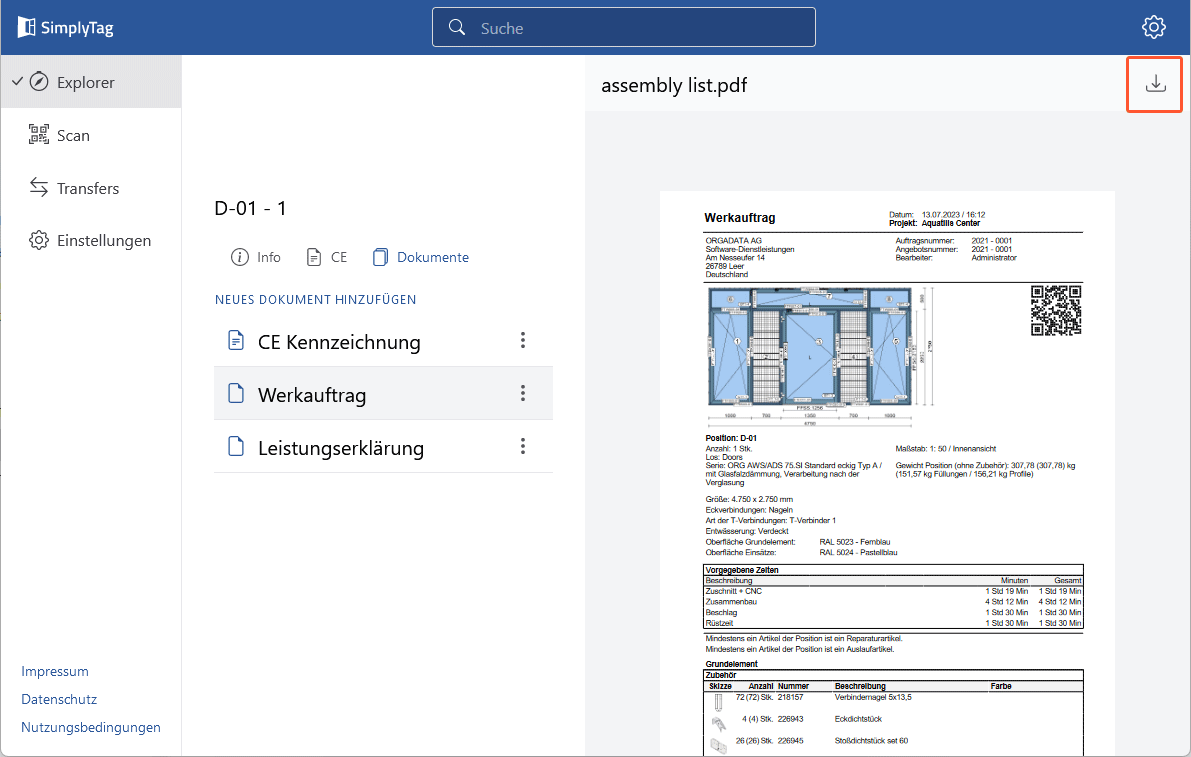
- Wählen Sie im nachfolgenden Dialog das Verzeichnis aus, in dem Sie die PDF-Datei speichern möchten und klicken Sie auf die Schaltfläche "Speichern".
Dokument hinzufügen
- Klicken Sie auf "Neues Dokument hinzufügen":
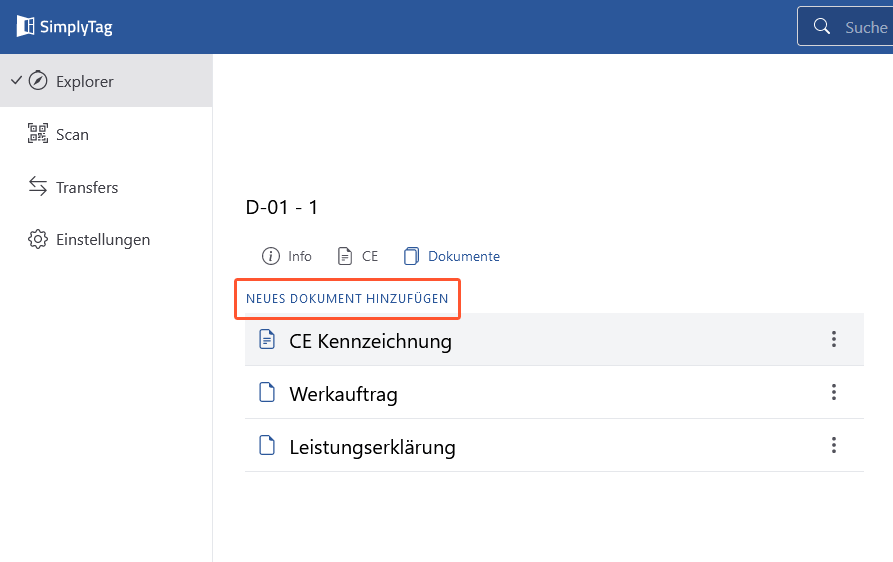
- Auf der rechten Seite öffnet sich ein neues Formular:
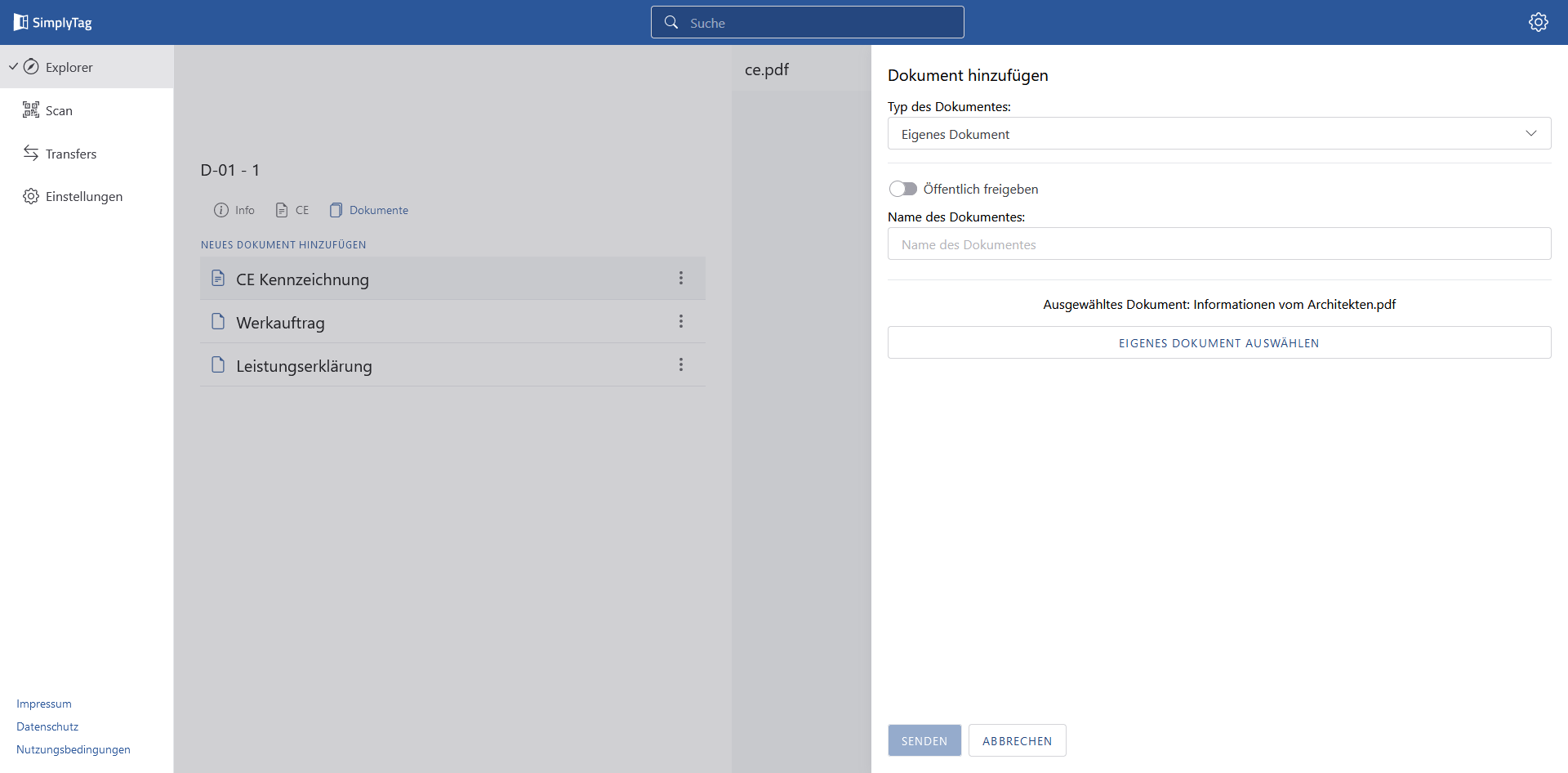
- Wählen Sie den "Typ des Dokuments". Für Ausdrucke und "Eigene Dokumente" muss das Dateiformat "pdf" verwendet werden. Für Bilder muss das Dateiformat "jpg", "jpeg" oder "png" verwendet werden.
- Aktivieren Sie bei den Dokumententypen "Bild" und "Eigenes Dokument" die Option "Öffentlich freigeben", um sie beim Einscannen des QR-Codes auch ohne Anmeldung zur Verfügung zu stellen.
- Tragen Sie den Namen für das Dokument ein.
- Klicken Sie auf die Schaltfläche "Dokument auswählen", um ein Dokument hochzuladen.
- Bestätigen Sie die folgende Meldung, wenn Sie sicherstellen können, dass keine personenbezogenen Daten im Dokument enthalten sind:

- Klicken Sie zum Hochladen auf die Schaltfläche "Senden".
Dokument bearbeiten
Hinweis:
Aus der Schnittstelle übertragene Ausdrucke können nicht bearbeitet werden.
- Klicken Sie auf die drei Punkte neben dem Dokument und wählen Sie die Option "Bearbeiten" aus:
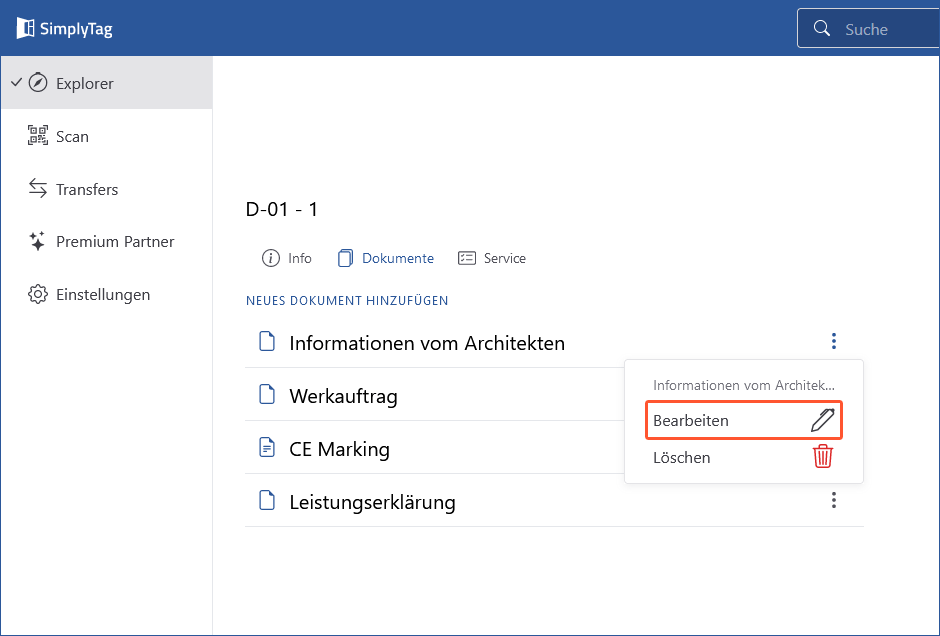
- Tragen Sie im nachfolgenden Fenster einen neuen Dokumentennamen ein:
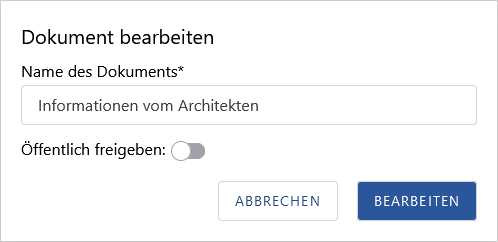
- Klicken Sie ggf. auf den Schieberegler, um das Dokument öffentlich freizugeben oder die bisherige öffentliche Freigabe zu beenden.
- Klicken Sie auf "Bearbeiten", um die Änderung zu bestätigen.
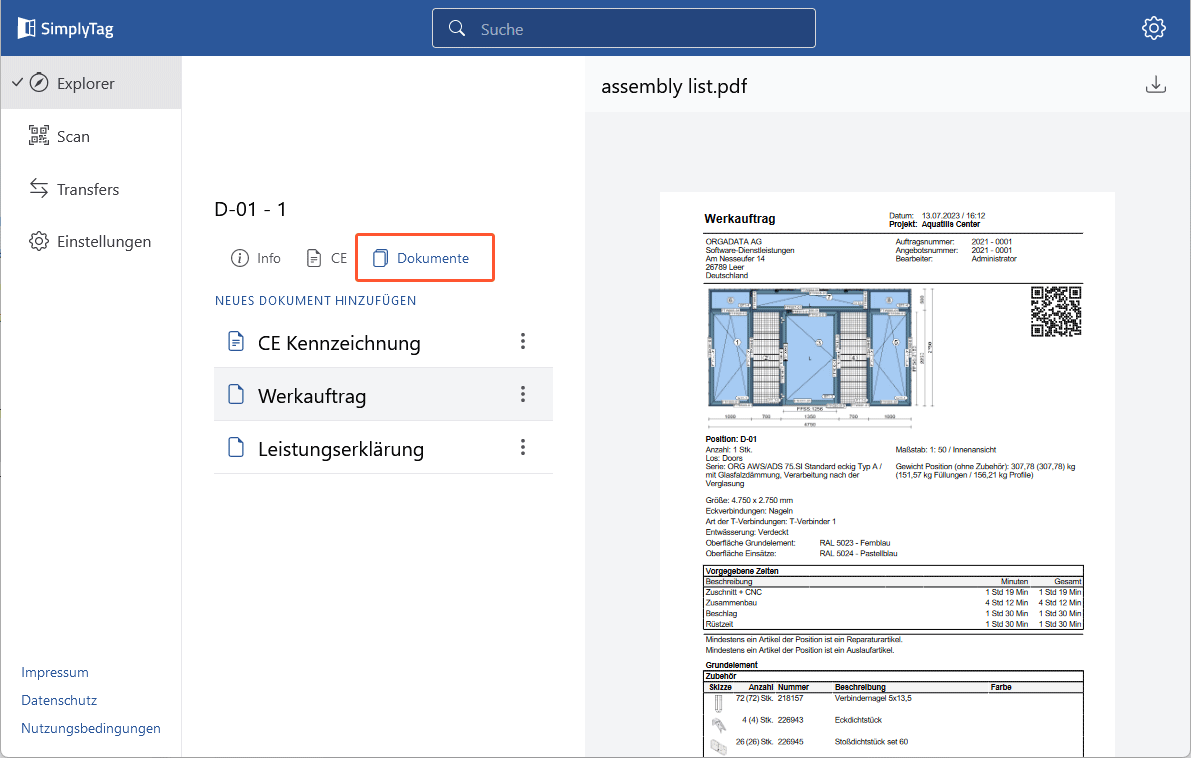
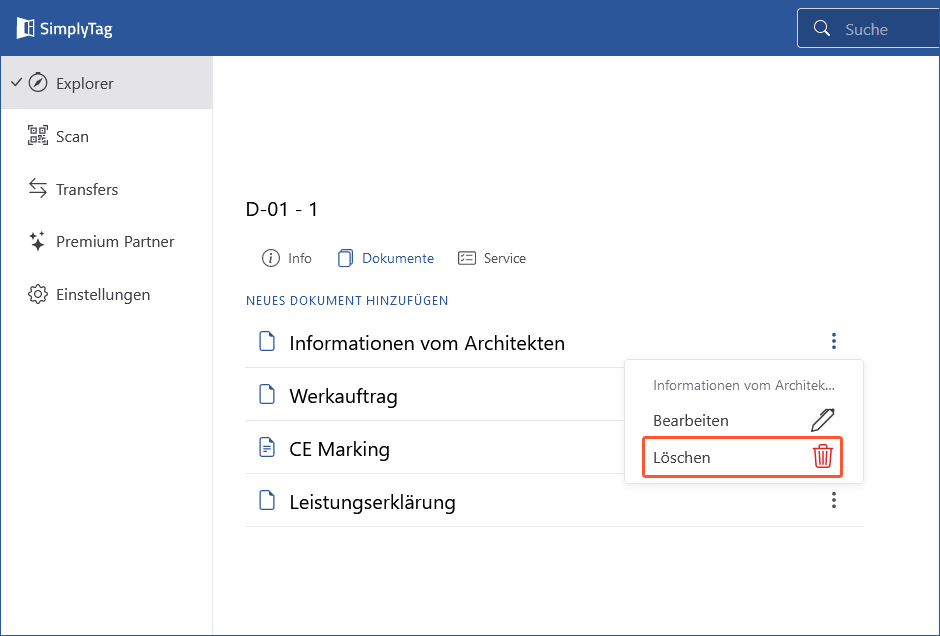


 Deutsch
Deutsch English (UK)
English (UK) Français
Français Italiano
Italiano Nederlands
Nederlands Türkçe
Türkçe Čeština
Čeština