Inhalt
Hinweise:
Stellen Sie vor der Einrichtung der SimplyTag-Schnittstelle sicher, dass
- die Komponente Microsoft Edge WebView2 installiert ist.
- das Benutzerrecht "Einstellungen Weitere Einstellungen" aktiviert ist.
- Klicken Sie auf der Startseite auf "Einstellungen" > "Weitere Einstellungen":
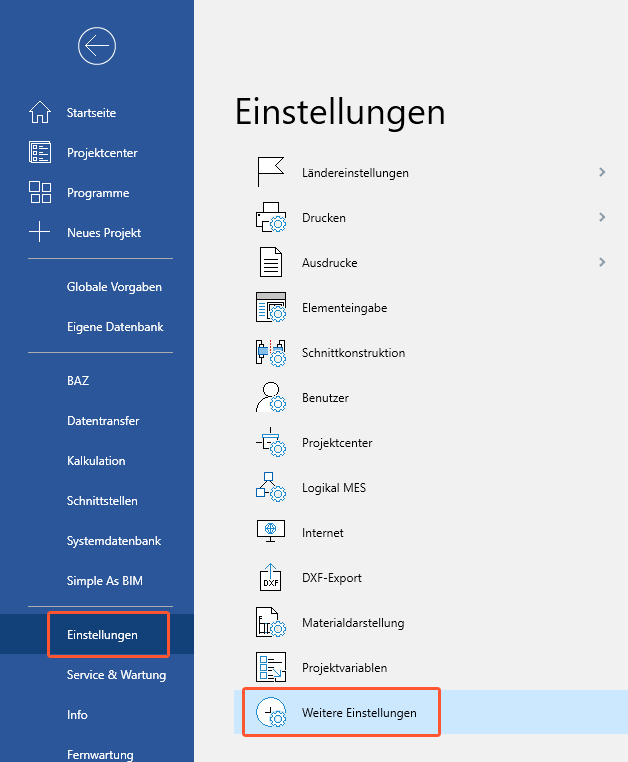
- Klicken Sie auf den Reiter "Schnittstellen" und aktivieren Sie unter "SimplyTag" die Option "Aktiviert":
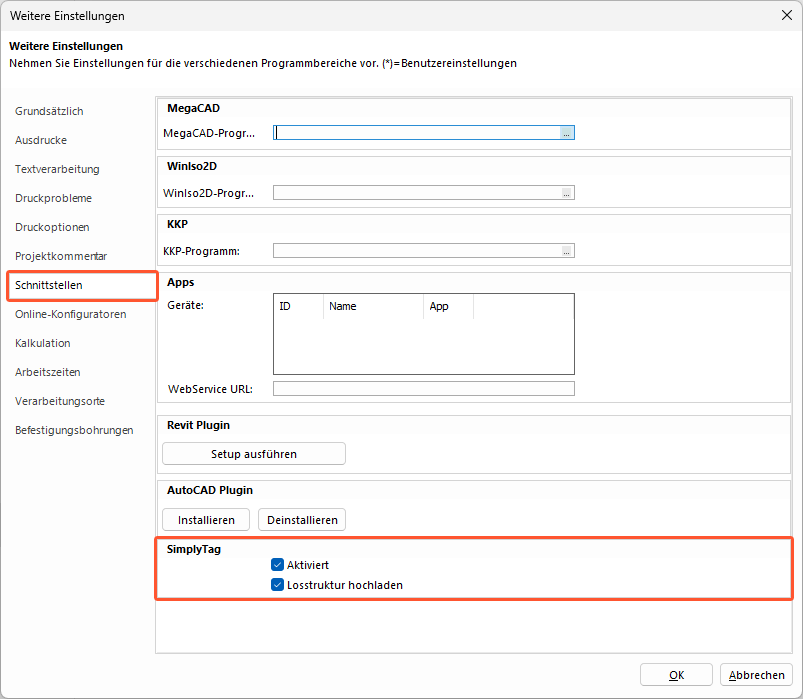
- Aktivieren Sie die Option "Losstruktur hochladen", um die Lose aus dem Projekt an SimplyTag zu übertragen.
Hinweis:
Als Premium Partner können Sie an dieser Stelle zusätzlich festlegen, welche Ausdrucke zum Element an SimplyTag übertragen werden.
- Klicken Sie auf die Schaltfläche "Reports":
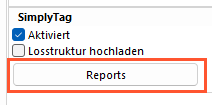
- Wählen Sie in der folgenden Liste "SimplyTag Report Einstellungen" die Ausdrucke aus, die an SimplyTag übertragen werden sollen:
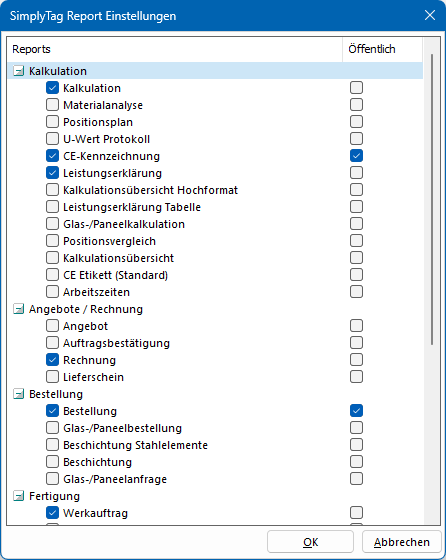
- Aktivieren Sie die Option "Öffentlich", um den jeweiligen Ausdruck für jeden sichtbar zu machen. Der Ausdruck ist dann auch ohne Anmeldung für jeden einsehbar, der den QR-Code am Element einscannt.
- Klicken Sie auf die Schaltfläche "OK", um die Auswahl der Ausdrucke zu bestätigen.
- Klicken Sie im Fenster "Weitere Einstellungen" auf die Schaltfläche "OK", um die Einstellungen für die SimplyTag-Schnittstelle zu speichern.
- Öffnen Sie ein Projekt.
- In der Registerkarte "Schnittstellen" der Projektumgebung steht Ihnen jetzt die neue Funktionsgruppe "SimplyTag" mit der Funktion "Upload" zur Verfügung:
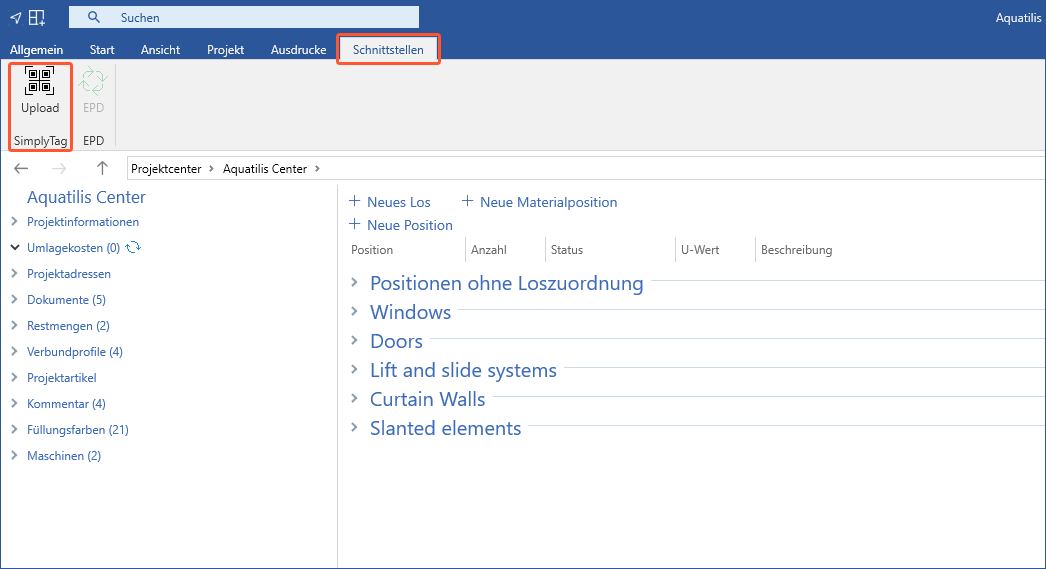
QR-Code im Werkauftrag
Mit Aktivierung der SimplyTag-Funktion werden auf jedem Werkauftrag automatisch QR-Codes generiert und abgebildet, die im weiteren Verlauf mit einem Tag verknüpft werden können:
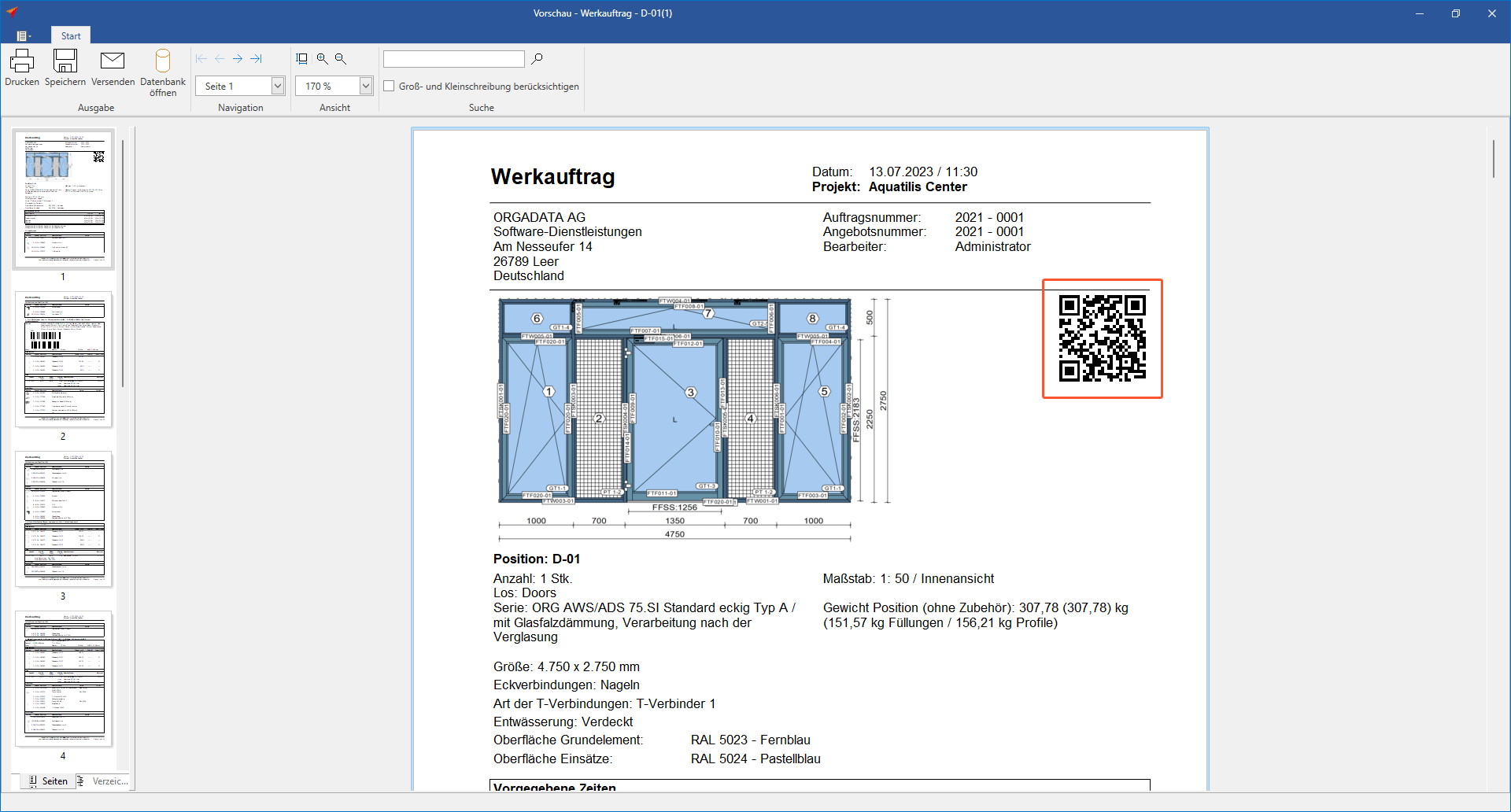

 Deutsch
Deutsch English (UK)
English (UK) Français
Français Italiano
Italiano Nederlands
Nederlands Türkçe
Türkçe Čeština
Čeština