- Ouvrez la page de démarrage.
- Sélectionnez sous « CU » le point » Usinages »:
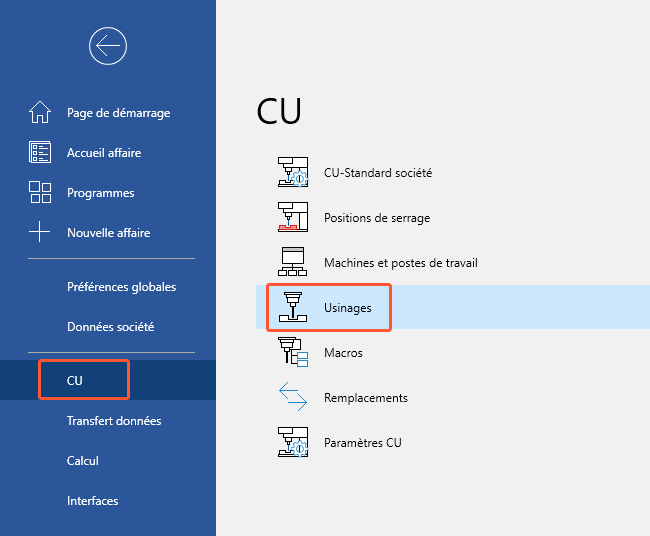
- Sélectionnez une série:
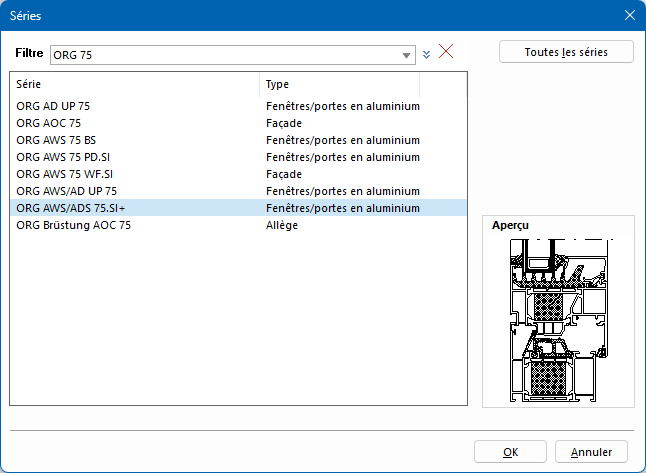
- Le masque de saisie des usinages s’ouvre:
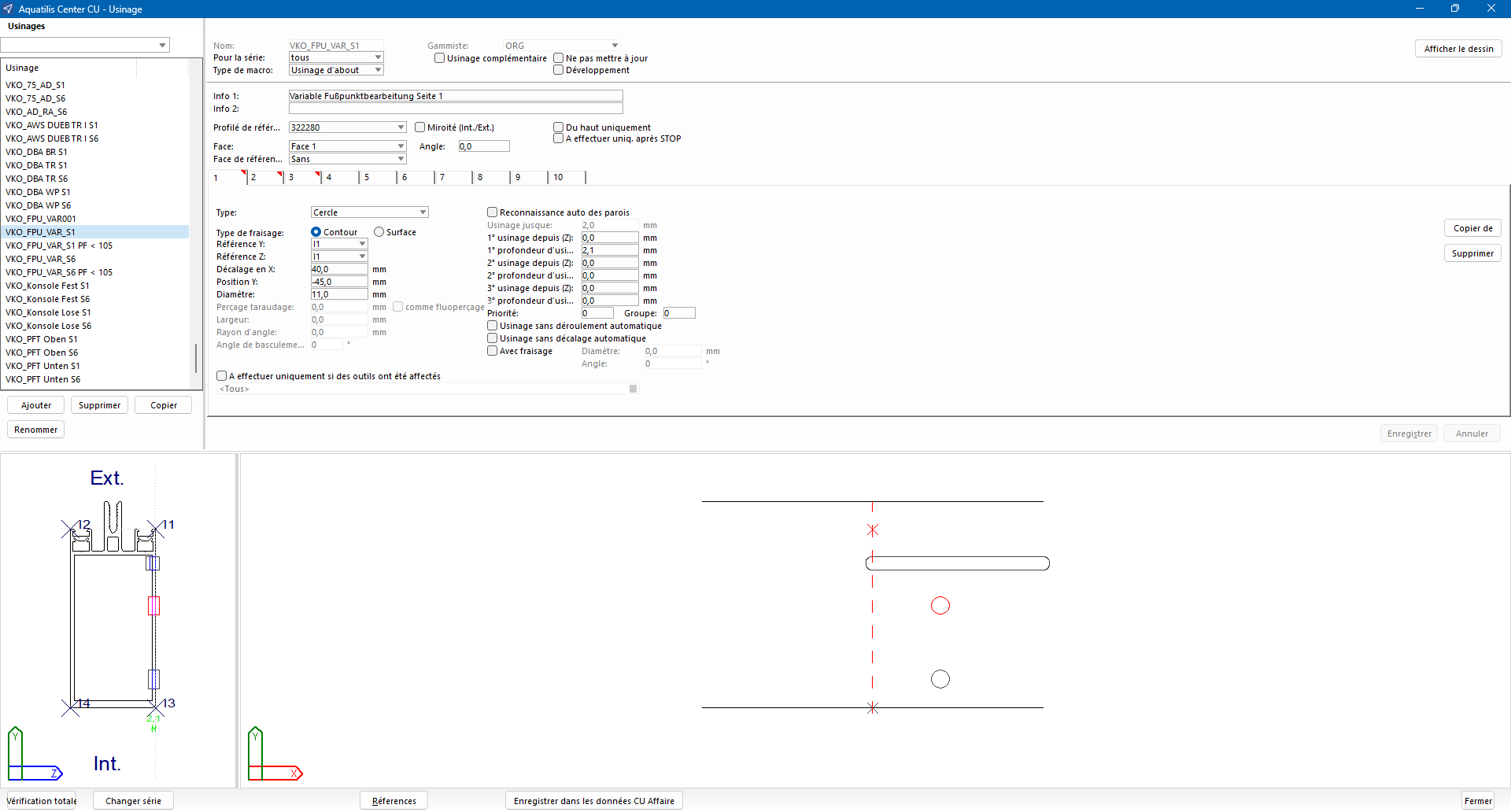
- Dans la partie supérieure, à gauche, se trouve la liste des usinages disponibles.
- A droite, vous saisissez les données pour un usinage.
- Dans la zone inférieure se trouve la zone de prévisualisation.
- A gauche, la section transversale du profil est représentée avec des points de référence.
- A droite, la disposition des usinages sur la barre est représentée.
Ajouter un usinage
Remarque:
Dans le répertoire des abréviations CU, vous trouverez des abréviations courantes pour les noms d’usinage.
- Sous « Type de macro », sélectionnez l’un des types d’usinage suivants:
- Ferrure de porte
- Ferrure de fenêtre
- Assemblage angulaire
- Raccord T
- Séquentiel capot serreur
- Séquentiel liaison profilé
- Drainage/Décompression
- Macro libre
- Usinage d'about
- Chicane coul.
- Pied de façade
- Raccord T biais
- Equerre variable
- Usinage vitr.
- Paumelle
- Gâche
- Gâche complémentaire
- Gâche pour verrou
- Activez l’option « Usinage complémentaire » pour pouvoir importer manuellement l’usinage dans la saisie des éléments sur un profilé.
- Activez l’option « Ne pas mettre à jour » pour éviter d’écraser un usinage système lors d’une mise à jour de la base de données.
- Sous « Info 1 » et « Info 2 », saisissez de brèves descriptions pour l’usinage.
- Sous « Profilé de référence », sélectionnez un profilé afin d’utiliser son contour comme base pour l’usinage.
Remarque:
Les usinages peuvent également être réalisés sur d’autres profilés avec le même contour. L’affectation de différents profilés aux usinages s’effectue dans les macros d’usinage. Plus d’informations à ce sujet sous « Regrouper les usinages ».
- Sous « Face », définissez la face à partir de laquelle l’usinage sera effectué.
Remarque:
Pour les faces 1,2,3 ou 6, la face est tournée vers la droite dans l’esquisse. Cette représentation est indépendante de la position dans la machine, le croquis sert uniquement à représenter l’usinage lors de la saisie.
- Tourner le côté du profilé de manière à ce que l’outil arrive sur le profilé par le côté droit. Si le profilé doit être usiné sur le côté gauche, tournez le profil en conséquence.
Remarque:
La face 4 / 5 est réservée aux délardages.
- Saisissez des « faces de référence » pour créer des usinages de manière à ce qu’ils puissent également être mis en miroir (par ex. pour les portes gauche et droite).
Le tableau suivant montre comment attribuer des faces de référence pour inverser automatiquement les usinages:
| Type d’usinage | Signification des « faces de référence » |
|---|---|
| Equerre |
|
| Raccord T |
|
| Drainage |
|
| Ferrure de fenêtre |
|
| Ferrure de porte |
|
| Ferrure de porte centrale |
|
- Activez l’option « Miroité (Int./Ext.) » pour utiliser des usinages également sur des profilés miroités.
Remarque:
Les profilés des séries en acier sont déterminés aussi bien normalement que de manière miroitée. Dans les séries en aluminium, il existe des profilés pour lesquels les chambres des coques intérieure et extérieure sont identiques et peuvent donc être utilisées pour l’intérieur et l’extérieur. Les profilés miroités doivent donc être saisis comme miroités dans les macros d’usinage.
- Activez l’option « Du haut uniquement » pour exécuter l’usinage exclusivement par le haut, afin de ne pas utiliser la tête angulaire de votre machine par exemple.
- Activez l’option « A effectuer uniq. après STOP » pour effectuer l’usinage uniquement après un arrêt.
- Dans les onglets situés en dessous et portant les désignations « 1 » à « 10 », vous pouvez créer des usinages séparés. Avec les options « Priorité » et « Groupe », déterminez l’ordre dans lequel les opérations seront traitées sur la machine:
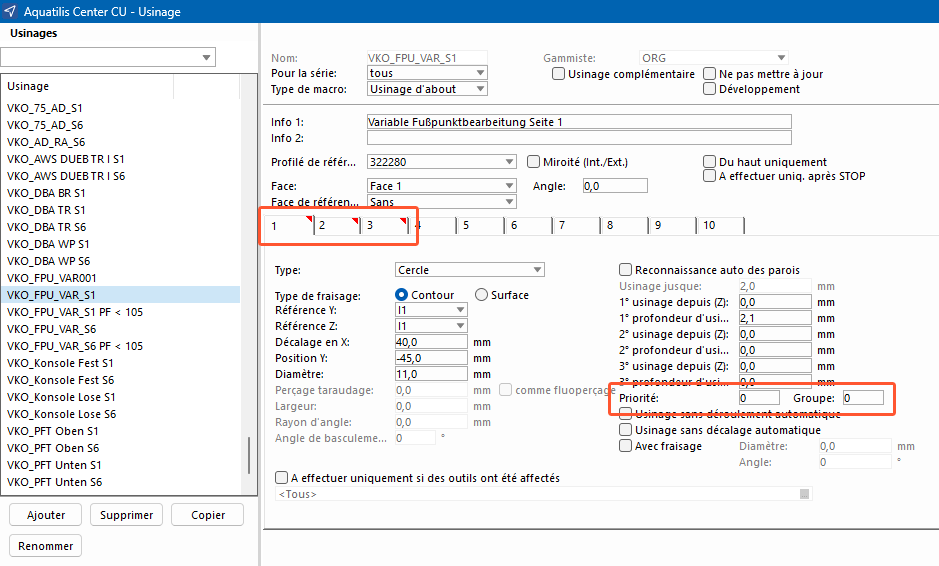
- Sous « Type », sélectionnez l’un des types d’usinage suivants:
- Perçage
- Cercle
- Oblong
- Rectangle
- Taraudage
- Délardage
- Délardage T
- Vis à tôle
- Rivet taraudé
- Cylindre Std
- Rond Kaba int et ext
- Fraisage
- Rosace
- Trou de béquille
- Vissage renfort acier
- Fluo-perçage
- Queue d'hirondelle
- Arrondir
- Plan de coupe
- Sous « Type de fraisage », sélectionnez si l’usinage est effectué sur la base de la surface ou si la fraise se contente de suivre le contour.
- Sous « Référence Y » et « Référence Z », sélectionnez le positionnement des usinages à l’aide des points de référence du profilé. Cela permet d’appliquer des usinages à différents profilés.
- Saisissez sous « Décalage en X » le décalage de l’usinage par rapport au point d’insertion. Les règles suivantes peuvent être appliquées:
- Profils verticaux : « + » vers le haut
- Profils horizontaux (sans référence d’insertion) : « + » vers la droite
- Profils horizontaux (avec référence d’insertion :): « + » vers le côté de la poignée
- Sous « Position Y », indiquez la position dans la direction Y en tenant compte de la « Référence Y ».
- Sous « Diamètre », indiquez le diamètre pour les cercles et les perçages.
- Sous « Perçage taraudage », indiquez le diamètre pour un filetage.
- Activez l’option « Fluoperçage » pour utiliser le diamètre du filetage pour un foret fluoperceur.
- Sous « Longueur », saisissez la mesure de la longueur pour les rectangles et les trous oblongs.
- Saisissez sous « Largeur » la mesure de largeur pour les rectangles et les trous oblongs.
- Sous « Rayon d’angle », indiquez le rayon de l’angle pour les rectangles.
- Sous « Angle de basculement », définissez la rotation des usinages pour les rectangles et les trous oblongs.
- Activez la fonction « Reconnaissance auto des parois » afin d’éviter les collisions.
- Saisissez sous « Usinage jusque » la valeur correspondante pour la détection de parois.
Remarque:
La détection automatique de parois est toujours déterminée à partir de l’arête la plus extérieure du profilé.
- Saisissez sous « 1°, 2°, 3° usinage depuis (Z) » le début de l’usinage. Jusqu’à la position indiquée (moins l’avance), l’outil est amené en avance rapide.
- Indiquez sous « Profondeur d’usinage » la profondeur de l’usinage concerné. Avec Profondeur d’usinage et Usinage, ne programmez que la profondeur d’usinage effective. Vous saisissez la distance d’approche (avance) et la profondeur supplémentaire de l’usinage (déroulement automatique) de manière centralisée dans les paramètres du CU.
- Activez l’option « Usinage sans déroulement automatique » pour ne pas exécuter la surcourse lors d’un usinage.
- Activez l’option « Usinage sans décalage automatique » pour exécuter l’usinage sans le décalage saisie dans les paramètres du CU.
- Activez l’option « Avec fraisage » pour effectuer l’usinage avec un fraisage.
Remarque:
Le fraisage n’est pas représenté sur le plan de coupe. Un outil de type fraise 90° doit être disponible et l’affectation d’outil doit être activée.
- Le cas échéant, activez la fonction « A effectuer uniquement si des outils ont été affectés ».
Attention!
Si vous souhaitez désactiver la fonction « A effectuer uniquement si des outils ont été affectés », vous devez auparavant supprimer l’outil de la liste et réinitialiser l’état de l’affectation d’outil de la machine. Sinon, la désactivation ne sera pas prise en compte.
- Cliquez dans le champ en dessous pour sélectionner la machine et l’outil.
Remarque:
L’outil sélectionné ici doit toujours être dans la machine. En cas de désactivation ou de changement de nom de l’outil, le programme n’exécute plus l’usinage.
Copier des usinages
- Sélectionnez dans la liste de gauche l’usinage à copier.
- Cliquez sur le bouton « Copier »:
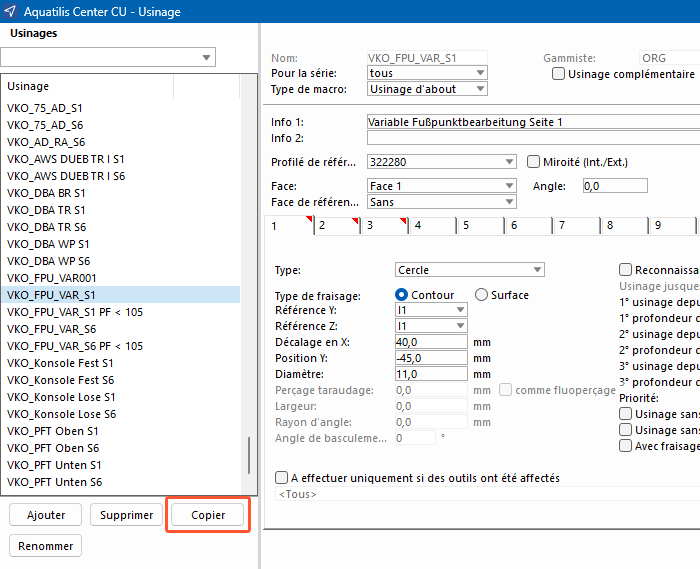
- Sélectionnez le fournisseur et saisissez un nom pour l’usinage copié:
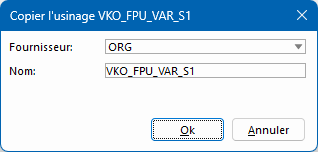
Renommer les usinages
- Sélectionnez l’usinage dans la liste de gauche.
- Cliquez sur le bouton « Renommer »:
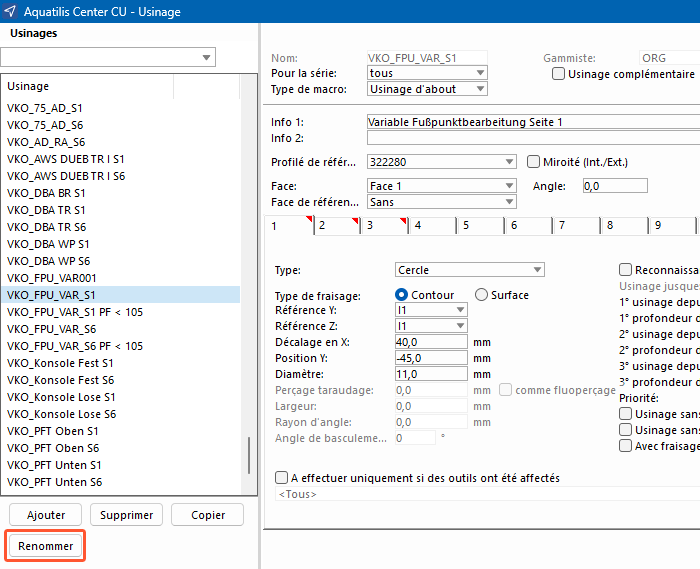
- Saisissez le nouveau nom de l’usinage sous « Nom »:
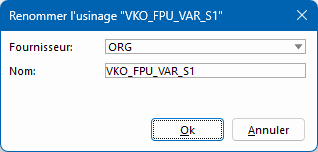

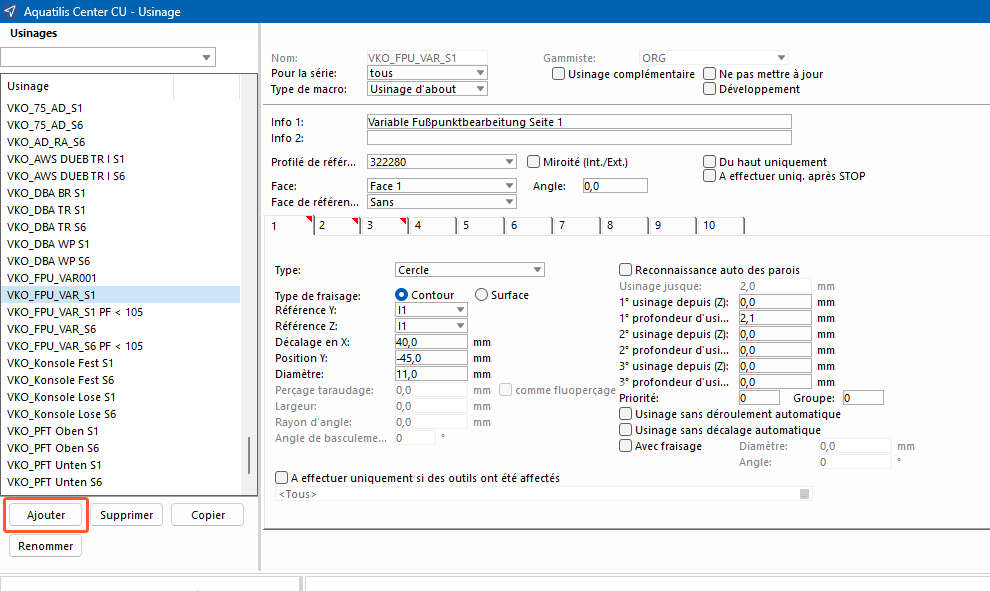
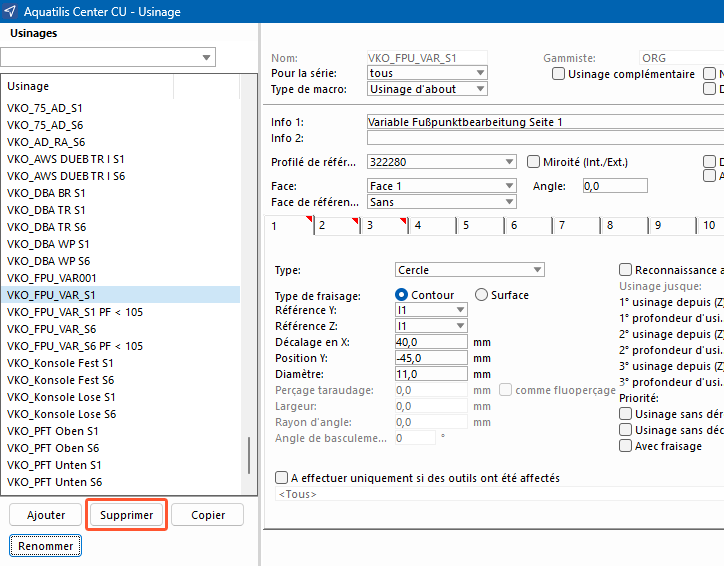
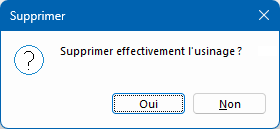
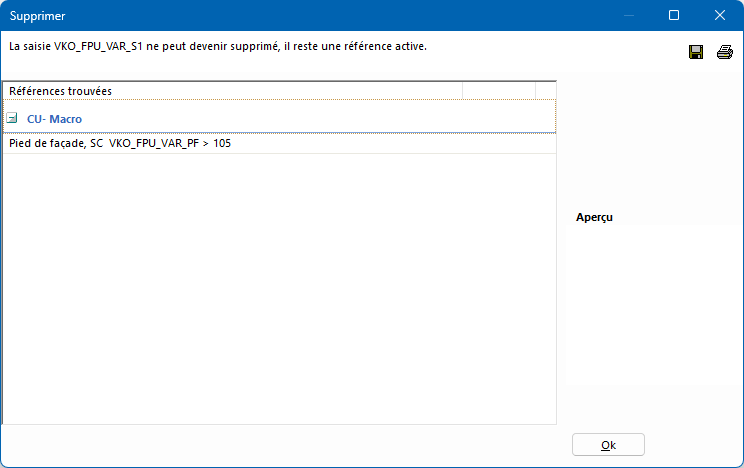

 Deutsch
Deutsch Français
Français