Inhalt
- Öffnen Sie die Startseite.
- Wählen Sie unter "BAZ" den Punkt "Bearbeitungen":

- Wählen Sie eine Serie aus:
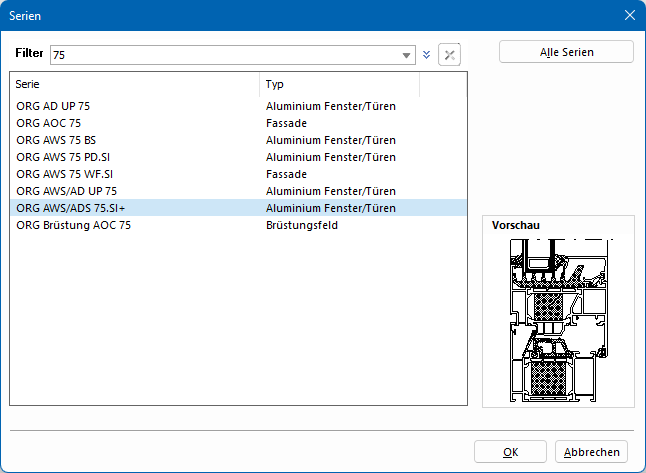
- Die Eingabemaske für die Bearbeitungen öffnet sich:

- Im oberen Bereich befindet sich auf der linken Seite die Liste mit den verfügbaren Bearbeitungen.
- Rechts davon geben Sie die Daten für eine Bearbeitung ein.
- Im unteren Bereich befindet sich der Vorschaubereich.
- Links wird der Profilquerschnitt mit Referenzpunkten dargestellt.
- Rechts wird die Anordnung der Bearbeitungen auf dem Stab dargestellt.
Bearbeitung hinzufügen
- Klicken Sie auf die Schaltfläche "Hinzufügen":
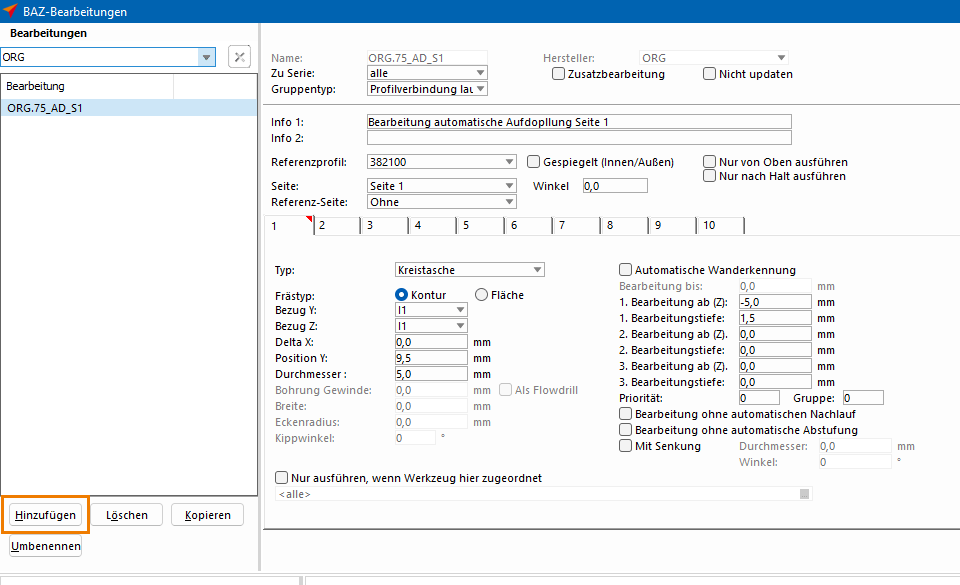
- Tragen Sie unter "Name" die Bezeichnung der Bearbeitung ein.
Hinweis:
Im CNC-Abkürzungsverzeichnis finden Sie geläufige Abkürzungen für Bearbeitungsnamen. - Wählen Sie unter "Gruppentyp" eine der folgenden Bearbeitungsarten aus:
- Türbeschlag
- Fensterbeschlag
- Eckverbinder
- T-Verbinder
- Pressleiste laufend
- Profilverbindung laufend
- Entwässerung / Belüftung
- Freie Gruppe
- Endbearbeitung
- HST Übergang
- Fassaden Fußpunkt
- T-Verbinder schräg
- Eckverbinder schräg
- Glasausnehmung
- Band
- Schließblech
- Zusatzschließblech
- Schließblech für Sperre
- Aktivieren Sie die Option "Zusatzbearbeitung", um die Bearbeitung in der Elementeingabe manuell auf einen Stab importieren zu können.
- Aktivieren Sie die Option "Nicht updaten", um das Überschreiben einer Systembearbeitung bei einem Datenbank-Update zu verhindern.
- Tragen Sie unter "Info 1" und "Info 2" kurze Beschreibungen für die Bearbeitung ein.
- Wählen Sie unter "Referenzprofil" ein Profil aus, um dessen Kontur als Basis für die Bearbeitung zu nutzen.
Hinweis:
Bearbeitungen können auch auf anderen Profilen mit derselben Kontur ausgeführt werden. Die Zuordnung verschiedener Profile zu den Bearbeitungen erfolgt in den Bearbeitungsgruppen. Mehr hierzu unter "Bearbeitungen gruppieren".
- Legen Sie unter "Seite" die Seite fest, von der die Bearbeitung durchgeführt wird.
Hinweis:
Bei den Seiten 1,2,3 oder 6 wird die Seite in der Skizze nach rechts gedreht. Diese Darstellung ist unabhängig von der Lage in der Maschine, die Skizze dient lediglich zur Darstellung der Bearbeitung beim Erfassen. - Drehen Sie die Seite des Profils so, dass das Werkzeug von der rechten Seite auf das Profil trifft. Soll das Profil auf der linken Seite bearbeitet werden, drehen Sie das Profil dementsprechend.
Hinweis:
Die Seite 4 / 5 ist für Klinkungen reserviert. - Tragen Sie "Referenzseiten" ein, um Bearbeitungen so anzulegen, dass diese auch gespiegelt werden können (z. B. bei linken und rechten Türen).
Die folgende Tabelle zeigt, wie Sie Referenzseiten belegen, um Bearbeitungen automatisch zu spiegeln:
| Bearbeitungsart | Bedeutung von "Referenzseiten" |
|---|---|
| Eckverbinder |
|
| T-Verbinder |
|
| Entwässerung |
|
| Fensterbeschlag |
|
| Türbeschlag |
|
| Türbeschlag-Mitte |
|
- Aktivieren Sie die Option "Gespiegelt (Innen/Außen)", um Bearbeitungen auch auf gespiegelten Profilen zu verwenden.
Hinweis:
Profile in Stahlserien werden sowohl normal als auch gespiegelt ermittelt. In Aluminiumserien gibt es Profile, bei denen die Kammern von Innen- und Außenschale identisch sind und entsprechend für innen und außen verwendet werden können. Die gespiegelten Profile müssen dementsprechend in den BAZ-Gruppen als gespiegelt eingetragen werden. - Aktivieren Sie die Option "Nur von oben ausführen", um die Bearbeitung ausschließlich von oben auszuführen, um z.B. den Winkelkopf Ihrer Maschine nicht einzusetzen.
- Aktivieren Sie die Option "Nur nach Halt ausführen", um die Bearbeitung ausschließlich nach einem Halt zu bearbeiten.
- In den darunter liegenden Reitern mit den Bezeichnungen "1" bis "10" können Sie separate Bearbeitungen angelegen. Bestimmen Sie mit den Optionen "Priorität" und "Gruppe" in welcher Reihenfolge die Bearbeitungen auf der Maschine bearbeitet wird:
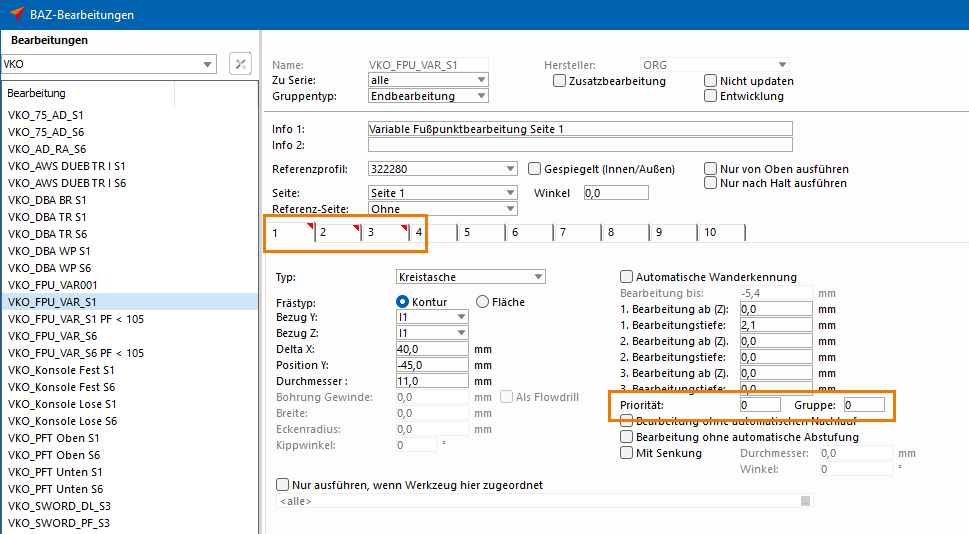
- Wählen Sie in unter "Typ" eine der folgenden Bearbeitungsarten aus:
- Bohrung
- Kreistasche
- Langloch
- Rechtecktasche
- Gewinde
- Klinkung
- T-Klinkung
- Blechschrauben
- Einnietmutter
- PZ Standard
- RZ Kaba innen und außen
- Senkung
- Rosette
- Drückerloch
- Stahlverschraubung
- Flow Drill
- Schwalbenschwanz
- Abrunden
- Schnittebene
- Wählen Sie unter "Frästyp" aus, ob die Bearbeitung auf Basis der Fläche ausgeführt wird, oder ob der Fräser lediglich die Kontur abfährt.
- Wählen Sie unter "Bezug Y" und "Bezug Z" die Positionierung der Bearbeitungen anhand der Referenzpunkte des Profils aus. Hiermit sind Bearbeitungen für verschiedene Profile anwendbar.
- Tragen Sie unter "Delta X" die Verschiebung der Bearbeitung zum Einfügepunkt ein. Folgende Regeln können angewendet werden:
- Senkrechte Profile: "+" nach oben
- Waagerechte Profile (ohne Einsatzbezug): "+" nach rechts
- Waagerechte Profile (mit Einsatzbezug:): "+" zur Griffseite
- Geben Sie unter "Position Y" die Position in Y-Richtung unter Berücksichtigung von "Bezug Y" an.
- Geben Sie unter "Durchmesser" den Durchmesser für Kreistaschen und Bohrungen ein.
- Geben Sie unter "Bohrungen Gewinde" den Durchmesser für ein Gewinde ein.
- Aktivieren Sie die Option "Flowdrill", um den Gewindedurchmesser für einen Fließbohrer zu verwenden.
- Geben Sie unter "Länge" das Längenmaß für Rechtecktaschen und Langlöcher ein.
- Geben Sie unter "Breite" das Breitenmaß für Rechtecktaschen und Langlöcher ein.
- Geben Sie unter "Eckenradius" den Eckenradius für Rechtecktaschen ein.
- Legen Sie unter "Kippwinkel" die Drehung der Bearbeitungen bei Rechtecktaschen und Langlöchern fest.
- Aktivieren Sie die Funktion "Automatische Wanderkennung", um Kollisionen zu vermeiden.
- Tragen Sie unter "Bearbeitungen bis" den entsprechenden Wert für die Wanderkennung ein.
Hinweis:
Die automatische Wanderkennung wird immer von der äußersten Profilkante ermittelt. - Tragen Sie unter "1., 2., 3. Bearbeitung ab (Z)" den Start der Bearbeitung ein. Bis zu der angegebenen Position (abzüglich des Vorlaufs) wird das Werkzeug in den Schnellvorlauf gebracht.
- Tragen Sie unter "Bearbeitungstiefe" die Tiefe der jeweiligen Bearbeitung an. Programmieren Sie mit Bearbeitungstiefe und Bearbeitung nur die tatsächliche Bearbeitungstiefe. Den Sicherheitsabstand (Vorlauf) und die zusätzliche Tiefe der Bearbeitung (Nachlauf) geben Sie zentral im BAZ-Betriebsstandard ein.
- Aktivieren Sie die Option "Bearbeitung ohne automatischen Nachlauf", um den Nachlauf bei einer Bearbeitung nicht durchzuführen.
- Aktivieren Sie die Option "Bearbeitung ohne automatische Abstufung", um die Bearbeitung ohne die in der BAZ-Betriebsstandard eingetragenen Abstufung auszuführen.
- Aktivieren Sie die Option "Mit Senkung", um die Bearbeitung mit einer Senkung auszuführen.
Hinweis:
Die zusätzliche Senkung wird nicht in der Schnittzeichnung dargestellt. Ein Werkzeug mit dem Typ Senker muss vorhanden sein und die Werkzeugzuordnung muss aktiviert sein. - Aktivieren Sie ggf. die Funktion "Nur ausführen, wenn Werkzeug hier zugeordnet".
Achtung!
Wenn Sie die Funktion "Nur ausführen, wenn Werkzeug hier zugeordnet" deaktivieren möchten, müssen Sie vorher das Werkzeug aus der Liste entfernen und den Status der Werkzeugzuordnung der Maschine zurückstellen. Ansonsten wird die Deaktivierung nicht übernommen. - Klicken Sie in das Feld darunter, um die Maschine und das Werkzeug auszuwählen.
Hinweis:
Das hier ausgewählte Werkzeug muss immer in der Maschine sein. Bei einer Deaktivierung oder Umbenennung des Werkzeugs führt das Programm die Bearbeitung nicht mehr aus.
Bearbeitungen kopieren
- Wählen Sie in der Liste auf der linken Seite die zu kopierende Bearbeitung aus.
- Klicken Sie auf die Schaltfläche "Kopieren":
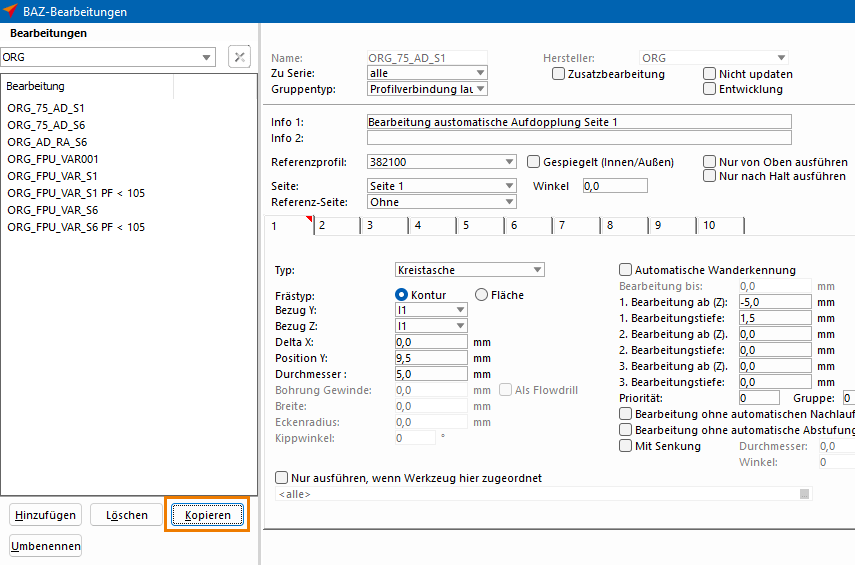
- Wählen Sie den Hersteller aus und tragen Sie einen Namen für kopierte Bearbeitung ein:

Bearbeitungen umbenennen
- Wählen Sie in der Liste auf der linken Seite die Bearbeitung aus.
- Klicken Sie auf die Schaltfläche "Umbenennen":
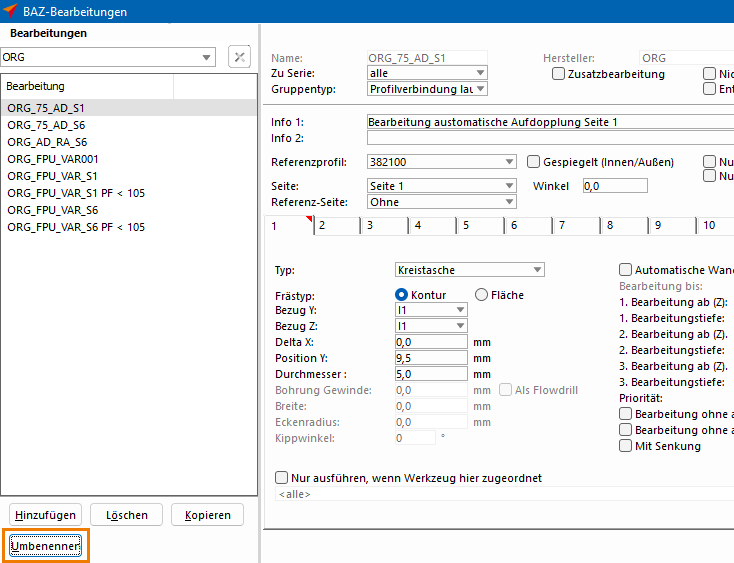
- Tragen Sie unter "Name" den neuen Bearbeitungsnamen ein:
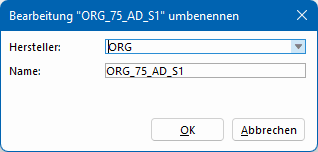
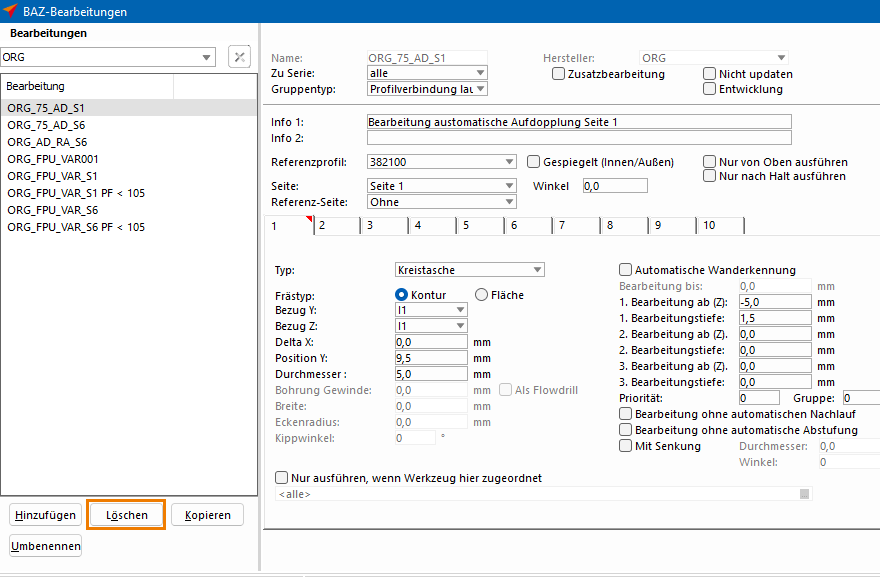
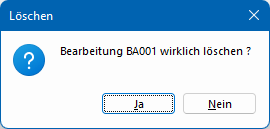
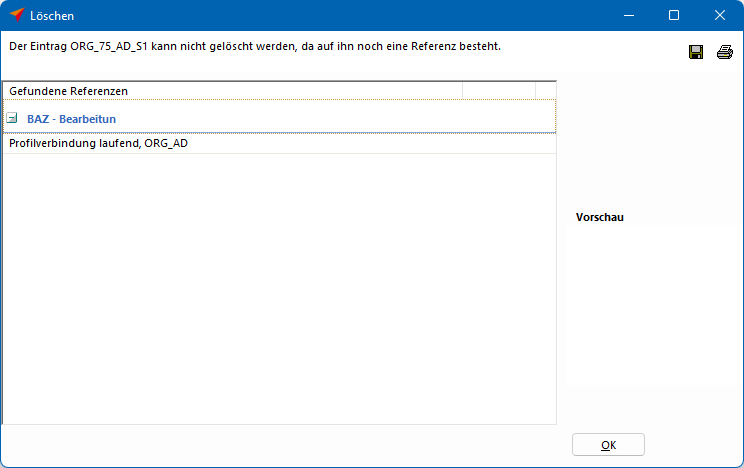

 Deutsch
Deutsch Français
Français