Inhalt
Hinweis:
Sie benötigen das Modul “Exportschnittstelle Aufmaß”. Kontaktieren Sie hierfür Ihren Gebietsverkaufsleiter der Firma Orgadata AG.
Als Logikal-Anwender können Sie mit der App "Smart Measure" Elementpositionen an ein iPad/iPhone übergeben und damit direkt digitalisieren. Zu den einzelnen Positionen lassen sich die Aufmaßdaten hinterlegen und auch direkt in der App korrigieren. Da die App auch Aufmaßfotos verarbeitet, bleibt der Anwender bei der Zuordnung der Maße bestens im Bilde. Via Internetverbindung lassen sich alle Daten auf den Rechner im Büro übertragen.
Systemvoraussetzungen
- Mind. iOS 7.0 oder iPadOS 7.0
- Mindestens iPhone 4 oder iPad 2
- Verbindung zum Internet auf Mobilgerät sowie PC mit Logikal
Herunterladen der App
- Öffnen Sie den App-Store von Apple. Hierfür benötigen Sie eine Apple-ID (Registrierung unter www.apple.com).
- Suchen Sie die App "Smart Measure" oder klicken Sie >hier<.
- Folgen Sie den Anweisungen im App-Store.
Smart Measure und Logikal verbinden
- Öffnen Sie die Einstellungen Ihres mobilen Endgerätes.
- Öffnen Sie im linken Menü die Einstellungen zu Smart Measure.
- Notieren Sie sich Ihre Ticket ID, die im rechten Infobereich angezeigt wird:
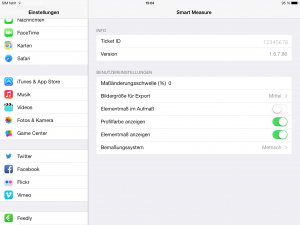
- Öffnen Sie Logikal.
- Klicken Sie im Menü auf "Einstellungen" > "Weitere Einstellungen":
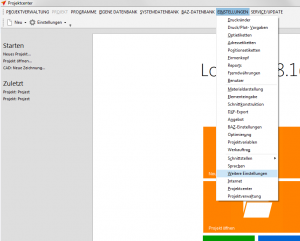
- Wechseln Sie in den Reiter “Schnittstellen”.
- Tragen Sie bei "Smart Measure" die Ticket ID und den Namen des iPads / iPhones ein und klicken Sie auf "OK":
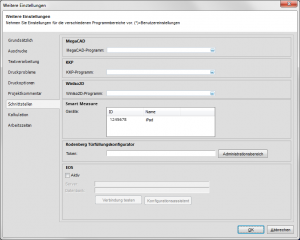
Positionen an Smart Measure übertragen
- Erstellen Sie das Projekt und die Positionen in Logikal.
- Klicken Sie im "Projektcenter" auf die Schaltfläche "Smart Measure Export", um das Projekt an Smart Measure zu übertragen:
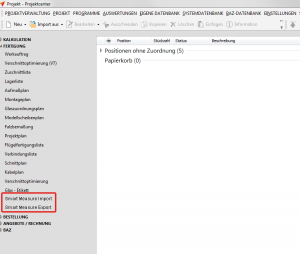
Positionen in Smart Measure bearbeiten
- Öffnen Sie Smart Measure auf Ihrem mobilen Endgerät.
- Ziehen Sie die Liste auf der linken Seite nach unten, um die Position aus Logikal zu importieren:
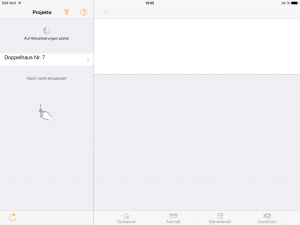
Projekt öffnen
- Tippen Sie mit dem Finger auf das Projekt, um es zu öffnen. Die darin enthaltenen Positionen werden dargestellt.
- Bewegen Sie die Positionsliste mit einem Finger nach oben und unten, um durch die Liste mit Positionen zu scrollen.
- Tippen Sie auf die Schaltfläche "Zurück", um in die Projektübersicht zu gelangen:
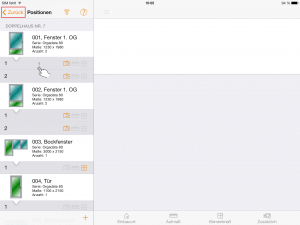
Positionen hinzufügen / bearbeiten
- Jede Position ist mit der Nummer und der Kurzbeschreibung aus Logikal gekennzeichnet.
- Die Symbole rechts neben den Positionen haben die folgende Funktion:
 |
Ein Häkchen an dem Kamerasymbol zeigt an, ob der Position ein Foto zugeordnet wurde. |
 |
Ein Häkchen an diesem Symbol bedeutet, dass für diese Position Aufmaße eingetragen wurden. |
 |
Ein Häkchen an diesem Symbol bedeutet, dass die Maße der Konstruktion verändert wurden. |
Neue Position erstellen
- Tippen Sie auf das "Plus“-Symbol am unteren Rand der Positionsliste, um eine neue Position zu erstellen:
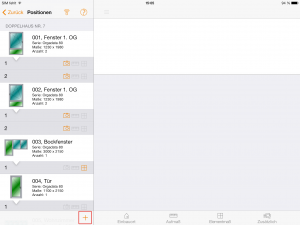
- Wählen Sie aus, ob es sich um ein Element oder eine Position handelt:
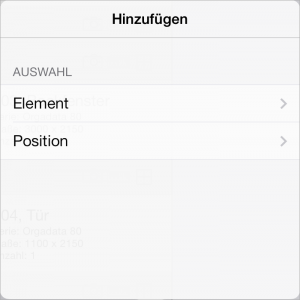
- Geben Sie eine Positionsnummer bzw. -namen ein:
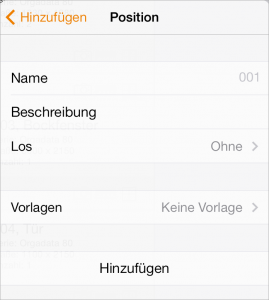
- Tippen Sie auf "Hinzufügen“, um die Position zu sichern.
- Unter "Vorlage“ können Sie eine von den bereits vorhandenen Positionen auswählen, um diese als Vorlage zu verwenden:
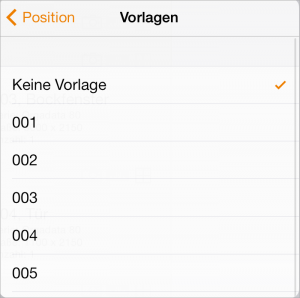
Position löschen
- Streichen Sie mit dem Finger auf der Position rechts nach links:
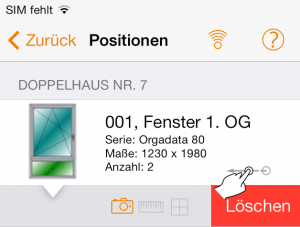
- Tippen Sie auf die Schaltfläche "Löschen“, um die Position zu entfernen.
Detailinformationen zur Position anzeigen
- Tippen Sie auf eine Position, um die Detailansicht zu öffnen. Hier finden Sie alle Informationen zu der Position (Projekt, Positionsnummer, Beschreibung, System, Oberfläche etc.):
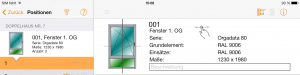
- Fügen Sie ggf. eine zusätzliche Beschreibung hinzu.
- Tippen Sie auf das i-Symbol oben rechts, um ausführliche Informationen zu den verwendeten Artikeln der Position zu erhalten:
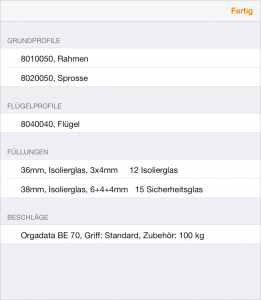
- Ziehen Sie die Detailansicht einer Position nach rechts oder links, um zwischen den Positionen zu wechseln.
Fotos hinzufügen und bearbeiten
Positionen können einem Foto zugeordnet werden.
- Klicken Sie auf das Kamerasymbol oben rechts, um einer Position Fotos zuzuordnen:
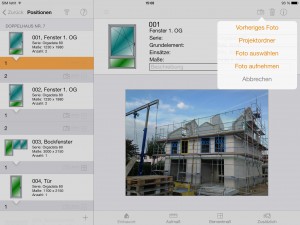
- Folgende Funktionen stehen Ihnen zur Verfügung:
- Projektordner:
Jedes Projekt besitzt einen eigenen Ordner mit Fotos. So können Sie die Fotos ganz gezielt zu dem jeweiligen Projekt finden.
-
- Foto auswählen:
Öffnet die Liste mit bereits aufgenommenen Fotos, die sich in der Fotogalerie des iPads/iPhones befinden.
-
- Foto aufnehmen:
Öffnet die Kamera des iPads oder des iPhones.
- Tippen Sie auf das Foto. Das Fenster für die Positionierung öffnet sich.
- Das gelbe Rechteck stellt die aktuelle Position. Die Position kann mit dem Finger an die gewünschte Stelle gezogen werden:
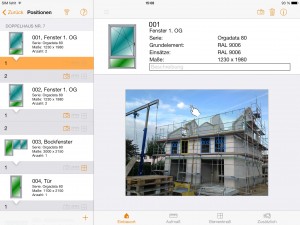
- Bewegen Sie Zeigefinger und Daumen auf dem Touchscreen voneinander weg, um den Bildausschnitt zu vergrößern. Mit der entgegensetzten Geste verkleinern Sie den Bildausschnitt wieder.
- Die anderen Positionen des Projektes werden mit der jeweiligen Positionsnummer blau dargestellt.
Aufmaß
- Wechseln Sie in den Reiter "Aufmaß“, um das Rohbaumaß der jeweiligen Position aufzunehmen:
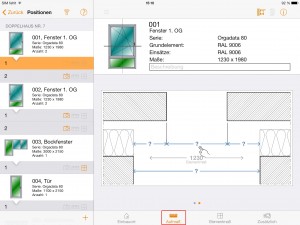
- Hier stehen Ihnen verschiedene Wandschnitte zu Verfügung.
- Tippen Sie oben auf das Symbol "Wandschnitt“.
- Wählen Sie einen Wandschnitt aus:
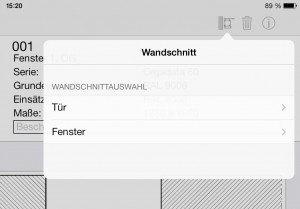
- Klicken Sie auf das entsprechende Maß oder Fragezeichen, um Werte einzutragen:
- Die blauen Maße sind die aufgenommenen Rohbaumaße.
- Die grauen Maße sind die Elementmaße.
- Das Nummernfeld für die Eingabe öffnet sich:
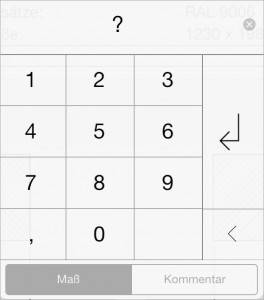
- Tippen Sie auf die Schaltfläche "Auto", um das Maß automatisch zu berechnen.
- Tippen Sie auf die Schaltfläche "Kommentar", um der Bemaßung eine Beschriftung hinzuzufügen.
- Bei Bockfenstern werden automatisch Schnittlinien für die verschiedenen Aufmaß-Situationen generiert. Die Schnittlinien können mit dem Finger angetippt werden oder im unteren Bereich nacheinander angezeigt werden.
Elementmaß
- Wechseln Sie in den Bereich "Elementmaß“.
- Tippen Sie auf das entsprechende Maß oder Fragezeichen, um die Positionsmaße zu bestimmen.
- Das Nummernfeld für die Eingabe öffnet sich.
Weitere Funktionen
- Wechseln Sie in den Reiter "Zusätzlich“, um Texte und Bilder hinzufügen:
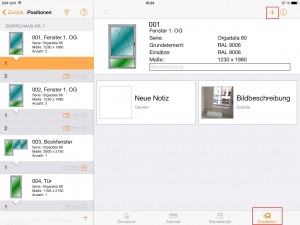
- Tippen Sie hierfür auf das Plus-Symbol oben rechts:
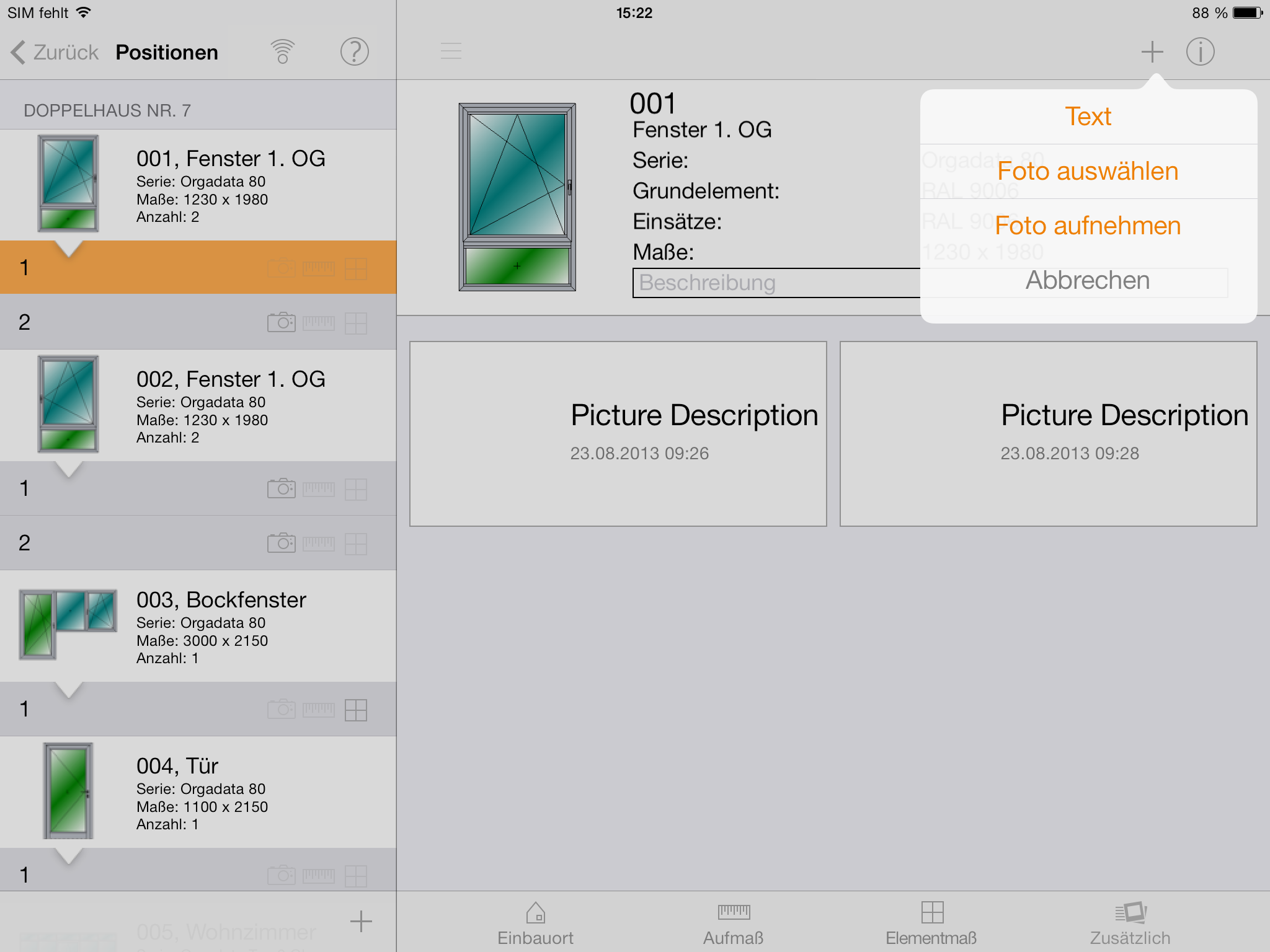
- Tippen Sie auf "Text“, um den Texteditor zu öffnen.
- Tippen Sie auf "Foto auswählen" oder "Foto aufnehmen".
- Tippen Sie auf ein Bild, um das Bild zu bearbeiten.
- Tippen Sie auf eine der Schaltflächen am unteren Bildschirmrand, um auf dem Foto Pfeile und Texte hinzufügen:
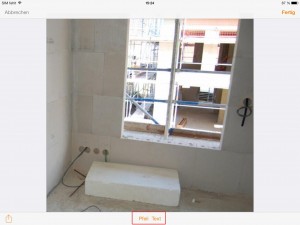
- Tippen Sie auf die Schaltfläche "Pfeil", um einen Maß-Pfeil zu setzen.
- Legen Sie den Finger am gewünschten Startpunkt des Pfeils auf das Display auf und ziehen Sie den Pfeil mit dem Finger in die gewünschte Richtung.
- Nehmen Sie den Finger vom Display, um das Maß zu beenden. Erneutes Ansetzen des Fingers auf dem Pfeil nimmt das Maß wieder auf und er kann neu positioniert werden. Es erscheint in der gegenüberliegenden Ecke eine Lupe mit der Vergrößerung des Ausschnitts.
- Tippen Sie auf das Fragezeichen in der Mitte des Maßes, um einen Wert hinzuzufügen:
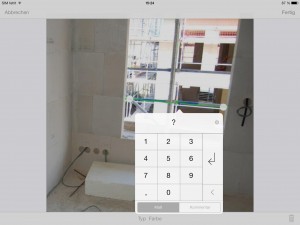
- Tippen Sie auf das Tastatursymbol, um Text hinzuzufügen.
- Tippen Sie auf die Schaltfläche "Farbe", um die Farbe des Maßes zu verändert.
- Tippen Sie auf die Schaltfläche "Text“, um ein Textfenster auf dem Foto zu positionieren. Der Texteditor öffnet sich automatisch.
- Die Größe des Feldes kann nachträglich über die vier Griffe am Textfenster verändert werden:
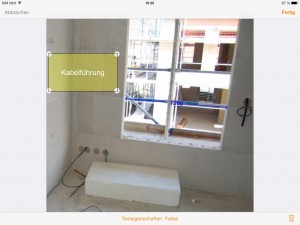
- Die Position des Textfenster kann nachträglich mit einer Zwei-Finger-Geste auf dem Textfenster verändert werden.
- Nutzen Sie die Schaltflächen "Texteigenschaften“ und "Farbe“, um die Eigenschaften des Textfensters zu verändern.
- Tippen Sie auf die Schaltfläche "Fertig“, um weitere Notizen oder Bilder hinzuzufügen.
Positionen an Logikal übertragen
- Wechseln Sie in Smart Measure in die Projektübersicht.
- Tippen Sie auf das Exportieren-Symbol neben dem Projekt:
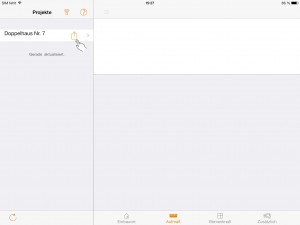
- Öffnen Sie Logikal.
- Wechseln Sie in das Projektcenter und klicken Sie auf die Schaltfläche "Smart Measure Import“.
- Klicken Sie mit der rechten Maustaste auf eine Position und wählen Sie im Kontextmenü den Punkt "Smart Measure Informationen“ aus:
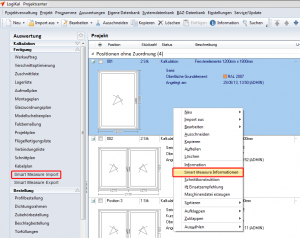
- Hier sind alle Daten und Bilder hinterlegt, die Sie in Smart Measure eingebunden haben:
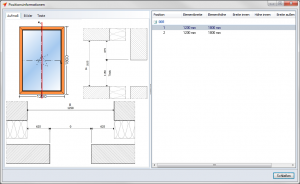
Einstellungen
- Öffnen Sie die Einstellungen Ihres mobilen Endgerätes.
- Öffnen Sie im linken Menü die Einstellungen zu Smart Measure:
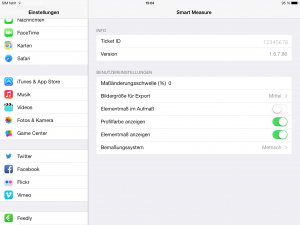
Benutzereinstellungen
- Maßänderungsschwelle (%):
Weichen die Maße in der App wesentlich von der Elementbemaßung in Logikal ab, erhalten Sie auf dem Mobilgerät eine Warnung. Definieren Sie einen Bereich zwischen 20% und 90%. Alternativ lässt sich die Funktion auch ausschalten, indem Sie die Option "Nie“ auswählen.
- Bildergröße für Export:
Legen Sie fest, wie hoch die Auflösung der Bilder sein soll. Je höher die Auflösung ist, desto länger dauert der Upload der Datei in Logikal.
- Elementmaß im Aufmaß:
Die Maße des Elementes werden in der Aufmaß-Zeichnung dargestellt.
- Profilfarbe anzeigen:
Legen Sie fest, ob die Profilfarben einer Position angezeigt werden sollen.
- Elementmaß anzeigen:
Bestimmen Sie, ob die Elementmaße in der App dargestellt werden.
Schnittstellen zu Messgeräten
Smart Measure verfügt über eine Schnittstelle zu folgenden Messgeräten:
- Leica Disto D110
- Leica Disto D510
- Leica Disto D810
Sie können dieses Gerät via Bluetooth 4.0 (ab iPad 3) in Smart Measure einbinden. Klicken Sie hierfür in Smart Measure auf das Bluetooth-Symbol oben rechts.
Warnung!
Sie verbinden Ihr iPad/iPhone mit einem Lasermessgerät! Das Messgerät verwendet einen Laser der Klasse 2. Nach EN 60825-1 liegt die zugängliche Laserstrahlung nur im sichtbaren Spektralbereich (400 nm bis 700 nm). Sie ist bei kurzzeitiger Bestrahlungsdauer (bis 0,25 s) auch für das Auge ungefährlich.
Lesen Sie das Benutzerhandbuch, bevor Sie das Gerät anwenden!
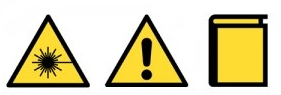

 Deutsch
Deutsch English (UK)
English (UK) English (US)
English (US) Français
Français Italiano
Italiano Polski
Polski Čeština
Čeština