Inhalt
Plugin für AutoCAD
Mit dem Plugin für AutoCAD stellen wir Ihnen bestimmte Programmfunktionen in AutoCAD zur Verfügung. Dies umfasst unter anderem die Benutzereinstellungen und die Funktionen im Bereich "Positionen". Diese sind über eine Schnittstelle verknüpft, wodurch alle Änderungen automatisch in das jeweilige Logikal-Projekt übernommen werden.
Systemvoraussetzungen
- AutoCAD 2022 oder neuer
- Lizenz für CAD-Suite 2D
Installation
- Klicken Sie auf der Startseite auf "Einstellungen" > "Weitere Einstellungen".
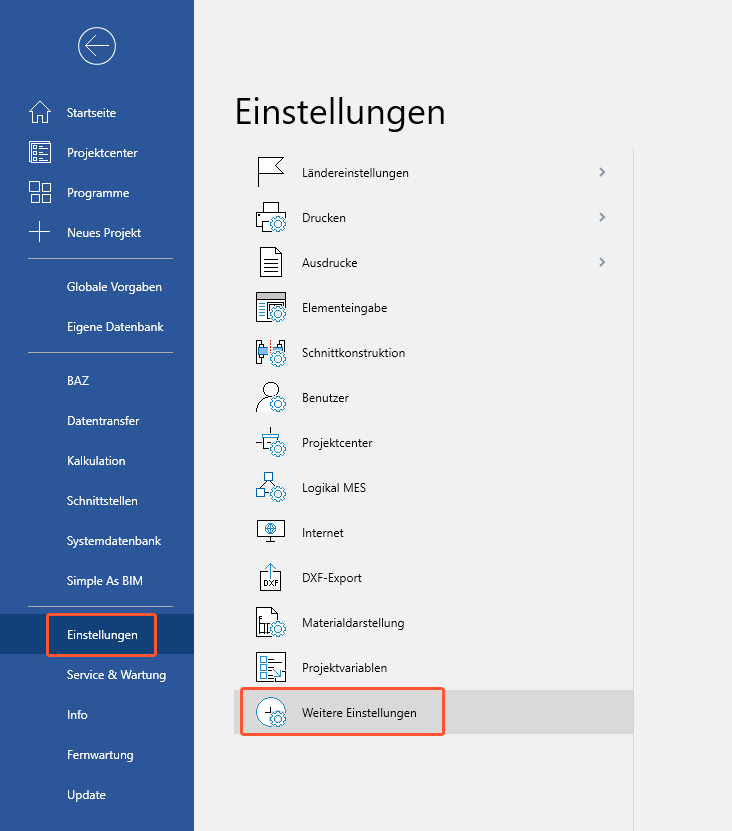
- Wählen Sie den Reiter "Schnittstellen" aus.
- Klicken Sie im Bereich "AutoCAD Plugin" auf die Schaltfläche "Installieren":
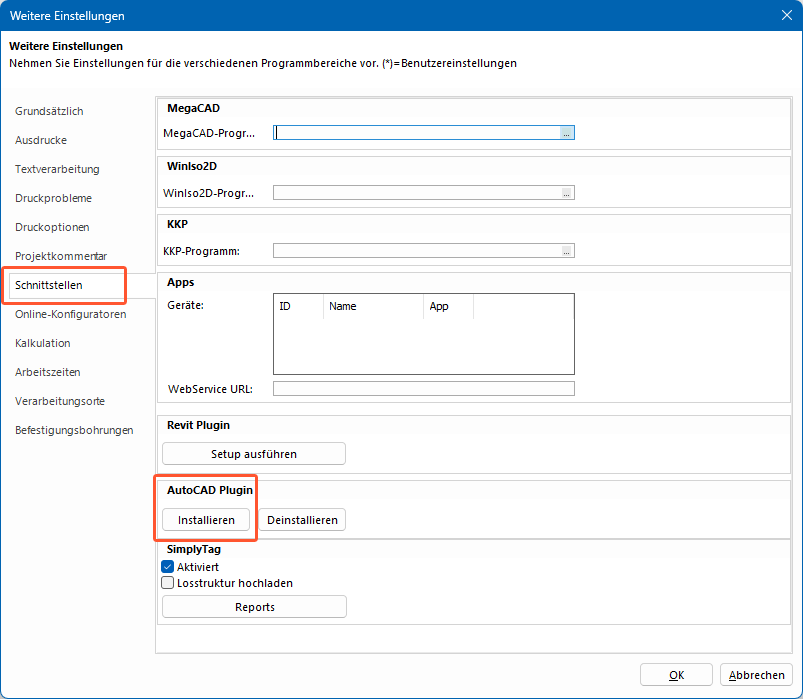
Einrichtung
- Öffnen Sie AutoCAD.
- Klicken Sie auf die Registerkarte "Logikal 12 Plugin" und wählen Sie die Funktion "Pluginkonfiguration" aus:
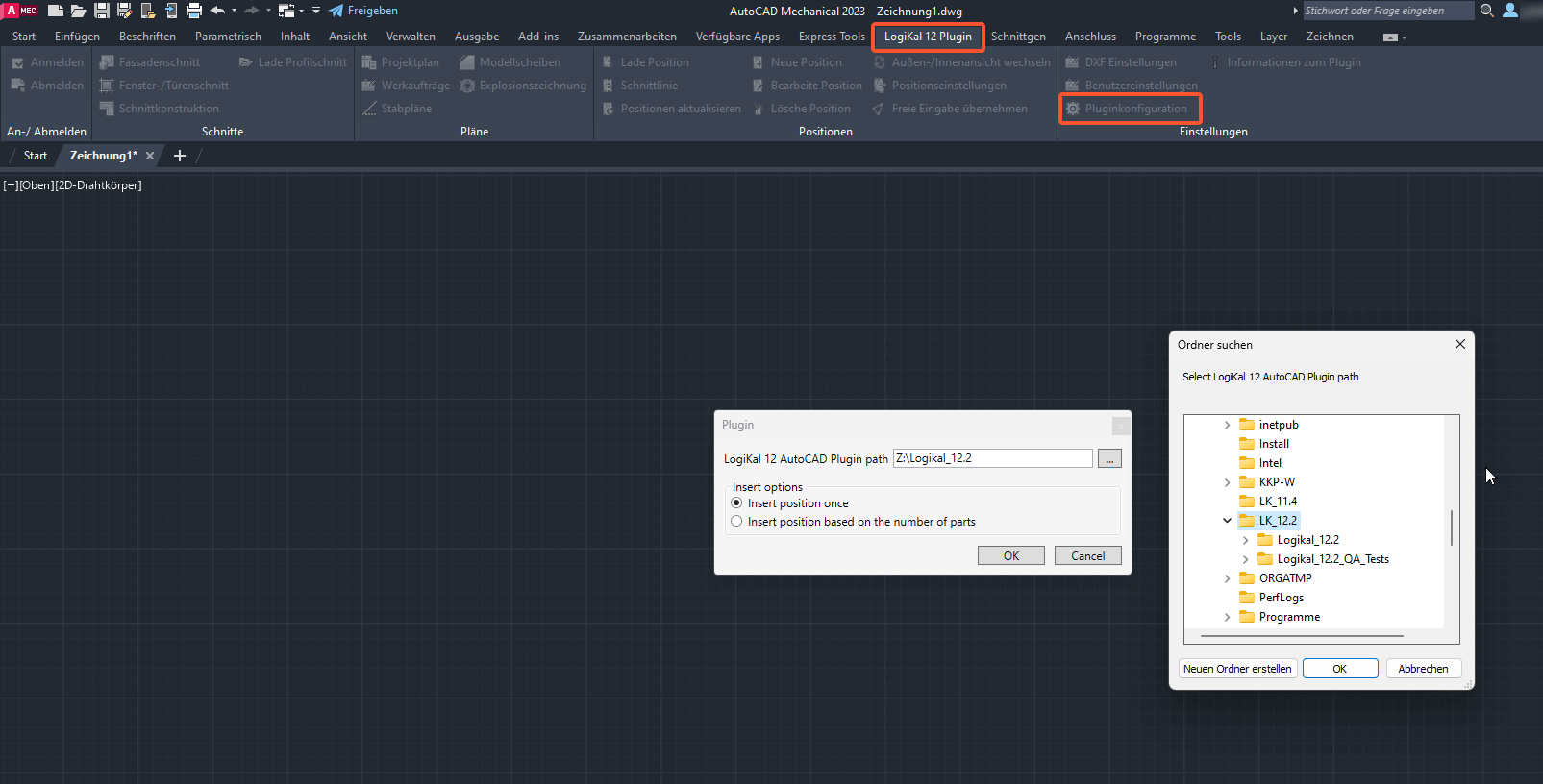
- Wählen Sie im darauffolgenden Fenster den Programmpfad von Ihrer Logikal-Installation aus und bestätigen Sie die Eingabe mit "OK".
- Klicken Sie in der Registerkarte "Logikal 12 Plugin" auf "Anmelden":
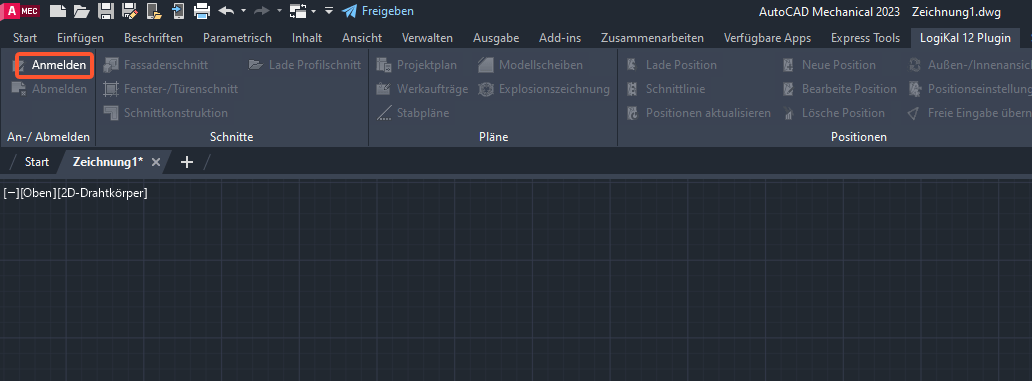
- Melden Sie sich mit Ihrem Logikal-Benutzernamen und -Passwort an:
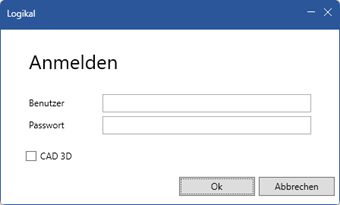
- Die Logikal-Funktionen stehen Ihnen jetzt in AutoCAD zur Verfügung:
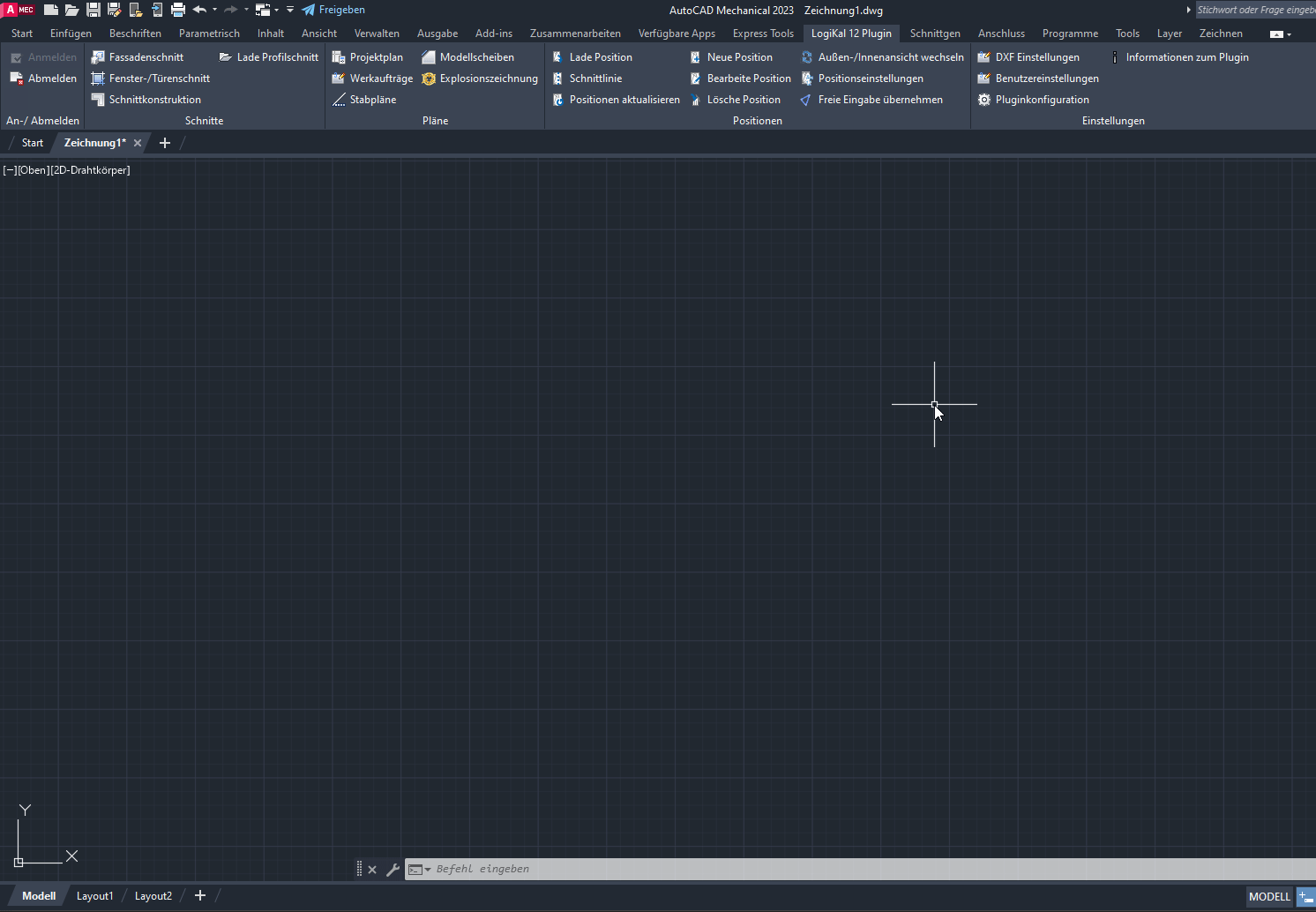
- Weitere Informationen zu den einzelnen Funktionen des Plugins erhalten Sie unter "CAD-Suite 2D".

 Deutsch
Deutsch English (UK)
English (UK) English (US)
English (US) Français
Français Italiano
Italiano Polski
Polski Čeština
Čeština