Inhalt
Das Plugin ermöglicht es dem Planungsbüro, aus einem Gebäudemodell Details über Fenster und Türen für Logikal zur Verfügung zu stellen. Die Schnittstelle umfasst alle Funktionalitäten von Logikal. Es steht dem Planungsbüro frei, wie detailliert die Logikal-Positionen angelegt werden, bevor sie an das ausführende Unternehmen weitergegeben werden. Dieses kann die Position entweder in Revit über das Logikal-Plugin weiterverarbeiten oder per Datei-Import direkt in Logikal. Logikal liefert dann die fertigen Daten und Parameter an das BIM-Modell des Planungsbüros zurück.
Im folgenden Video zeigen wir Ihnen die Logikal-Revit-Schnittstelle in der Praxis:
Systemvoraussetzungen
- Die aktuellen drei Autodesk Revit Version
- Logikal ab Version 11.4*
- Logikal-Revit-Schnittstelle ab Version 1.4 (wir liefern per Programmupdate immer die zur LK Version passende Revit-Version aus. Momentan ist das 1.5, ab Logikal 12 Version 1.6)
- BIM-Lizenz auf dem Logikal-Dongle
- Für das Revit-Plugin benötigen Sie Zugriff auf eine Logikal-Installation
*Mehr dazu im Kapitel "Systemvoraussetzungen".
Installation in Logikal
Bevor Sie die Logikal-Revit-Schnittstelle einrichten, schließen Sie bitte alle Revit-Anwendungen auf Ihrem Computer.
- Klicken Sie im Projektcenter von Logikal im Dateimenü auf “Einstellungen” > “Weitere Einstellungen”:
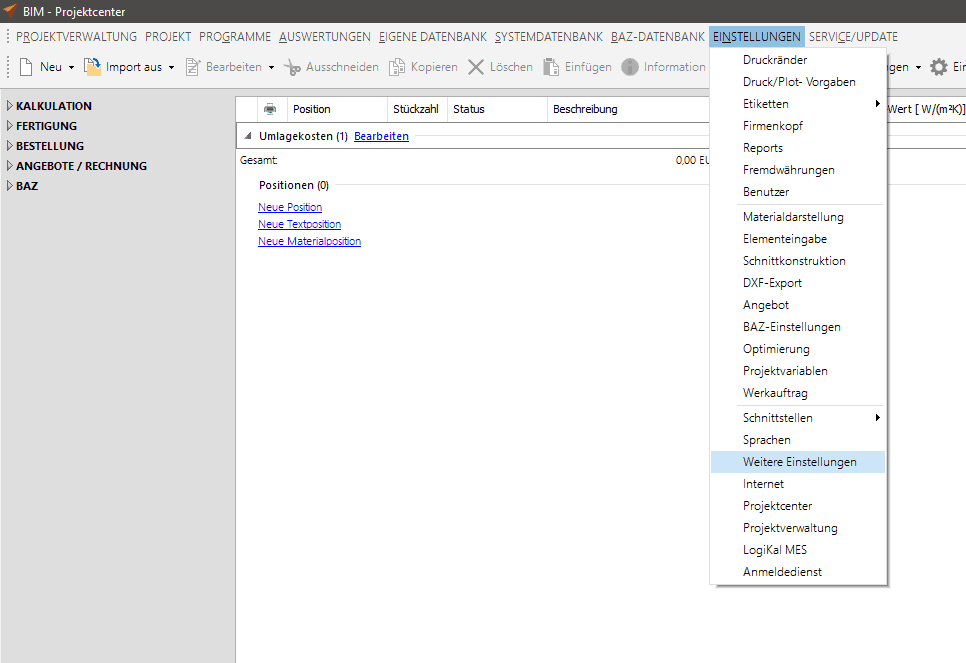
- Wählen Sie im darauffolgenden Fenster den Reiter “Schnittstellen” aus:
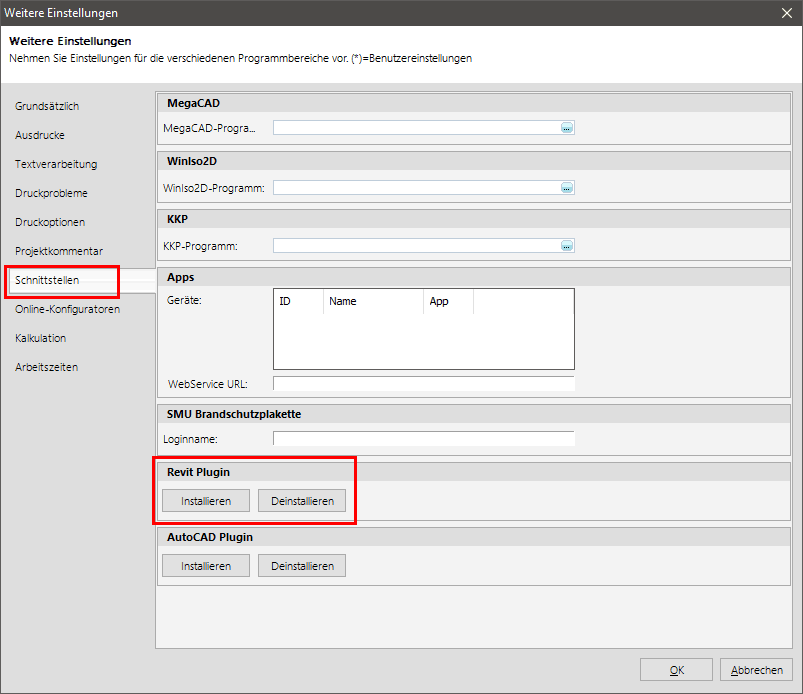
- Klicken Sie im Bereich “Revit Plugin” auf die Schaltfläche “Installieren”. Danach stehen Ihnen in Revit unter dem Reiter “Logikal” die Logikal-Funktionen zur Verfügung.
Projekte und Positionen verwalten
Im Folgenden wird die Funktionsgruppe "Logikal" beschrieben.
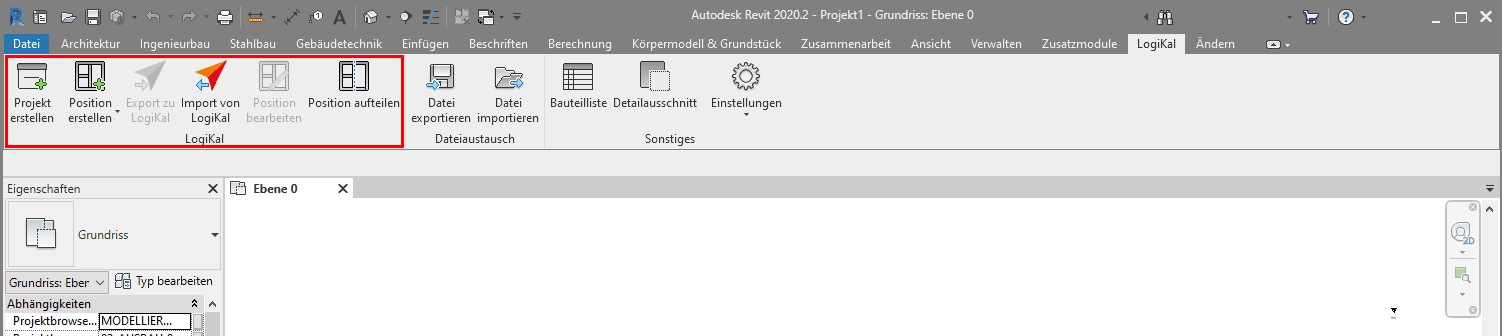
- Klicken Sie auf “Logikal-Projekt erstellen”, um via Revit ein neues Projekt in Logikal zu erstellen. Anschließend werden wie in Logikal die Projektvorgaben abgefragt:
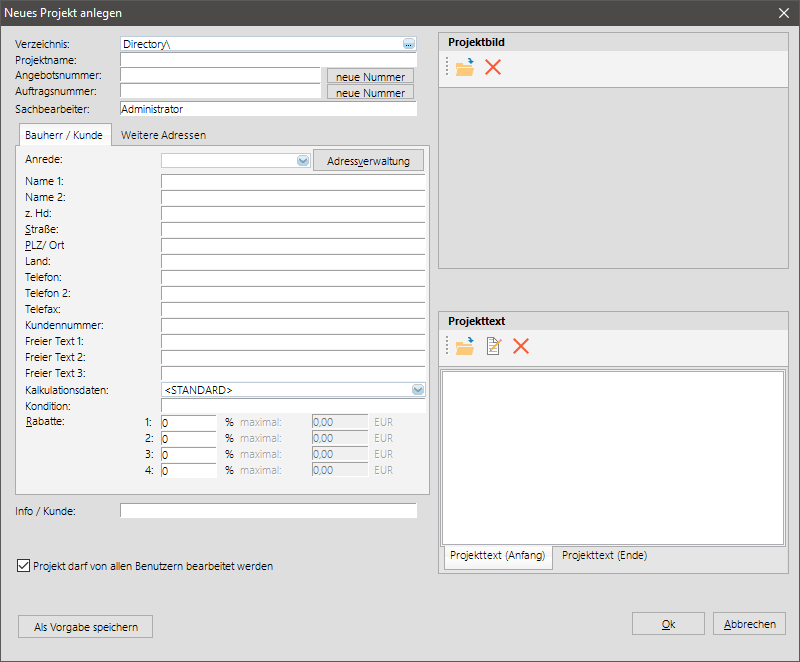
- Klicken Sie auf "Logikal-Position erstellen", um eine neue Position in Logikal zu erstellen:
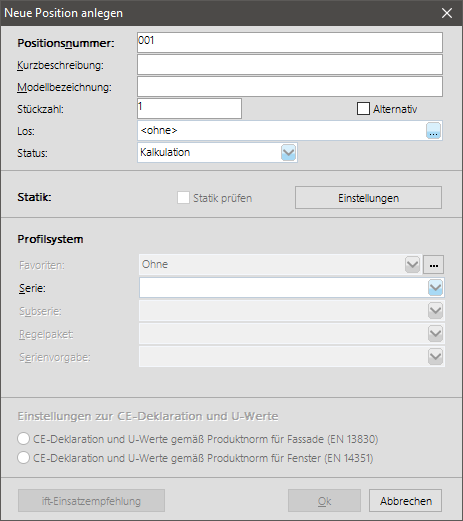
- Klicken Sie auf "Export zu Logikal", um ein in Revit erstelltes Projekt direkt in Logikal weiterzubearbeiten.
- Klicken Sie auf "Import von Logikal", um ein bereits erstelltes Logikal-Projekt in Revit weiterzubearbeiten.
- Klicken Sie auf "Position bearbeiten", um eine Position in der Logikal-Elementeingabe zu bearbeiten.
- Klicken Sie auf "Position aufteilen", um höhere Positions-Stückzahlen in mehrere neue Positionen aufzuteilen. Mehr zu diesem Thema erfahren Sie im Kapitel "Position aufteilen".
Datenaustausch
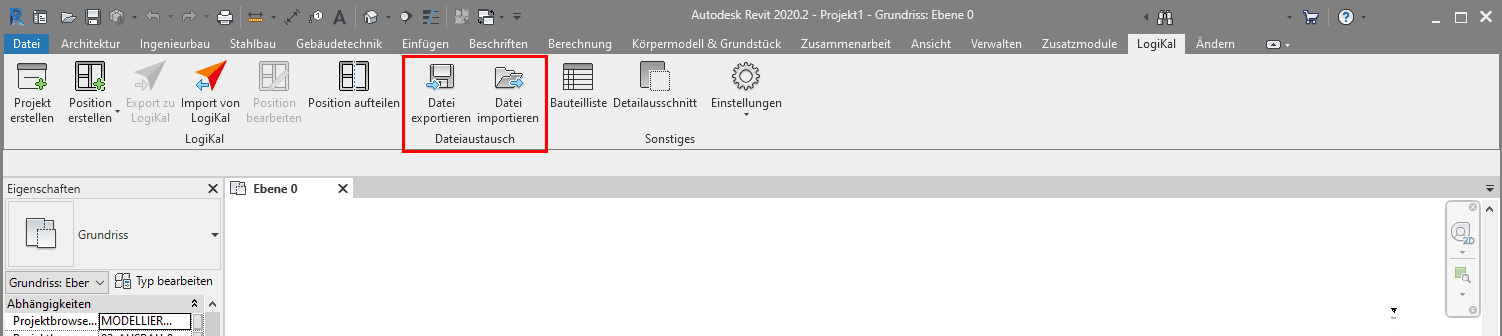
Datei exportieren
Mit der Funktion "Datei exportieren" können Sie eine Logikal-Position/Projekt als externe Datei speichern. Es wird das Format "*.B2L" verwendet. Die B2L-Datei kann beispielsweise auch auf einem anderen Rechner in Logikal importiert werden, um daran weiterzuarbeiten.
- Klicken Sie auf "Datei exportieren" und speichern Sie die Position als B2L-Datei auf Ihrer Festplatte.
- Öffnen Sie in Logikal die "Projektverwaltung".
- Klicken Sie im Menüband auf "Import" und wählen Sie die B2L-Datei aus:
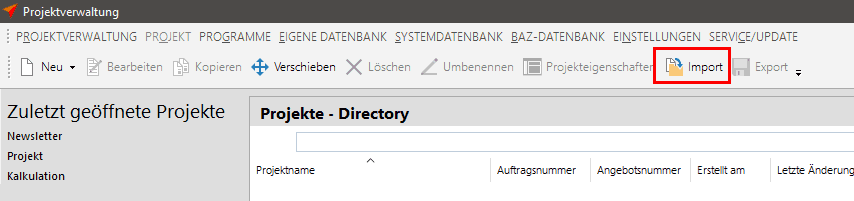
- Im sich öffnenden Programmfenster stehen Ihnen zwei Importverfahren zur Verfügung:
- Sie können ein neues Logikal-Projekt für die Revit-Datei erstellen.
- Sie können die Revit-Datei zu einem bestehenden Projekt hinzufügen. Wählen Sie in diesem Fall das Projekt aus, in das Sie die Datei einfügen möchten.
Datei importieren
Mit der Funktion "Datei importieren" können Sie eine Logikal-Position als L2B-Datei an Revit übertragen, um sie dort weiterzuverarbeiten.
- Wählen Sie in Logikal die Position aus, die Sie in Revit weiterverarbeiten möchten.
- Klicken Sie im Menü auf der linken Seite auf die Option "Export BIM-Projekt" und speichern Sie die Datei im L2B-Format:
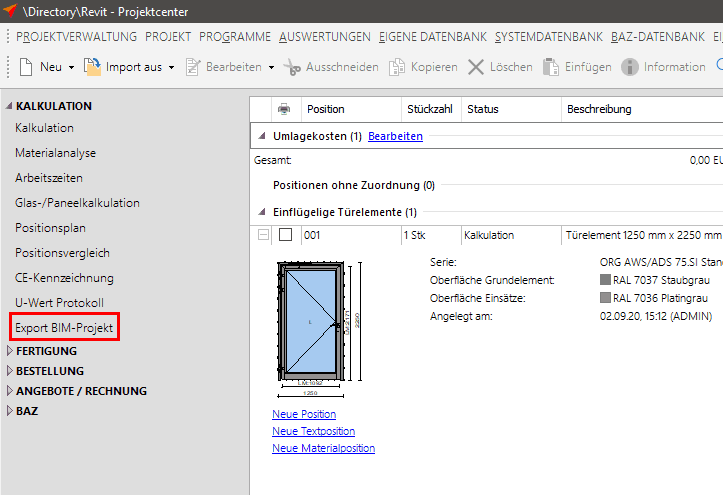
- Öffnen Sie Revit.
- Klicken Sie in der Registerkarte "Logikal" die Funktion "Datei importieren" an und wählen Sie die zuvor gespeicherte L2B-Datei aus.
Sonstiges
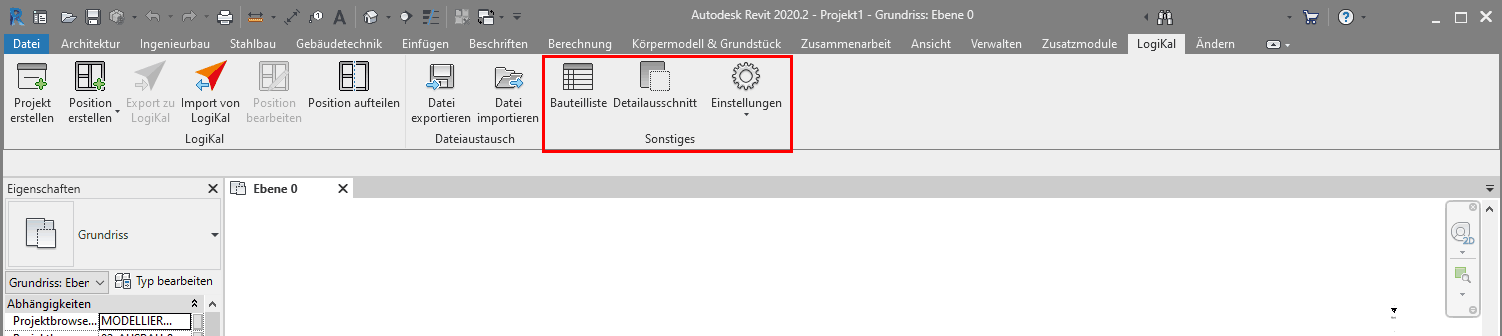
- Klicken Sie auf die Funktion "Bauteileliste", um in Revit eine Bauteileliste mit allen Logikal-Positionen auszugeben:
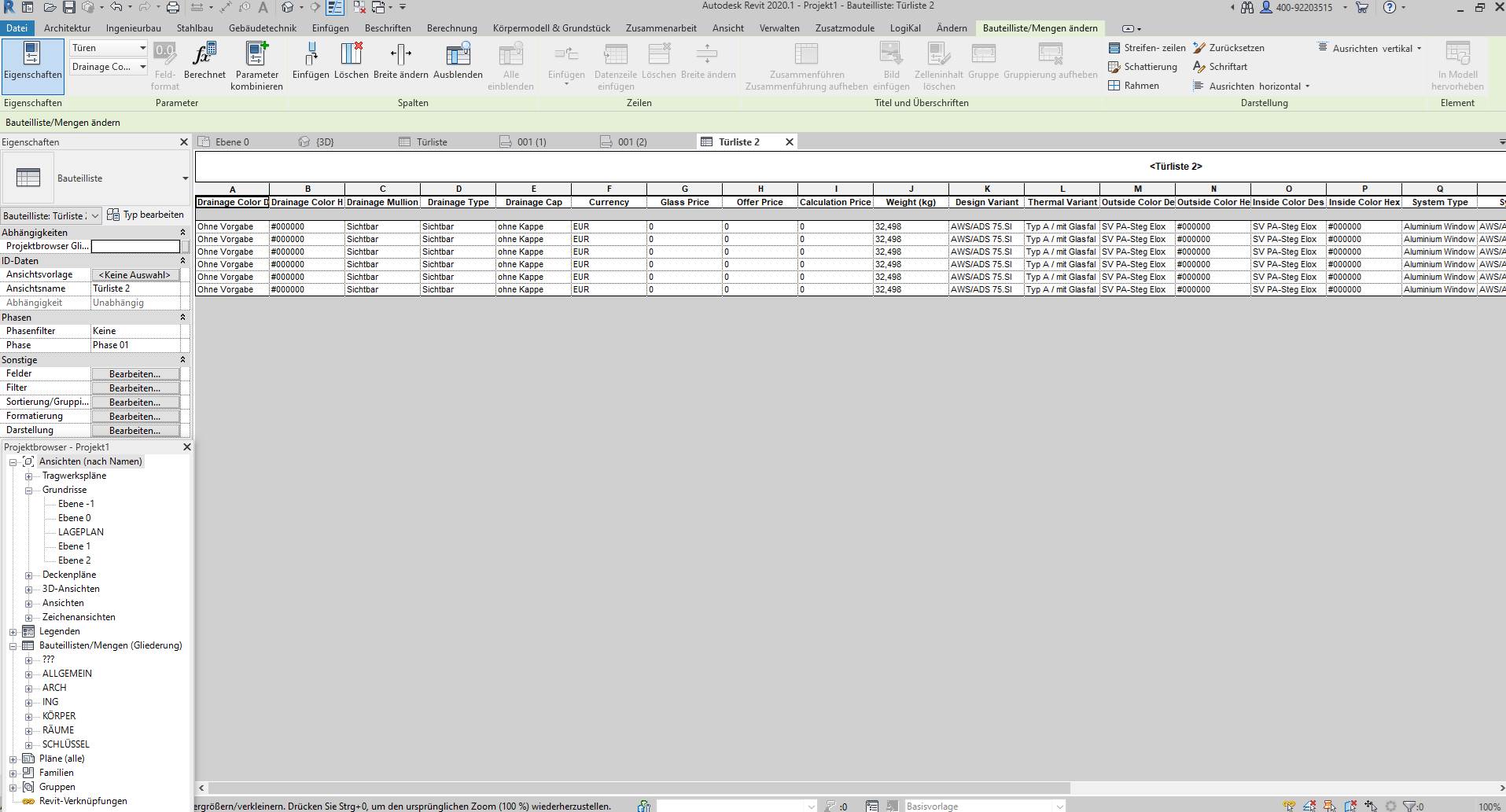
- Klicken Sie auf die Funktion "Detailausschnitt", um in Revit detaillierte Schnittzeichnungen aus Logikal anzuzeigen.
Einstellung
Darstellung
Im Reiter "Darstellung" legen Sie die Qualität und Infos der Logikal-Positionen fest:
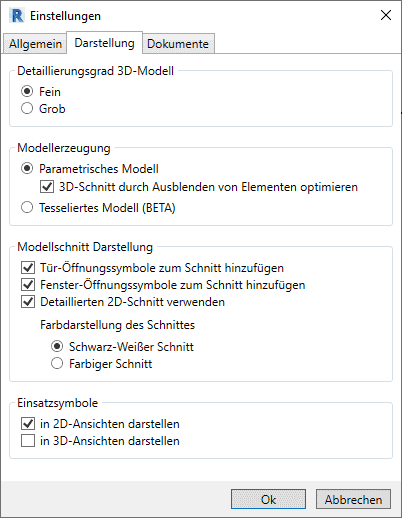
Je nach eingestellten Detaillierungsgrad sind im Schnitt entsprechende Details zu erkennen.
- Unter "Detaillierungsgrad 3D-Modell" wählen Sie zwischen einer feinen und groben Anzeige aus.
- Unter "Modellerzeugung" können Sie für die Option "Parametrisches Modell" die Funktion "3D-Schnitt durch Ausblenden von Elementen optimieren" aktivieren.
- Unter "Modellschnitt Darstellung" können Sie die folgenden Funktionen aktivieren:
- "Tür-Öffnungssymbole zum Schnitt hinzufügen"
- "Fenster-Öffnungssymbole zum Schnitt hinzufügen"
- "Detaillierten 2D-Schnitt verwenden"
- Bei der Farbdarstellung des Schnittes können Sie zwischen "Schwarz-Weißer Schnitt" und "Farbiger Schnitt" wählen.
- Unter "Einsatzsymbole" bestimmen Sie, ob diese in der 2D- und/oder 3D-Ansicht dargestellt werden.
Dokumente
Im Reiter "Dokumente" können Sie Einstellungen für den Detailausschnitt vornehmen:

- Wenn die Funktion "Zeichenansicht für Positionen erstellen" aktiviert ist, können Sie noch weitere Einstellungen vornehmen:
- "Farbdarstellung des Schnittes"
Wählen Sie zwischen "Schwarz-Weiß" und "Herstellerfarben" aus. - "Darstellung des Glases"
Wählen Sie zwischen "Abgerissenes Glas" und "Komplettes Glas" aus. - "Zeichnungsperspektive"
Wählen Sie zwischen "Außenansicht" und "Innenansicht" aus.
- "Farbdarstellung des Schnittes"
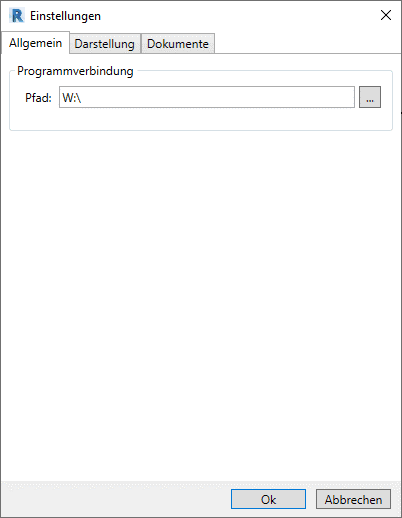

 Deutsch
Deutsch English (UK)
English (UK) Italiano
Italiano