Upozornění:
Je vyžadován modul "Exportschnittstelle Aufmaß". Obraťte se v této věci na obchodního zástupce společnosti Orgadata.
Jako uživatel Logikalu můžete pomocí aplikace "Smart Measure" přenášet prvky do iPadu/iPhonu a přímo je tak digitalizovat. Zaměřovací rozměry jednotlivých pozic lze ukládat a také upravovat přímo v aplikaci. Vzhledem k tomu, že aplikace zpracovává i fotografie ze zaměření, je uživatel při přiřazování rozměrů vždy v obraze. Všechna data lze přenášet do počítače v kanceláři prostřednictvím internetového připojení.
Systémové požadavky
- Min. iOS 7.0 nebo iPadOS 7.0
- Min. iPhone 4 nebo iPad 2
- Připojení k internetu na mobilním zařízení i na PC s Logikalem
Stažení aplikace
- Otevřete app-store Applu. Zde potřebujete Apple-ID (Registrace pod www.apple.com).
- Najděte aplikaci "Smart Measure" nebo klikněte zde >hier<.
- Následujte pokyny app-storu.
Propojení Smart Measure a Logikalu
- Otevřete nastavení Vašeho mobilního zařízení.
- V levém menu otevřete nastavení aplikace Smart Measure.
- Poznamenejte si Vaše Ticket ID zobrazené v informační oblasti vpravo:
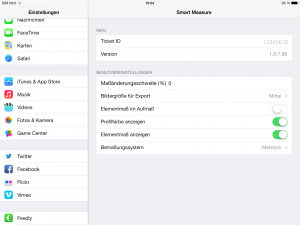
- Otevřete Logikal.
- Klikněte v menu na "Nastavení" > "Další nastavení":
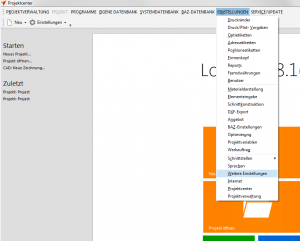
- Přejděte na kartu "Rozhraní".
- U "Smart Measure" zadejte Ticket ID a název iPadu / iPhonu a klikněte na "OK":
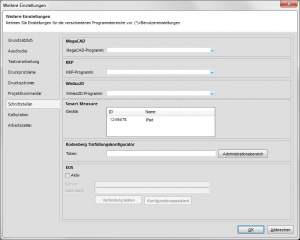
Přenos pozic na Smart Measure
- Zadejte projekt a pozice v Logikalu.
- Pro přenos projektu do SmartMeasure klikněte v "Projektovém centru" na příkaz "Smart Measure Export":
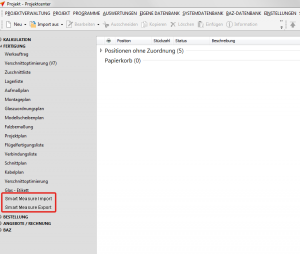
Úprava pozic ve Smart Measure
- Otevřete Smart Measure na Vašem mobilním zařízení.
- Pro import pozic z Logikalu přejeďte v seznam na levé straně přetáhněte směrem dolů:
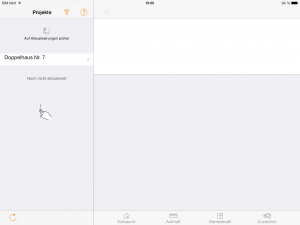
Otevření projektu
- Pro otevření projektu na něj ťukněte prstem. Zobrazí se pozice v něm obsažené.
- Pohybujte v seznamu pozic jedním prstem nahoru a dolů, tak budete rolovat seznamem pozic.
- Pro přechod do přehledu projektů ťukněte na tlačítko "Zpět":
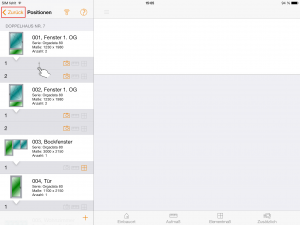
Přidání/úprava pozic
- Každá pozice je označena číslem a stručným popisem z Logikalu.
- Symboly vpravo vedle pozic mají následující význam:
 |
|
|
 |
Fajfka na tomto symbolu znamená, že pro tuto pozici byly zadány zaměřovací rozměry. | |
 |
Je-li fajfka na tomto symbolu, byly změněny rozměry konstrukce. |
Vytvoření nové pozice
- Pro založení nové pozice ťukněte na symbol "Plus" na spodním okraji seznamu pozic:
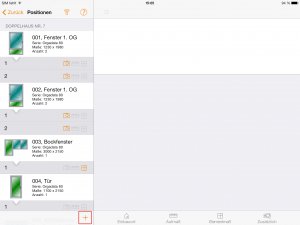
- Zvolte, jedná-li se o prvek, nebo pozici:
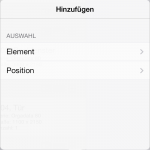
- Zadejte číslo nebo název pozice:
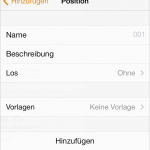
- Pro uložení pozice ťukněte na "Přidat".
- Pod "Předloha" můžete vybírat z již existujících pozic, abyste ji použili jako předlohu:
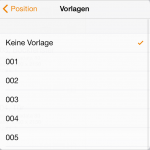
Smazání pozice
- Pro odstranění pozice ťukněte na tlačítko "Smazat".
Zobrazení podrobných informací o pozici
- Pro otevření podrobného náhledu ťukněte na pozici. Zde najdete všechny informace k pozici (Projekt, číslo pozice, popis, profilová série, povrchová úprava atd.):
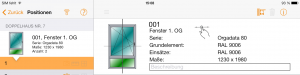
- Přidejte případně přídavný popis.
- Pro získání podrobných informací o použitých artiklech ťukněte na symbol „i" vpravo nahoře:
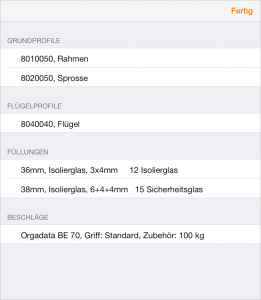
- Pro přeskakování mezi pozicemi přetahujte pole podrobných informací doprava nebo doleva.
Přidávání a úprava fotografií
- Pozice je možno přiřazovat fotografiím.
- Pro přiřazení fotografií pozici ťukněte na symbol fotoaparátu vpravo nahoře:
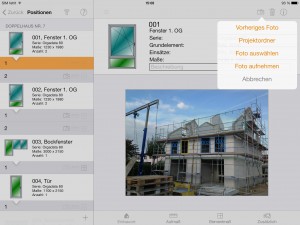
- K dispozici máte následující funkce:
- Projektová složka:
Každý projekt má svou vlastní složku s fotografiemi. Tak můžete cíleně hledat fotografie každého projektu.
- Projektová složka:
-
- Výběr fotografie:
Otevře seznam existujících fotografií, jež se nacházejí ve fotogalerii iPadu/iPhonu.
- Výběr fotografie:
-
- Pořízení fotografie:
Otevře fotoaparát iPadu nebo iPhonu.
- Pořízení fotografie:
- Ťukněte na fotografii. Otevře se okno pro polohování.
- Žlutý obdélník určuje aktuální pozici, již je možno přetáhnout prstem na požadované místo:
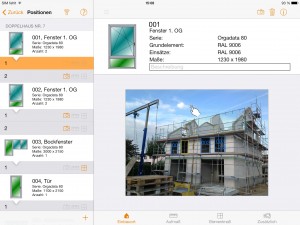
- Pro přiblížení výřezu obrázku pohybujte ukazováčkem a palcem od sebe na dotykové obrazovce. S opačným gestem obrázek zase oddálíte.
- Ostatní pozice projektu jsou modře zobrazeny s příslušným číslem pozice.
Zaměřovací rozměry
- Pro zaznamenání rozměrů hrubé stavby přejděte na záložku "Zaměřovací rozměry":
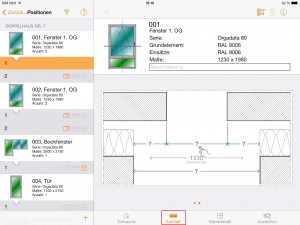
- Zde máte k dispozici různé řezy zdí.
- Ťukněte nahoře na symbol "Řez zdí".
- Vyberte řez zdí:
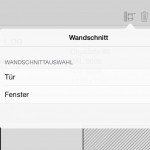
- Pro zadání hodnot ťukněte na příslušný rozměr nebo otazník:
- Modré rozměry jsou zanesené rozměry hrubé stavby.
- Šedé rozměry jsou rozměry prvků.
- Pro zadání se otevře číselník:
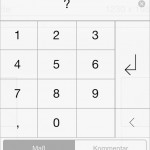
- Pro automatický výpočet rozměru ťukněte na tlačítko "Auto".
- Pro přidání poznámky ke kótě ťukněte na tlačítko „Poznámka".
- U pozic nepravidelného tvaru, jako například balkonová sestava, jsou automaticky generovány čáry řezu pro různé zaměřovací situace. Na čáry řezu je možno ťuknout prstem, nebo je po sobě zobrazovat ve spodní oblasti.
Rozměr prvku
- Přejděte do oblasti "Rozměr prvku".
- Pro určení rozměrů pozice ťukněte na příslušný rozměr nebo otazník.
- Pro zadání se otevře číselník.
Další funkce
- Pro přidání textů a obrázků přejděte na záložku "Přídavný":
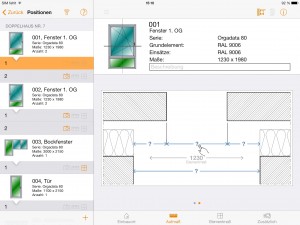
- Ťukněte na symbol „plus" vpravo nahoře:
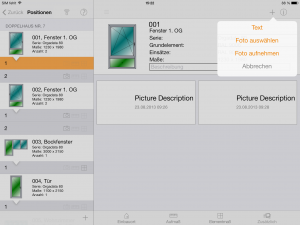
- Pro otevření textového editoru ťukněte na "Text".
- Ťukněte na "Vybrat foto" oder "Vyfotografovat".
- Pro úpravu obrázku ťukněte na obrázek.
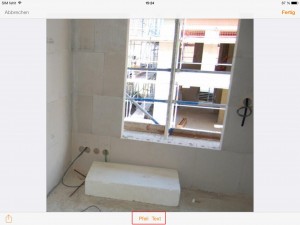
- Pro zadání kóty ťukněte na tlačítko "Šipka".
- Položte prst na požadovaný počátek kóty na displeji a táhněte prstem kótu do požadovaného směru.
- Pro dokončení kóty zvedněte prst z displeje. Opětovné přiložení prstu na kótu opět uchopí kótu, již je nyní možno nově umístit. V protilehlém rohu se objeví lupa se zvětšením výřezu.
- Pro zadání hodnoty ťukněte na otazník ve středu kóty:
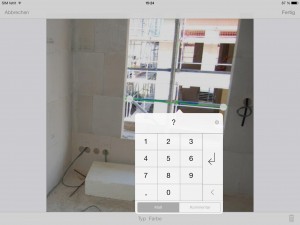
- Pro zadání textu ťukněte na symbol klávesnice.
- Pro změnu barvy kóty Ťukněte na tlačítko "Barva".
- Pro polohování textového okna na fotografii ťukněte na tlačítko "Text". Textový editor se otevře automaticky.
- Velikost pole lze dodatečně změnit pomocí čtyř puntíků v rozích pole:
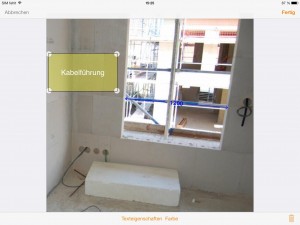
- Polohu textového okna lze dodatečně měnit pomocí gesta dvou prstů na textovém okně.
- Pro změnu vlastností textu použijte tlačítka "Vlastnosti textu" a "Barva".
- Pro přidání dalších poznámek nebo obrázků ťukněte na tlačítko "Hotovo".
Přenos pozic do Logikalu
- Ve SmartMeasure přejděte do přehledu projektů.
- Ťukněte na symbol Exportovat vedle projektu:
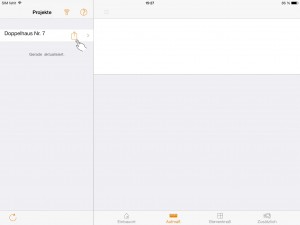
- Otevřete Logikal.
- Přejděte do projektového centra a klikněte na tlačítko "Smart Measure Import".
- Klikněte pravým tlačítkem na zvolenou pozici a z kontextového menu zvolte "Informace ze Smart Measure":
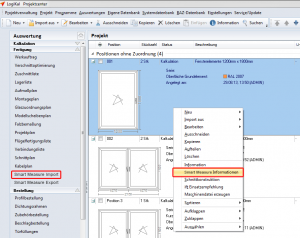
- Zde jsou uloženy všechna data a obrázky, jež jste k pozici přiřadili ve Smart Measure:
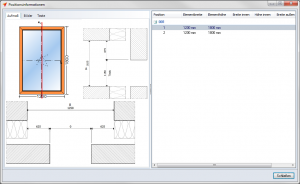
Nastavení
- Otevřete nastavení Vašeho koncového mobilního zařízení.
- V levém menu otevřete nastavení pro Smart Measure:
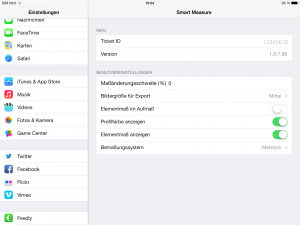
Uživatelská nastavení
- Mezní změna rozměrů (%):
Pokud se hodnoty v aplikaci znatelně odlišují od rozměrů prvku v Logikalu, obdržíte na mobilní zařízení varování. Určete interval mezi 20 % a 90 %. Funkce se také případně nechá vypnout, zvolíte-li možnost "Nikdy".
- Velikost obrázků pro export:
Určete velikost rozlišení obrázků. Čím větší rozlišení, tím déle trvá upload souboru do Logikalu.
- Rozměr prvku na výkresu zaměření:
Rozměry prvku jsou zobrazeny na výkresu zaměření.
- Zobrazovat barvy profilu:
Určete, jestli mají být zobrazovány barvy profilů pozice.
- Zobrazovat rozměry prvků:
Určete, mají-li být rozměry prvků zobrazovány v aplikaci.
Rozhraní k měřicím zařízením
Smart Measure disponuje rozhraním k následujícím měřicím zařízením:
- Leica Disto D110
- Leica Disto D510
- Leica Disto D810
Tato zařízení můžete napojit přes Bluetooth 4.0 (od iPad 3) do Smart Measure. Klikněte v Smart Measure na symbol Bluetooth vpravo nahoře.
Varování!
Propojujete Váš iPad/iPhone s laserovým měřicím zařízením! Používán je laser třídy 2. Podle EN 60825-1 leží přístupné laserové záření jen ve viditelné části spektra (400 nm až 700 nm). Při krátkodobém ozáření (do 0,25 s) není nebezpečný ani pro oči.
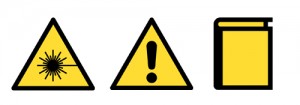
Před použitím zařízení čtěte uživatelskou příručku!

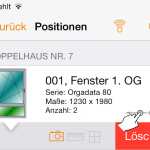

 Deutsch
Deutsch English (UK)
English (UK) English (US)
English (US) Français
Français Italiano
Italiano Polski
Polski Čeština
Čeština