Inhalt
Klicken Sie auf die Registerkarte "Transformieren":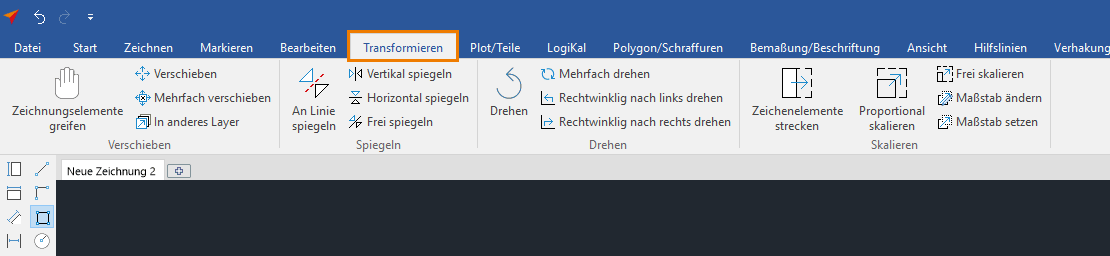
Zeichnungselemente greifen
- Markieren Sie das zu verschiebende Zeichenelement.
- Wählen Sie das Werkzeug "Zeichnungselemente greifen" aus:

- Drücken Sie die Enter- oder die linke Maustaste, um das Zeichenelement auf der Zeichenfläche zu platzieren.
Verschieben
- Markieren Sie das zu verschiebende Zeichenelement.
- Wählen Sie das Werkzeug "Verschieben" aus:

- Bestimmen Sie den Bezugspunkt mit Klick auf die linke Maustaste.
Eingabemöglichkeit 1:
- Bestimmen Sie mit der Maus den Verschiebungsvektor und klicken Sie zum Abschluss die linke Maustaste.
Eingabemöglichkeit 2:
- Tippen Sie einen Wert ein. Das folgende Fenster öffnet sich automatisch:

- Tragen Sie die Werte für die Verschiebung in X- und Y-Richtung ein.
- Klicken Sie auf "OK".
- Drücken Sie erneut die Enter- oder die linke Maustaste, um das Zeichenelement auf der Zeichenfläche zu platzieren.
Mehrfach verschieben
Das Werkzeug "Mehrfach verschieben" erstellt Kopien eines Zeichenelements in einem festgelegten Abstand zum ursprünglichen Zeichenelement.
- Markieren Sie das zu verschiebende und zu kopierende Zeichenelement.
- Wählen Sie das Werkzeug "Mehrfach verschieben" aus:

- Bestimmen Sie den Bezugspunkt mit Klick auf die linke Maustaste.
Eingabemöglichkeit 1:
- Bestimmen Sie mit der Maus den Verschiebungsvektor und klicken Sie zum Abschluss die linke Maustaste.
- Geben Sie im folgenden Fenster die Anzahl der Kopien ein und bestätigen Sie die Eingabe:
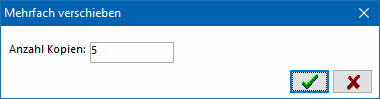
- Drücken Sie erneut die Enter- oder die linke Maustaste, um das Zeichenelement auf der Zeichenfläche zu platzieren. Die zuletzt platzierte Kopie des Zeichenelements wird automatisch markiert und kann als Startpunkt für die nächste Verschiebung genutzt werden.
Eingabemöglichkeit 2:
- Tippen Sie einen Wert ein. Das folgende Fenster öffnet sich automatisch:
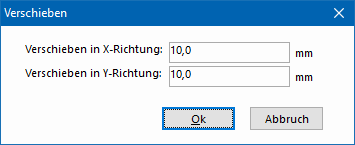
- Geben Sie im folgenden Fenster die Anzahl der Kopien ein und bestätigen Sie die Eingabe:
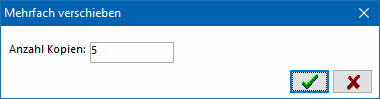
- Drücken Sie erneut die Enter- oder die linke Maustaste, um das Zeichenelement auf der Zeichenfläche zu platzieren. Die zuletzt platzierte Kopie des Zeichenelements wird automatisch markiert und kann als Startpunkt für die nächste Verschiebung genutzt werden.
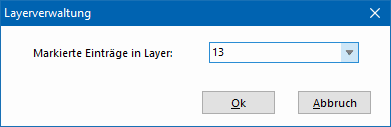

 Deutsch
Deutsch Français
Français Italiano
Italiano