1 Links in de titelbalk vindt u de snelle toegang met veelgebruikte opdrachten zoals "Nieuw project aanmaken", "Opslaan", "Zoeken", "Ongedaan maken", "Opnieuw", enz.
2 Klik op het tabblad "Algemeen" om naar de Startpagina te gaan.
3 In de ribbon (ook wel menubalk of multifunctionele balk genoemd) vindt u alle functies die u nodig hebt om aan uw projecten te bewerken. U kunt het lint verbergen door op het pijlsymbool aan de rechterkant te klikken, zodat er meer ruimte beschikbaar is voor uw projectcentrum.
4 Deze adresregel laat zien in welk programmagebied en project u zich op dit moment bevindt. Door op een hoger deel in de lijn te klikken, kun je de delen direct selecteren. Links van deze lijn staan drie pijlsymbolen waarmee je door de verschillende niveaus van het projectcentrum kunt navigeren:
- De pijl naar links leidt naar het laatst geopende bereik.
- De pijl naar rechts leidt terug naar het beginpunt.
- De pijl naar boven leidt telkens één niveau terug.
5 Kies tussen twee tabbladen:
- Het tabblad "Projecten" bevat de projectgeschiedenis. Aan de hand van deze geschiedenis kunt u zien welke projecten het laatst zijn geopend. Direct boven de projectgeschiedenis vindt u projecten die u als Favorit gemarkeerd heeft
- In het tweede tabblad vindt u "productielevering" (voorheen productie-eenheden). U vindt meer informatie over dit onderwerp in het hoofdstuk "Productielevering".
6 De projectlijst worden alle projecten en de belangrijkste informatie erover weergegeven. U kunt de projecten verplaatsen door slepen en neerzetten.
7 Als u een project hebt geselecteerd in de projectlijst, worden aan de rechterkant meer gedetailleerde projectgegevens weergegeven.
8 In dit gebied worden de posities in het geselecteerde project weergegeven. U kunt de weergaven "Tegels" en "Lijst" selecteren via de pictogrammen aan de rechterkant.
9 In de statusbalk vindt u informatie over uw projectmap.
10 Door de linkermuisknop ingedrukt te houden, kunt u de grijze scheidingslijnen tussen de gebieden verplaatsen en zo de gebieden vergroten of verkleinen.
Kolommen in de projectlijst weergeven en verbergen
- Klik met de rechtermuisknop op de titelregel van de projectlijst om het contextmenu te openen:
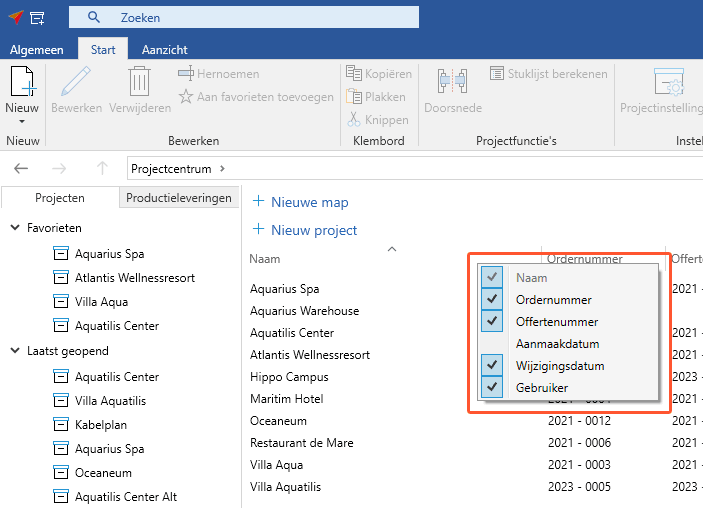
- Activeer of deactiveer de corresponderende kolommen in het contextmenu om ze weer te geven of te verbergen in de projectlijst.
Nieuwe zoekfunctie
In het projectcentrum vindt u nieuwe zoekfuncties in de titelbalk:
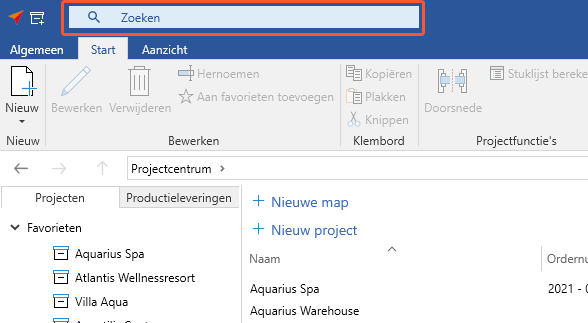
- Klik in het zoekveld.
- Klik op "Huidige map" in het zoekveld rechts. Het vervolgkeuzemenu "Zoeken in" wordt geopend:
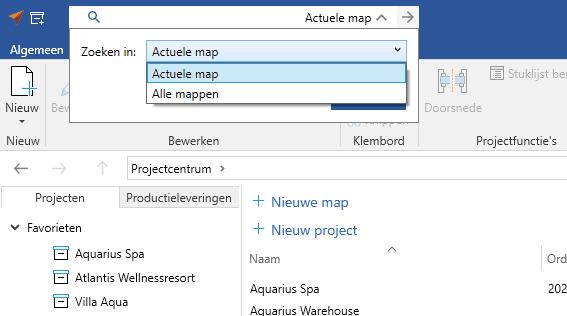
- Selecteer naar wens "Huidige map" of "Alle mappen".
Projecten als favoriet markeren
Om veelgebruikte projecten sneller terug te vinden, kunt u projecten als favoriet markeren.
- Selecteer een project in het projectcentrum.
- Klik op "Toevoegen aan favorieten" in de ribbon:
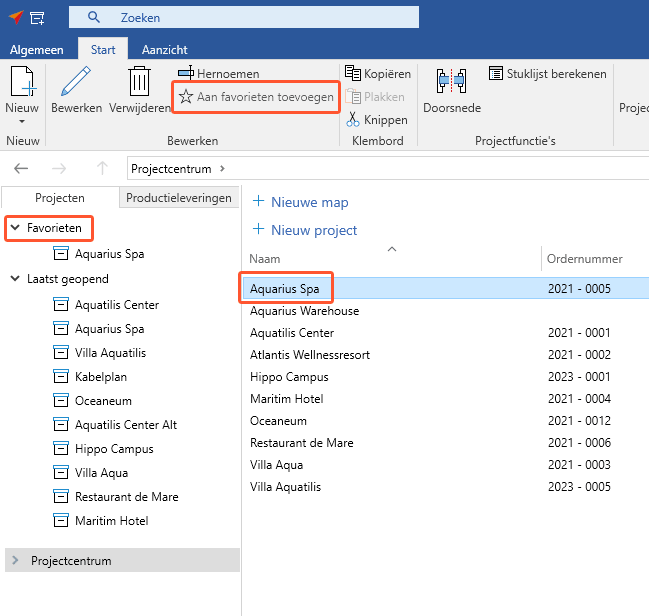
- Het project wordt weergegeven in de linkerkolom onder "Favorieten".
Directe toegang tot de doorsnedeconstructie van een positie
U kunt de doorsnede van een positie rechtstreeks openen vanuit het projectcentrum.
Contextmenu
Alle functies die beschikbaar zijn voor het project worden hier weergegeven. Ze worden beschreven in de volgende hoofdstukken.

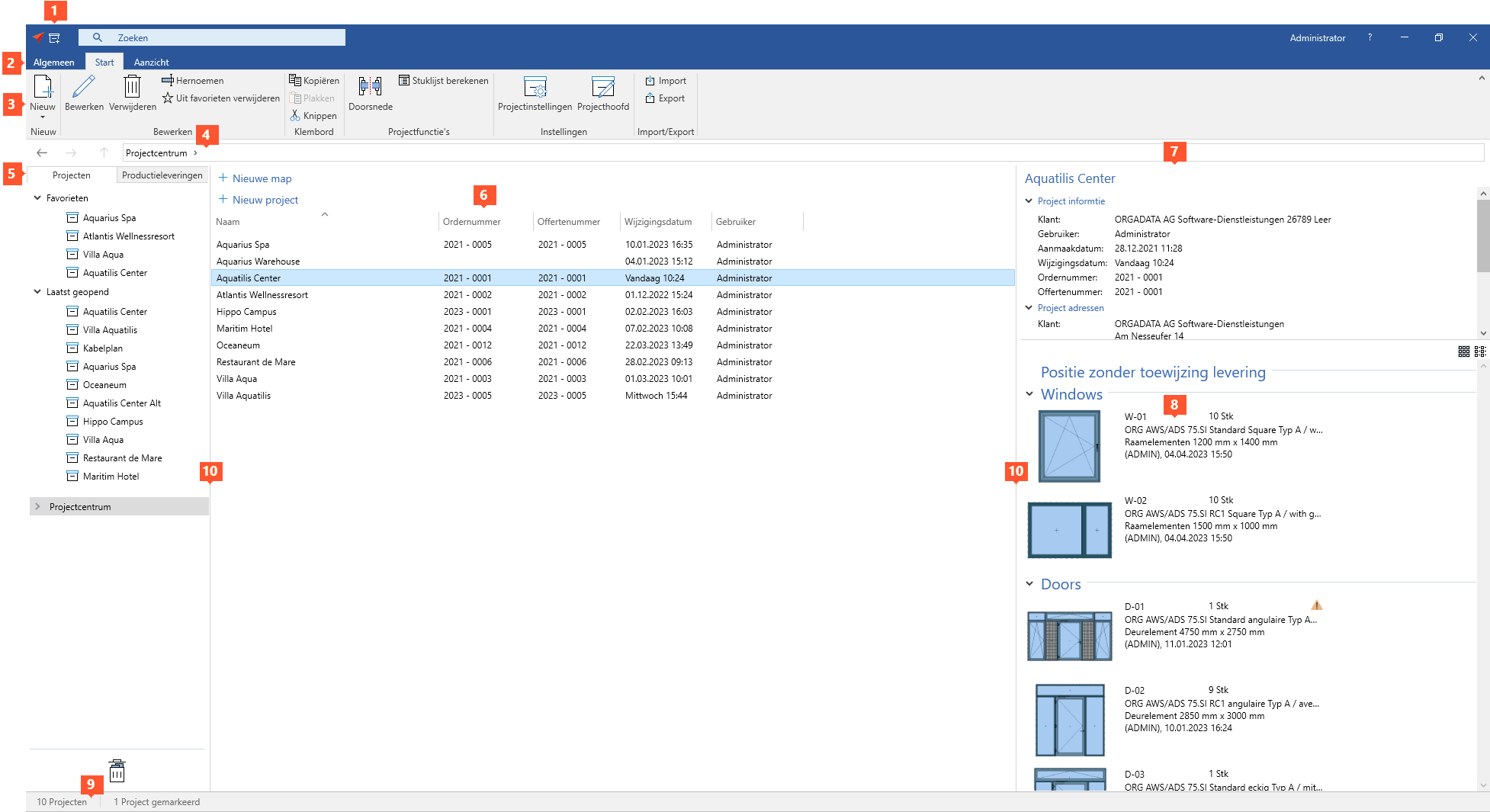
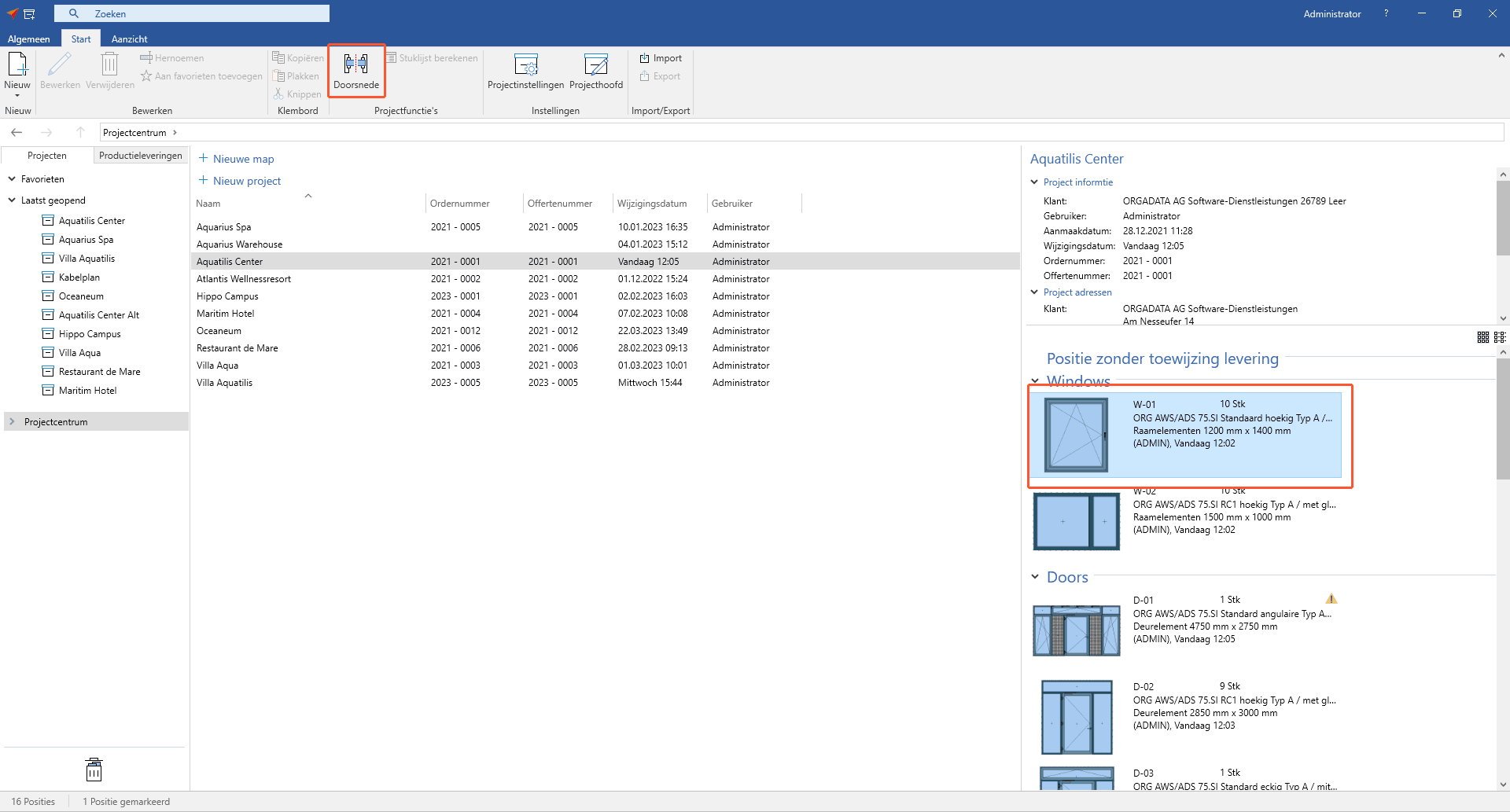
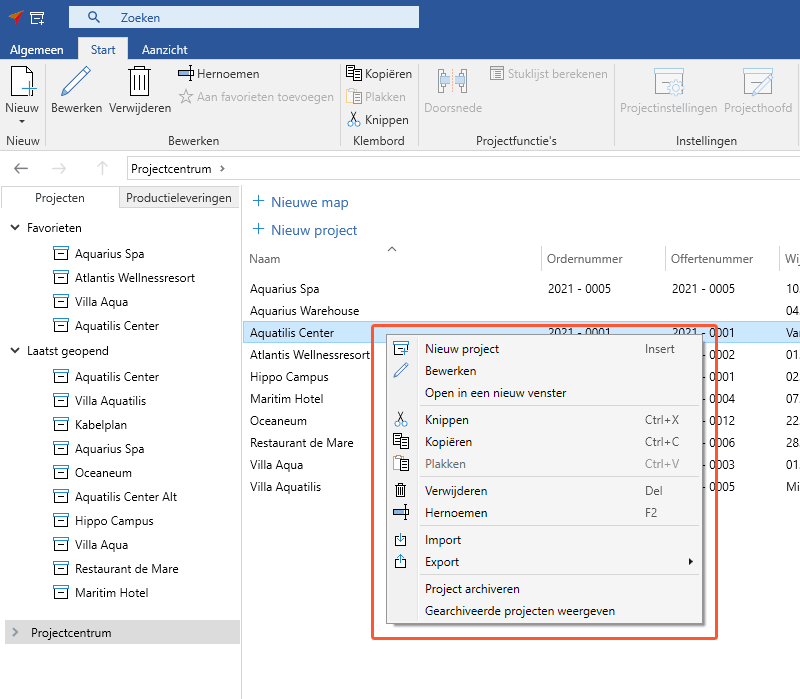

 Deutsch
Deutsch English (UK)
English (UK) Español
Español Français
Français Italiano
Italiano Nederlands
Nederlands Polski
Polski Čeština
Čeština Ελληνικά
Ελληνικά