Inhalt
- Doppelklicken Sie auf die Stabzeichnung, um die Bearbeitungen und Gruppen in der Detailansicht zu öffnen:
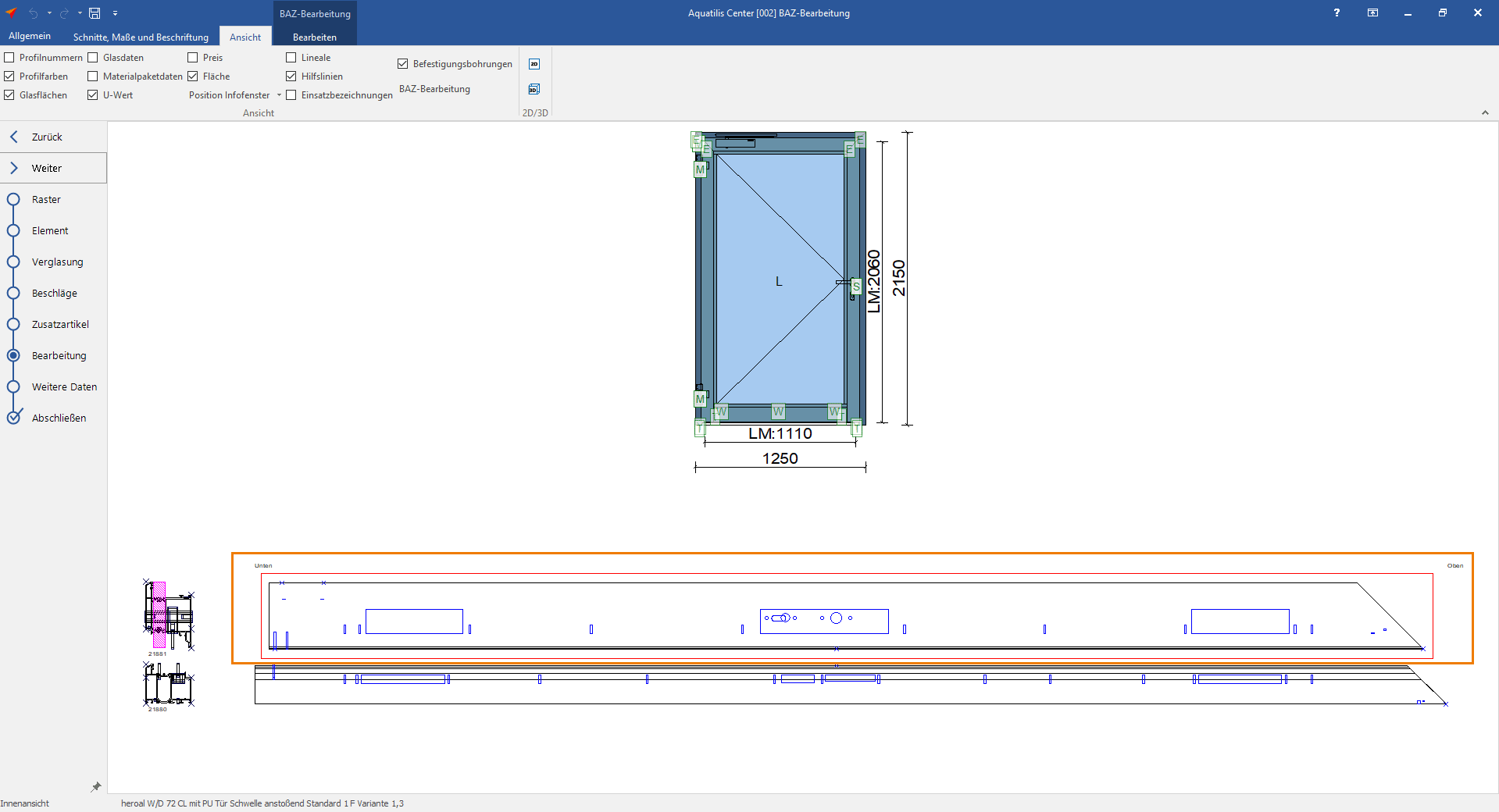
- Auf der linken Seite finden Sie die Übersicht der verwendeten Bearbeitungen und Gruppen:
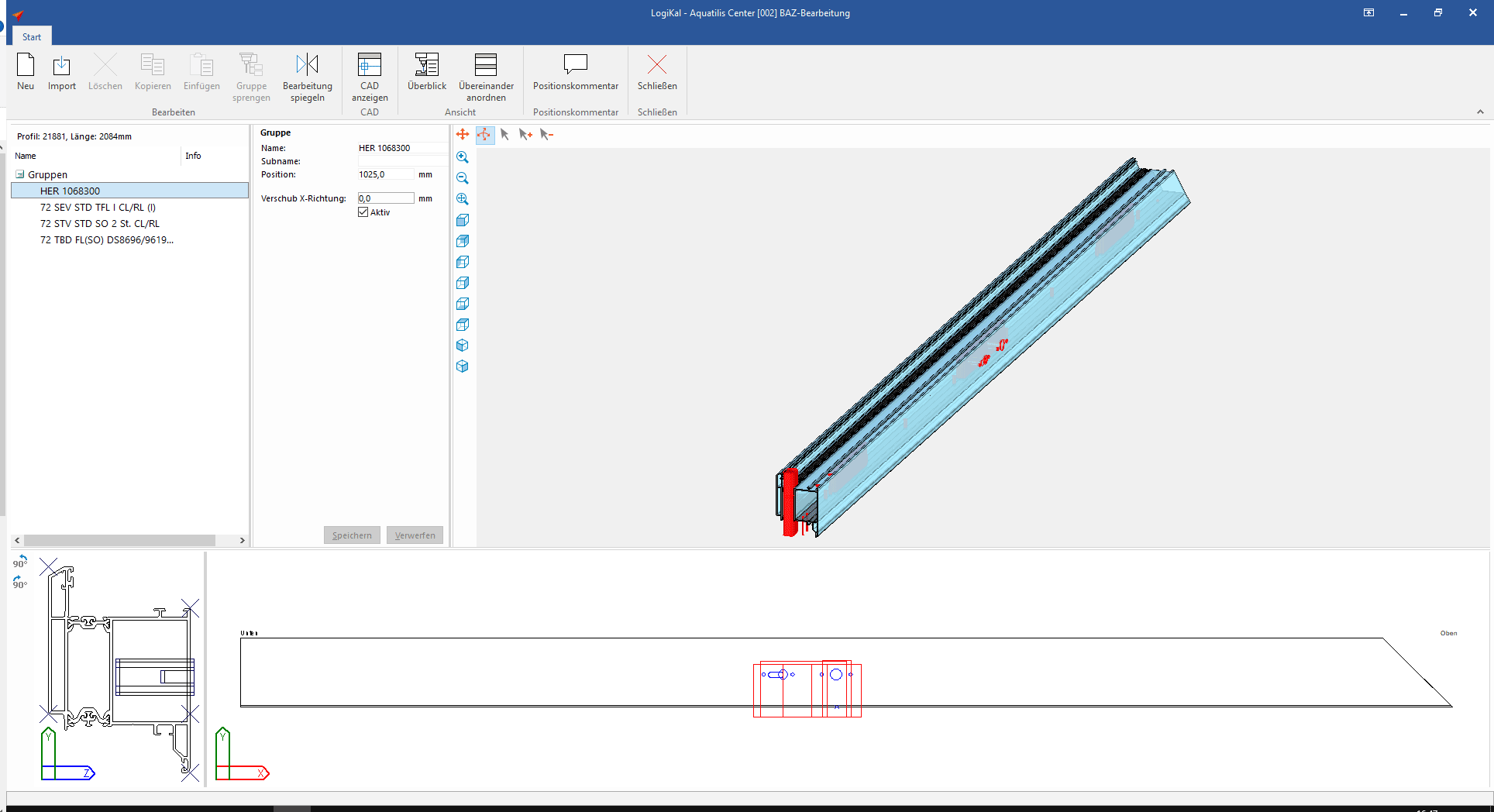
- Auf der rechten Seite wird Ihnen eine 3D-Darstellung des Profils inklusive Bearbeitungen angezeigt. Drehen Sie mit gedrückter linken Maustaste das Profil, um die Bearbeitungen aus verschiedenen Blickwinkeln zu betrachten. Nutzen Sie alternativ die Symbole, die sich links von dem 3D-Fenster befinden.
- Klicken Sie in der Registerkarte "Start" auf "CAD anzeigen", um die detaillierte Stabzeichnungen mit allen Bearbeitungsseiten in CAD-Suite 2D anzuzeigen:
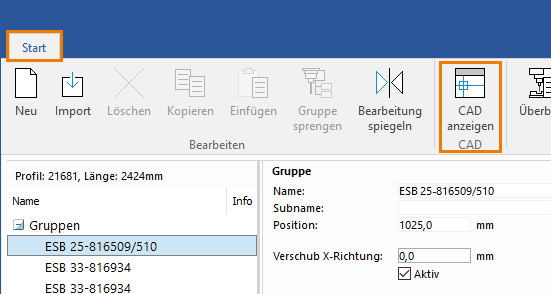
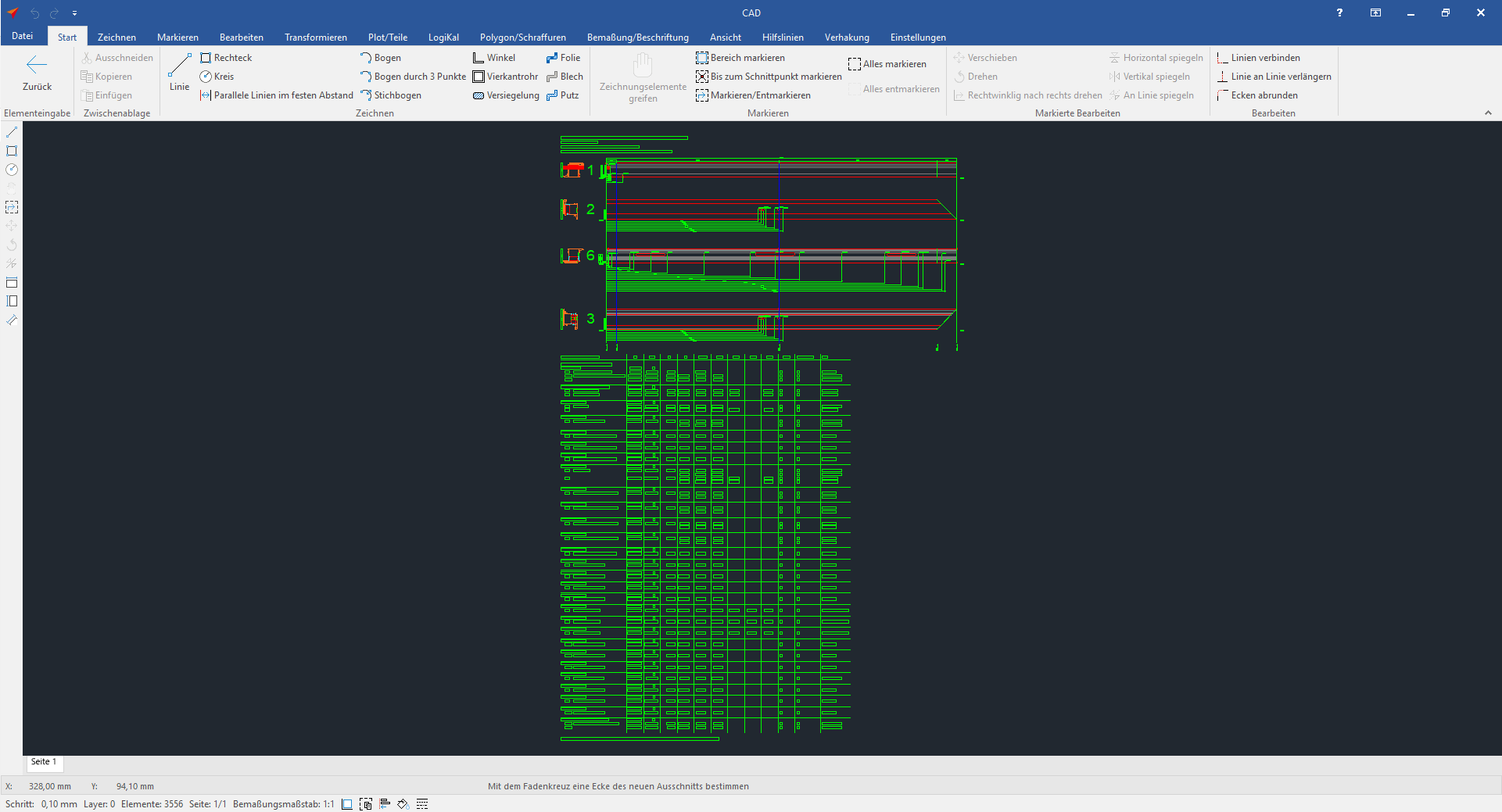
- Klicken Sie in der Registerkarte "Start" auf "Überblick", um eine Darstellung aller Profile und Bearbeitungen zu erhalten, die Bezug auf das ausgewählte Profil haben, z.B. Rahmen mit Schließleiste + Flügel mit Schloss:
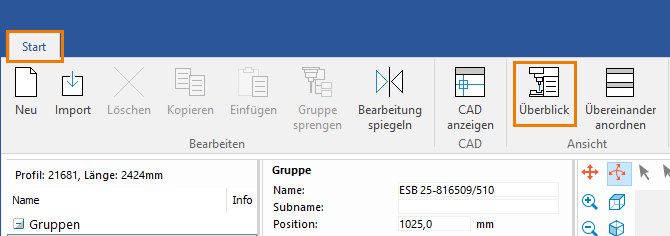
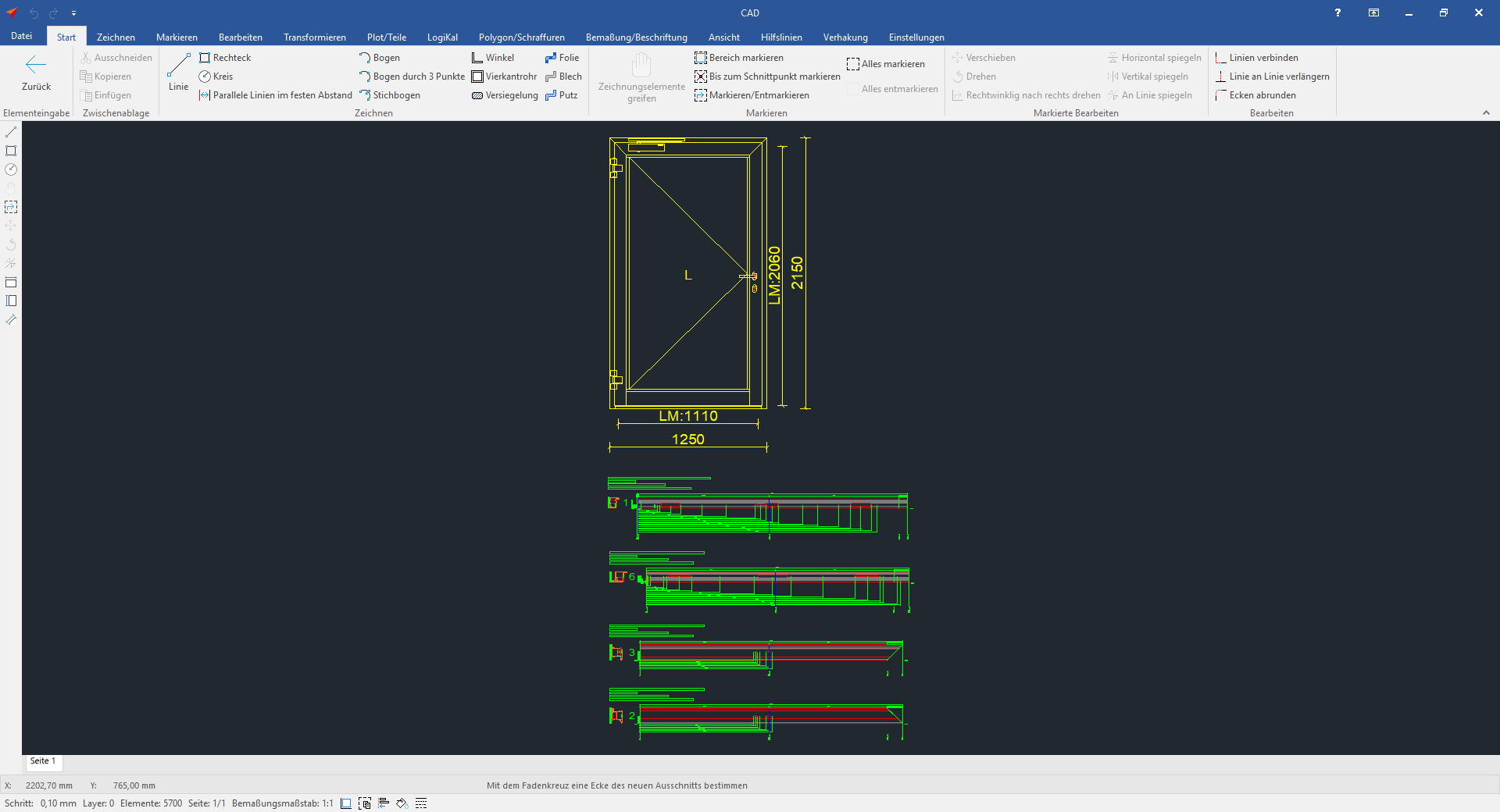
Freie Bearbeitungsgruppen
Bearbeitungen können im Bereich "Bearbeitung" frei auf einem Stab programmiert werden.
- Öffnen Sie die Detailansicht.
- Klicken Sie auf "Neu", um eine neue freie Bearbeitung zu erstellen:

- Das Eingabefenster für die Bearbeitungen öffnet sich:
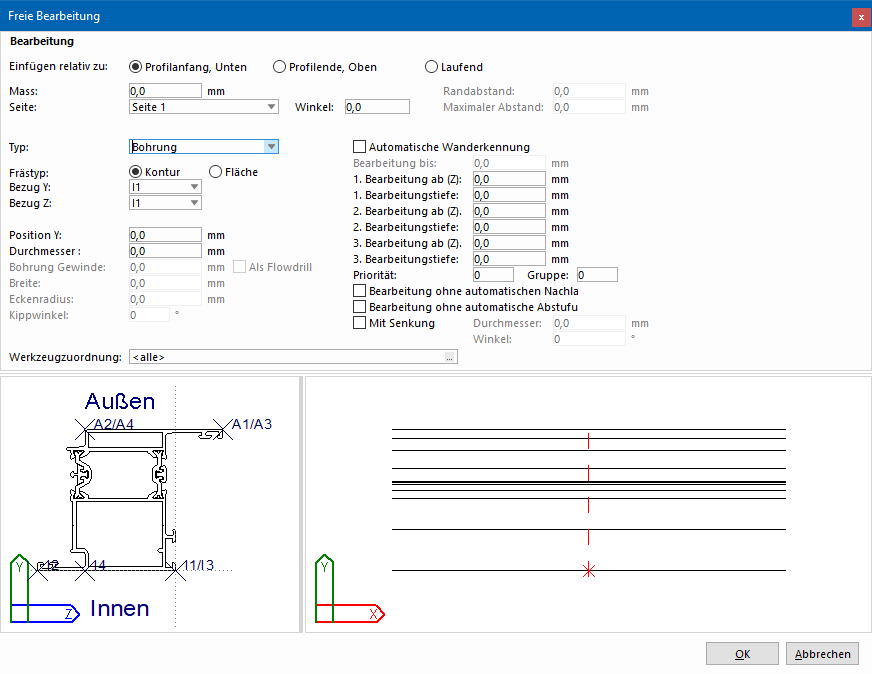
- Das Erstellen von Bearbeitungen in der Elementeingabe ist der Eingabe in der BAZ-Datenbank ähnlich. Mehr hierzu im Artikel "Bearbeitungen erfassen".
Import von freien Bearbeitungen
Wenn Sie sich bereits freie Bearbeitungen in der BAZ-Datenbank angelegt haben, können Sie diese in die BAZ-Bearbeitung importieren.
- Klicken Sie in der Registerkarte "Start" auf die Schaltfläche "Import“:
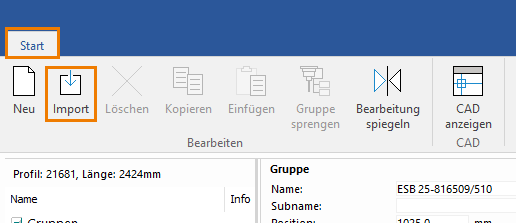
- Wählen Sie im oberen Bereich die freien Bearbeitungen und Gruppen aus:
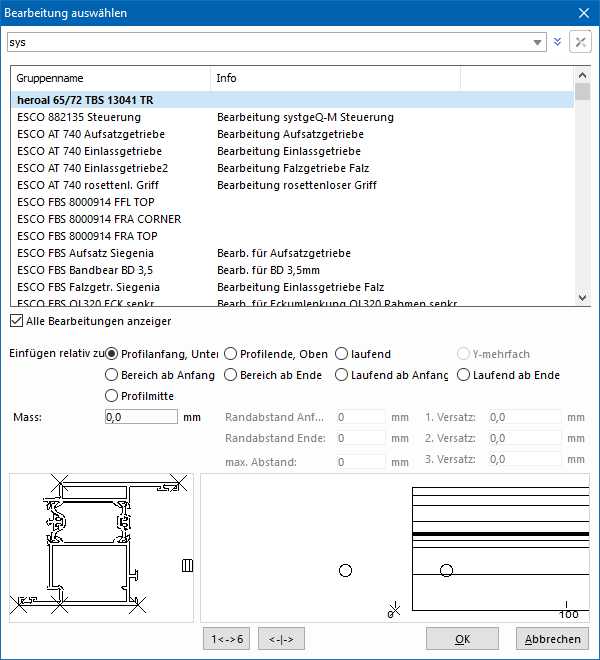
Hinweis:
Die Gruppen werden oben in der Liste mit fettgedruckter Schrift dargestellt. Die Bearbeitungen stehen in normalem Schriftbild darunter.
- Aktivieren Sie die Option "Alle Bearbeitungen anzeigen", um alle Systembearbeitungen aufzulisten.
- Unter "Einfügen relativ zu" bestimmen Sie, wie die Bearbeitungen und Gruppen ausgerichtet werden. Je nach Bearbeitung / Gruppe stehen Ihnen folgende Optionen zur Auswahl:
- Profilanfang, Unten
- Profilende, Oben
- Profilmitte
- Laufend
- Y-mehrfach
- Bereich ab Anfang
- Bereich ab Ende
- Laufend ab Anfang
- Laufend ab Ende
- Bei den Optionen "Profilanfang, Rechts", "Profilende, Links" und "Profilmitte" geben Sie den Randabstand, die Länge und den maximalen Abstand der Bearbeitungsplatzierungen ein.
Hinweis:
Beachten Sie, von welcher Seite die Position der Bearbeitung auf dem Profil ermittelt wird (bzgl. linker und rechter Seite), und ob die Lage korrekt ausgewählt ist. Je nach Bedarf können Sie hier auch Minus-Werte eintragen.
- Bei den Optionen "Laufend ab Anfang" und "Laufend ab Ende" werden der Randabstand und Bearbeitungsabstand eingegeben.
- Klicken Sie auf die Schaltfläche "1<->6", um die Bearbeitung auf eine andere Profilseite zu platzieren.
- Klicken Sie auf die Schaltfläche "<-|->", um die Bearbeitungen auf dem Profil zu spiegeln:
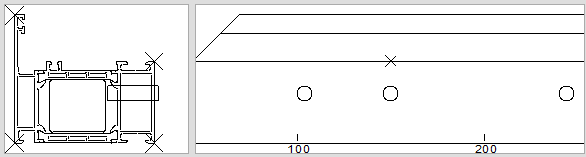
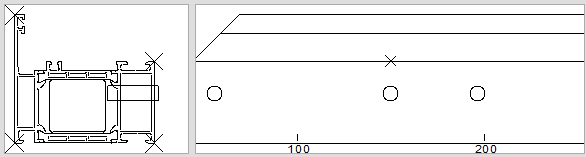
- Es wird eine neue freie Gruppe generiert. Diese wird in der Detailansicht links in der Liste unter "Freie Gruppen" angezeigt:

- Rechts neben der Liste können Sie die Daten der Gruppe ändern.
- Klicken Sie mit der rechten Maustaste auf die freie Gruppe und wählen Sie im Kontextmenü die Option "Gruppe sprengen“, um die einzelnen Untergruppen und/oder Bearbeitungen der Gruppe darzustellen:
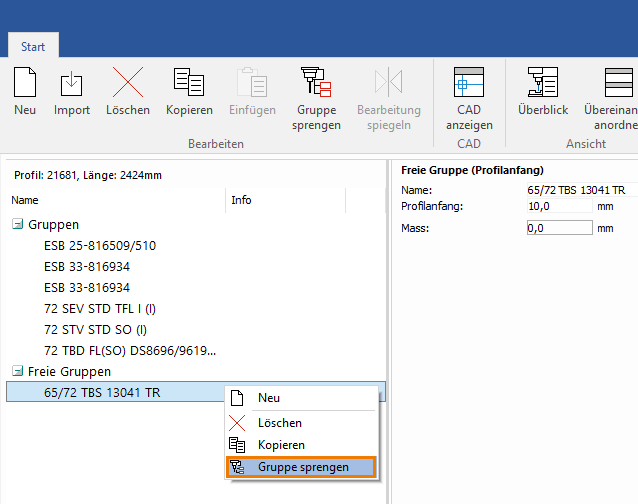
Hinweis:
Im Gegensatz zu freien Gruppen lassen sich Systemgruppen nicht sprengen.


 Deutsch
Deutsch