Inhalt
Voraussetzungen
- Basismodul
- Internetverbindung
- Benutzerrecht: "Einstellungen Weitere Einstellungen"
- Benutzer: Eingetragene E-Mail-Adresse des Benutzers
- Adressverwaltung: Definierte "Eigene Adresse" des Unternehmens
- myWarema Benutzerdaten
Hinweis:
Benutzerdaten für den myWarema-Konfigurator erhalten Sie von der Firma Warema:
Warema-Support
Telefon: 09391 – 20 80 80 oder per
E-Mail: edi@warema.de
Einrichtung
Benutzerdaten eingeben
- Klicken Sie auf der Startseite auf "Einstellungen" > "Weitere Einstellungen":
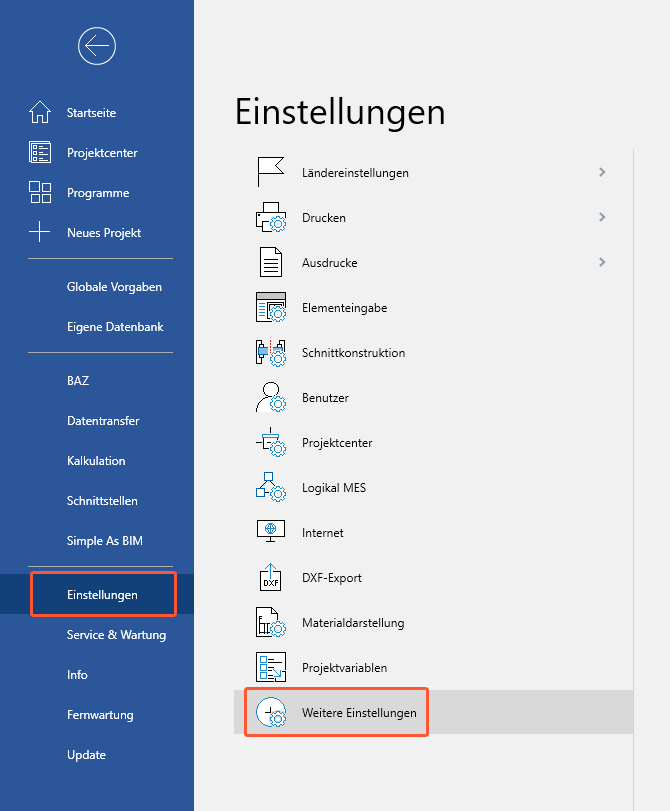
- Klicken Sie auf den Reiter "Online-Konfiguratoren":
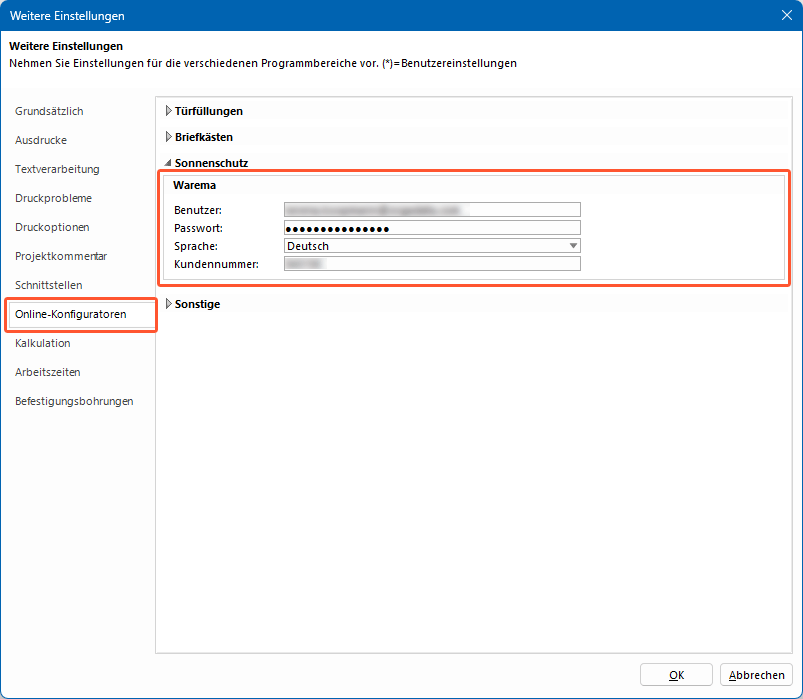
- Tragen Sie im Bereich "Sonnenschutz" > "Warema" unter Benutzer Ihre E-Mail-Adresse sowie Passwort, Sprache und Kundennummer ein.
- Klicken Sie auf die Schaltfläche "OK", um die Einstellungen zu speichern.
Angebotstexte freischalten
- Klicken Sie auf der Startseite auf "Einstellungen" > "Ausdrucke" > "Angebot".
- Doppelklicken Sie im unteren Bereich auf die Zeile "Sonnenschutz":
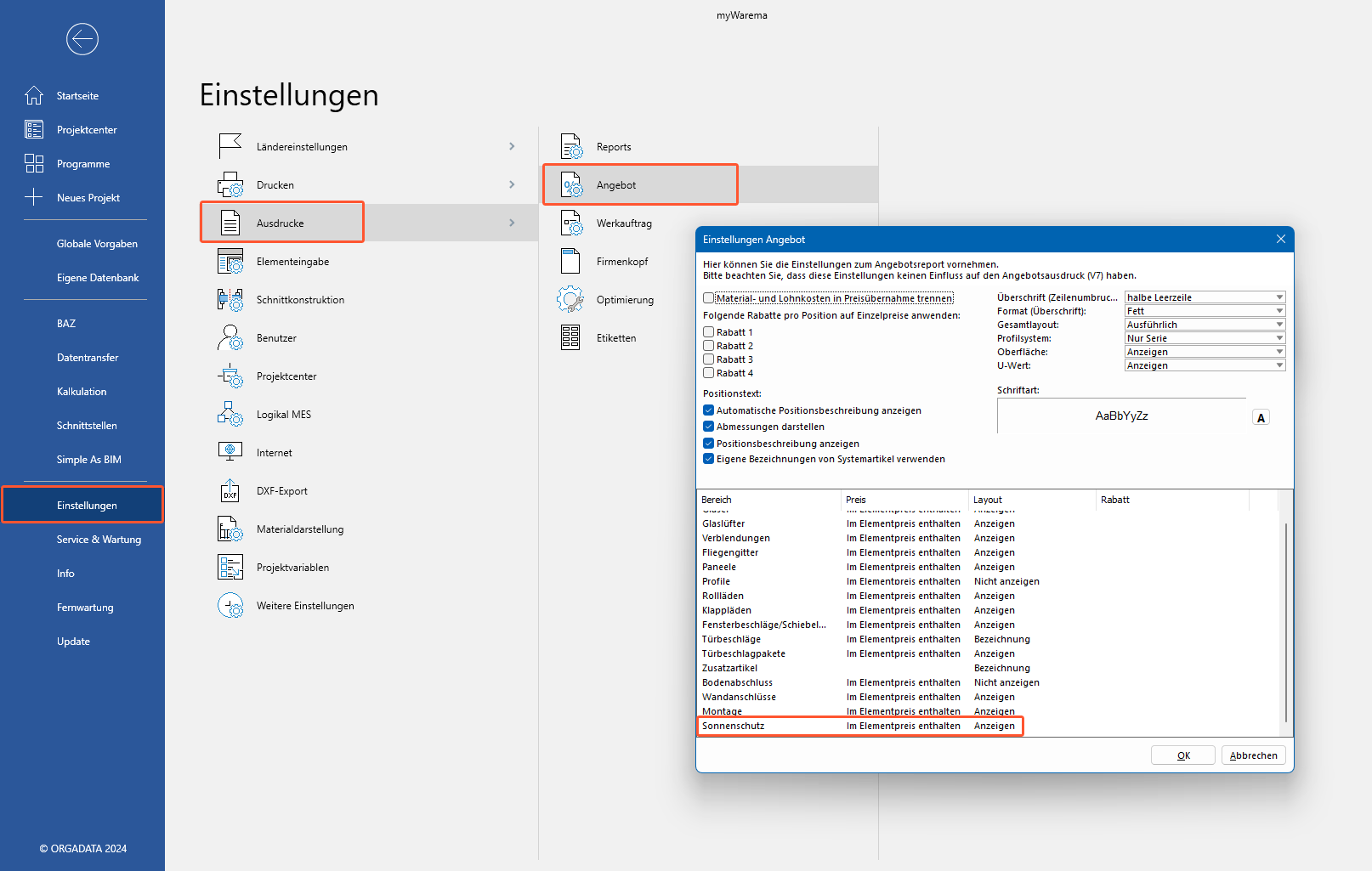
- Wählen im nachfolgenden Fenster unter "Layout" die Option "Anzeigen" aus und klicken Sie auf "OK".
- Klicken Sie auf die Schaltfläche "OK", um die Einstellungen zu speichern.
Beschattung in der Positionsskizze anzeigen
- Öffnen Sie die Elementeingabe.
- Aktivieren Sie im Bereich "Element" in der Registerkarte "Ansicht" die Option "Beschattungen", um die Beschattung in der Positionsskizze anzuzeigen:
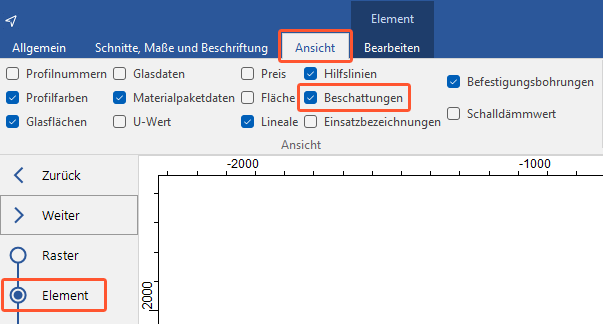
Warema-Produkt in der Elementeingabe konfigurieren
- Klicken Sie in der Projektumgebung in der Registerkarte "Start" auf die Funktion "Neu" und wählen Sie "Position" aus:
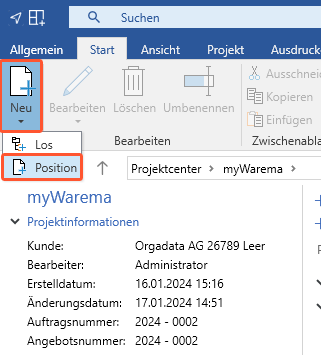
- Geben Sie die Positionsdaten ein und wählen Sie unter "Typ" die Option "Fenster-/Tür-/Fassadenposition" aus:
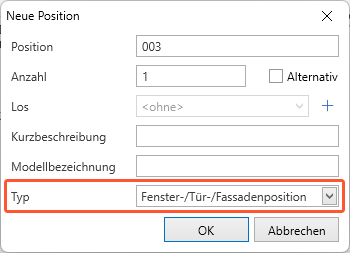
- Gehen Sie wie in den Artikeln "Position erstellen" und "Eingabe von Breiten- und Höhenfeldern" beschrieben vor, um die Position zu erstellen.
- Klicken Sie in der Elementeingabe im Bereich "Element" in der Registerkarte "Bearbeiten" auf die Funktion "myWarema":
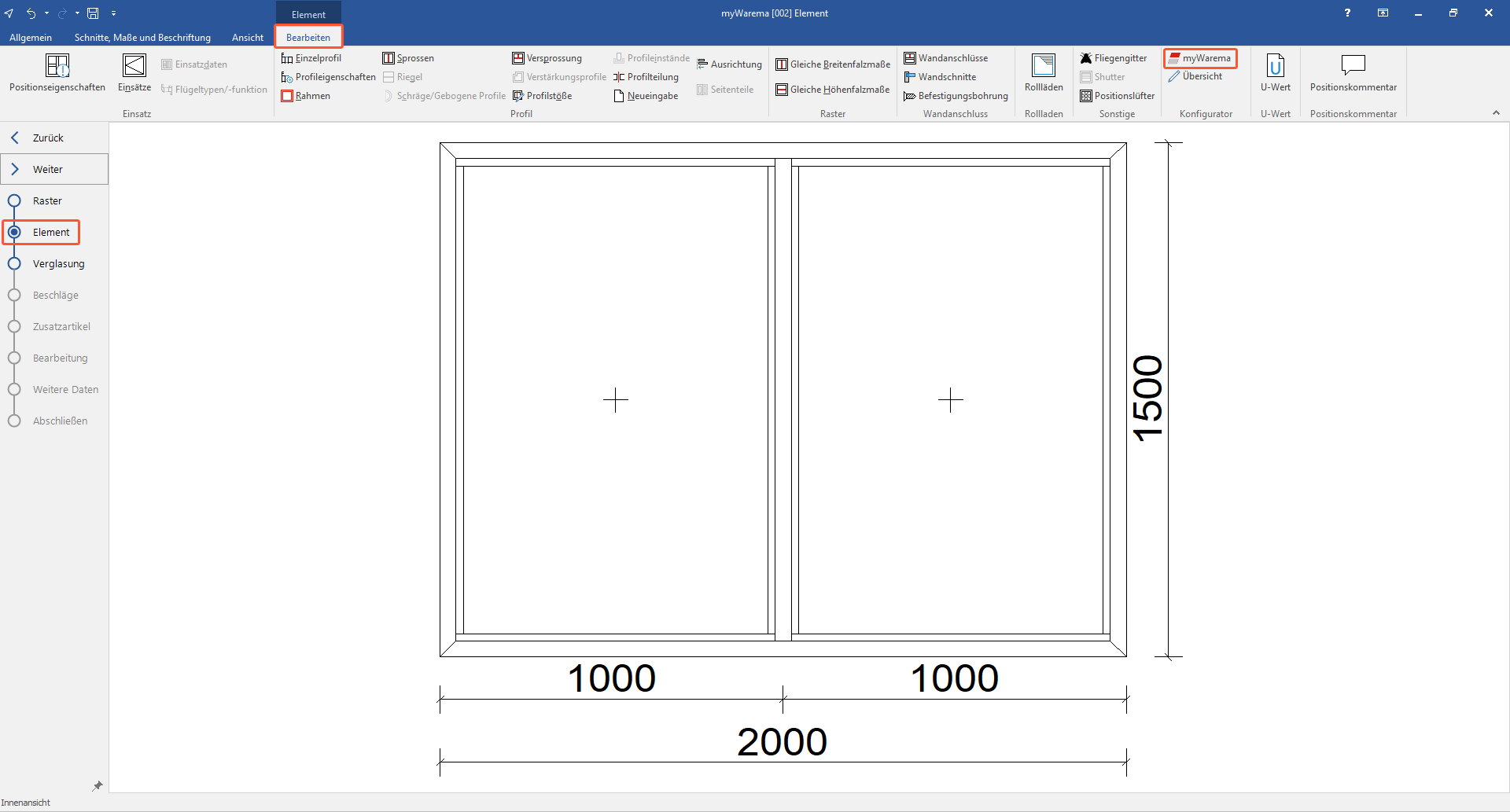
- Der myWarema-Katalog öffnet sich. Wählen Sie ein Produkt aus:
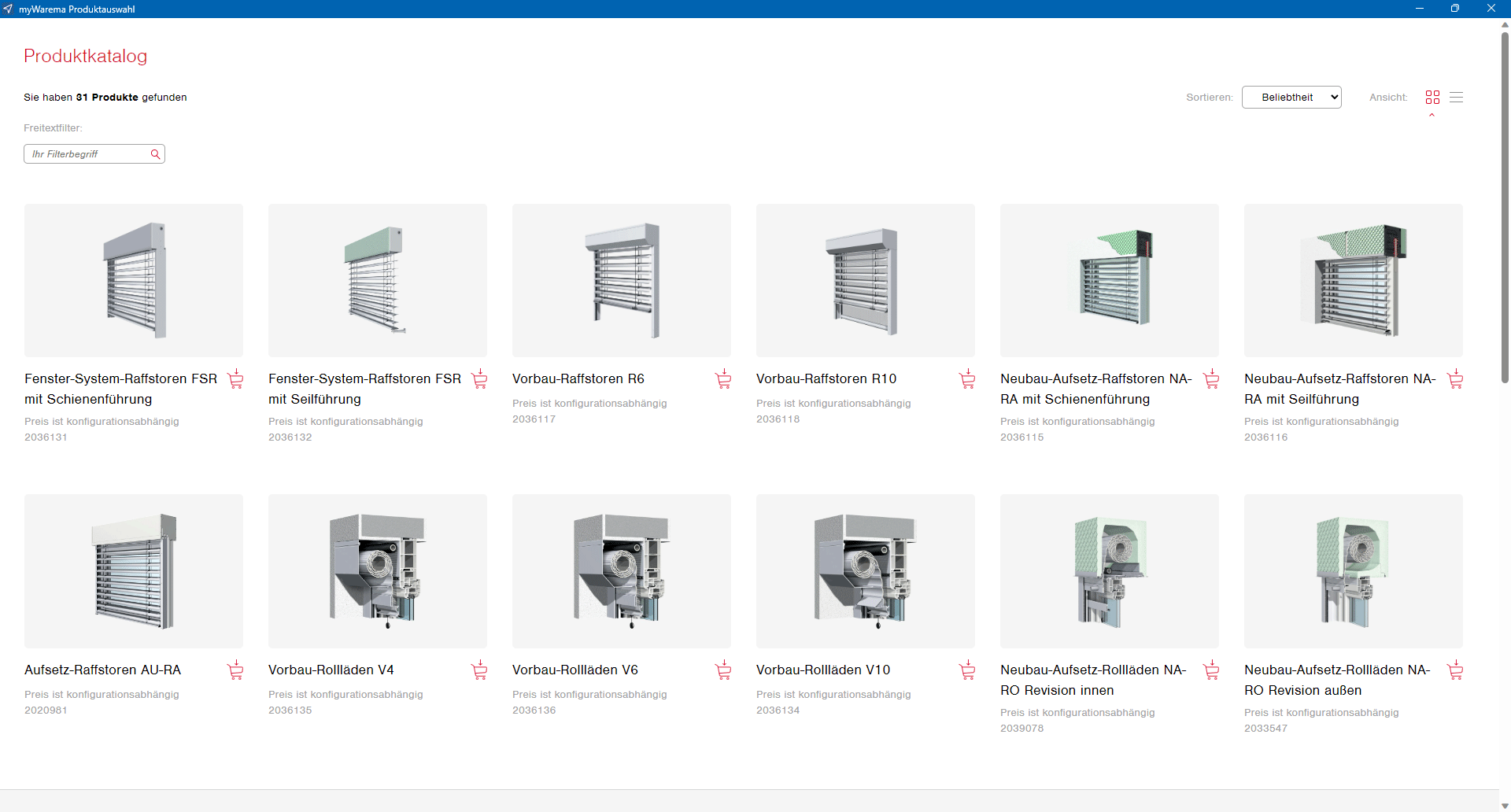
- Klicken Sie auf die Schaltfläche "Produkt hinzufügen":
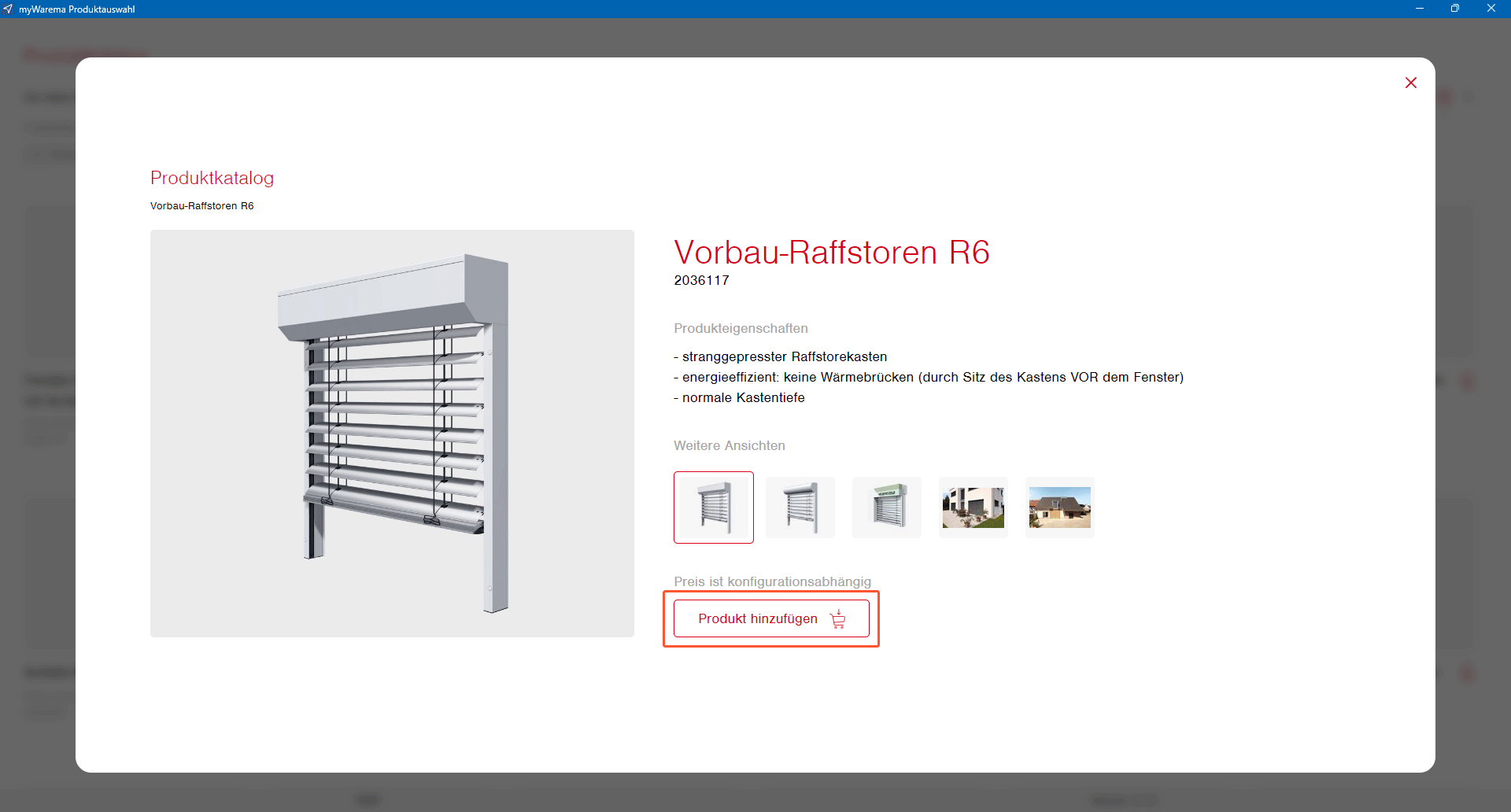
Behang konfigurieren
- Wählen Sie in der Positionsskizze das Feld aus, zu dem das ausgewählte Produkt hinzugefügt werden soll. Um mehrere Felder auszuwählen, halten Sie die STRG-Taste gedrückt und klicken Sie die jeweiligen Felder an.
- Klicken Sie im Ribbon auf "Übernehmen":
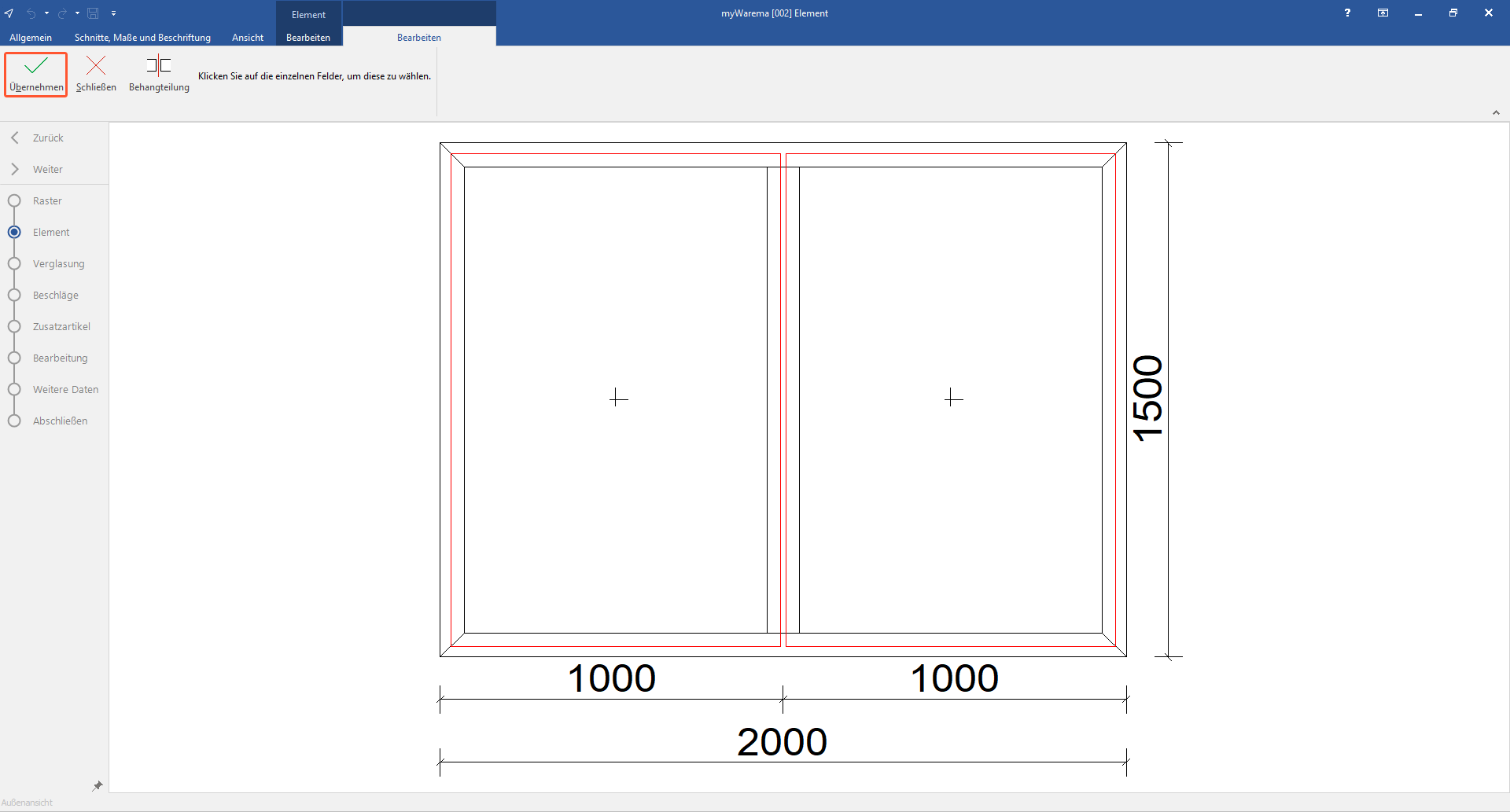
- Wählen Sie im folgenden Fenster den Erfassungsstatus aus:
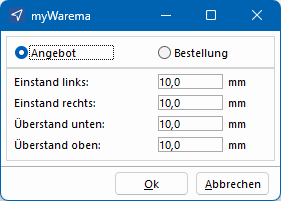
- Beim Erfassungsstatus "Angebot" werden grundlegende Informationen zum Produkt ausgewählt.
- Beim Erfassungsstatus "Bestellung" werden detaillierte Informationen zum Produkt ausgewählt.
- Tragen Sie die Ein- und Überstände ein und klicken Sie auf "OK". Der myWarema-Konfigurator öffnet sich:
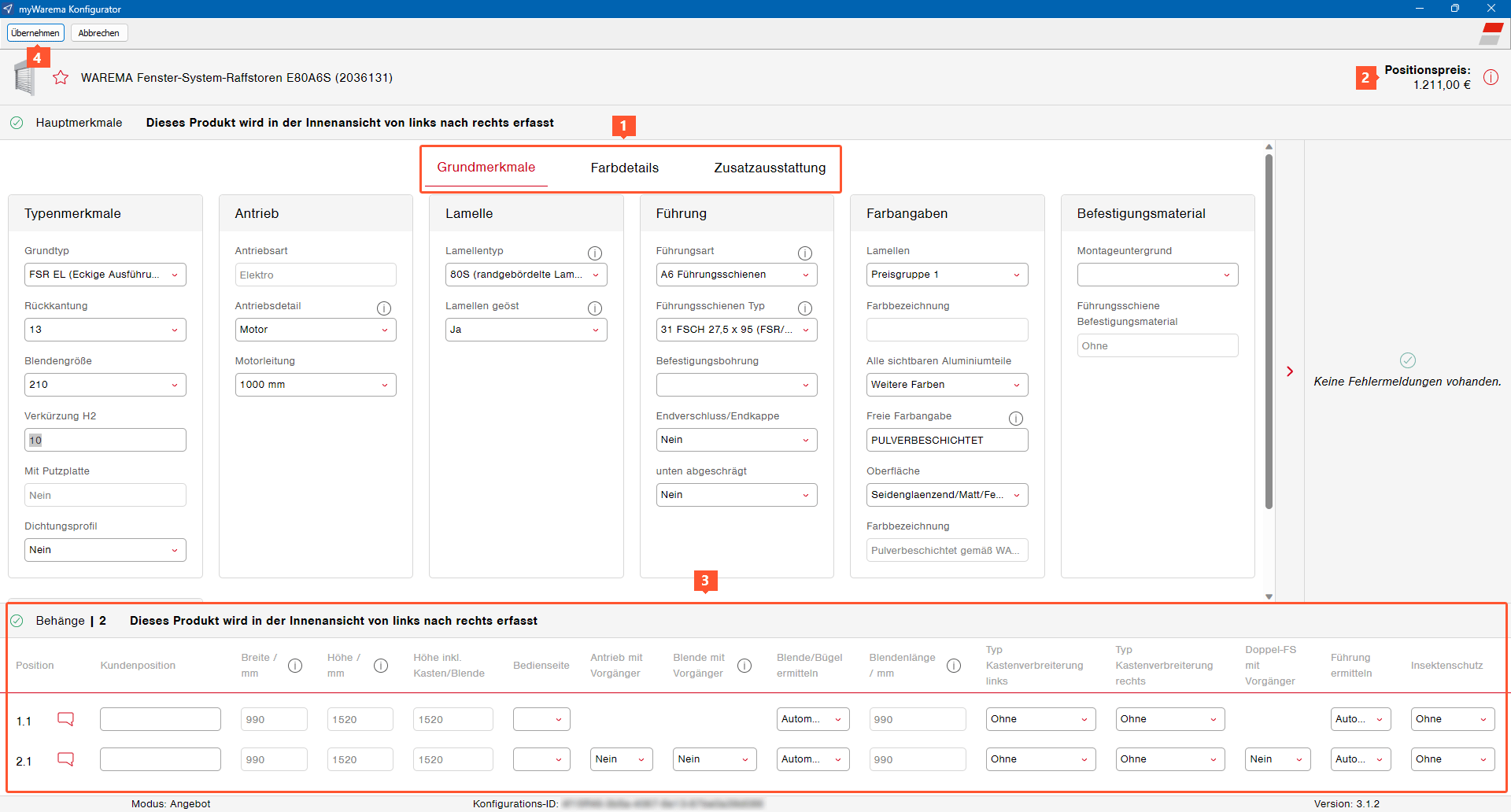
1 Wechseln Sie zwischen den verschiedenen Reitern, um alle geforderten Informationen zum Produkt auszuwählen.
2 Basierend auf Ihren Eingaben wird der Preis automatisch ermittelt.
3 Geben Sie im unteren Bereich "Behänge" spezifische Informationen zu den einzelnen Feldern des Produkts bzw. des geteilten Behangs ein.
4 Klicken Sie auf die Schaltfläche "Übernehmen", um die Produktdaten an die Position zu übergeben und den Konfigurator zu schließen.
- Das Produkt wird in der Positionsskizze dargestellt:
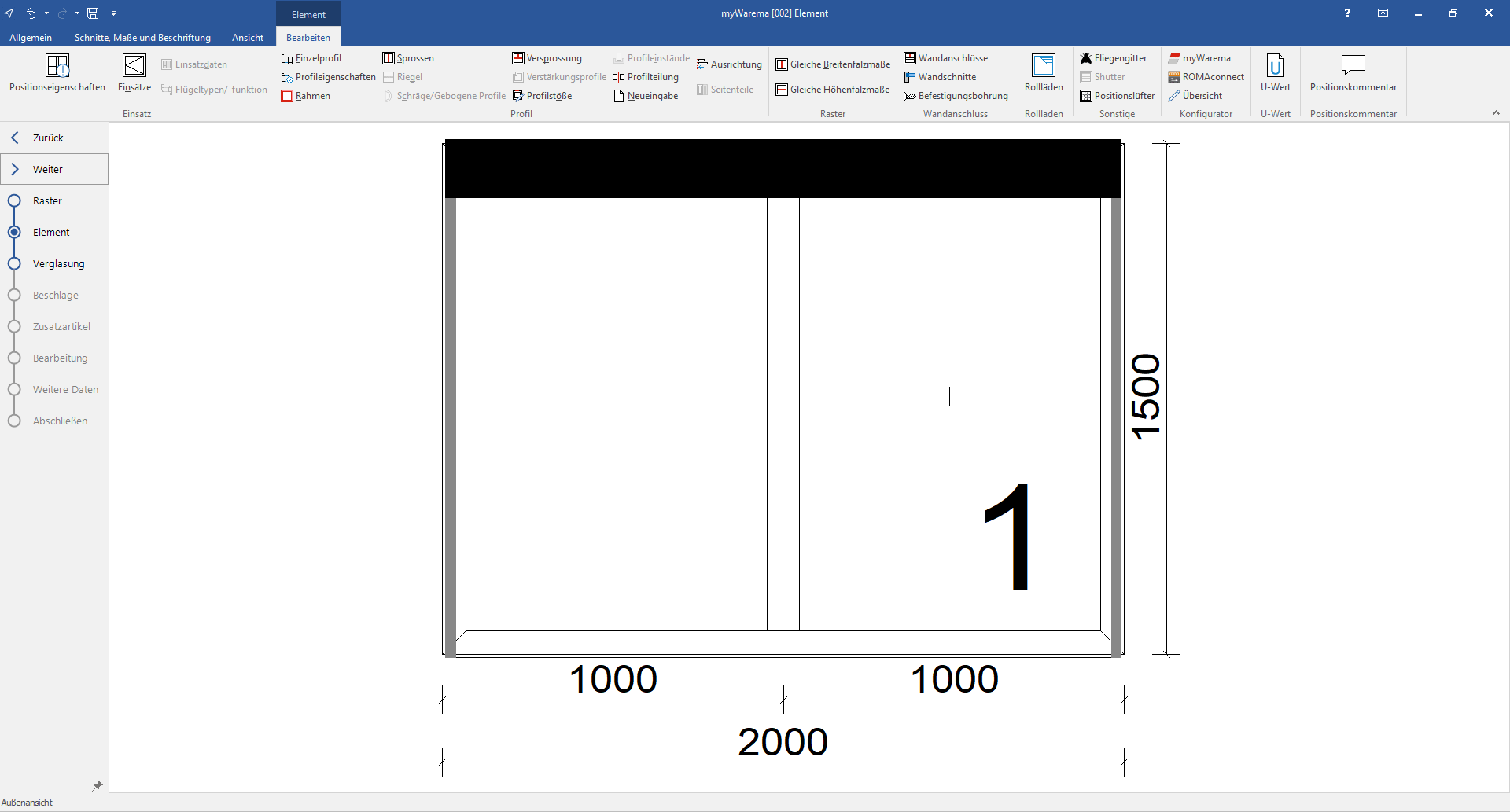
- Schließen Sie die Position ab. Die Position mit dem gewählten Produkt wird in der Positionsliste angezeigt:
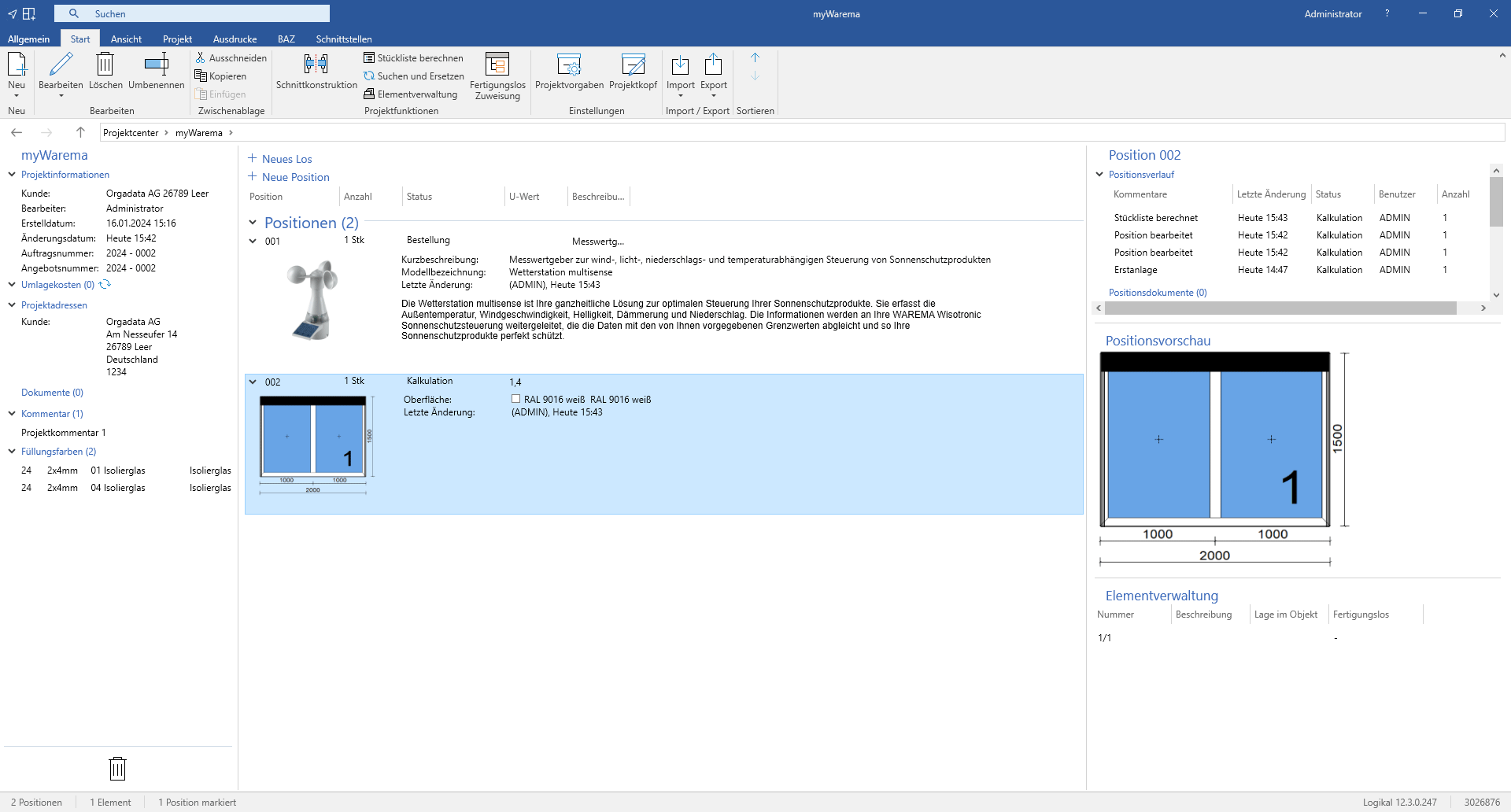
Behangteilung
- Wählen Sie in der Positionsskizze das Feld aus, bei dem der Behang geteilt werden soll. Um mehrere Felder auszuwählen, halten Sie die STRG-Taste gedrückt und klicken Sie die jeweiligen Felder an.
- Klicken Sie im Ribbon auf die Schaltfläche "Behangteilung":
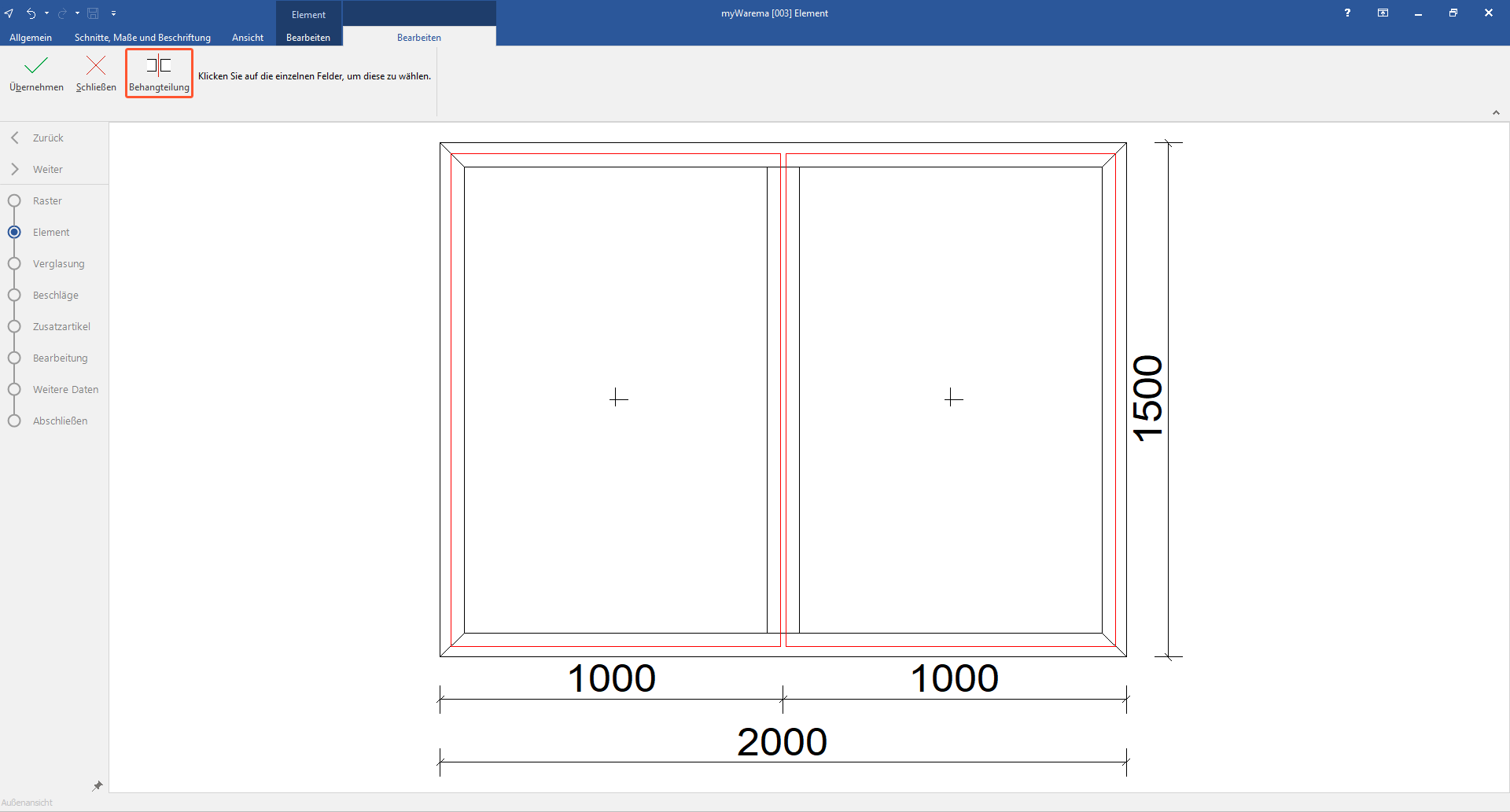
- Klicken Sie im Lineal auf die Maßpunkte, an denen der Behang geteilt werden soll:
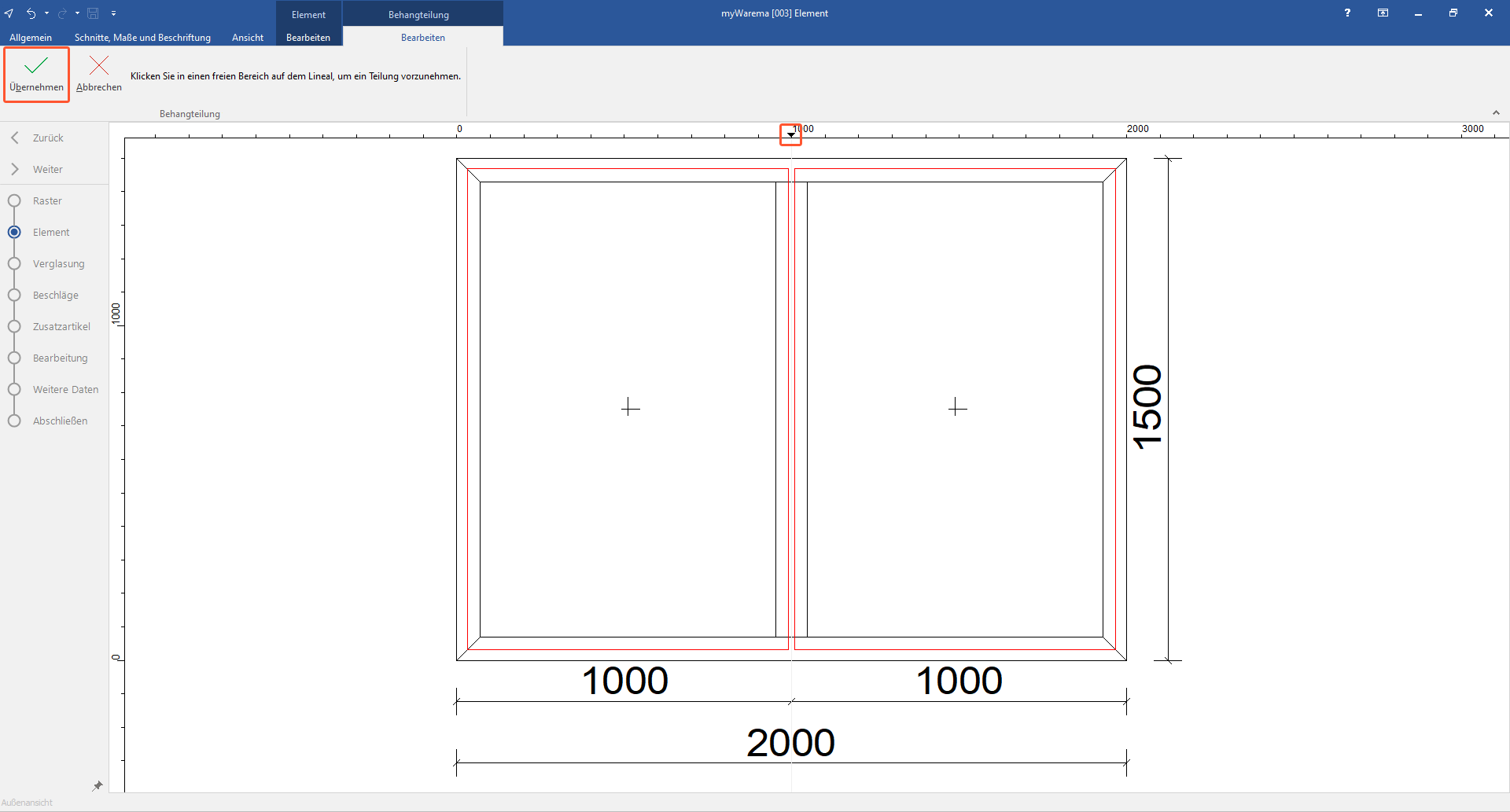
- Klicken Sie im Ribbon auf die Schaltfläche "Übernehmen", um die Behangteilung zu bestätigen.
- Gehen Sie anschließend wie im Abschnitt "Behang konfigurieren" beschrieben vor.
Konfigurationsübersicht
- Öffnen Sie eine Position, die ein Warema-Produkt enthält.
- Klicken Sie im Bereich "Element" in der Registerkarte "Bearbeiten" auf die Schaltfläche "Übersicht":

- Im folgenden Fenster werden alle Warema-Produkte, die in diesem Element integriert sind, aufgelistet:
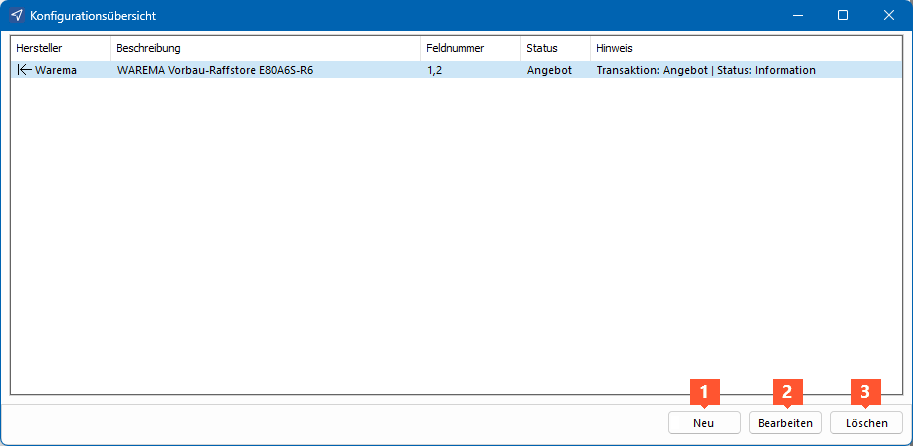
- Klicken Sie auf "Neu" (1), um weitere Konfigurator-Elemente zur Position hinzuzufügen. Gehen Sie anschließend wie im Abschnitt "Warema-Produkt in der Elementeingabe konfigurieren" beschrieben vor.
- Doppelklicken Sie auf einen Eintrag oder klicken Sie auf die Schaltfläche "Bearbeiten" (2), um Erfassungsstatus, Einstände und Überstände zu bearbeiten. Der Konfigurator öffnet sich. Sie können abschließende detaillierte Einstellungen für das Produkt vornehmen.
Achtung!
Wenn Sie den Erfassungsstatus von "Angebot" auf "Bestellung" ändern, kann dieser Vorgang nicht mehr rückgängig gemacht werden.
- Klicken Sie auf die Schaltfläche "Löschen" (3), um das Produkt aus der Position zu entfernen.
Warema-Produkt als Textposition hinzufügen
- Öffnen Sie ein Projekt.
- Klicken Sie in der Projektumgebung in der Registerkarte "Start" auf die Funktion "Neu" und wählen Sie "Position" aus:
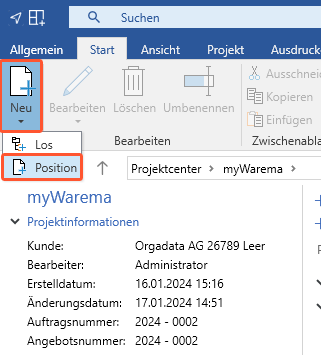
- Geben Sie die Positionsdaten ein und wählen Sie unter "Typ" die Option "myWarema-Position" aus:
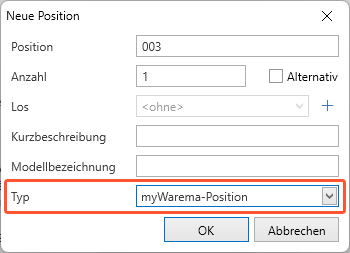
- Klicken Sie im folgenden Fenster auf die Schaltfläche "Konfigurator öffnen":
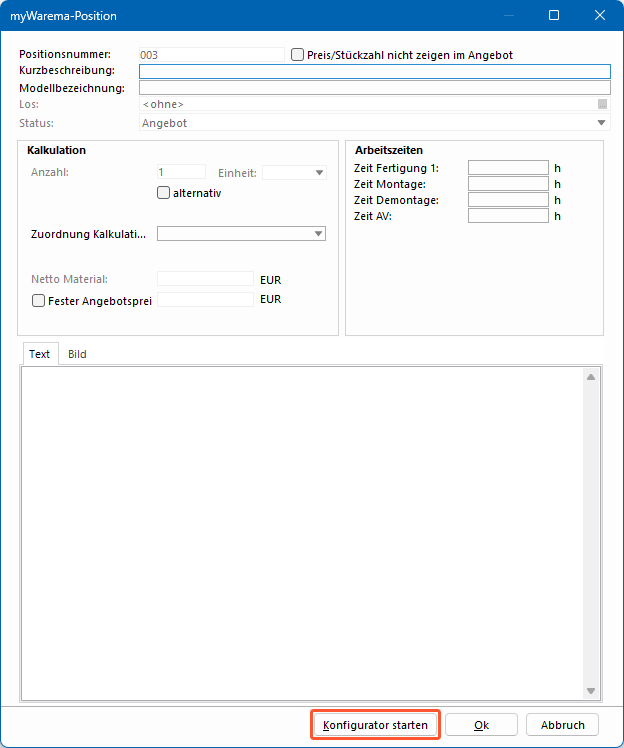
- Der myWarema-Katalog öffnet sich. Wählen Sie ein Produkt aus:
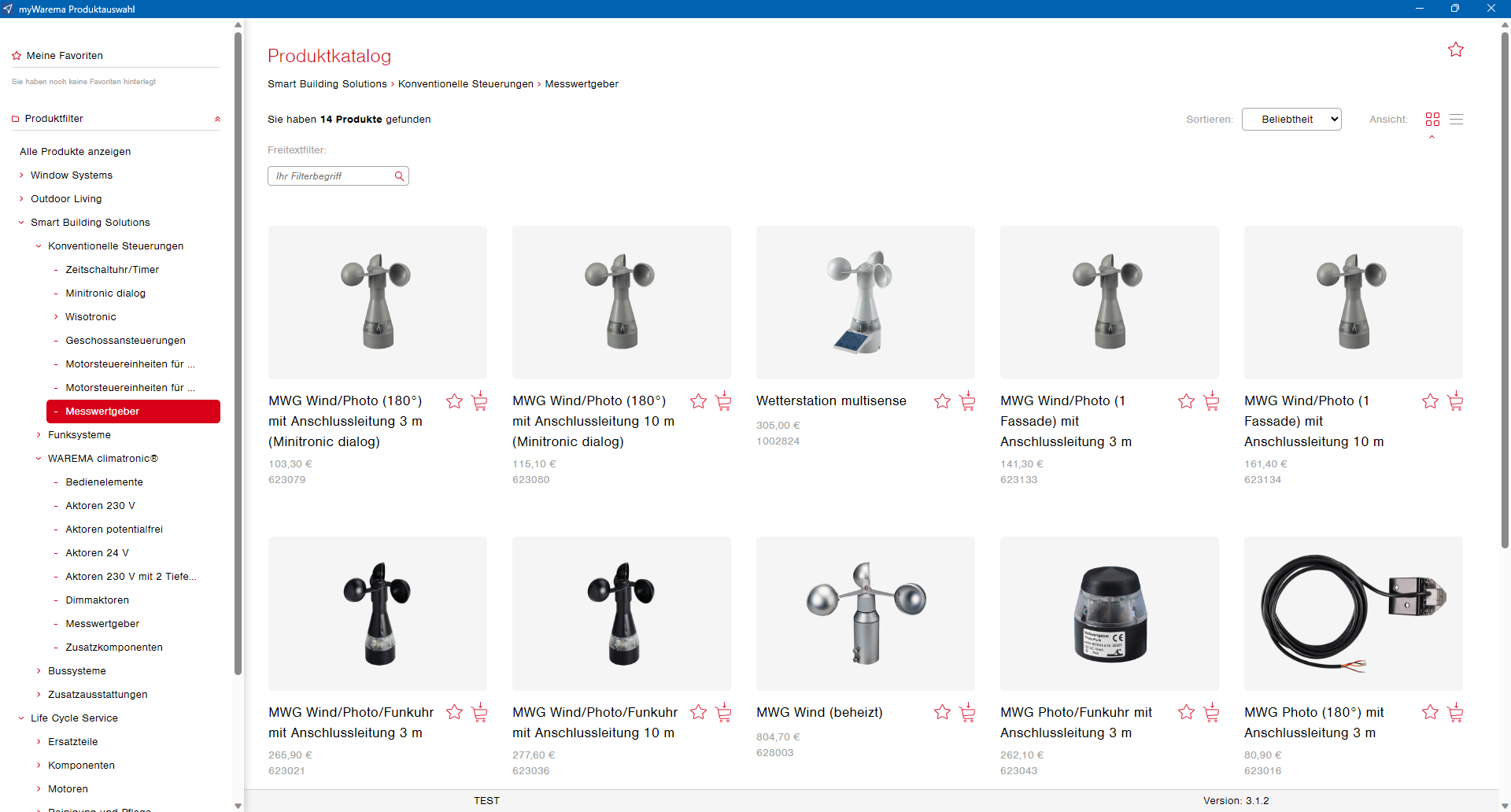
- Klicken Sie im folgenden Fenster auf die Schaltfläche "Produkt hinzufügen":
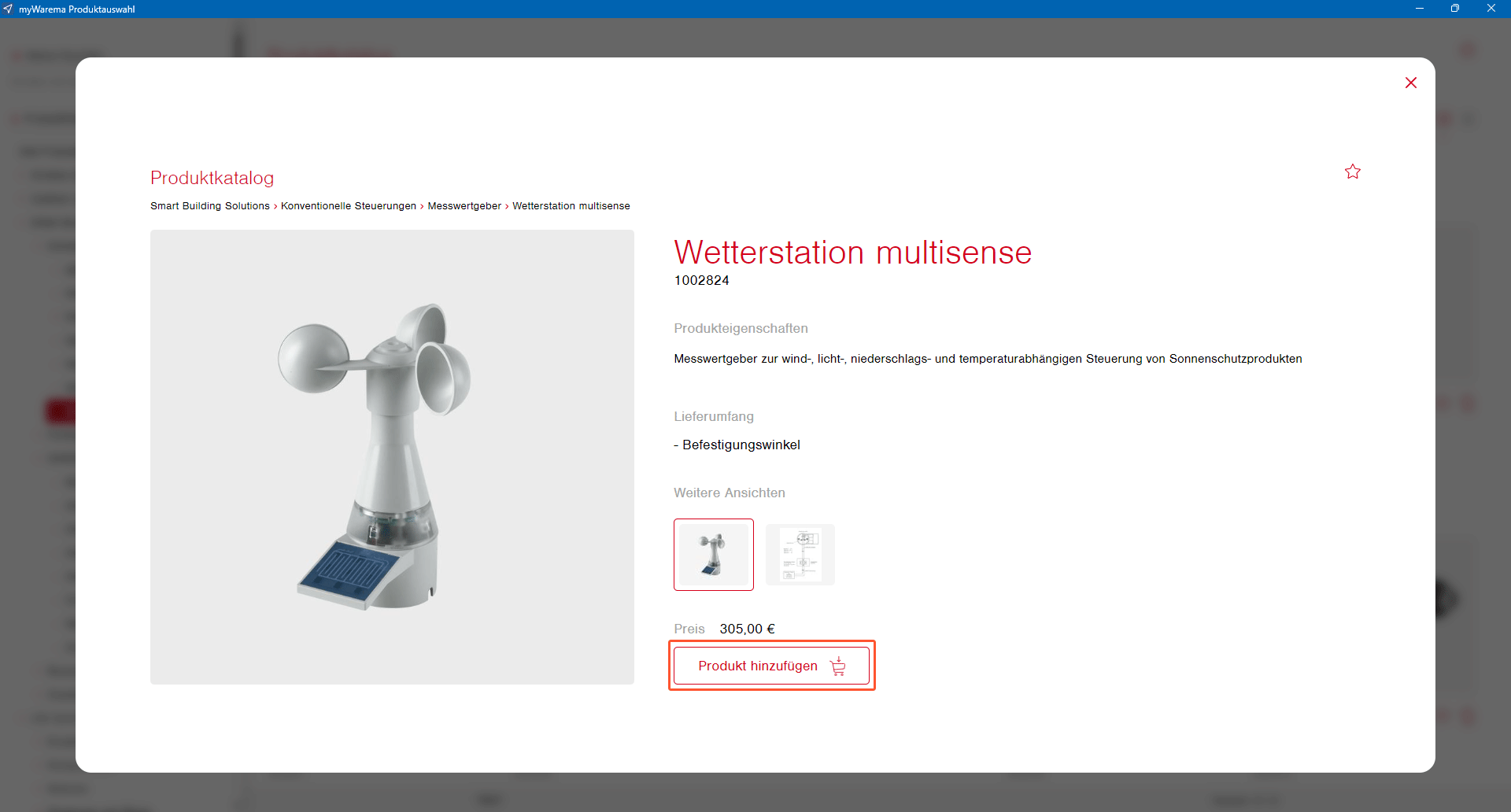
- Die Positionsdaten aus dem Konfigurator werden in die erstellte myWarema-Position übertragen:
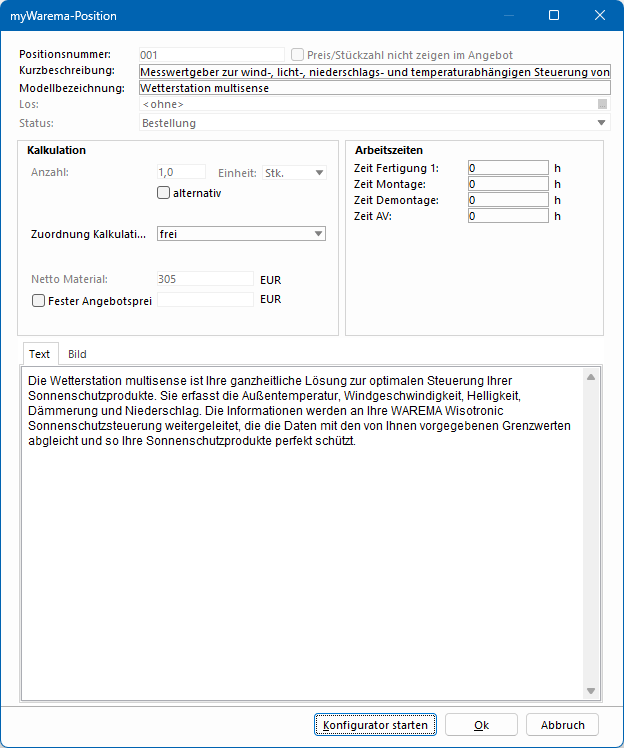
- Im Reiter "Bild" wird das Produktbild angezeigt:
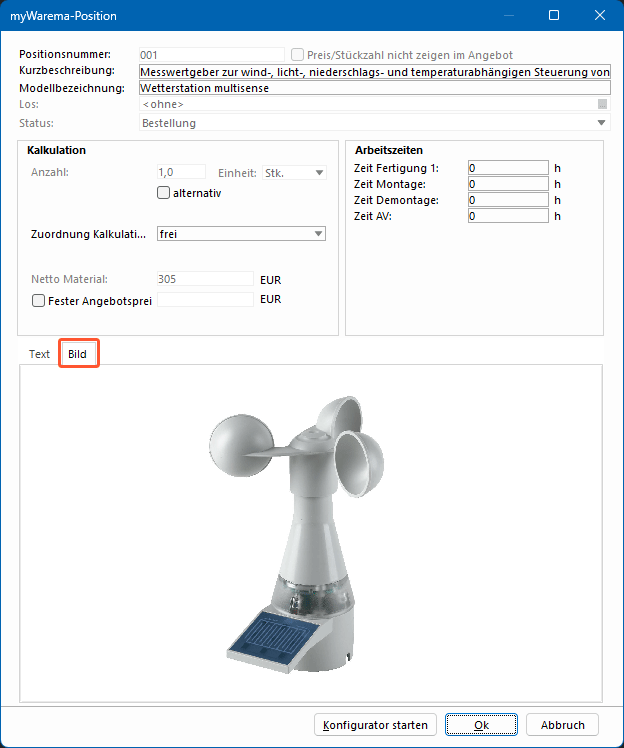
- Klicken Sie auf die Schaltfläche "OK". Die Position aus dem myWarema-Katalog wird in der Positionsliste der Projektumgebung angezeigt:
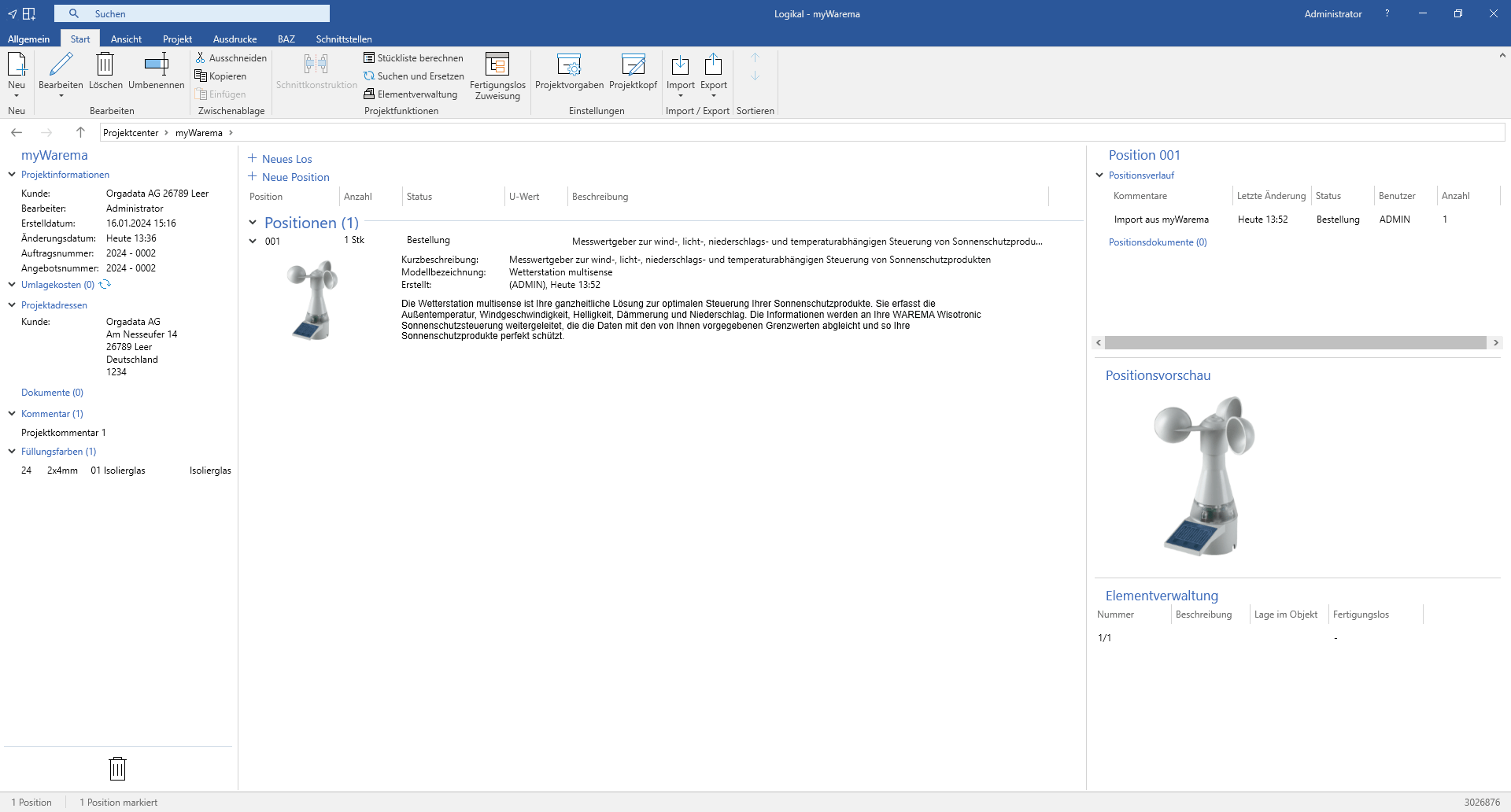
Warema-Produkt rabattieren
Warema-Produkte können in den Kalkulationsdaten rabattiert werden:
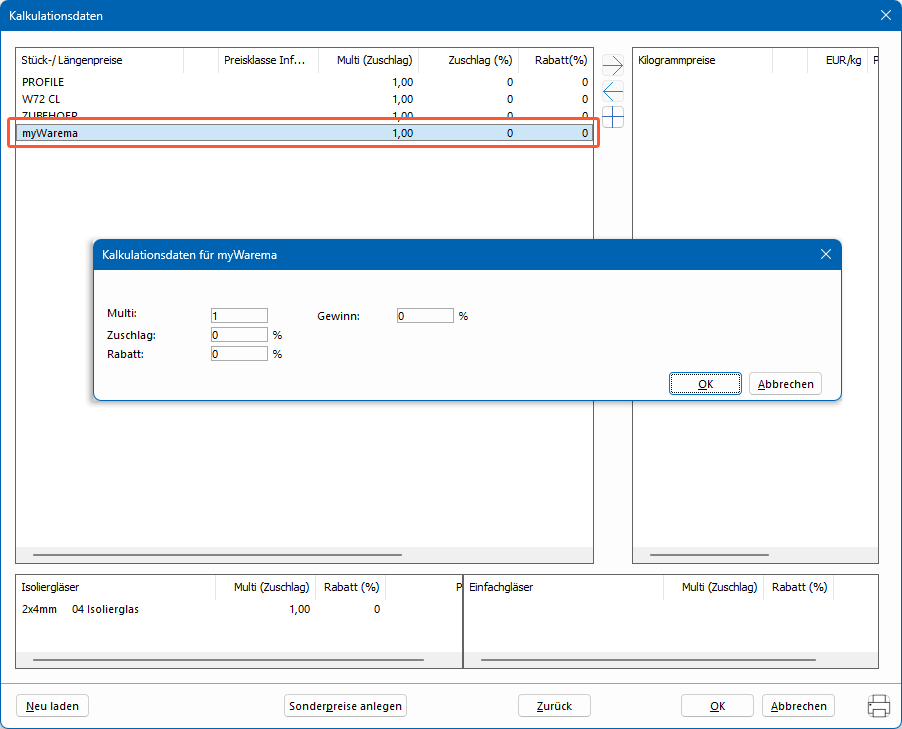
Weitere Informationen erhalten Sie im Artikel "Preisklassen".
Warema-Produkte auf Ausdrucken
- Warema-Produkte werden auf dem Kalkulationsausdruck aufgelistet:
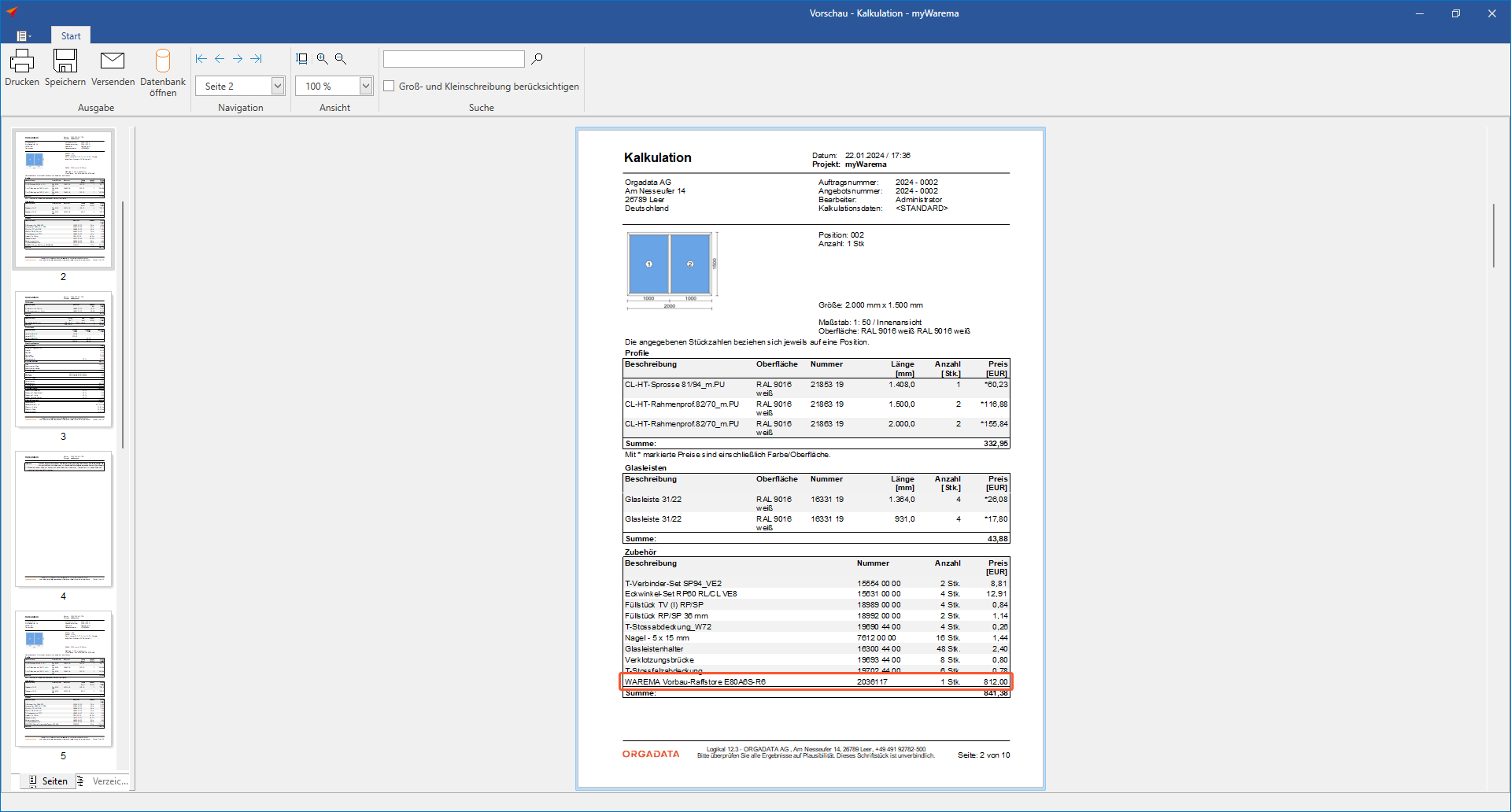
- Warema-Produkte werden auf dem Angebot inklusive Produkttext aufgelistet:
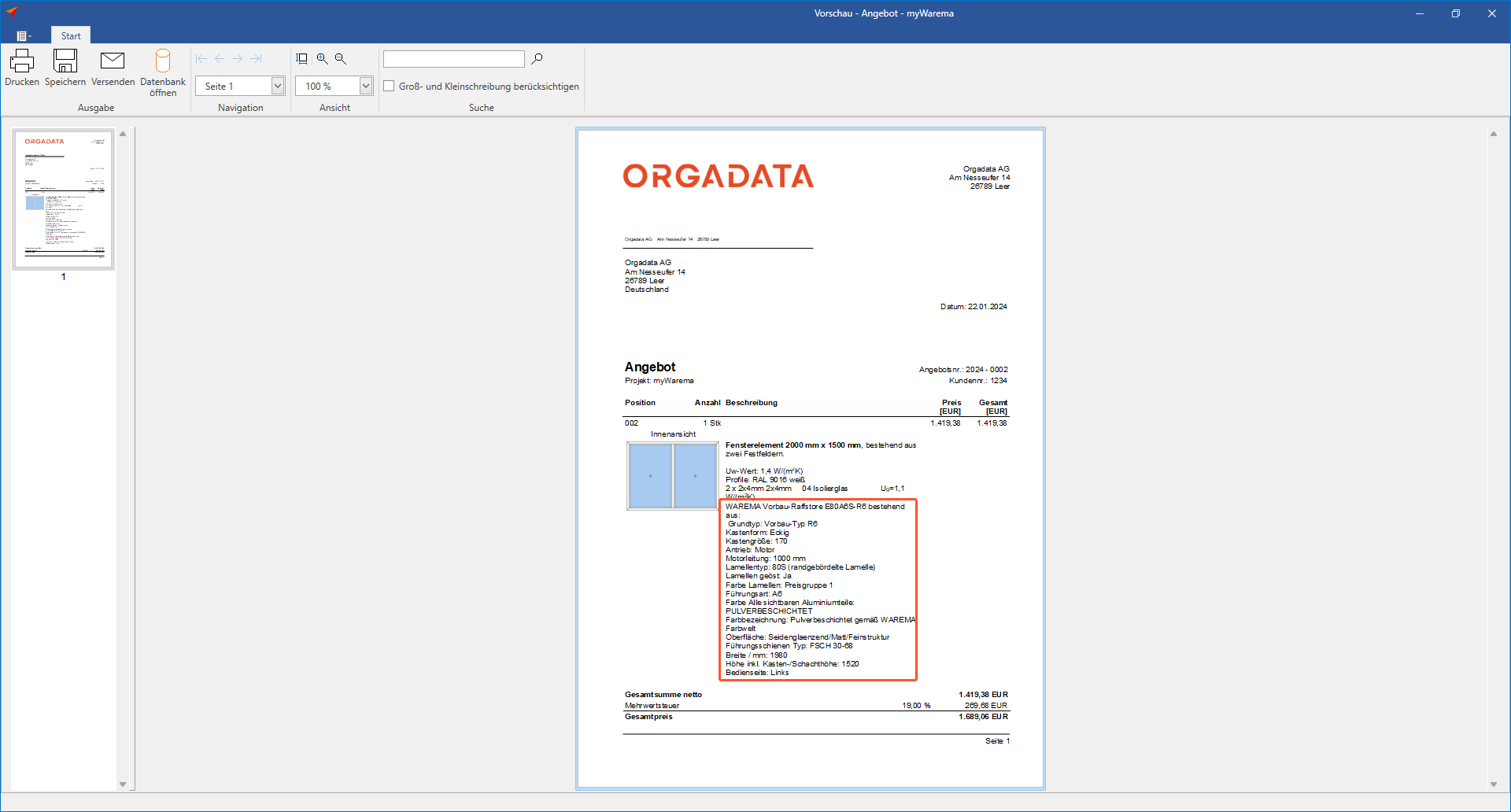
EOS-Bestellung
Die Bestellung der Warema-Produkte erfolgt über das EOS (Electronic Ordering System). Weitere Informationen erhalten Sie im Artikel "Warema-EOS".
Siehe auch:

 Deutsch
Deutsch English (UK)
English (UK) Français
Français