Conditions préalables
- Module de base
- Connexion Internet
- Droit d’utilisateur : « Paramètres Autres paramètres »
- Utilisateur : adresse courriel enregistrée de l’utilisateur
- Gestion des adresses : « Adresse personnelle » définie de l’entreprise
- Données utilisateur myWarema:
Remarque:
Les données utilisateur pour le configurateur myWarema sont fournies par la société Warema: Warema-Support
Téléphone: +33 1 55 66 09 40 ou par
Courriel: edi@warema.fr
Installation
Saisir les données utilisateur
- Sur la page de démarrage, cliquez sur « Paramètres » > « Autres paramètres »:
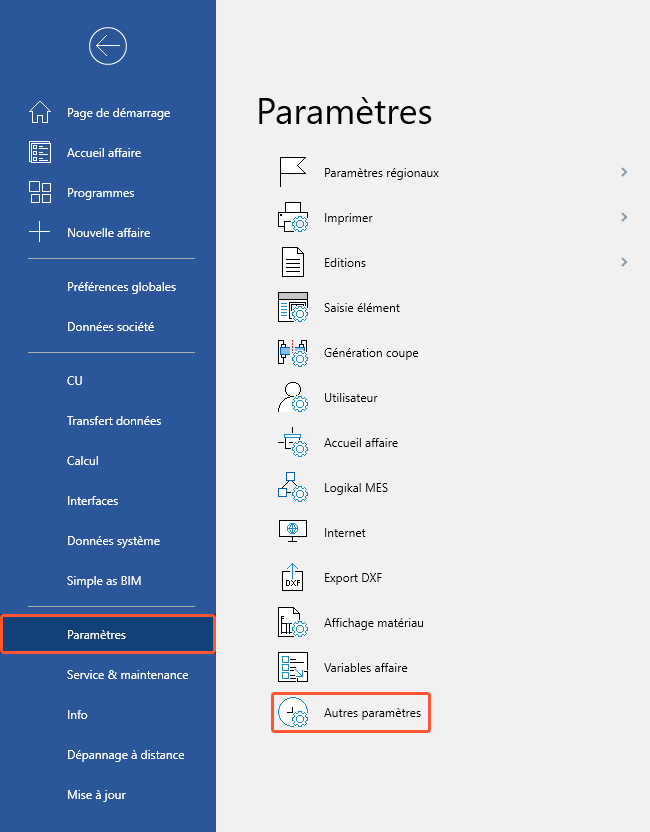
- Cliquez sur l’onglet « Configurateurs en ligne »:
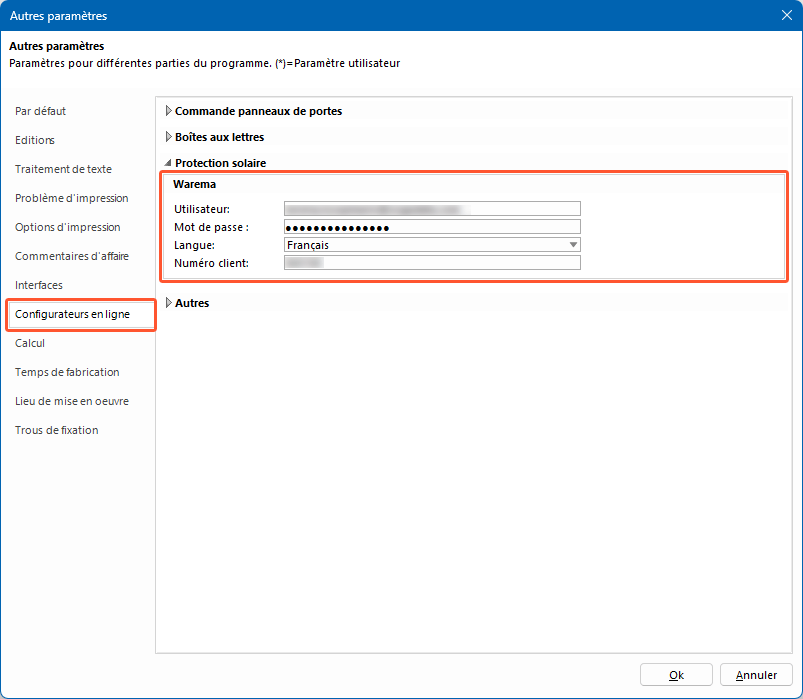
- Saisissez votre adresse courriel, votre mot de passe, votre langue et votre numéro de client dans la rubrique « Protection solaire » > « Warema » sous Utilisateur.
- Cliquez sur le bouton « OK » pour enregistrer les paramètres.
Activer les textes d’offre
- Sur la page de démarrage, cliquez sur « Paramètres » > « Editions » > « Offre ».
- Double-cliquez sur la ligne « Protection solaire » dans la partie inférieure:
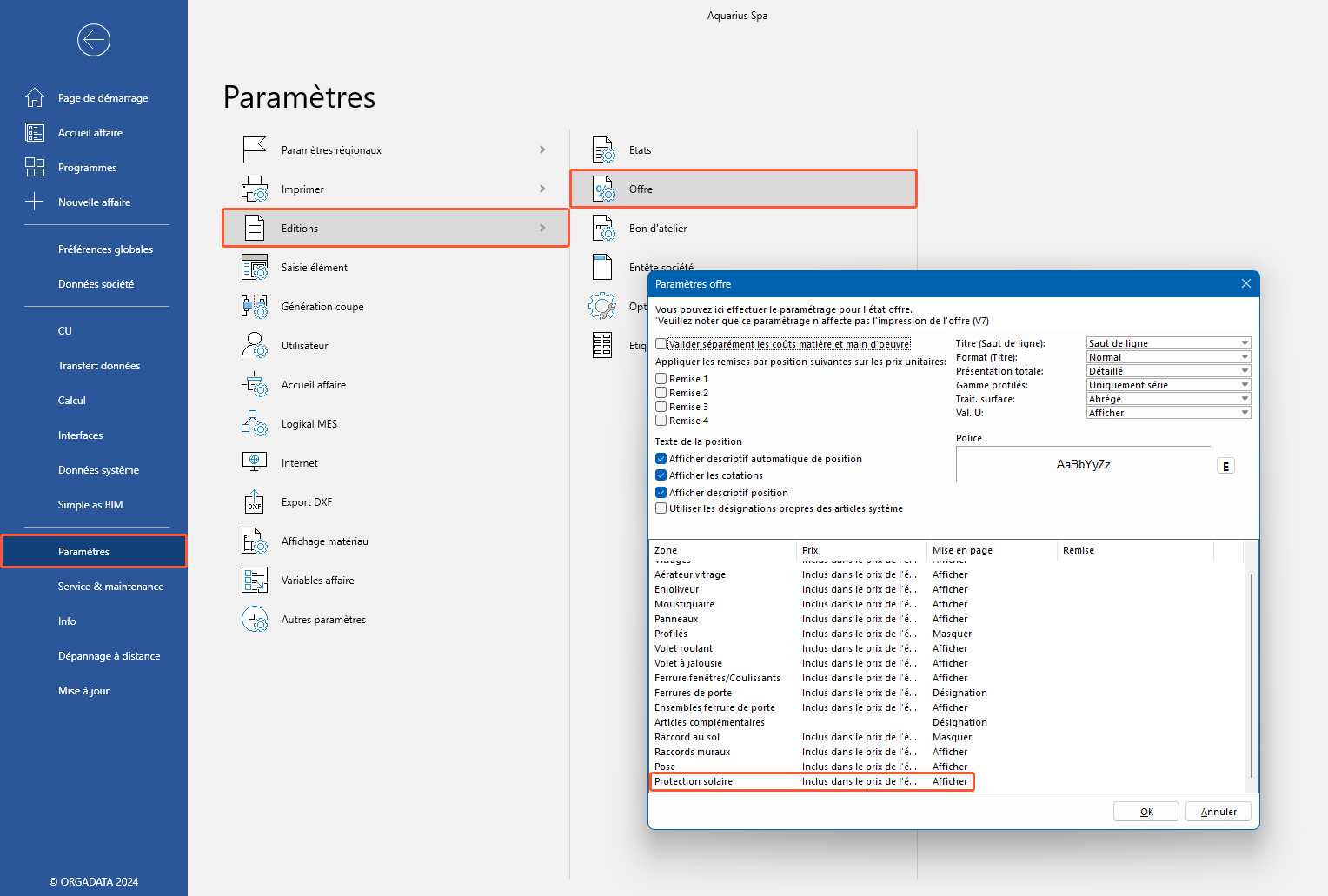
- Dans la fenêtre suivante, sous « Mise en page », sélectionnez l’option « Afficher » et cliquez sur « OK ».
- Cliquez sur le bouton « OK » pour enregistrer les paramètres.
Afficher l’ombrage dans le croquis de position
- Ouvrir la saisie d’éléments.
- Dans la zone Élément de l’onglet Vue, activez l’option Ombrage pour afficher l'ombrage dans l’esquisse de position:
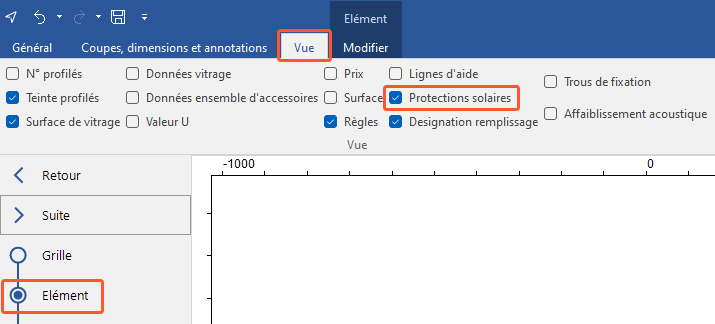
Configurer un produit Warema dans la saisie des éléments
- Dans l’environnement d'affaire, cliquez sur la fonction « Nouveau » dans l’onglet « Démarrage » et sélectionnez « Position »:
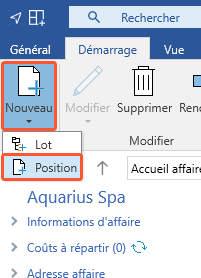
- Saisissez les données de position et sélectionnez l’option « Position Fenêtre/Porte/Façade » sous « Type »:
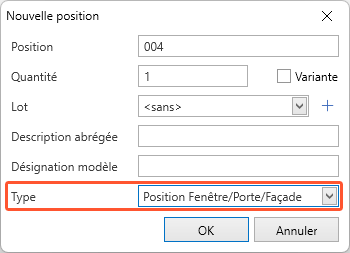
- Pour créer une position, suivez les instructions des articles « Créer une position » et « Saisir des champs en largeur et hauteur« .
- Dans la saisie d’éléments, cliquez sur la fonction « myWarema » dans la zone « Configurateur » de l’onglet « Modifier »:
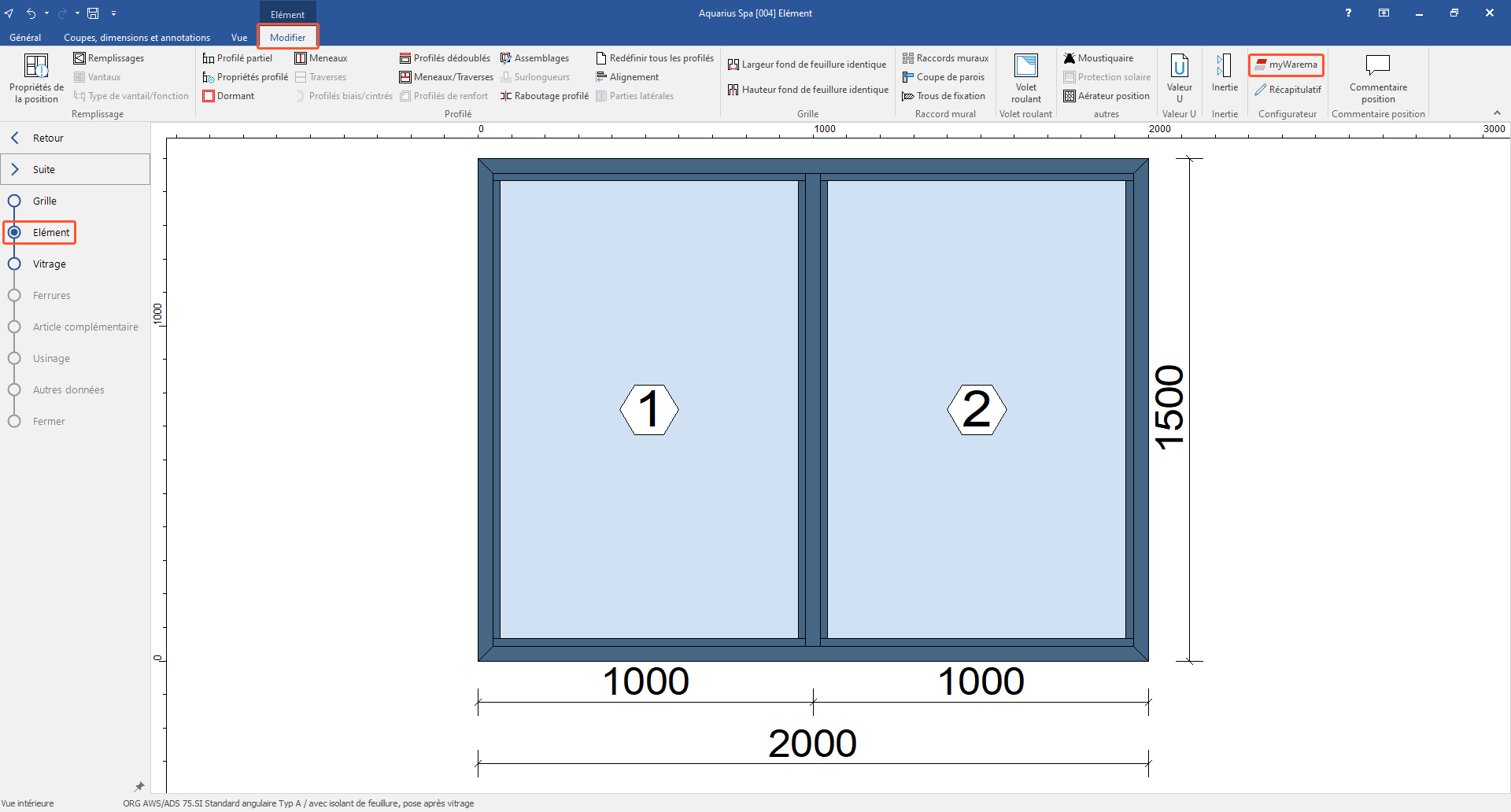
- Le catalogue myWarema s’ouvre. Choisissez un produit:
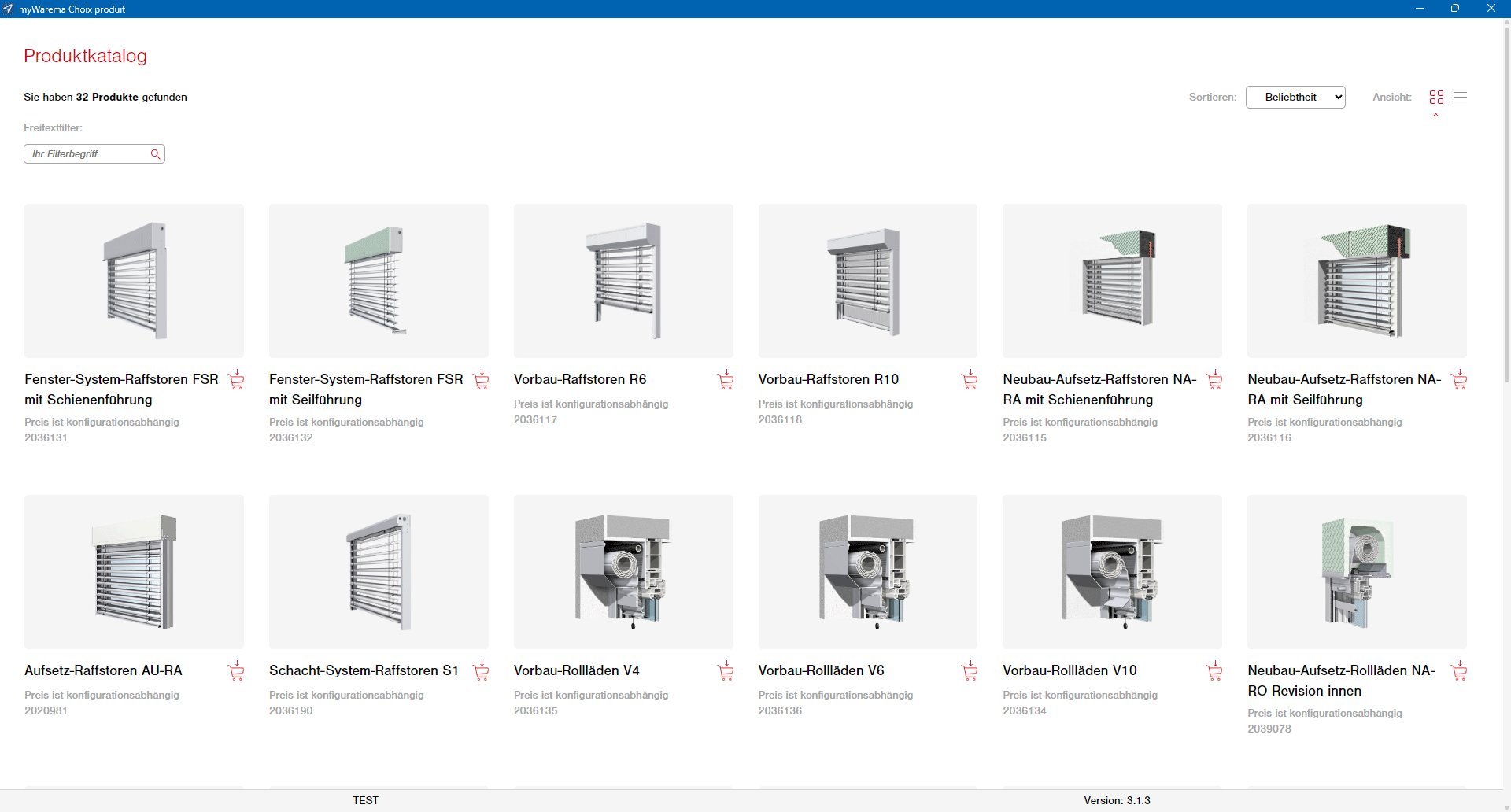
- Cliquez sur le bouton « Ajouter un produit »:
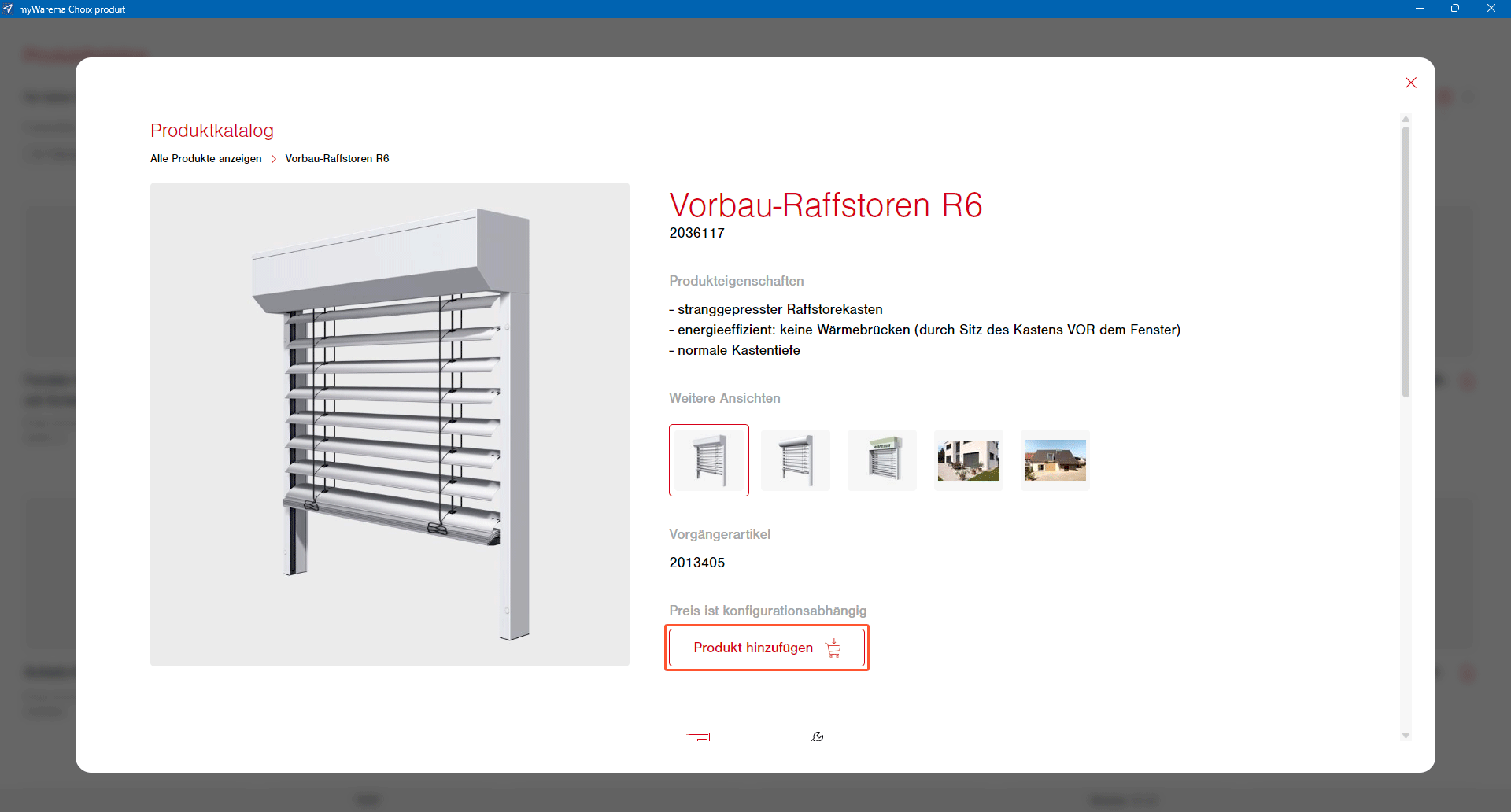
Configurer le tablier
- Dans l’esquisse de la position, sélectionnez le champ dans lequel le produit sélectionné doit être ajouté. Pour sélectionner plusieurs champs, maintenez la touche CTRL enfoncée et cliquez sur chaque champ.
- Cliquez sur « Valider » dans le ruban:
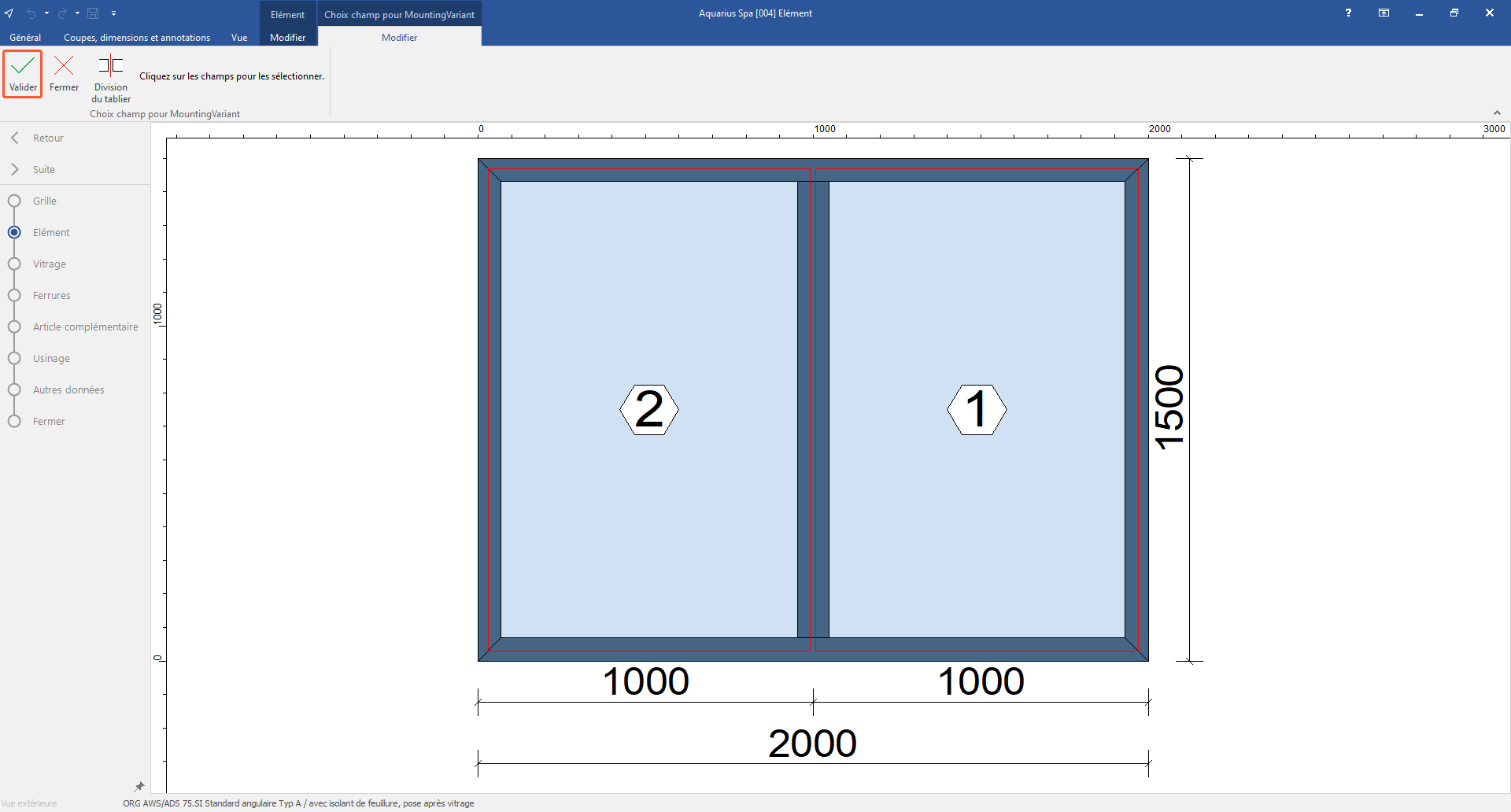
- Dans la fenêtre suivante, sélectionnez le statut de saisie:
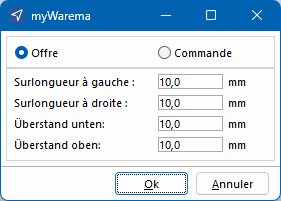
- Le statut de saisie « Offre » permet de sélectionner des informations de base sur le produit.
- Lors de l’état de saisie « Commande », des informations détaillées sur le produit sont sélectionnées.
- Saisir les retraits et les débords et cliquer sur « OK ». Le configurateur myWarema s’ouvre:
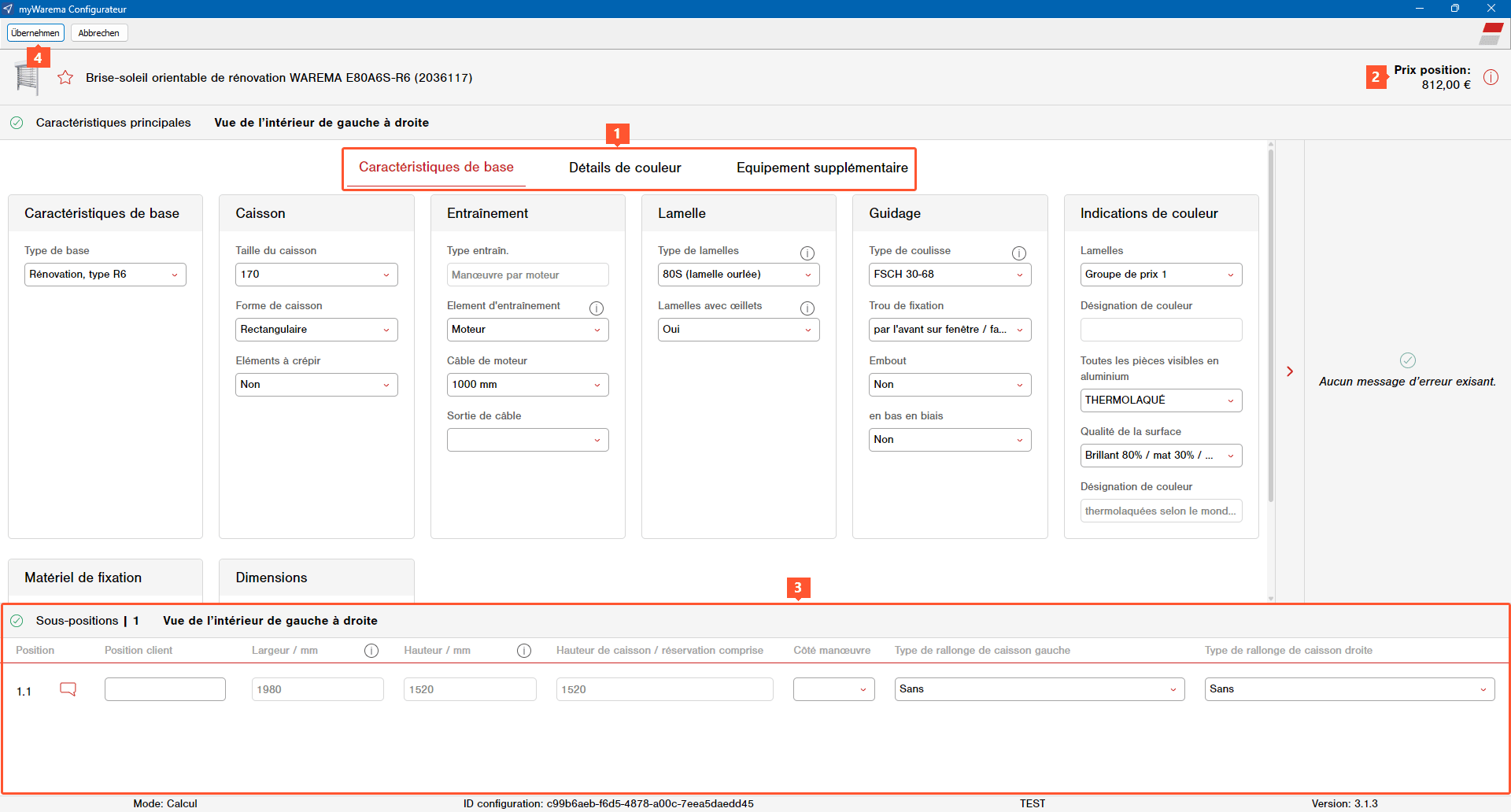
1 Passez d’un onglet à l’autre pour sélectionner toutes les informations demandées sur le produit.
2 Le prix est calculé automatiquement sur la base de vos données.
3 Dans la partie inférieure « Tabliers », saisissez des informations spécifiques sur les différents champs du produit ou du tablier divisé.
4 Cliquez sur le bouton « Appliquer » pour transférer les données du produit vers la position et fermer le configurateur.
- Le produit est représenté dans le croquis de position:
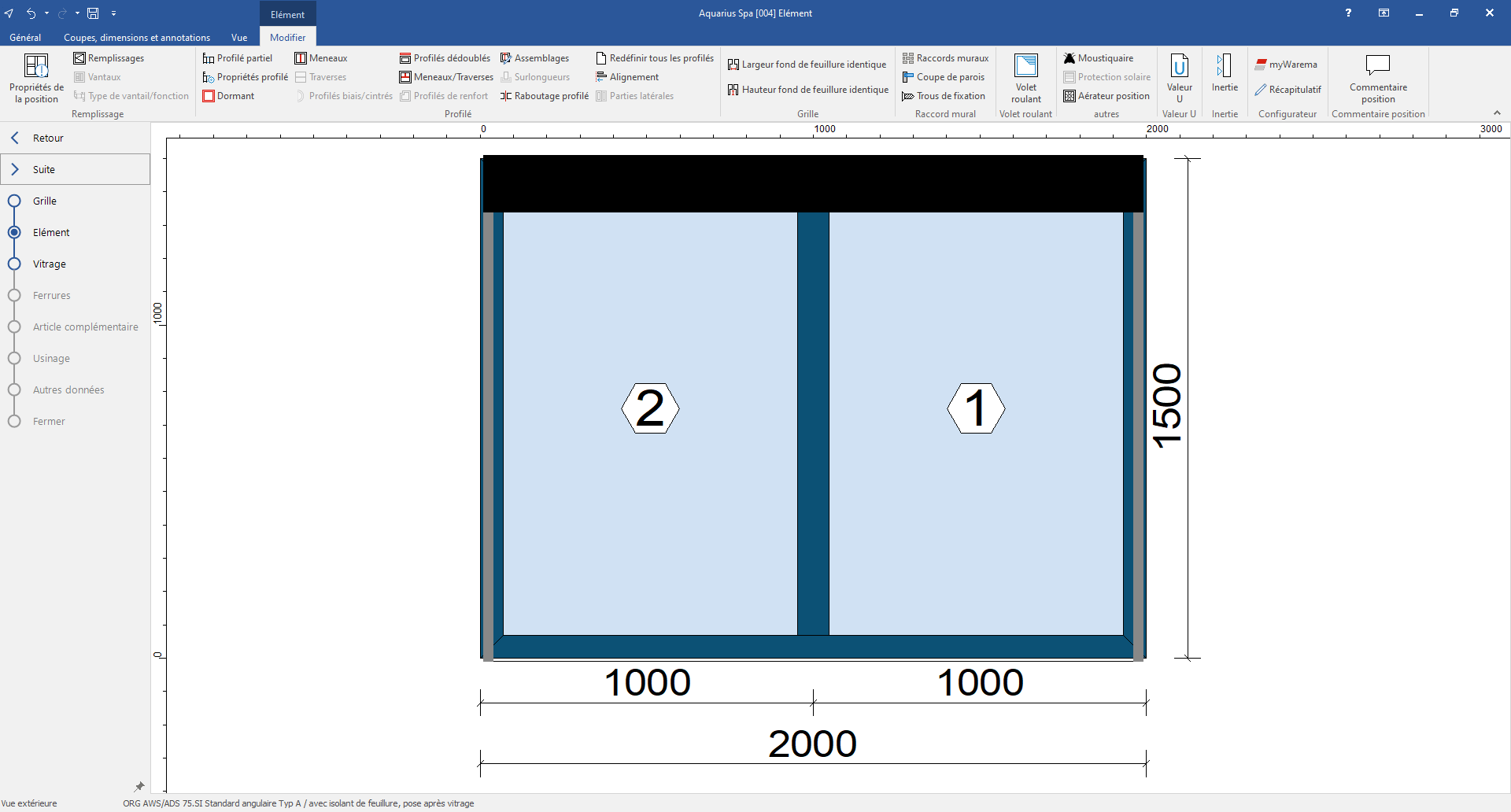
- Terminez la position. La position avec le produit sélectionné s’affiche dans la liste des positions:
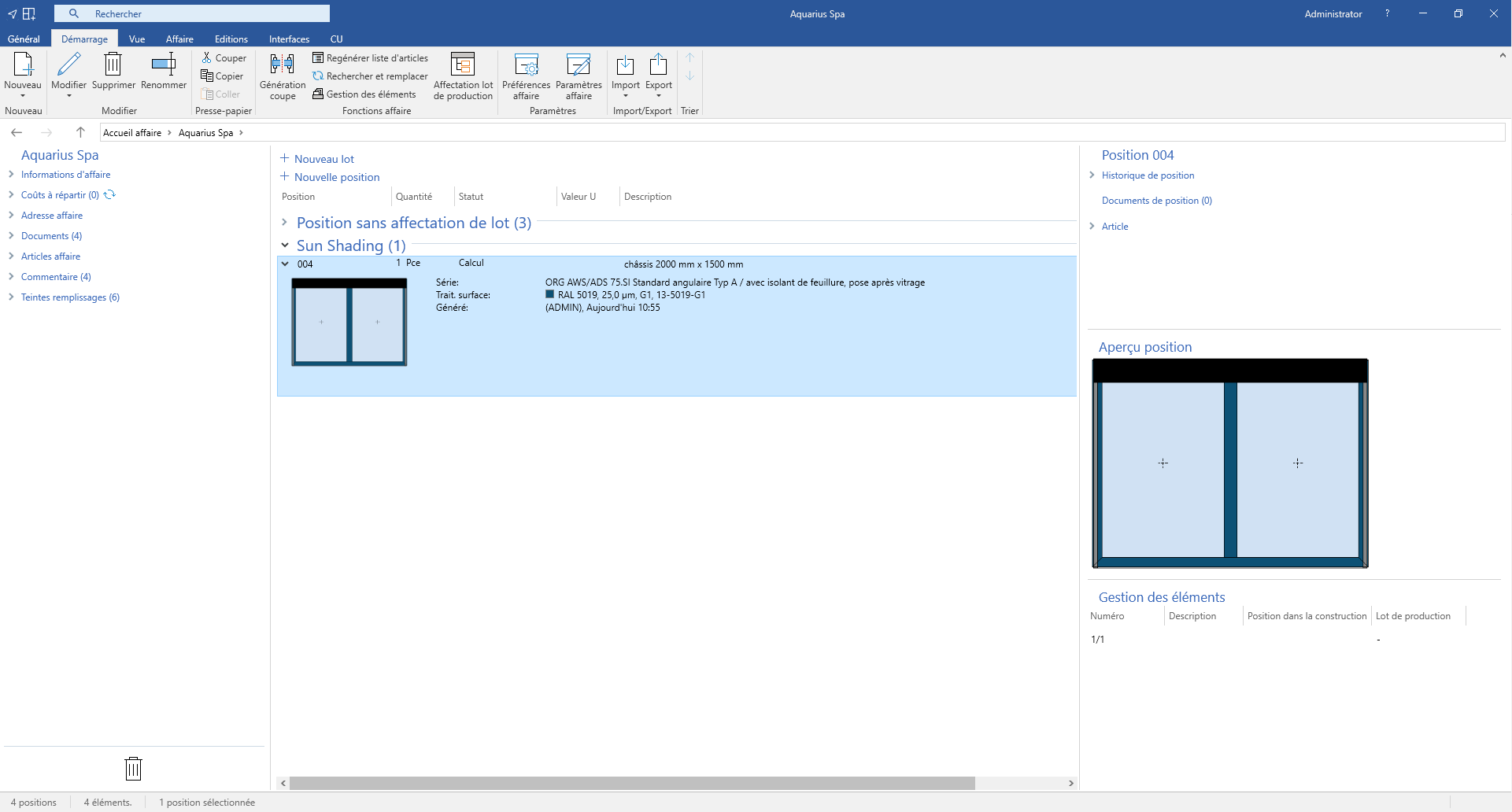
Division du tablier
- Dans l’esquisse de position, sélectionnez le champ au niveau duquel le tablier doit être divisé. Pour sélectionner plusieurs champs, maintenez la touche CTRL enfoncée et cliquez sur les champs correspondants.
- Cliquez sur le bouton « Division du tablier » dans le ruban:
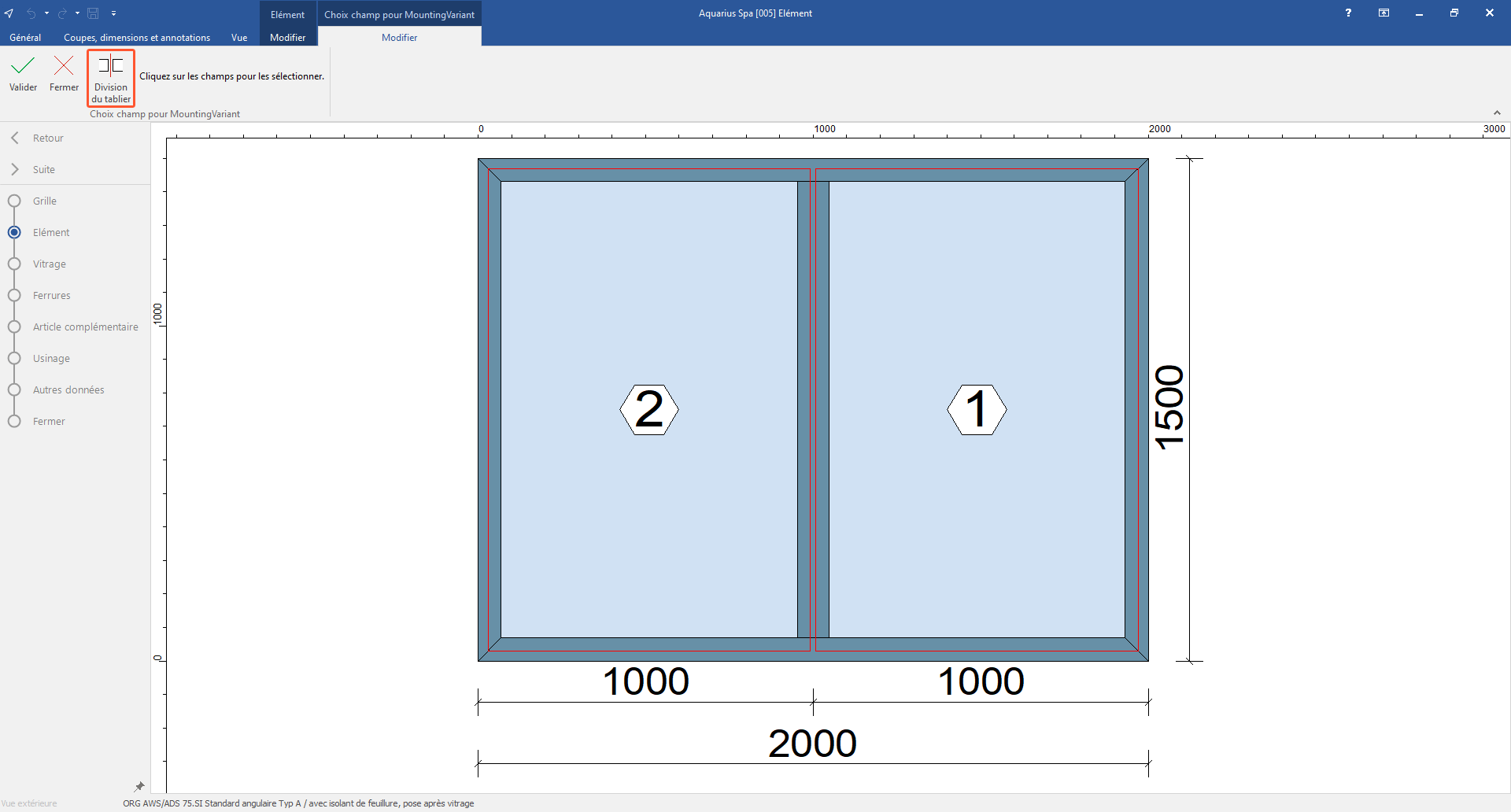
- Cliquez dans la règle sur la mesure où le tablier doit être divisé:
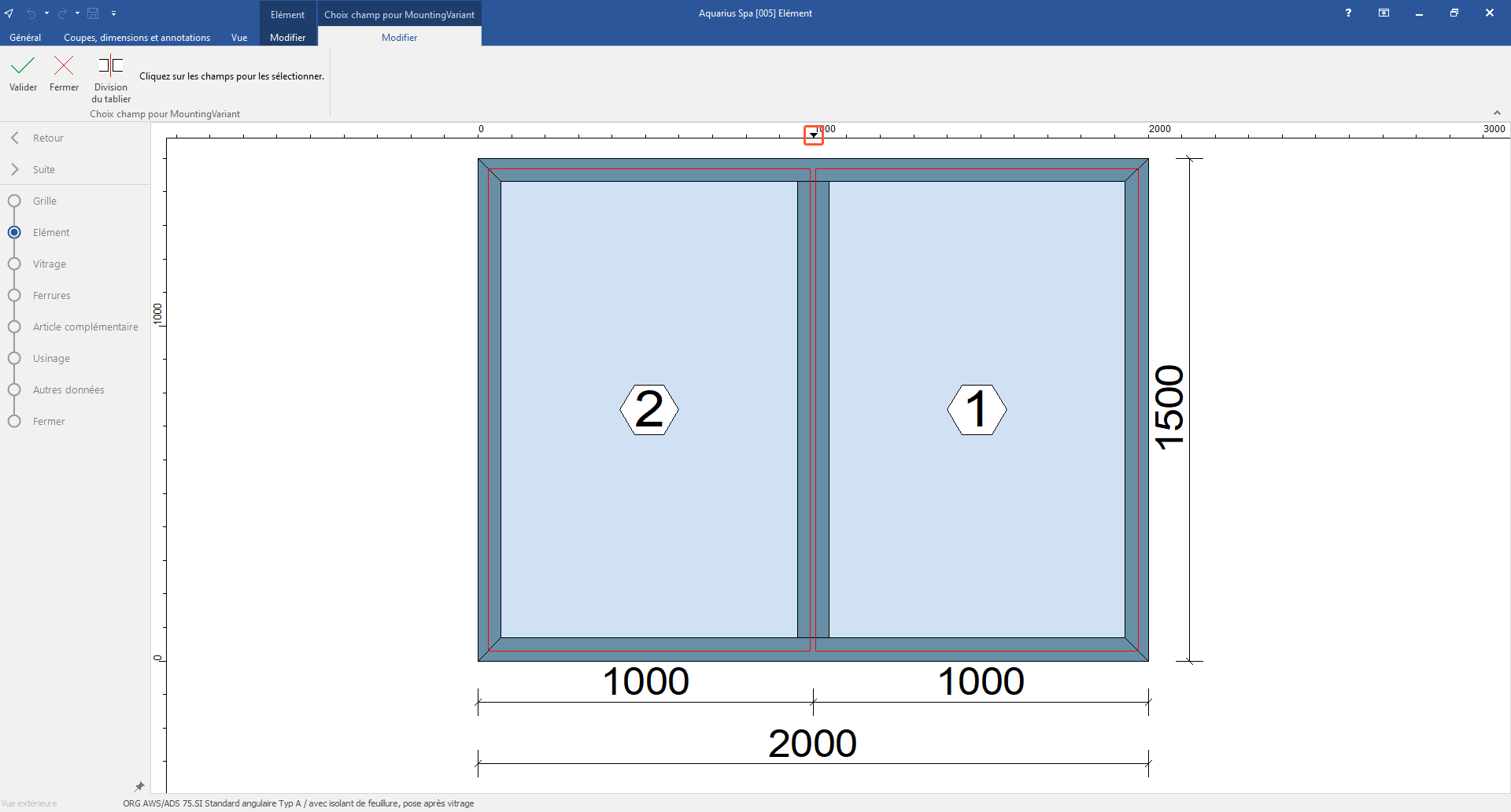
- Cliquez sur le bouton « Valider » dans le ruban pour confirmer la répartition du tablier.
- Procédez ensuite comme décrit dans le paragraphe « Configurer le tablier« .
Aperçu de la configuration
- Ouvrez une position qui contient un produit Warema.
- Dans la section « Élément » de l’onglet « Modifier », cliquez sur le bouton « Aperçu »:

- Dans la fenêtre suivante, tous les produits Warema intégrés dans cet élément sont listés:
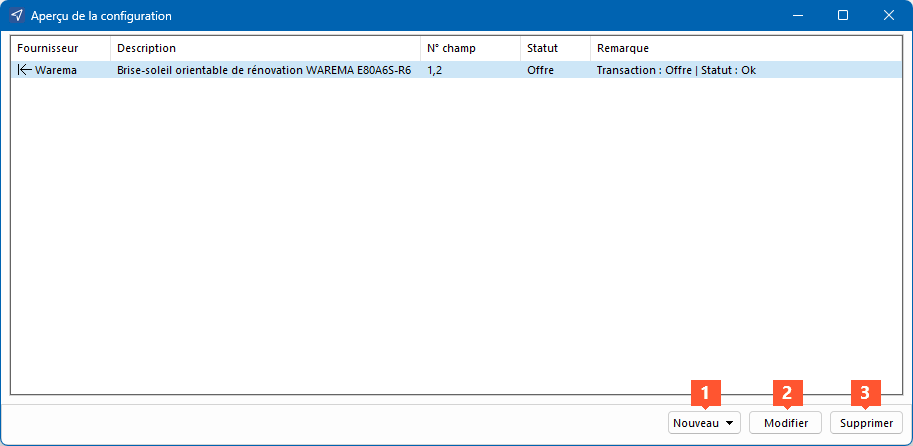
- Cliquez sur « Nouveau » (1), pour ajouter d’autres éléments du configurateur à la position. Procéder ensuite comme décrit dans la section « Configurer un produit Warema dans la saisie des éléments« .
- Double-cliquez sur une entrée ou cliquez sur le bouton (2), pour modifier l’état de la saisie, les retraits et les débords. Le configurateur s’ouvre. Vous pouvez effectuer les derniers réglages détaillés pour le produit.
Attention!
Si vous changez le statut de saisie de « offre » à « commande », cette opération ne peut plus être annulée.
- Cliquez sur le bouton « Supprimer » (3), pour retirer le produit de la position.
Ajouter un produit Warema comme position de texte
- Ouvrez une affaire.
- Dans l’environnement d'affaire, cliquez sur la fonction « Nouveau » dans l’onglet « Démarrage » et sélectionnez « Position »:
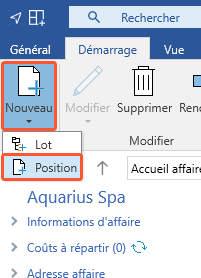
- Saisissez les données de la position et sélectionnez l’option « myWarema-Position » sous « Type »:
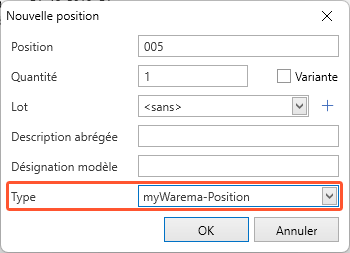
- Dans la fenêtre suivante, cliquez sur le bouton « Démarrer le configurateur »:
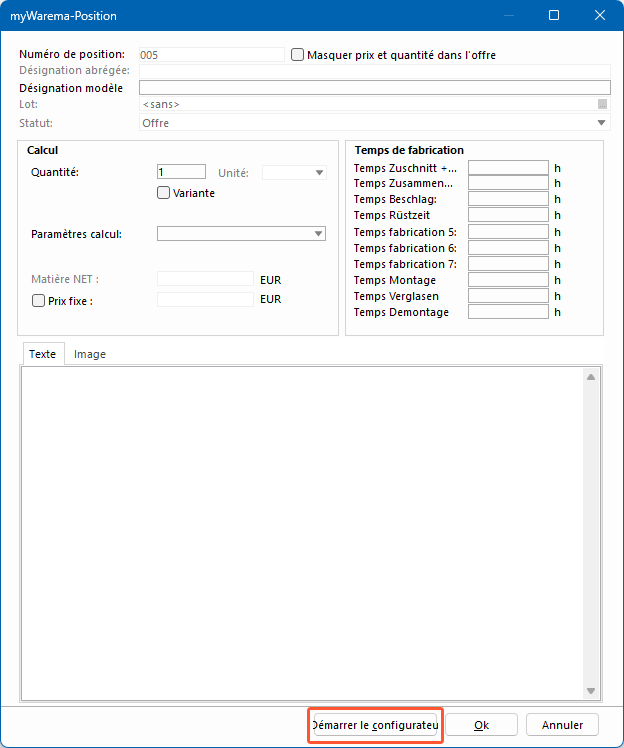
- Le catalogue myWarema s’ouvre. Choisissez un produit:
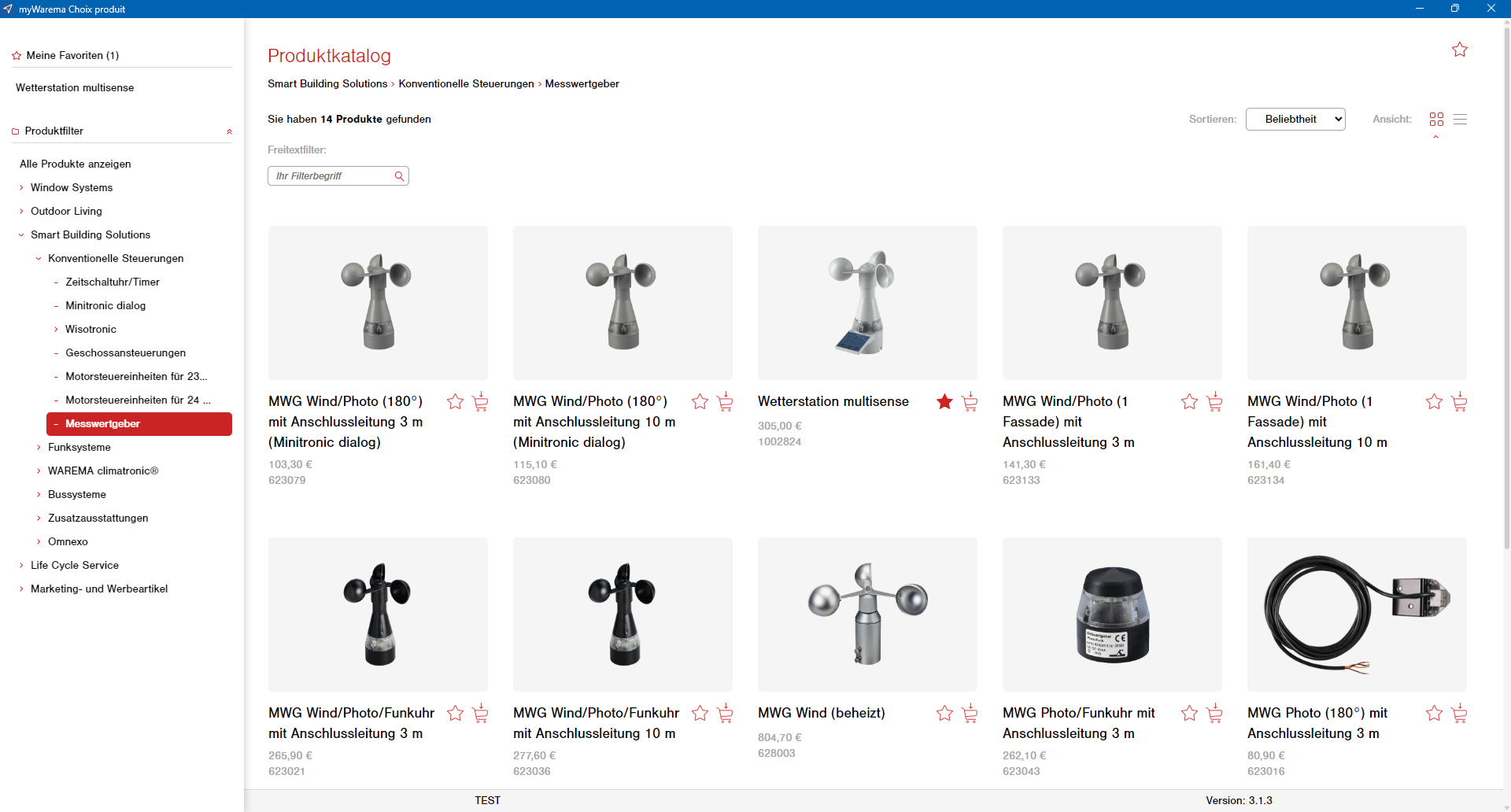
- Dans la fenêtre suivante, cliquez sur le bouton « Ajouter un produit »:
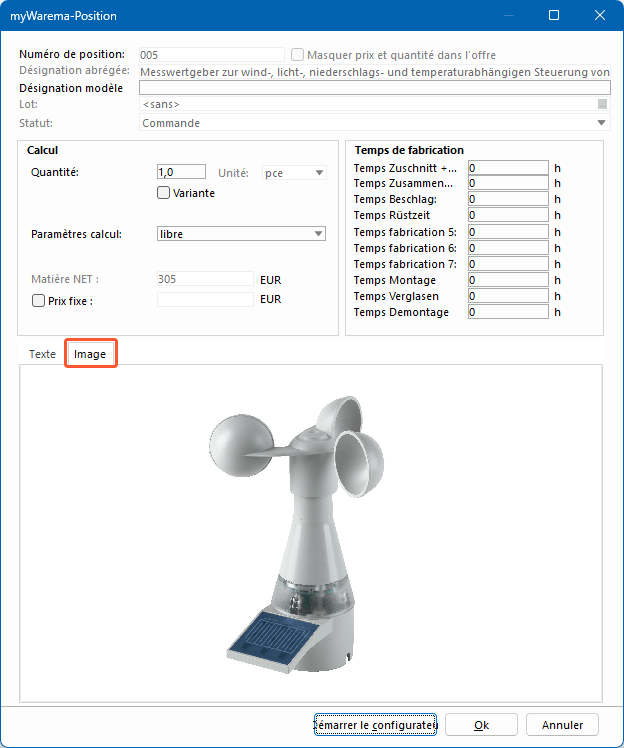
- Les données de position du configurateur sont transférées dans la position myWarema créée:
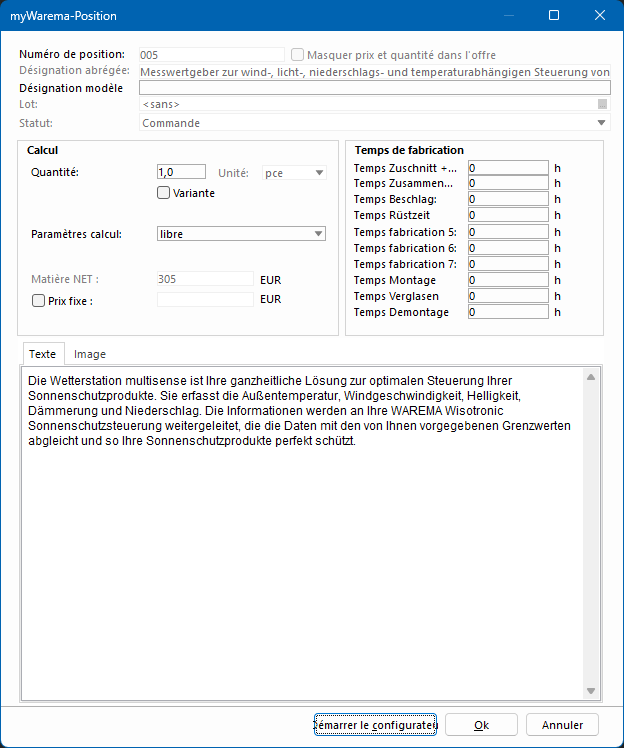
- L’image du produit s’affiche dans l’onglet « Image »:
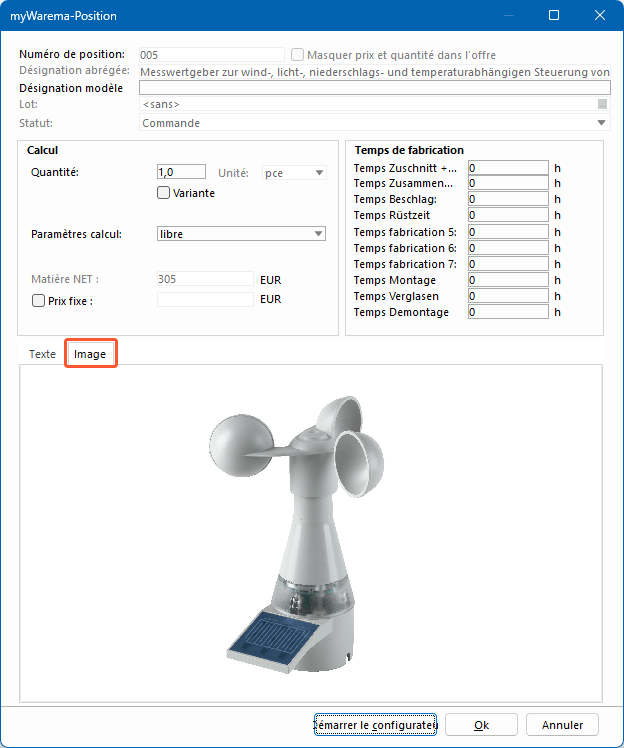
- Cliquer sur le bouton « OK ». La position du catalogue myWarema s’affiche dans la liste des positions de l’environnement d'affaire:
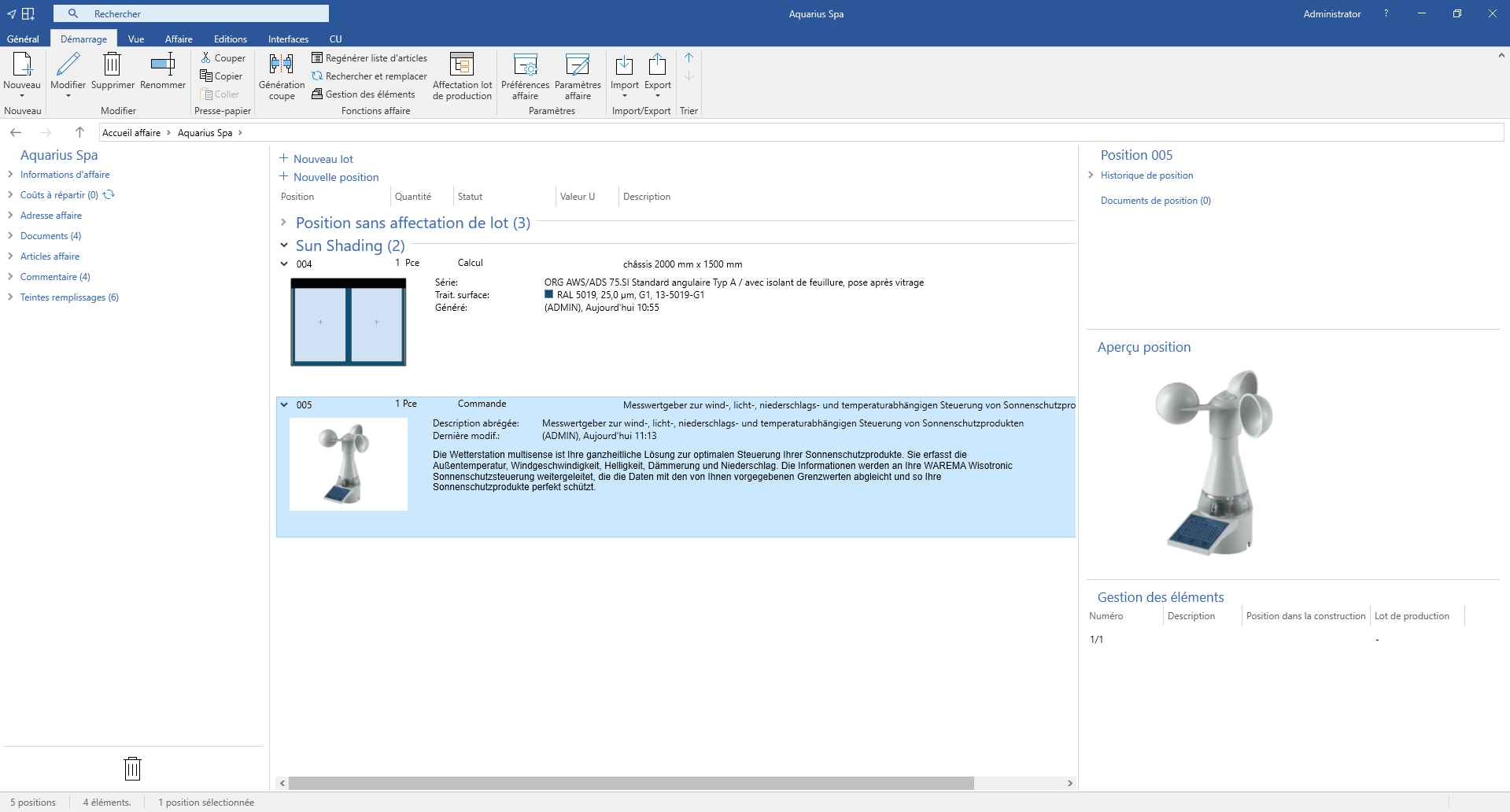
Remiser le prix d’un produit Warema
Les produits Warema peuvent faire l’objet d’une remise dans les données de calcul:
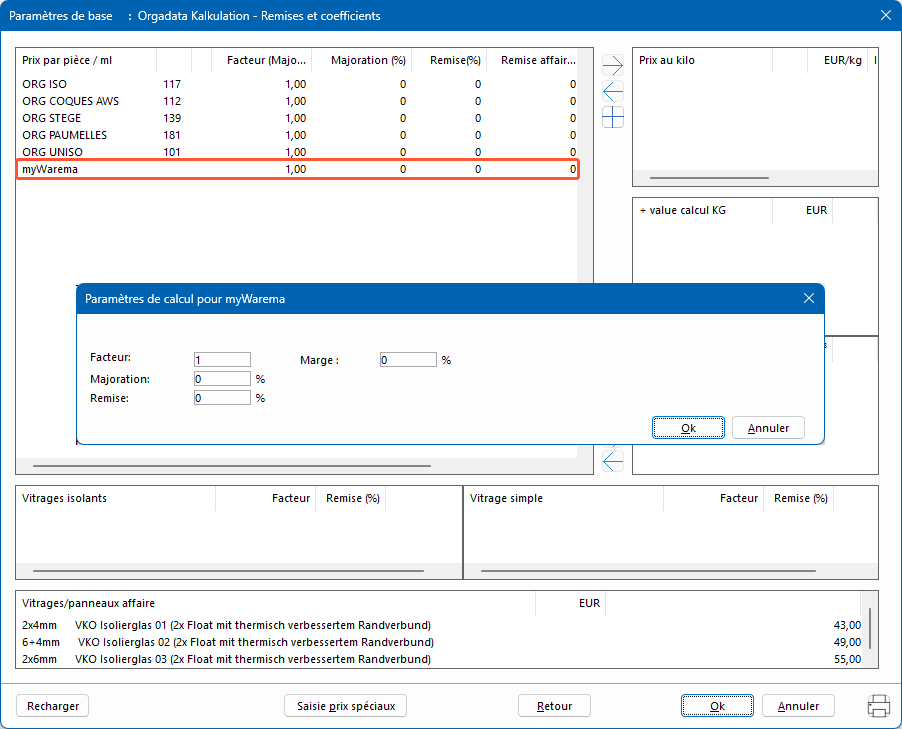
Pour plus d’informations, consultez l’article « Groupes de prix« .
Produits Warema dans les éditions
- Les produits Warema sont listés sur la feuille de calcul:
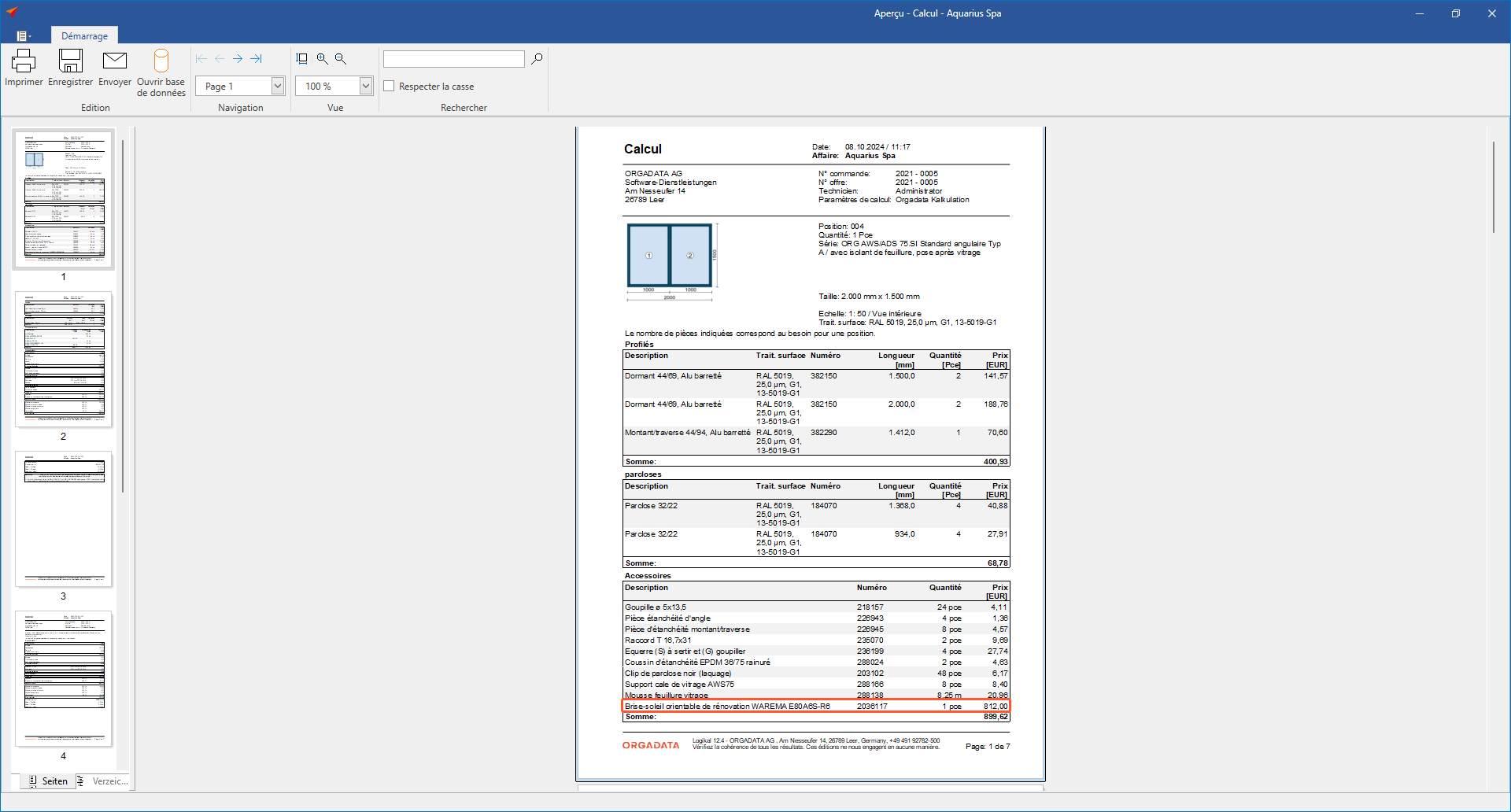
- Les produits Warema sont listés sur l’offre, y compris le texte du produit:
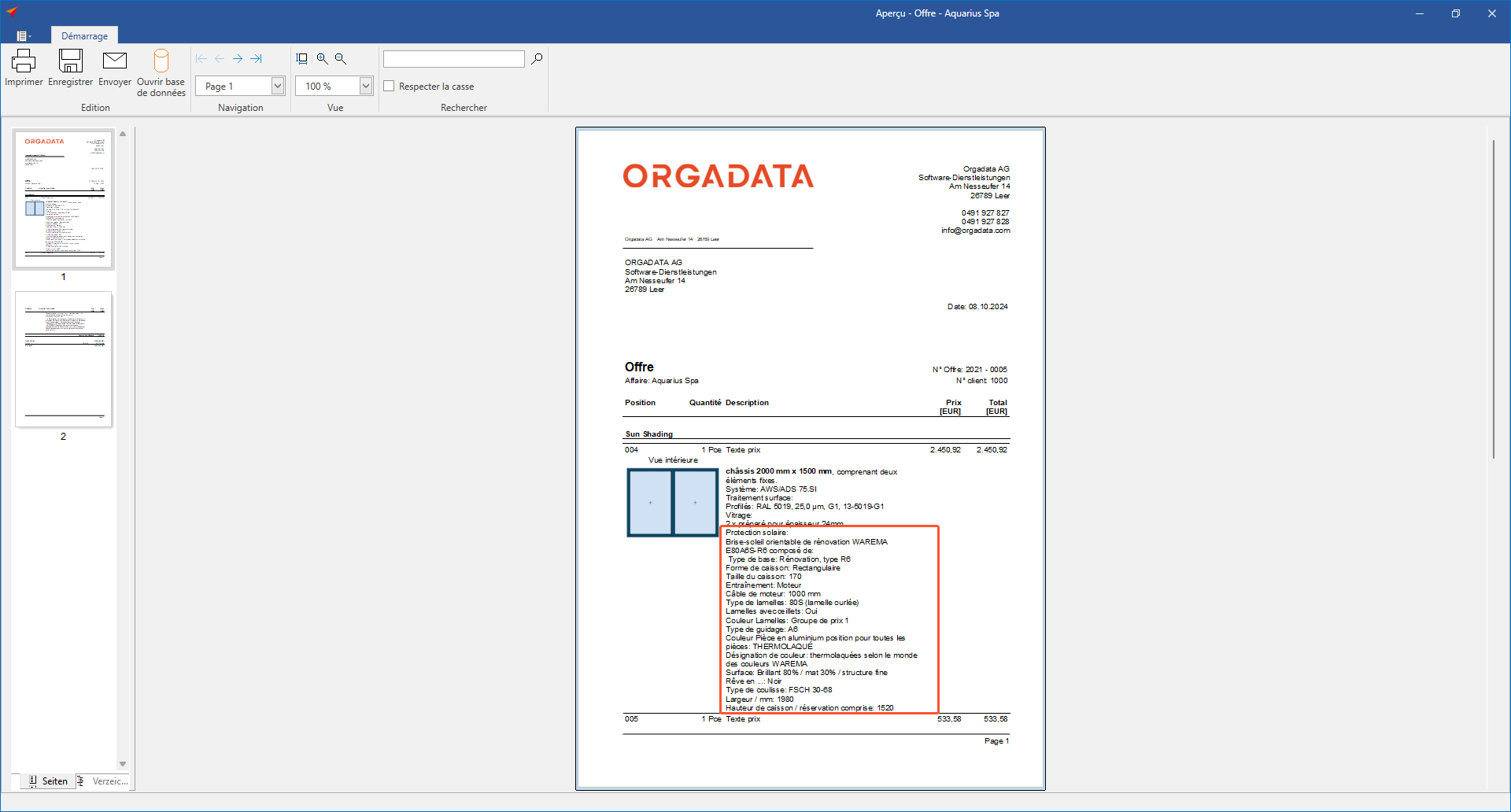
EOS-Commande
La commande des produits Warema s’effectue via le système EOS (Electronic Ordering System). Pour plus d’informations, consultez l’article « Warema-EOS« .
Voir aussi:


 Deutsch
Deutsch English (UK)
English (UK) Français
Français