Inhalt
Einrichtung
Stellen Sie vor dem Einrichten des EOS sicher, dass unter „Einstellungen“ > „Benutzer“ das Benutzerrecht „EOS“ aktiviert ist.
Einstellungen
Öffnen Sie das Projektcenter.
Wählen Sie im Dateimenü „Einstellungen“ > „Schnittstellen“ > „EOS“ aus.
Klicken Sie auf die Schaltfläche „Neu“.
Der Einrichtungsassistent öffnet sich.
Wechseln Sie in den Reiter „EOS-Modus“.
Geben Sie unter Modus-Name die Bezeichnung für die EOS-Schaltfläche im Projektcenter ein.
Wählen Sie unter „Hersteller“ den Hersteller aus und klicken Sie auf „Weiter“.
In dem darauffolgenden Reiter „Allgemein“ können Sie ergänzende Einstellungen für die Bestellung eingeben. Je nach Bedarf aktivieren Sie die Optionen „Projekt-Rabatt möglich“, „Brutto-Preis in Ausdruck ausgeben“ und / oder „Artikel nach Nummern sortieren“
In den drei darauffolgenden Reitern „Bestellvorgaben“, „Datenbank“ und „Verbindung“ stellen Sie die EOS-Schnittstelle ein. Diese Einstellungen und Zugangsdaten unterscheiden sich je nach Hersteller.
Bitte wenden Sie sich an dieser Stelle für die Einrichtung und weitere Details an Ihren Hersteller.
In dem letzten Reiter „Lieferanten“ wählen Sie unter „Herstellerlieferant“ Ihre Bezugsquelle aus.
Klicken Sie auf die Schaltfläche „OK“, um den Einrichtungsvorgang abzuschließen.
Klicken Sie in der Werkzeugleiste auf „Auswertungen“ und wählen Sie den Punkt „Bestellung“ aus.
In dem darauffolgenden Fenster aktivieren Sie die Option „EOS Bestellung“.
Anwendung EOS
Klicken Sie im Projektcenter auf der linken Seite den Punkt „EOS-Bestellung“ aus.
Das EOS mit Ihren Bestellungen öffnet sich.
Unter dem Reiter „Bestellungen“ befindet sich eine Übersicht der Bestellungen, die in Bearbeitung sind, bereits versendet und / oder geliefert wurden.
Um eine Bestellung zu bearbeiten, doppelklicken Sie auf die Bestellnummer in der Liste auf der linken Seite.
In dem darauffolgenden Programmfenster können Sie Modifikationen an Ihrer Bestellung vornehmen.
Tragen Sie im oberen Bereich Lieferanten-Daten, Referenzen und den Liefertermin ein.
Um einen speziellen Artikel zu bearbeiten, doppelklicken Sie auf diesen und bearbeiten Sie die Artikeldaten.
Im unteren Bereich der Bestellung befinden sich Schaltflächen, mit denen Sie Profile, Zubehör und Beschläge hinzufügen können.
Für ausführliche Informationen zu dem ausgewählten Artikel klicken Sie auf die Schaltfläche „Artikel-Info“.
Sie haben außerdem die Möglichkeit, Lagerartikel, die Sie noch vorrätig haben, aus der Artikelliste zu entfernen. Klicken Sie hierfür auf die Schaltfläche „Lagerartikel löschen“.
Um die Bestellung abzuschließen, klicken Sie auf die Schaltfläche „Erstellen/Speichern“.
Danach finden Sie die Bestellung unter dem Reiter „Gesendet“.
EOS Lieferadresse
Wenn Sie ein EOS verwenden, steht Ihnen bei der Adressen-Art zusätzlich die Auswahl "EOS Lieferadresse" zur Verfügung.
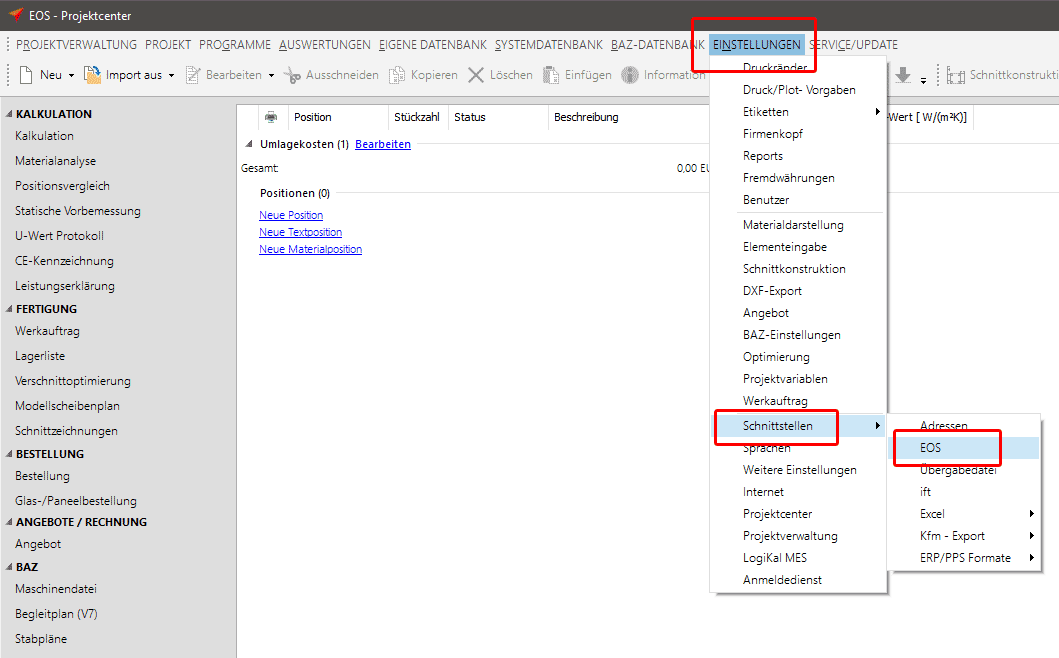
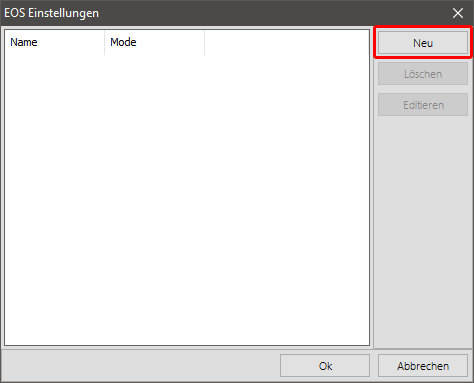
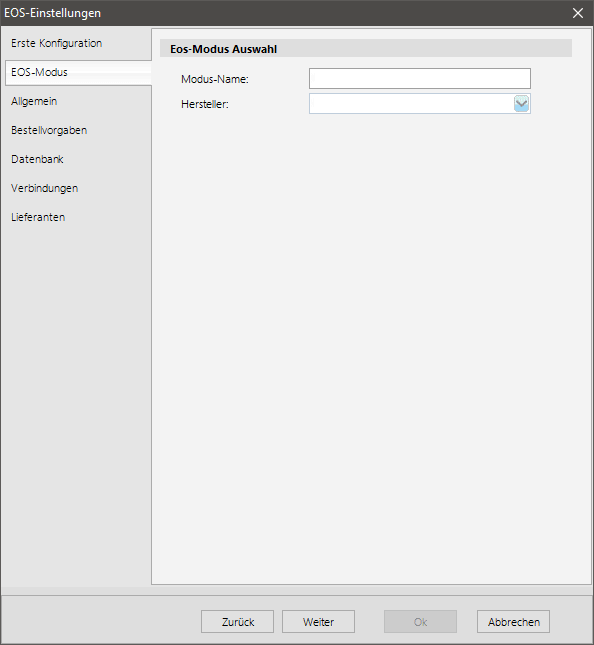
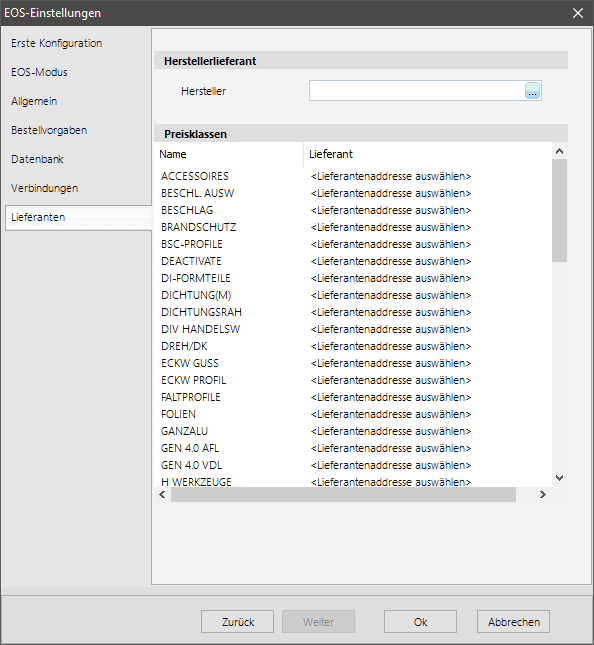
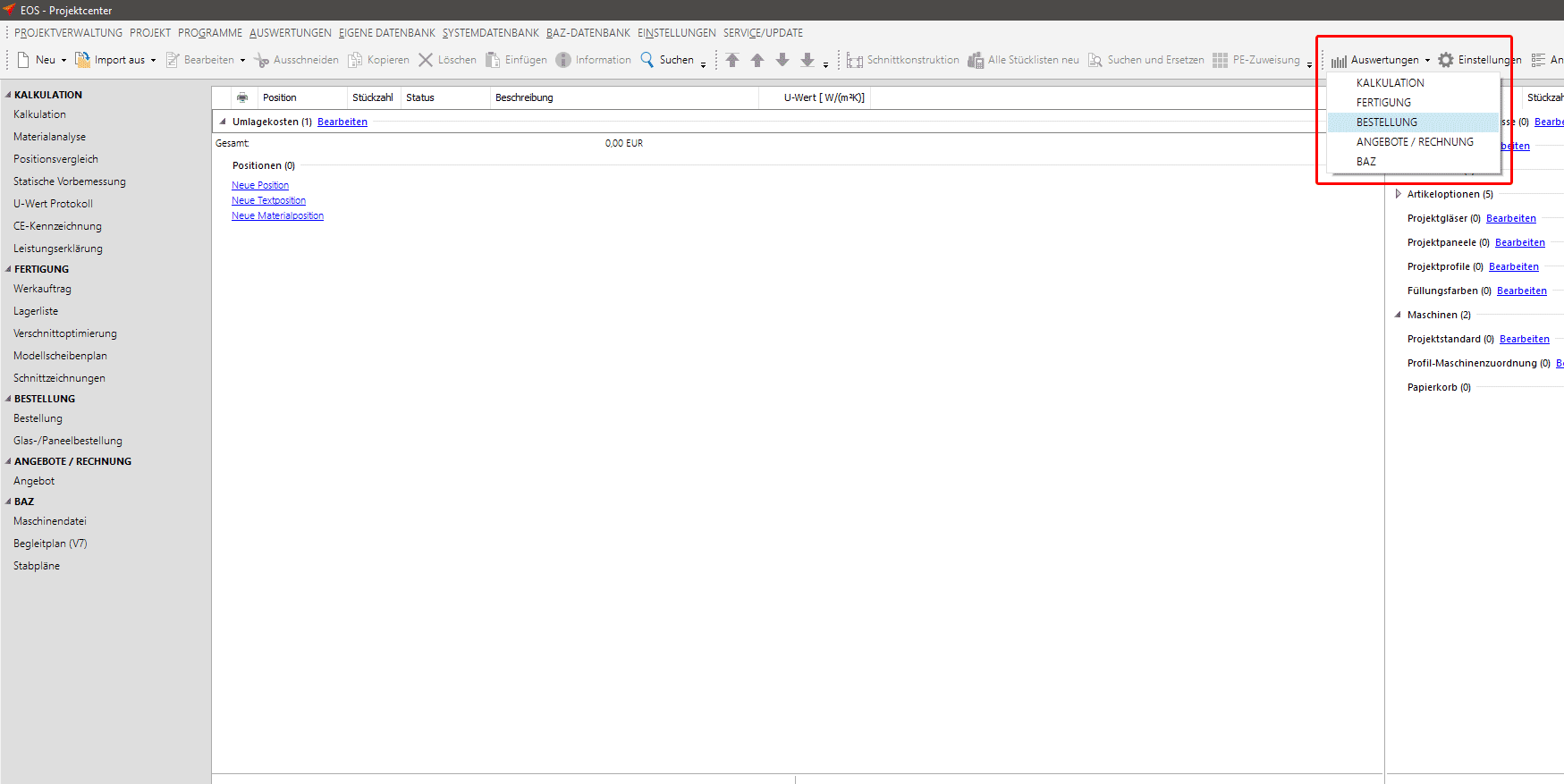
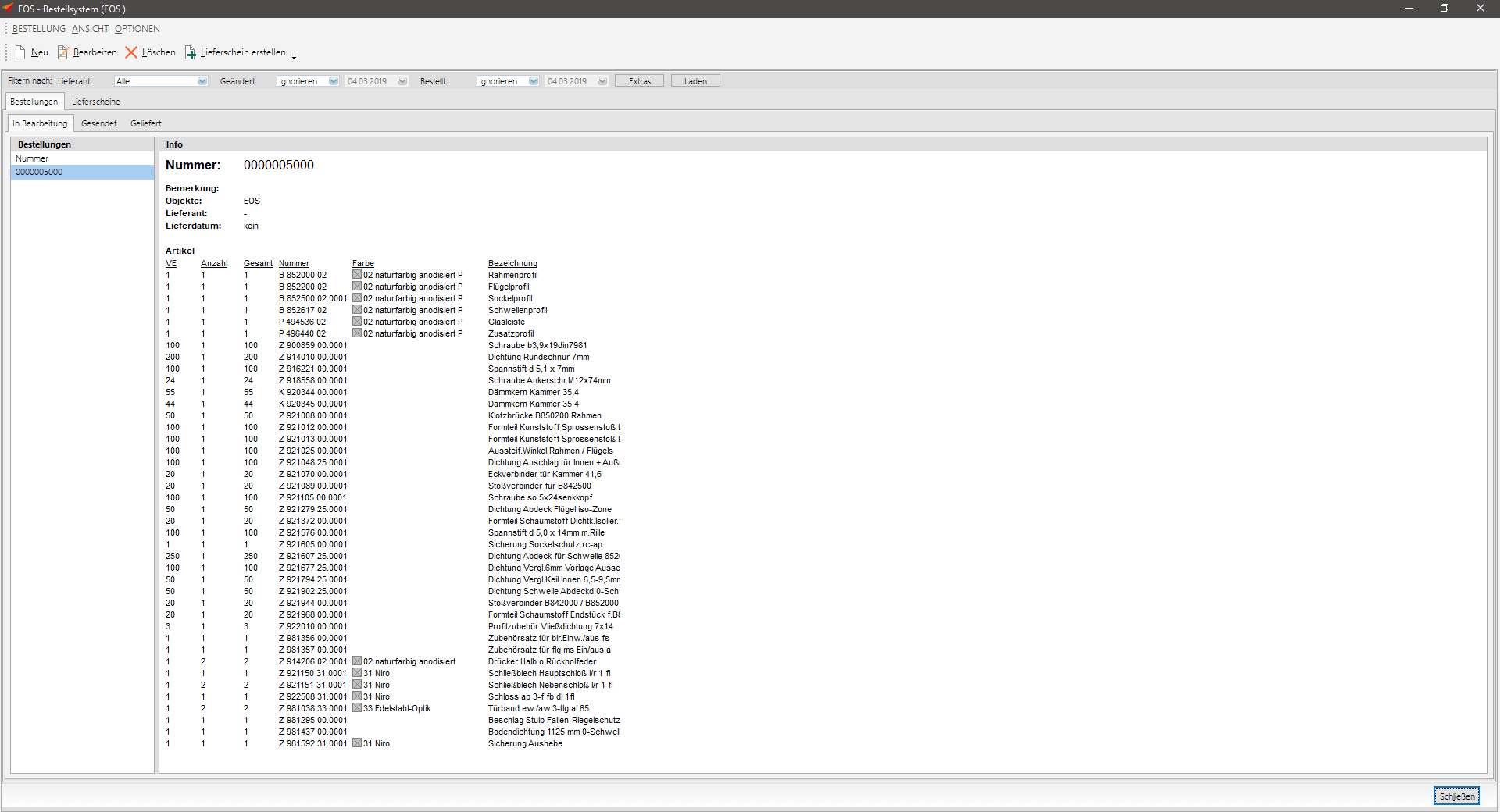
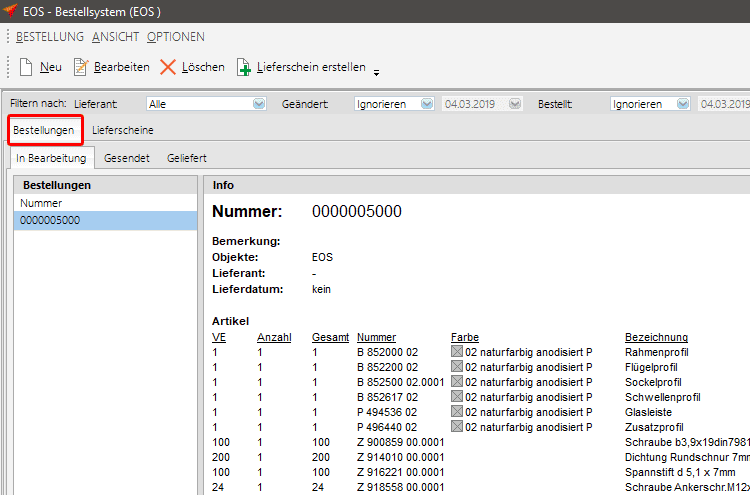
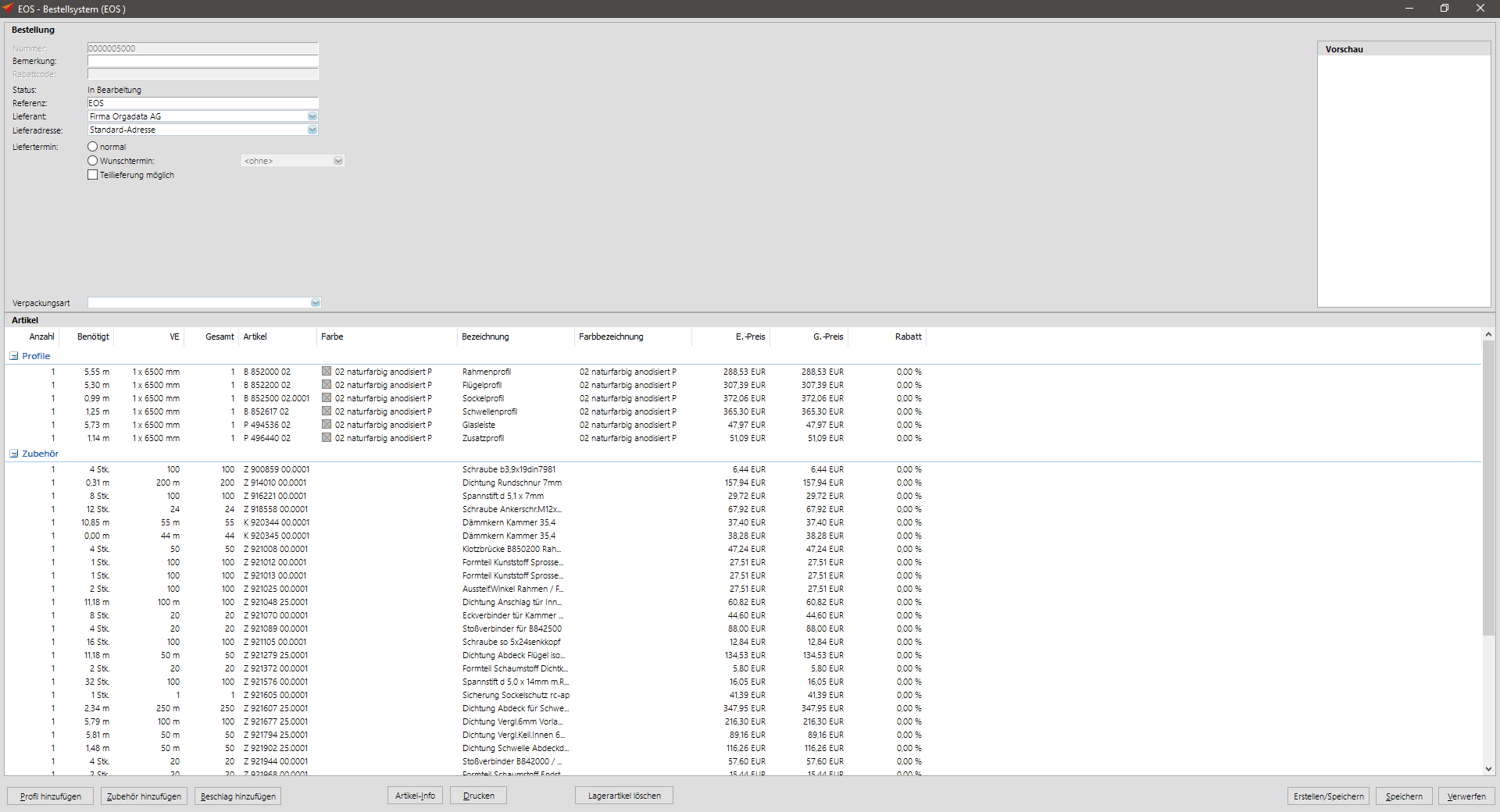
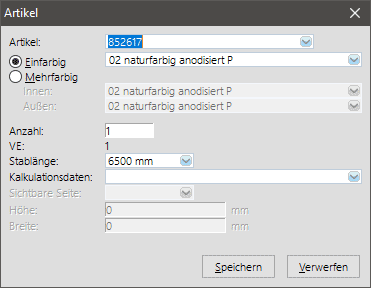



 Deutsch
Deutsch