Inhalt
Vorlage
Hier können Sie sich die Importvorlage für die Artikeldaten herunterladen:
![]() Download Import-Datei Artikeldaten
Download Import-Datei Artikeldaten
Daten in Excel-Datei Eintragen
Zeile A
In der Zeile A wird die Haupt-Artikelnummer eingetragen.
Die Haupt-Artikelnummer ist immer gleich und kann komplett unabhängig von der Bestellnummer mit Farb-Code sein.
In diesem Beispiel ist die Haupt-Artikelnummer OD0815. OD0815 kann mit fünf verschiedenen Oberflächen bestellt werden:
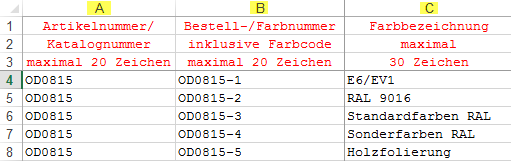
Im LogiKal finden Sie diese Daten in den Artikeldaten. Klicken Sie hierfür im Projektcenter im Dateimenü auf „Eigene Datenbank“ > „Artikeldaten“.
Wählen Sie den Hersteller aus. Die Eingabemaske für die Artikeldaten öffnet sich.
Unter dem Reiter „Daten“ können Sie Bestellnummern und Farbbezeichnungen einsehen.

Zeile B
Zeile B enthält die Bestellnummer mit Farb-Code.
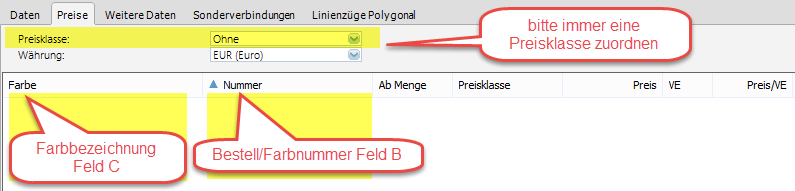
Im LogiKal finden Sie diese Daten in den Artikeldaten. Klicken Sie hierfür im Projektcenter im Dateimenü auf „Eigene Datenbank“ > „Artikeldaten“.
Wählen Sie den Hersteller aus. Die Eingabemaske für die Artikeldaten öffnet sich.
Unter dem Reiter „Preise“ können Sie Bestellnummern und Farbbezeichnungen einsehen.
Zeile C
In Zeile C werden die Farbbezeichnungen eingetragen.
Hinweis: Damit Artikel in LogiKal rabattiert werden können, muss ein Artikel immer einer Preisklasse zugeordnet werden. Wenn keine Preisklasse vorgegeben ist, sollte sich der Name der Preisklasse am Artikel orientieren, z.B. „Beschlag“ oder „Halbzeug“.
Import in LogiKal
Klicken Sie im Dateimenü auf „Eigene Datenbank“ > „Datentransfer“ > „Artikelimport“.
Unter „Datei Artikel“ wählen Sie die Excel-Datei aus.
Wählen Sie unter Typ „ORGADATA-Import mit Farbspalte“ aus.

Aktivieren Sie darunter die Option „Neue Farben anlegen“.
Klicken Sie auf die Schaltfläche „Weiter“ und folgen Sie den Anweisungen des Programms.
Hinweis: Ein Überschreiben von bereits vorhandenen Teilarten ist nicht möglich.
Beispiel: Wenn sie beim Import einen Artikel als Blech definieren, können Sie diesen nicht nachträglich in der Datenbank als Profil definieren.

 Deutsch
Deutsch