Optimización de Interface de Usuario en 2D
Al utilizar la Optimización 2D podrá organizar el consumo de material de placas y paneles de forma más eficiente.
Bajo "Básico/Longitudes residuales" – "Basic/Residual Sizes" se mostrará la entrega de cantidades estándar de tamaños pequeño, mediano y grande.
Puede insertar tamaños individuales, e.j. material con el que cuente en stock.
En la sección "Area" en la parte inferior podrá ingresar el tamaño de las placas y paneles que desea crear.
Inserte y edite dimensiones
Existen tres posibilidades para ingresar nuevas dimensiones.
- Haga clic en el botón "Añadir" "Add"
- Presione la tecla INSERT en el teclado
- Abra el menú contextual usando el clic derecho en el ratón. Seleccione la opción "Nueva entrada" "New Entry"
Aparecerá una barra para la inserción de datos. Para confirmar la inserción presione la tecla Enter o haga clic en la marca de verificación en verde. Para confirmar el ingresa presione la tecla "Enter" o haga clic en la marca de verificación verde. Aparecerá una nueva barra para ingresar datos automáticamente. Para finalizar la inserción presione la tecla "ESC o haga clic en la "X" roja.
Tiene tres posibilidades para editar:
- Seleccione la entrada y haga clic en el botón "Editar" – "Edit"
- Haga doble clic en la entrada
- Haga clic derecho y seleccione la opción "Editar" – "Edit" del menú contextual
Puede borrar entradas usando las siguientes opciones:
- Seleccione la entrada y haga clic en el botón "Borrar" – "Delete"
- Presione la tecla DEL en el teclado
- Haga clic derecho y seleccione la opción "Borrar" "Delete" del menú contextual.
Abrir / Guardar Trabajos de Optimización
También podrá guardar trabajos y abrir los ya existentes.
Para salvar entradas haga clic en el botón "Guardar trabajo" "Save Job" en la esquina inferior izquierda. Para abrir un trabajo ya existente por favor haga clic en el botón "Open Job" y seleccione un archivo.
Las áreas se pueden importar desde otros proyectos o a partir de ficheros CSV y XLS. Para ello haga clic en el botón "Importar" "Import" y seleccione la opción "Desde trabajo" "from Job" o "Desde archivo" – "from File".
Iniciar la Optimización
Haga clic en el botón "Ejecutar optimización" "Run Optimisation" para iniciar la optimización.
Aparecerá la siguiente ventana:
Aquí podrá ingresar las configuraciones para las impresiones. Haga clic en "OK" para crear el impreso de su optimización.
Configuración
Podrá modificar la configuración de la optimización. Para ello haga clic en el botón "Modificar ajustes" "Modify Settings".
Aparecerá la siguiente ventana:
Aquí podrá modificar el ancho de fuerza cortante y las dimensiones usables residuales.

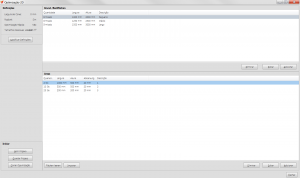
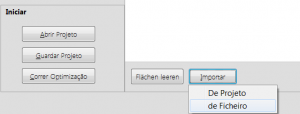
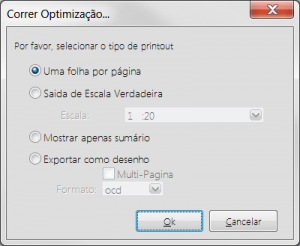
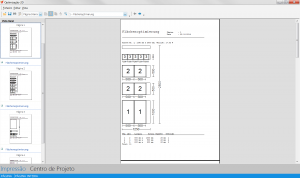
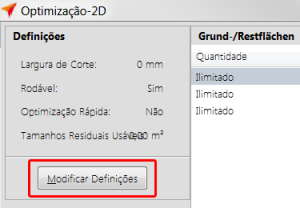
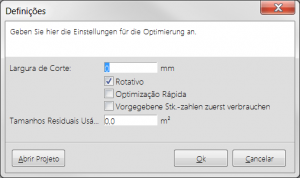

 Español
Español