Después de introducir las inserciones, se mostrarán las "Propiedades de Posición" – "Position Properties". De forma opcional puede presionar el botón "Propiedades de Posición" – "Position Properties" a la izquierda.
Aquí podrá determinar la elección de los junquillos, variantes de acristalamiento, tapas de drenaje, o variantes de las escuadras. También puede seleccionar el color de los perfiles.
Después de esto deberá determinar los perfiles de la posición.
Escoja los diferentes perfiles de la lista a la izquierda. El elemento activo estará resaltado por un signo de interrogación.
Si hace clic derecho en un ítem aparecerá el siguiente menú contextual:
Los ítems más frecuentemente utilizados se pueden configurar como favoritos seleccionando la opción "Añadir a favoritos" – "add to Favourites". Los favoritos siempre aparecen en la parte superior de la lista para hacerlos más rápidamente accesibles.
Haga clic en "Información del Item" – "Item – Information" para obtener información a detalle acerca de un ítem seleccionado.
Inserciones
Haciendo clic en la opción "Inserciones" "Insertions" puede modificar las inserciones existentes en la posición. Puede acceder a ingresar una inserción y seleccionar las nuevas inserciones.
Perfil individual
Usted puede determinar un perfil individual para determinada posición. Escoja un solo perfil o múltiples perfiles y haga clic en el botón "Aplicar" – "Apply" para cambiar los ítems.
Marco
Haga clic en el botón "Marco" – "Frame" para asignar un nuevo marco a la posición.
Montante
Seleccione el botón "Montante" – "Mullion" para insertar maineles en la posición.
Travesaño
Haga clic en el botón "Travesaño" – "Transom" para determinar nuevos dinteles para la posición.
Alineamiento de perfil
La función "Alineamiento de perfiles" – "Profile Alignment" le permite mover perfiles en un elemento. Hay dos formas de alinear perfiles, como listamos debajo.
Por ejemplo puede delinear líneas de guía horizontales.
Haga clic en el botón "Líneas de guía" – "Guide Lines" y agregue una nueva.
Luego seleccione el (los) perfiles que desea alinear en la línea de guía y haga clic en "Aplicar" – "Apply".
En la parte izquierda observará todas las posibilidades de alineamiento disponibles para este perfil.
La segunda posibilidad es una inclinación libre en el perfil seleccionado. Primero haga clic en "Alineamiento de perfiles" –
"Profile Alignment", y luego seleccione los perfiles.
Haga clic en el botón "Free Moving" (Movimiento Libre).
Aquí tendrá la posibilidad de seleccionar entre las opciones "Desplazamiento relativo del perfil" -"Relative Profile Offset" y "Posición absoluta del perfil" – "Absolute Profile Position".
Ingrese un valor y haga clic en "OK" para aplicar los cambios.
Conexiones de perfil
Las conexiones entre perfiles se pueden modificar haciendo clic en el botón "Conexiones de perfil" "Profile Connections". Escoja las conexiones haciendo clic en la conexión de perfil en su elemento. A la izquierda observará un resúmen de todas las variantes posibles.
Extensiones de Perfil
Para determinar las extensiones de una posición haga clic en el botón "Extensiones de perfil" "Profile Extensions".
Escoja la opción "Todas" – "All" para modificar extensión superior o inferior. Estas especificaciones se aplicarán a todos los maineles en la posición.
Si hace clic en la opción "Individual" podrá escoger un único mainel o múltiples haciendo clic en los maineles que desee extender.
Uniones de perfil
Haga clic en el botón "Divisiones de perfiles" – "Profile Splices" para determinar si desea posicionar una unión.
Aparecerá la siguiente ventana:
Seleccione el botón "Añadir" – "Add" (o presione la tecla Insert en el teclado) para definir las dimensiones de la unión de perfil. Por favor tenga en cuenta que la deducción final depende de la longitud de la barra.
La deducción final de un perfil puede ser modificada en la optimización adicional.
Los Perfiles Secundarios y Acristalados de Ángulo pueden ser tomados en cuenta marcando las casillas "Dividir también los perfiles secundarios" – "Also split Secondary Profiles" o "Dividir también los junquillos" – "Also split Glazing Beads".
Reseteo de perfil
Haga clic en el botón "Resetear Perfiles" – "Profile Reset" para determinar nuevos perfiles para la posición.
Conexiones de pared
Use esta función para crear conexiones a la pared. Podrá determinar todos los aditamentos y especificaciones necesarios para realizar la conexión con el muro.
Si desea ingresar una inclinación por favor ingrese un valor en el campo "Desplazar" – "Offset" en la esquina inferior izquierda.
Secciones de muro
Puede ingresar configuraciones específicas respecto a las secciones adheridas a una pared. A la derecha se visualizará en vista previa la sección de/en muro.
Ingrese el grosor total y determine un acceso.
Las paredes dobles también se pueden incluir seleccionando la opción "Pared de 2 partes" "2-Part-Wall" y definiendo el grosor de la pared interna y la externa.
También puede especificar la distancia interna y externa del borde del elemento.
Mosquitera
Haga clic en el botón "Mosquitera" "Fly Screen" para integrar mosquiteras en una posición. Aparecerá una nueva ventana con distintas plantillas:
Escoja una plantilla y se abrirá la ventana de especificación "Mosquitera" "Fly Screen": Allí podrá ingresar sus propias mosquiteras a la librería de posiciones.
Barrotes internos
Se pueden ingresar Barrotes Internos en una posición seleccionando el botón "Configuración de barrotes internos" "Internal Rail Setting". Aparecerá una nueva ventana. Aquí podrá agregar barrotes verticales y horizontales a campos parciales. Determine el número de barrotes verticales / horizontales.
Determine el ajuste seleccionando las opciones "Vidrios iguales" – "Equal Glass Dimensions" o "Introducir dimensión libre" – "Enter Free Dimension".
Use la opción "Igualar Vidrios" – "Equal Glass Dimensions" para igualar los paneles en la posición.
Haciendo uso de la opción "Introducir dimensión libre" – "Enter Free Dimension" determinará por cuenta propia la posición de los rieles.
Agregue Perfiles de forma libre
Haga clic en el botón para ingresar perfiles con diseño libre. Determine los puntos iniciales y concluyentes haciendo clic donde quiere que comience y finalice el perfil. También podrá ingresar el ángulo de las uniones.
Borrar perfiles
Existen varias funciones para eliminar perfiles. Dependiendo de qué perfil desee borrar, seleccione "Borrar todos los perfiles" – "Delete all Profiles", "Borrar Perfiles" – "Delete Profiles" o "Borrar perfiles parciales" "Delete Partial Profiles".
Modificar perfiles
Para cambiar un ítem de perfil, haga clic en el botón "Modificar perfiles" "Modify Profiles".
Alinear perfiles
Si ha ingresado un perfil diagonal, puede alinearlo usando esta opción. Haga clic en los puntos inicial y final y selecciona la posibilidad de conexión a la izquierda.
Valor U
Esta opción le permite determinar los valores u de los perfiles.
Si los valores U del vidrio y paneles no se han ingresado a la base de datos podrá ingresarlos aquí. Luego de ingresar los datos, aparecerá una nueva ventana con los valores U.
Haga clic en el botón "Detalles" – "Details" para obtener más información acerca de los valores U de cada perfil.
También puede abrir para visualizar esta información en Excel seleccionando con el botón "Excel".

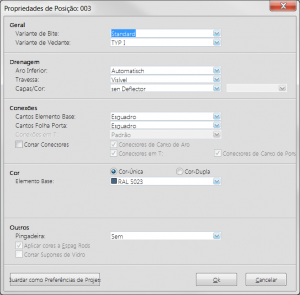
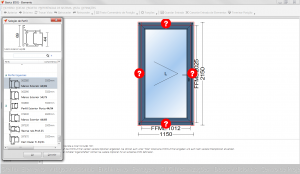
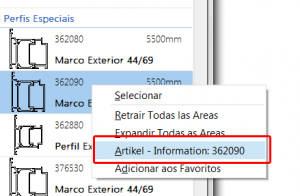
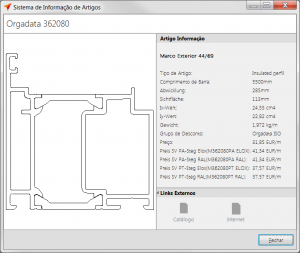
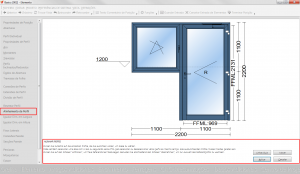
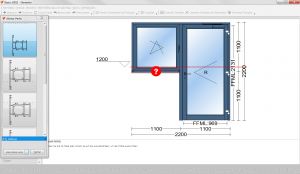
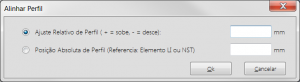
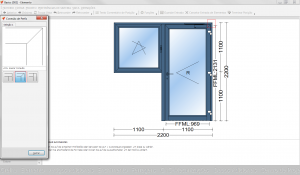
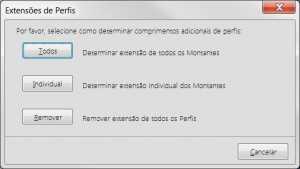
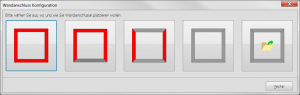
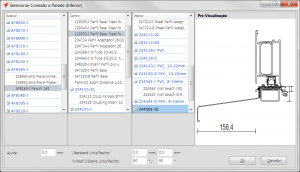
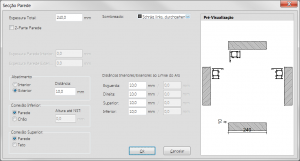
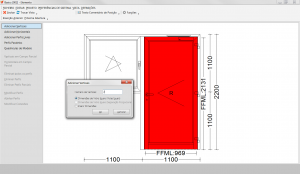
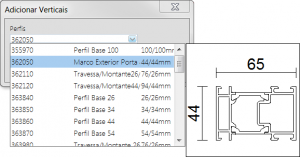
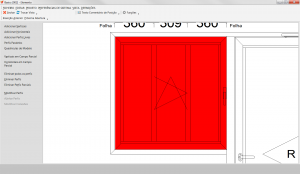
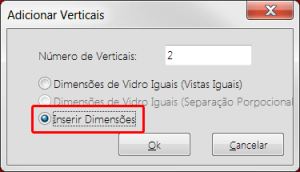
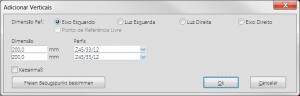
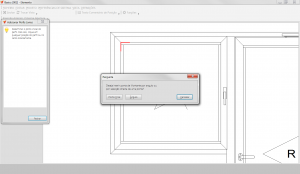
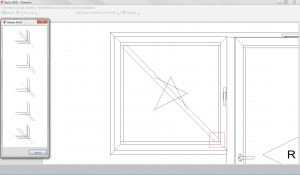
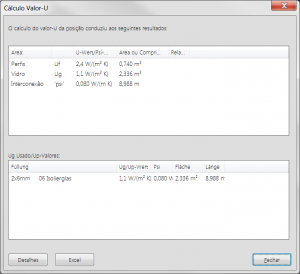
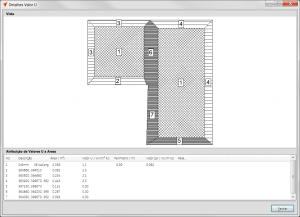

 Español
Español