Výkresy řezů prvků jsou ukládány
Velká výhoda této novinky je, že jak počátek a konec čáry řezu, tak také umístění všech výkresových prvků v tiskové masce je ukládáno automaticky pro každou pozici jsou k dispozici pokaždé při novém vyvolání Řezu prvkem.
Automatické zobrazení řezů v řezu prvkem
Zobrazení řezu v Řezu prvkem bylo ještě urychleno. Poloha vodorovného a svislého řezu ze zadávání prvku totiž při vyvolání Řezu prvkem slouží jako poloha pro automaticky generované řezy.
Dodatečné změny řezů
Čáry a výkresy řezu mohou být v Řezu prvkem dodatečně upravovány. Polohu a uspořádání čar řezu můžete ovlivnit. Pokud jste například přidali k prvku další boční pole, můžete již existující řez velice jednoduše prodloužit a tak do něj pojmout nová pole, bez nutnosti vytvářet znovu celý výkres řezů. Přímo ve výstupu řezů tedy určíte přesné znázornění řezaného prvku.
Takhle to funguje
Na tlačítkové liště zvolte funkci "Upravit řezy".
Na výkresu pozice se nyní na každé čáře řezu objeví uzly ve formě malých šedě rámovaných čtverečků.
Pomocí těchto uzů můžete při podrženém levém tlačítku myši čáry řezu zkrátit nebo prodloužit nebo přesouvat po pozici celé čáry řezu. Výkresy řezů budou automaticky upraveny.
Výtisky řezů s pohledem zvenku i zevnitř
Potřebovali-li jste dříve pro pohled zevnitř i zvenku v řezu prvkem dva výkresy, máte nyní možnost zobrazit oba pohledy na jednom listu a tím zobrazit Vaši pozici ještě názorněji.
Takhle to funguje
Klikněte v souborovém menu projektového centra na "Nastavení" – > "Řez prvkem" a vlevo dole ve sloupci "Výtisk" zaškrtněte volbu "Pohled zevnitř i zvenku".
Volné přiřazení výkresů na výtisku
vtáření výkresu na výtisku bylo dále přehodnoceno. Nyní můžete umisťovat každý jednotlivý prvek výkresu volně nebo v závislosti na jiném prvku. Kromě toho můžete přiřadit každému prvku výkresu jeho vlastní měřítko a tak jeho zobrazení zvětšit nebo zmenšit. Tak můžete ušetřit mnoho dodatečné práce a ručních úprav v CADu.
Takhle to funguje
Označte jeden – nebo se stisknutou klávesou Ctrl více – výkresový prvek a přesuňte jej myší na požadované místo na výkresu. Pro přesné umístění máte k dispozici vícero pomůcek.
Zaprvé můžete nastavit směr pohybu na „Pravoúhlé kreslení", takže výkresové prvky mohou být na výkresu přesouvány jen vodorovně nebo svisle, čímž zůstane zachováno původní vzájemné uspořádání. Pravoúhlé kreslení nastavíte zakliknutím odpovídající ikony vlevo nahoře.
Zadruhé můžete zobrazit Vámi definovaný rastr, čímž umožníte velice pružné a přesto uspořádané uspořádání prvků.
Stejně jednoduše můžete nechat zobrazit všechny výkresové prvky ve vlastním měřítku, navzájem nezávislým. Označte prvek a v poli "Měřítko vybraného prvku" zadejte požadované měřítko.
Zadruhé můžete zobrazit Vámi definovaný rastr, čímž umožníte velice pružné a přesto uspořádané uspořádání prvků.
Stejně jednoduše můžete nechat zobrazit všechny výkresové prvky ve vlastním měřítku, navzájem nezávislým. Označte prvek a v poli "Měřítko vybraného prvku" zadejte požadované měřítko.

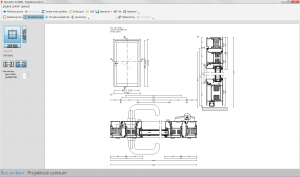
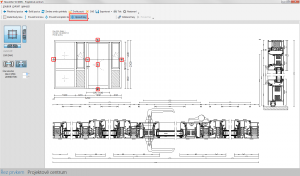
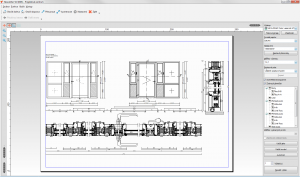
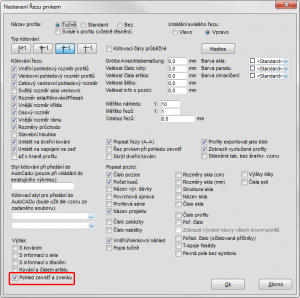
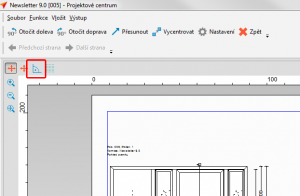
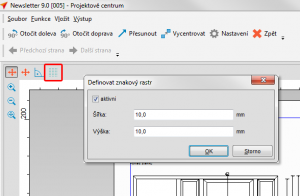
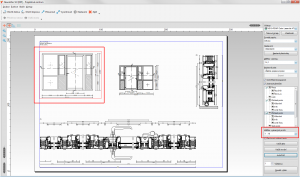

 Čeština
Čeština