Vytváření uživatelských tlačítkových lišt
Zkraťte pohyby myší a zrychlete vaši práci v CADu s novými uživatelskými tlačítkovými lištami.
Jak to funguje
V souborovém menu CADu klikněte na "Nastavení / Uživatelská nastavení".
Zvolte záložku "Tlačítkové lišty".
Můžete vybrat tlačítkovou lištu ze seznamu vlevo pod "Výběr tlačítkové lišty". Jsou vypsány všechny příkazy dostupné na vybrané tlačítkové liště.
Pro vytvoření nové tlačítkové lišty, klikněte na tlačítko se symbolem zeleného plus. Zadejte název tlačítkové lišty.
Nyní vyberte příkazy, jež si přejete zahrnout na Vaši tlačítkovou lištu, ze seznamu na pravé straně, zaškrtnutím políčka před příkazem.
Po dokončení sestavování Vaší tlačítkové lišty klikněte na tlačítko „Uložit".
Vaše tlačítková lišta se nyní objeví v CADu, kde ji můžete umístit do požadovaného umístění.
Uživatelské rozhraní CADu se skládá z několika prvků.
Stavový řádek
Stavový řádek je na dolním okraji obrazovky. Zde najdete informace během vytváření výkresu, např. souřadnice kurzoru a různé přepínače pro aktivování nebo deaktivování kreslicích nástrojů.
Souborové menu
Souborové menu se nachází u horního okraje obrazovky a obsahuje všechny funkce a nastavení Logikal CADu. Pro zobrazení příslušných příkazů klikněte v souborovém menu na nějaký popisek. Nebo stiskněte klávesu Alt a klávesu, jež odpovídá podtrženému písmenu vybraného popisku a následně klávesu, jež odpovídá podtrženému písmenu v názvu příkazu.
Příklad: pro vytvoření nového výkresu stiskněte klávesu Alt a klávesu D, čímž vyvoláte menu Soubor. Následně stiskněte klávesu N jako Nový výkres.
Nástrojové lišty
Podrobné informace k nástrojovým lištám naleznete v oddílu „Tlačítka".
Kontextové menu
Kontextové menu otevřete kliknutím pravým tlačítkem myši. Zde máte rychlý přístup k příkazům, jež jsou relevantní pro aktuální činnosti.
Funkce posunu a zoomu
Pro posun zobrazení podržte stisknuté kolečko Vaší myši a táhněte přitom výkres na požadované místo. Mění se jen zobrazení výkresu, nikoliv poloha nebo velikost výkresu. Funkcí zoom můžete zobrazení zvětšit nebo zmenšit. Pro přiblížení zobrazení otáčejte kolečkem myši nahoru. Pro oddálení zobrazení otáčejte kolečkem dolů.
Klávesové zkratky
| Delete | smaže vybrané prvky výkresu |
| Shift + Ctrl + S | uloží vybrané prvky výkresu do souboru |
| Ctrl + A | vybere všechny prvky výkresu |
| Ctrl + U | zruší výběr všech prvků výkresu |
| Ctrl + C | kopíruje vybrané prvky výkresu |
| Ctrl + V | vloží kopírované prvky výkresu |
| Ctrl + X | vyjme vybrané prvky výkresu a zkopíruje je do schránky |
| Ctrl + Z | zpět (vrátí poslední úpravu) |
| Ctrl + P | tisk |
| Ctrl + M | označí prvek výkresu nejbližšího ke kurzoru |
| Ctrl + L | zadá počáteční bod např. úsečky |
| Ctrl + N | založí nový výkres |
| Ctrl + O | otevře výkres |
| Ctrl + S | uloží výkres |
| Podržení kolečka myši: | Funkce posunu (přesun oblasti zobrazení) |
Funkční klávesy
| F1 | vyvolání nápovědy programu |
| F2 | úchop prvku výkresu nejbližšího ke kurzoru |
| F3 | zapnutí/vypnutí pravoúhlého kreslení |
| F4 | zapnutí/vypnutí režimu kopírování |
| F5 | přiblížení zobrazení |
| F6 | oddálení zobrazení |
| F7 | vrácení k předchozímu zobrazení |
| F8 | maximální přiblížení při zobrazení všech prvků výkresu |
| F9 | stanovení počátku |
| F11 | Servisní maska |
| F12 | překreslení |
Souhra Zadávání prvku, CADu a kalkulace
V Logikalu 11, jsou CAD a kalkulace propojeny ještě těsněji.
Například můžete začlenit Vaše prvky do CAD montážního výkresu již ve fázi návrhu: jednoduše přidejte řezy a náhledy vašeho prvku do Vašeho výkresu.
Změny provedené v Zadávání prvku v Logikalu jsou okamžitě zohledněny i ve výkresu.
Můžete také upravovat prvky přímo z výkresu.
Pak budou aktualizovány na všech pracovištích.
To znatelně zrychluje spolupráci ve Vaší společnosti a předchází chybám.
Všichni pracovníci budou mít přístup k totožné verzi návrhu prvku.
Tato souhra funguje, i když je do Vašich pracovních postupů začleněn nový CAD systém.
Zde jsou také úpravy okamžitě přesměrovány z CADu do Logikalu a z Logikalu do CADu.
Navíc, ERP systémy používají totožné spojení pro udržování aktuálního stavu materiálu, plánování zdrojů, kalkulace atd. – a je jedno kde nebo v jakém propojeném programu byly změny provedeny, všechny zapojené programy budou pracovat se shodnými aktuálními daty
Jak to funguje
V souborovém menu CADu naleznete menu „Pozice".
Toto menu Vám umožňuje vytvářet úplně nové projekty a pozice přímo v CADu.
Pozice mohou být přidávány do kreslicího prostoru a upravovány.
Pro jejich vložení, otevřete CAD a klikněte v souborovém menu na "Pozice / Vložit pozici". Vyberte položku ze seznamu.
Pro vygenerování řezů této pozice klikněte na "Pozice / Nastavit čáru řezu" v souborovém menu. Nakreslete čáru řezu se stisknutým levým tlačítkem myši.
Výkres řezu umístěte v kreslicí oblasti kliknutím levým tlačítkem myši.
Výkres řezu můžete změnit po kliknutí pravým tlačítkem myši.
Nastavení kót je možno provést přímo přes "Nastavení / Uživatelská nastavení / Pozice". Tak můžete měnit poměr velikostí mezi výkresovými prvky nastavením měřítek pro náhledy a úpravy.

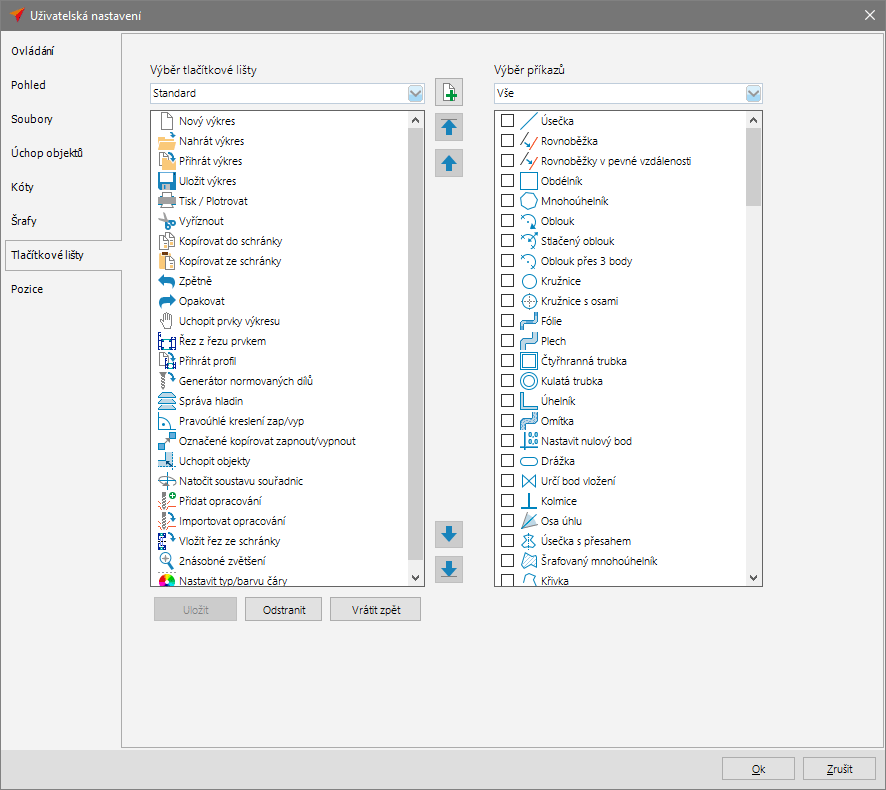

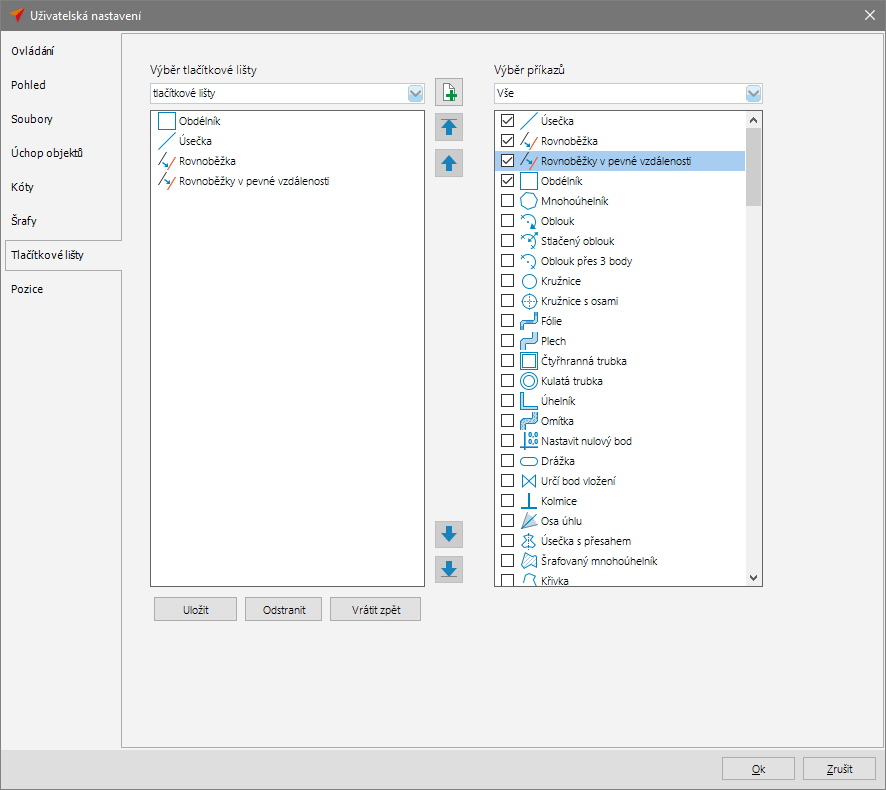
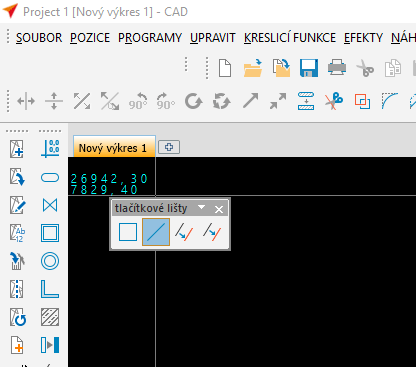
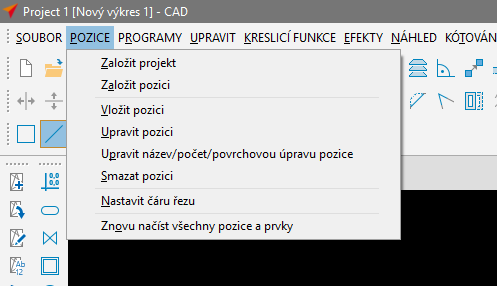
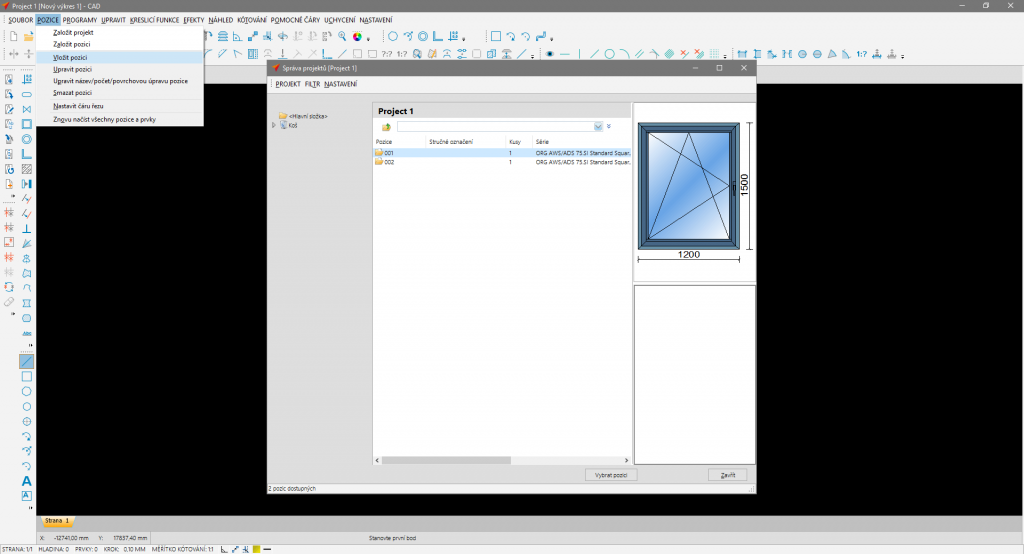
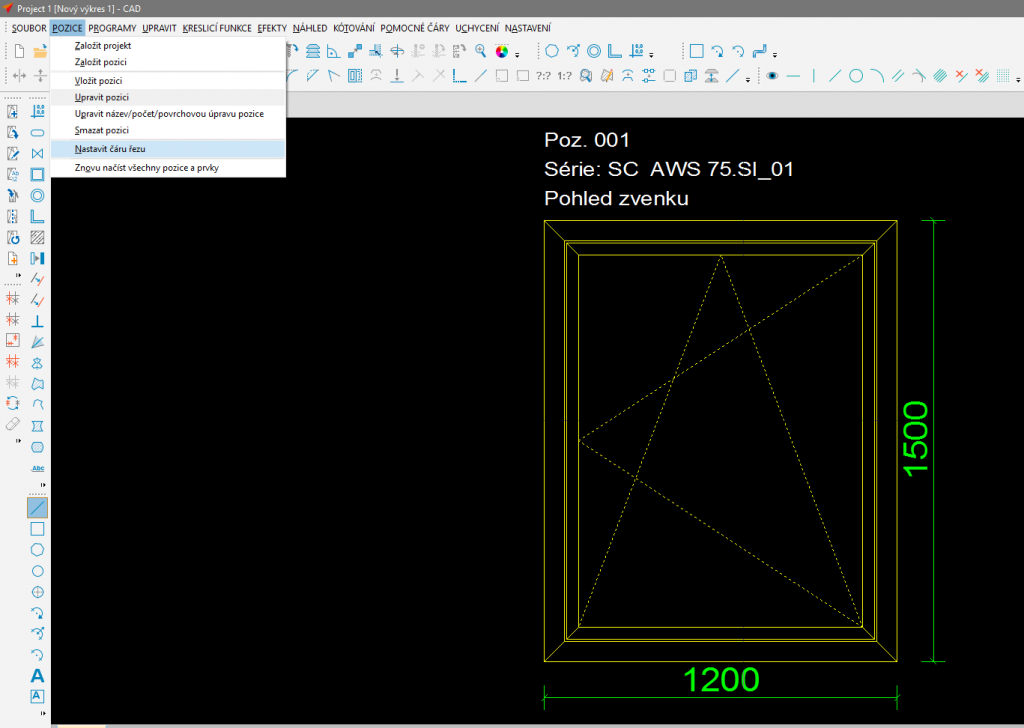

 Čeština
Čeština